pairing phone GMC YUKON 2020 Infotainment System Manual
[x] Cancel search | Manufacturer: GMC, Model Year: 2020, Model line: YUKON, Model: GMC YUKON 2020Pages: 116, PDF Size: 1.32 MB
Page 9 of 116
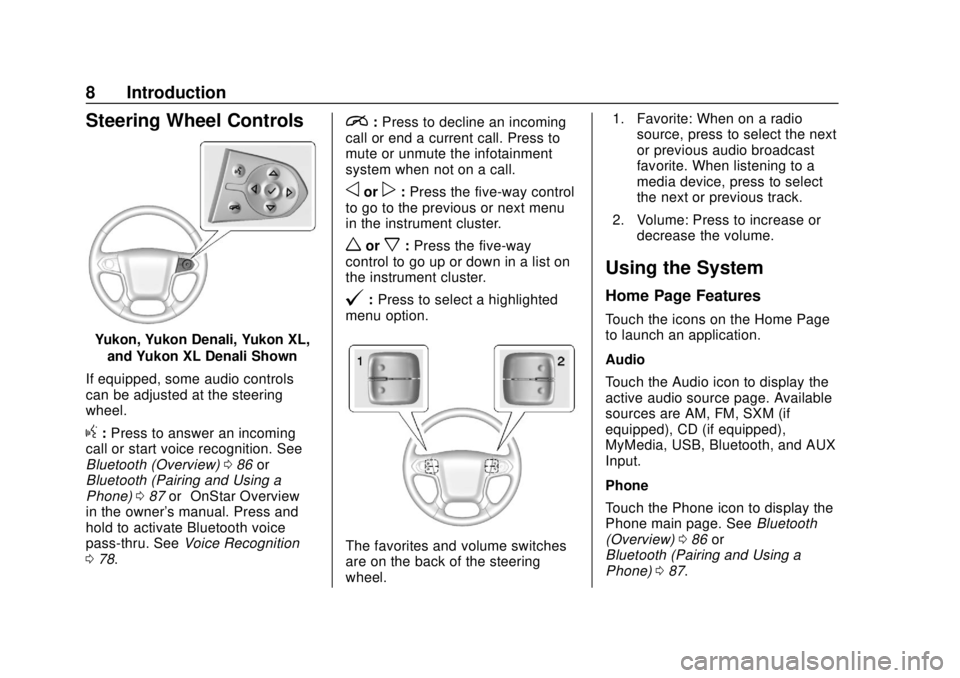
GMC Infotainment System (U.S./Canada 2.6) (GMNA-Localizing-U.S./Canada-
13583174) - 2020 - CRC - 4/15/19
8 Introduction
Steering Wheel Controls
Yukon, Yukon Denali, Yukon XL,and Yukon XL Denali Shown
If equipped, some audio controls
can be adjusted at the steering
wheel.
g: Press to answer an incoming
call or start voice recognition. See
Bluetooth (Overview) 086 or
Bluetooth (Pairing and Using a
Phone) 087 or“OnStar Overview”
in the owner's manual. Press and
hold to activate Bluetooth voice
pass-thru. See Voice Recognition
0 78.
i:Press to decline an incoming
call or end a current call. Press to
mute or unmute the infotainment
system when not on a call.
oorp: Press the five-way control
to go to the previous or next menu
in the instrument cluster.
worx: Press the five-way
control to go up or down in a list on
the instrument cluster.
@: Press to select a highlighted
menu option.
The favorites and volume switches
are on the back of the steering
wheel. 1. Favorite: When on a radio
source, press to select the next
or previous audio broadcast
favorite. When listening to a
media device, press to select
the next or previous track.
2. Volume: Press to increase or decrease the volume.
Using the System
Home Page Features
Touch the icons on the Home Page
to launch an application.
Audio
Touch the Audio icon to display the
active audio source page. Available
sources are AM, FM, SXM (if
equipped), CD (if equipped),
MyMedia, USB, Bluetooth, and AUX
Input.
Phone
Touch the Phone icon to display the
Phone main page. See Bluetooth
(Overview) 086 or
Bluetooth (Pairing and Using a
Phone) 087.
Page 26 of 116
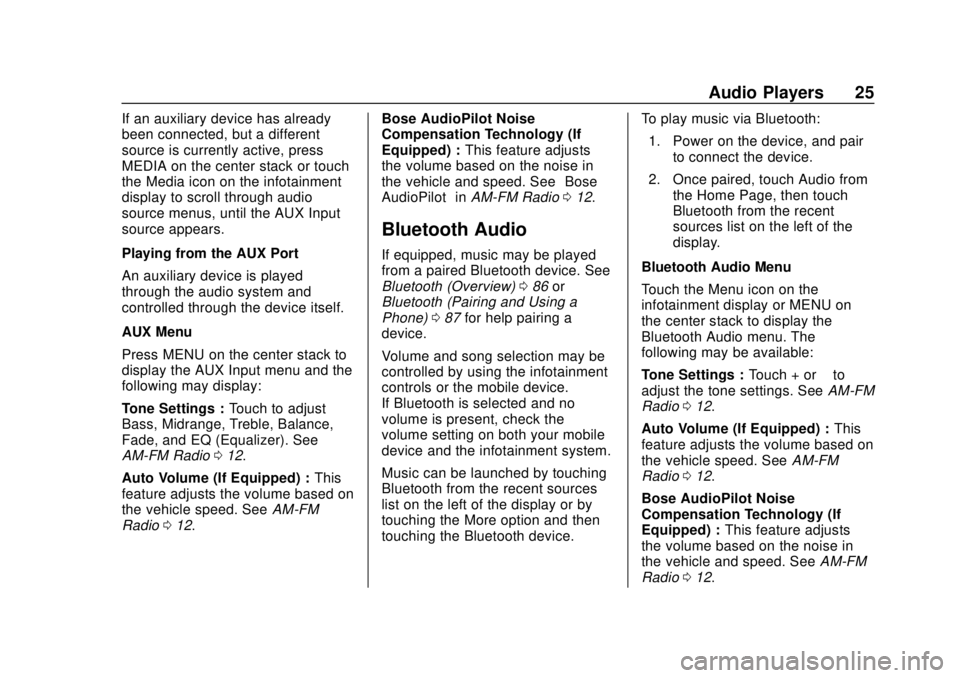
GMC Infotainment System (U.S./Canada 2.6) (GMNA-Localizing-U.S./Canada-
13583174) - 2020 - CRC - 4/15/19
Audio Players 25
If an auxiliary device has already
been connected, but a different
source is currently active, press
MEDIA on the center stack or touch
the Media icon on the infotainment
display to scroll through audio
source menus, until the AUX Input
source appears.
Playing from the AUX Port
An auxiliary device is played
through the audio system and
controlled through the device itself.
AUX Menu
Press MENU on the center stack to
display the AUX Input menu and the
following may display:
Tone Settings :Touch to adjust
Bass, Midrange, Treble, Balance,
Fade, and EQ (Equalizer). See
AM-FM Radio 012.
Auto Volume (If Equipped) : This
feature adjusts the volume based on
the vehicle speed. See AM-FM
Radio 012. Bose AudioPilot Noise
Compensation Technology (If
Equipped) :
This feature adjusts
the volume based on the noise in
the vehicle and speed. See “Bose
AudioPilot” inAM-FM Radio 012.
Bluetooth Audio
If equipped, music may be played
from a paired Bluetooth device. See
Bluetooth (Overview) 086 or
Bluetooth (Pairing and Using a
Phone) 087 for help pairing a
device.
Volume and song selection may be
controlled by using the infotainment
controls or the mobile device.
If Bluetooth is selected and no
volume is present, check the
volume setting on both your mobile
device and the infotainment system.
Music can be launched by touching
Bluetooth from the recent sources
list on the left of the display or by
touching the More option and then
touching the Bluetooth device. To play music via Bluetooth:
1. Power on the device, and pair to connect the device.
2. Once paired, touch Audio from the Home Page, then touch
Bluetooth from the recent
sources list on the left of the
display.
Bluetooth Audio Menu
Touch the Menu icon on the
infotainment display or MENU on
the center stack to display the
Bluetooth Audio menu. The
following may be available:
Tone Settings : Touch + or–to
adjust the tone settings. See AM-FM
Radio 012.
Auto Volume (If Equipped) : This
feature adjusts the volume based on
the vehicle speed. See AM-FM
Radio 012.
Bose AudioPilot Noise
Compensation Technology (If
Equipped) : This feature adjusts
the volume based on the noise in
the vehicle and speed. See AM-FM
Radio 012.
Page 85 of 116
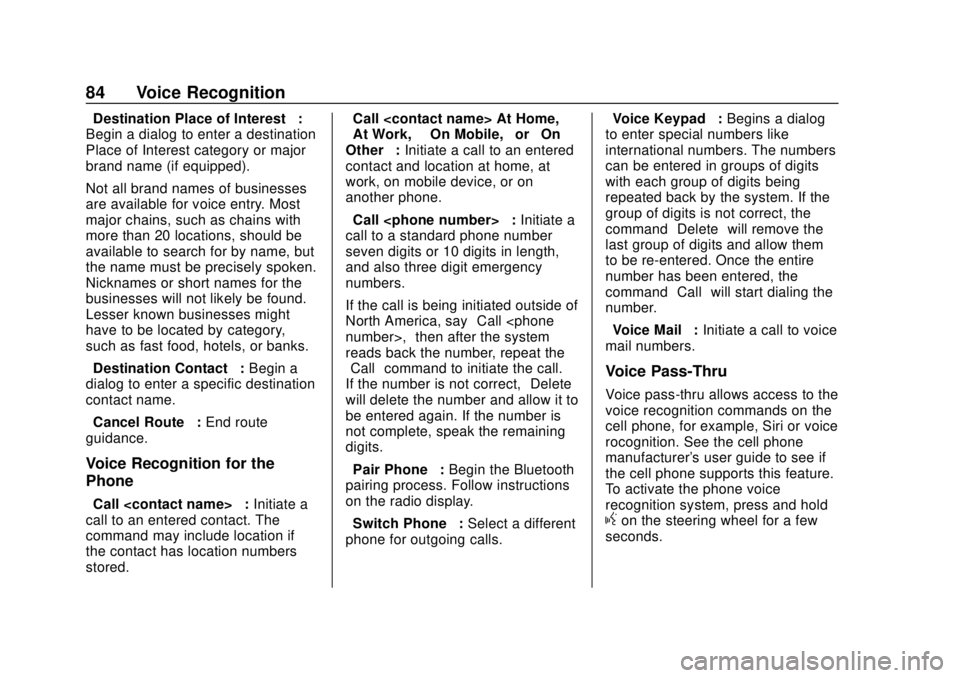
GMC Infotainment System (U.S./Canada 2.6) (GMNA-Localizing-U.S./Canada-
13583174) - 2020 - CRC - 4/15/19
84 Voice Recognition
“Destination Place of Interest”:
Begin a dialog to enter a destination
Place of Interest category or major
brand name (if equipped).
Not all brand names of businesses
are available for voice entry. Most
major chains, such as chains with
more than 20 locations, should be
available to search for by name, but
the name must be precisely spoken.
Nicknames or short names for the
businesses will not likely be found.
Lesser known businesses might
have to be located by category,
such as fast food, hotels, or banks.
“Destination Contact” :Begin a
dialog to enter a specific destination
contact name.
“Cancel Route” :End route
guidance.
Voice Recognition for the
Phone
“Call
call to an entered contact. The
command may include location if
the contact has location numbers
stored. “Call
“At Work,” “On Mobile,”
or“On
Other” :Initiate a call to an entered
contact and location at home, at
work, on mobile device, or on
another phone.
“Call
call to a standard phone number
seven digits or 10 digits in length,
and also three digit emergency
numbers.
If the call is being initiated outside of
North America, say “Call
reads back the number, repeat the
“Call” command to initiate the call.
If the number is not correct, “Delete”
will delete the number and allow it to
be entered again. If the number is
not complete, speak the remaining
digits.
“Pair Phone” :Begin the Bluetooth
pairing process. Follow instructions
on the radio display.
“Switch Phone” :Select a different
phone for outgoing calls. “Voice Keypad”
:Begins a dialog
to enter special numbers like
international numbers. The numbers
can be entered in groups of digits
with each group of digits being
repeated back by the system. If the
group of digits is not correct, the
command “Delete”will remove the
last group of digits and allow them
to be re-entered. Once the entire
number has been entered, the
command “Call”will start dialing the
number.
“Voice Mail” :Initiate a call to voice
mail numbers.
Voice Pass-Thru
Voice pass-thru allows access to the
voice recognition commands on the
cell phone, for example, Siri or voice
rocognition. See the cell phone
manufacturer's user guide to see if
the cell phone supports this feature.
To activate the phone voice
recognition system, press and hold
gon the steering wheel for a few
seconds.
Page 87 of 116
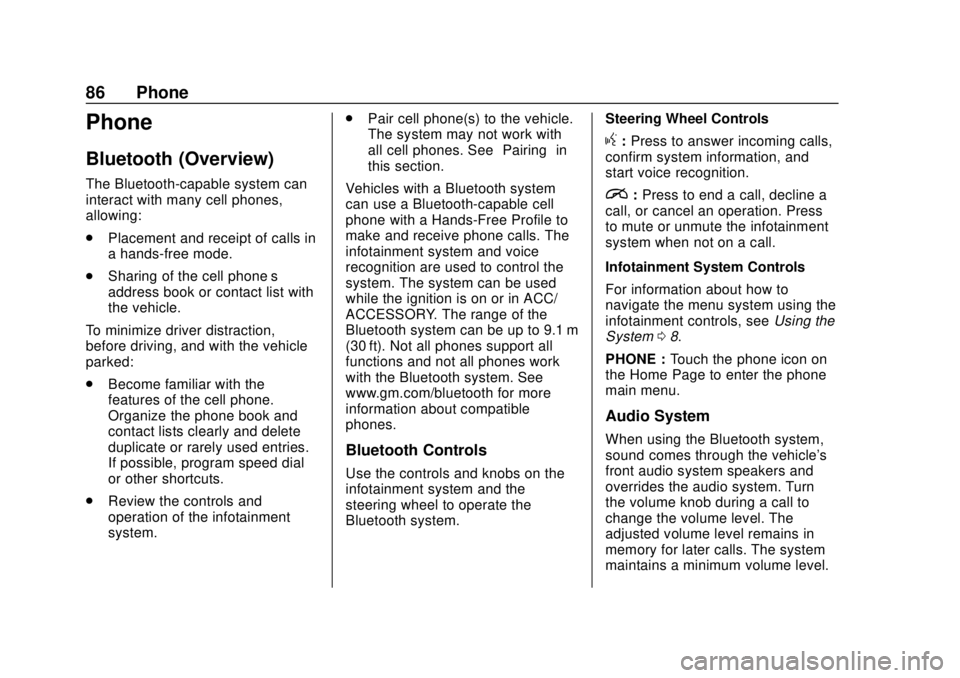
GMC Infotainment System (U.S./Canada 2.6) (GMNA-Localizing-U.S./Canada-
13583174) - 2020 - CRC - 4/15/19
86 Phone
Phone
Bluetooth (Overview)
The Bluetooth-capable system can
interact with many cell phones,
allowing:
.Placement and receipt of calls in
a hands-free mode.
. Sharing of the cell phone’s
address book or contact list with
the vehicle.
To minimize driver distraction,
before driving, and with the vehicle
parked:
. Become familiar with the
features of the cell phone.
Organize the phone book and
contact lists clearly and delete
duplicate or rarely used entries.
If possible, program speed dial
or other shortcuts.
. Review the controls and
operation of the infotainment
system. .
Pair cell phone(s) to the vehicle.
The system may not work with
all cell phones. See “Pairing”in
this section.
Vehicles with a Bluetooth system
can use a Bluetooth-capable cell
phone with a Hands-Free Profile to
make and receive phone calls. The
infotainment system and voice
recognition are used to control the
system. The system can be used
while the ignition is on or in ACC/
ACCESSORY. The range of the
Bluetooth system can be up to 9.1 m
(30 ft). Not all phones support all
functions and not all phones work
with the Bluetooth system. See
www.gm.com/bluetooth for more
information about compatible
phones.
Bluetooth Controls
Use the controls and knobs on the
infotainment system and the
steering wheel to operate the
Bluetooth system. Steering Wheel Controls
g:
Press to answer incoming calls,
confirm system information, and
start voice recognition.
i: Press to end a call, decline a
call, or cancel an operation. Press
to mute or unmute the infotainment
system when not on a call.
Infotainment System Controls
For information about how to
navigate the menu system using the
infotainment controls, see Using the
System 08.
PHONE : Touch the phone icon on
the Home Page to enter the phone
main menu.
Audio System
When using the Bluetooth system,
sound comes through the vehicle's
front audio system speakers and
overrides the audio system. Turn
the volume knob during a call to
change the volume level. The
adjusted volume level remains in
memory for later calls. The system
maintains a minimum volume level.
Page 88 of 116
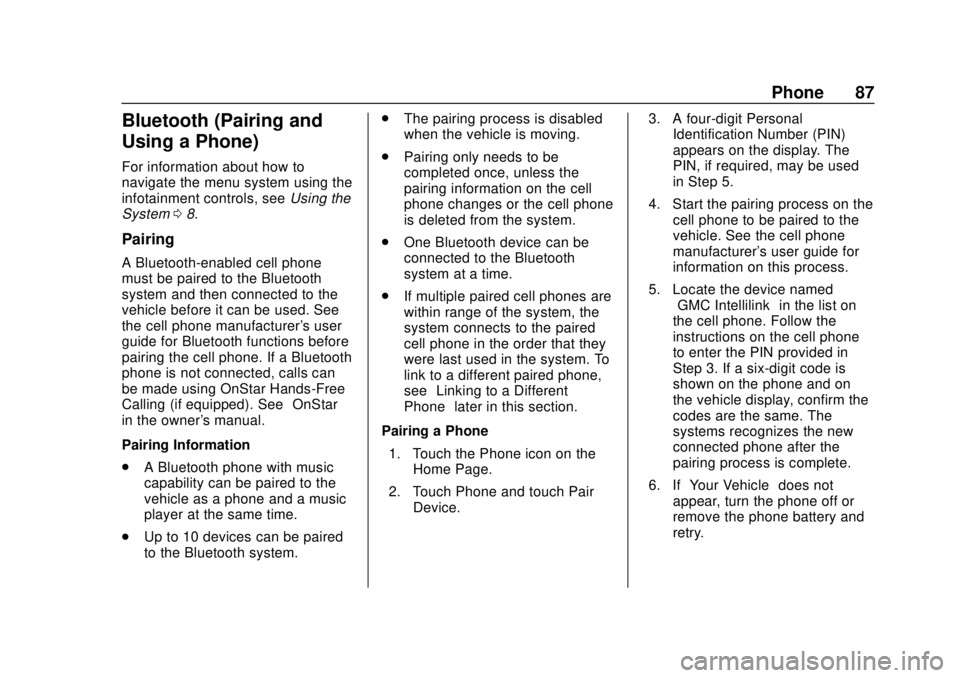
GMC Infotainment System (U.S./Canada 2.6) (GMNA-Localizing-U.S./Canada-
13583174) - 2020 - CRC - 4/15/19
Phone 87
Bluetooth (Pairing and
Using a Phone)
For information about how to
navigate the menu system using the
infotainment controls, seeUsing the
System 08.
Pairing
A Bluetooth-enabled cell phone
must be paired to the Bluetooth
system and then connected to the
vehicle before it can be used. See
the cell phone manufacturer's user
guide for Bluetooth functions before
pairing the cell phone. If a Bluetooth
phone is not connected, calls can
be made using OnStar Hands-Free
Calling (if equipped). See “OnStar”
in the owner's manual.
Pairing Information
. A Bluetooth phone with music
capability can be paired to the
vehicle as a phone and a music
player at the same time.
. Up to 10 devices can be paired
to the Bluetooth system. .
The pairing process is disabled
when the vehicle is moving.
. Pairing only needs to be
completed once, unless the
pairing information on the cell
phone changes or the cell phone
is deleted from the system.
. One Bluetooth device can be
connected to the Bluetooth
system at a time.
. If multiple paired cell phones are
within range of the system, the
system connects to the paired
cell phone in the order that they
were last used in the system. To
link to a different paired phone,
see “Linking to a Different
Phone” later in this section.
Pairing a Phone 1. Touch the Phone icon on the Home Page.
2. Touch Phone and touch Pair Device. 3. A four-digit Personal
Identification Number (PIN)
appears on the display. The
PIN, if required, may be used
in Step 5.
4. Start the pairing process on the cell phone to be paired to the
vehicle. See the cell phone
manufacturer's user guide for
information on this process.
5. Locate the device named “GMC Intellilink” in the list on
the cell phone. Follow the
instructions on the cell phone
to enter the PIN provided in
Step 3. If a six-digit code is
shown on the phone and on
the vehicle display, confirm the
codes are the same. The
systems recognizes the new
connected phone after the
pairing process is complete.
6. If “Your Vehicle” does not
appear, turn the phone off or
remove the phone battery and
retry.
Page 113 of 116
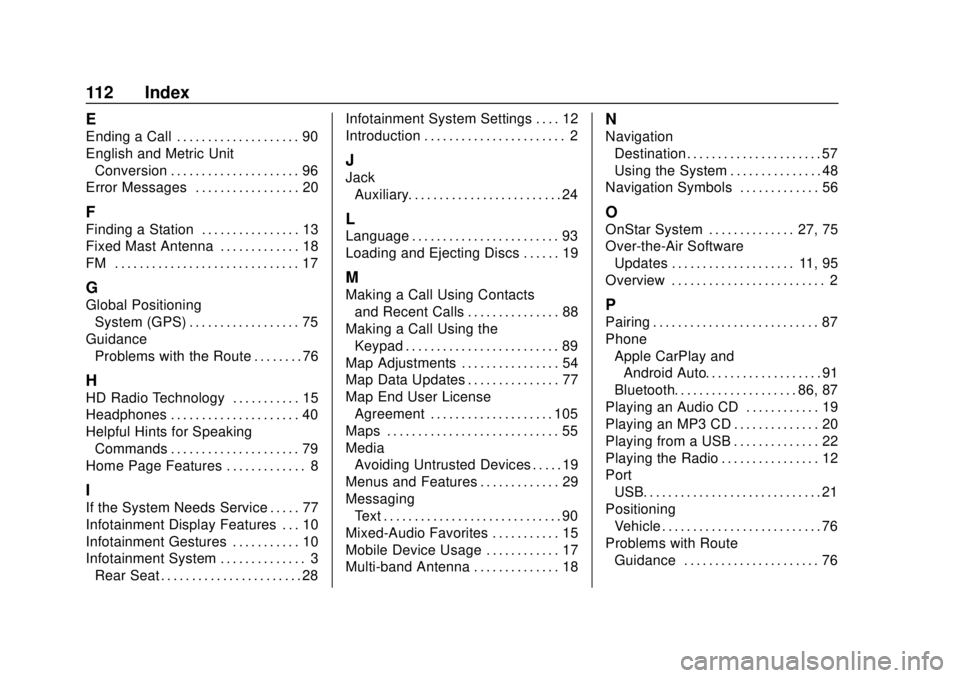
GMC Infotainment System (U.S./Canada 2.6) (GMNA-Localizing-U.S./Canada-
13583174) - 2020 - CRC - 4/15/19
112 Index
E
Ending a Call . . . . . . . . . . . . . . . . . . . . 90
English and Metric UnitConversion . . . . . . . . . . . . . . . . . . . . . 96
Error Messages . . . . . . . . . . . . . . . . . 20
F
Finding a Station . . . . . . . . . . . . . . . . 13
Fixed Mast Antenna . . . . . . . . . . . . . 18
FM . . . . . . . . . . . . . . . . . . . . . . . . . . . . . . 17
G
Global Positioning
System (GPS) . . . . . . . . . . . . . . . . . . 75
Guidance Problems with the Route . . . . . . . . 76
H
HD Radio Technology . . . . . . . . . . . 15
Headphones . . . . . . . . . . . . . . . . . . . . . 40
Helpful Hints for Speaking
Commands . . . . . . . . . . . . . . . . . . . . . 79
Home Page Features . . . . . . . . . . . . . 8
I
If the System Needs Service . . . . . 77
Infotainment Display Features . . . 10
Infotainment Gestures . . . . . . . . . . . 10
Infotainment System . . . . . . . . . . . . . . 3 Rear Seat . . . . . . . . . . . . . . . . . . . . . . . 28 Infotainment System Settings . . . . 12
Introduction . . . . . . . . . . . . . . . . . . . . . . . 2
J
Jack
Auxiliary. . . . . . . . . . . . . . . . . . . . . . . . . 24
L
Language . . . . . . . . . . . . . . . . . . . . . . . . 93
Loading and Ejecting Discs . . . . . . 19
M
Making a Call Using Contactsand Recent Calls . . . . . . . . . . . . . . . 88
Making a Call Using the Keypad . . . . . . . . . . . . . . . . . . . . . . . . . 89
Map Adjustments . . . . . . . . . . . . . . . . 54
Map Data Updates . . . . . . . . . . . . . . . 77
Map End User License Agreement . . . . . . . . . . . . . . . . . . . . 105
Maps . . . . . . . . . . . . . . . . . . . . . . . . . . . . 55
Media Avoiding Untrusted Devices . . . . . 19
Menus and Features . . . . . . . . . . . . . 29
Messaging Text . . . . . . . . . . . . . . . . . . . . . . . . . . . . . 90
Mixed-Audio Favorites . . . . . . . . . . . 15
Mobile Device Usage . . . . . . . . . . . . 17
Multi-band Antenna . . . . . . . . . . . . . . 18
N
Navigation Destination. . . . . . . . . . . . . . . . . . . . . . 57
Using the System . . . . . . . . . . . . . . . 48
Navigation Symbols . . . . . . . . . . . . . 56
O
OnStar System . . . . . . . . . . . . . . 27, 75
Over-the-Air Software
Updates . . . . . . . . . . . . . . . . . . . . 11, 95
Overview . . . . . . . . . . . . . . . . . . . . . . . . . 2
P
Pairing . . . . . . . . . . . . . . . . . . . . . . . . . . . 87
Phone Apple CarPlay and
Android Auto. . . . . . . . . . . . . . . . . . . 91
Bluetooth. . . . . . . . . . . . . . . . . . . . 86, 87
Playing an Audio CD . . . . . . . . . . . . 19
Playing an MP3 CD . . . . . . . . . . . . . . 20
Playing from a USB . . . . . . . . . . . . . . 22
Playing the Radio . . . . . . . . . . . . . . . . 12
Port USB. . . . . . . . . . . . . . . . . . . . . . . . . . . . . 21
Positioning
Vehicle . . . . . . . . . . . . . . . . . . . . . . . . . . 76
Problems with Route Guidance . . . . . . . . . . . . . . . . . . . . . . 76