radio controls GMC YUKON 2020 Infotainment System Manual
[x] Cancel search | Manufacturer: GMC, Model Year: 2020, Model line: YUKON, Model: GMC YUKON 2020Pages: 116, PDF Size: 1.32 MB
Page 4 of 116
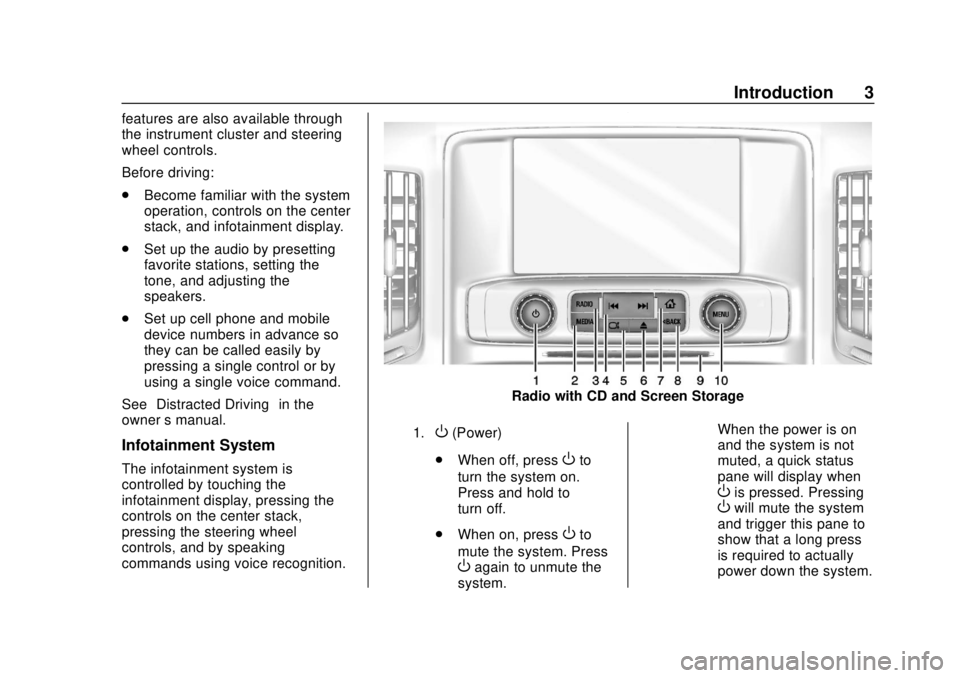
GMC Infotainment System (U.S./Canada 2.6) (GMNA-Localizing-U.S./Canada-
13583174) - 2020 - CRC - 4/15/19
Introduction 3
features are also available through
the instrument cluster and steering
wheel controls.
Before driving:
.Become familiar with the system
operation, controls on the center
stack, and infotainment display.
. Set up the audio by presetting
favorite stations, setting the
tone, and adjusting the
speakers.
. Set up cell phone and mobile
device numbers in advance so
they can be called easily by
pressing a single control or by
using a single voice command.
See “Distracted Driving” in the
owner ’s manual.
Infotainment System
The infotainment system is
controlled by touching the
infotainment display, pressing the
controls on the center stack,
pressing the steering wheel
controls, and by speaking
commands using voice recognition.
Radio with CD and Screen Storage
1.O(Power)
. When off, press
Oto
turn the system on.
Press and hold to
turn off.
. When on, press
Oto
mute the system. Press
Oagain to unmute the
system. When the power is on
and the system is not
muted, a quick status
pane will display when
Ois pressed. PressingOwill mute the system
and trigger this pane to
show that a long press
is required to actually
power down the system.
Page 9 of 116
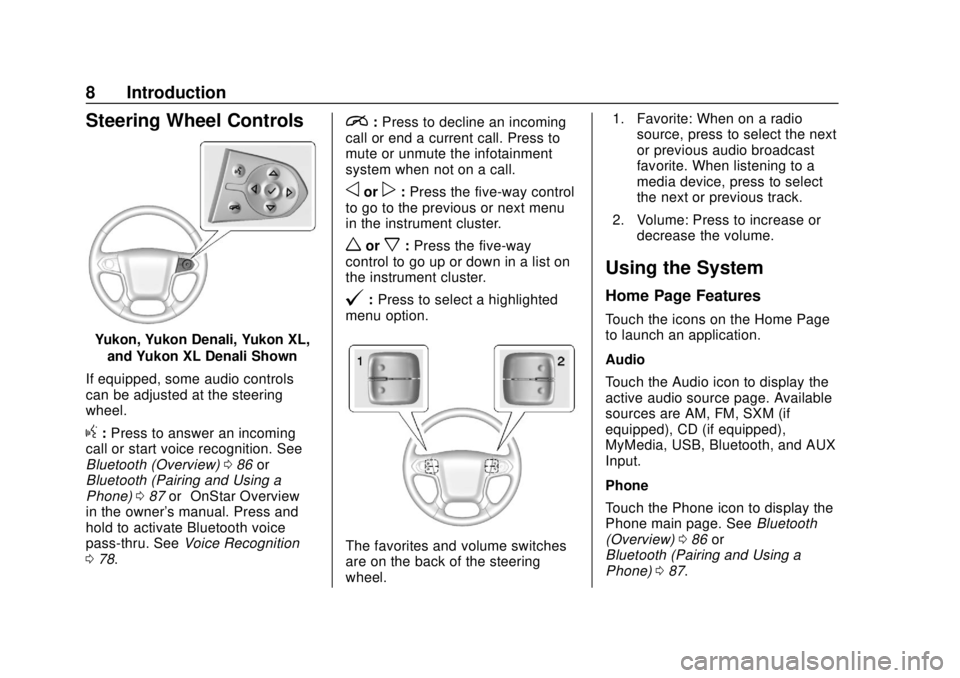
GMC Infotainment System (U.S./Canada 2.6) (GMNA-Localizing-U.S./Canada-
13583174) - 2020 - CRC - 4/15/19
8 Introduction
Steering Wheel Controls
Yukon, Yukon Denali, Yukon XL,and Yukon XL Denali Shown
If equipped, some audio controls
can be adjusted at the steering
wheel.
g: Press to answer an incoming
call or start voice recognition. See
Bluetooth (Overview) 086 or
Bluetooth (Pairing and Using a
Phone) 087 or“OnStar Overview”
in the owner's manual. Press and
hold to activate Bluetooth voice
pass-thru. See Voice Recognition
0 78.
i:Press to decline an incoming
call or end a current call. Press to
mute or unmute the infotainment
system when not on a call.
oorp: Press the five-way control
to go to the previous or next menu
in the instrument cluster.
worx: Press the five-way
control to go up or down in a list on
the instrument cluster.
@: Press to select a highlighted
menu option.
The favorites and volume switches
are on the back of the steering
wheel. 1. Favorite: When on a radio
source, press to select the next
or previous audio broadcast
favorite. When listening to a
media device, press to select
the next or previous track.
2. Volume: Press to increase or decrease the volume.
Using the System
Home Page Features
Touch the icons on the Home Page
to launch an application.
Audio
Touch the Audio icon to display the
active audio source page. Available
sources are AM, FM, SXM (if
equipped), CD (if equipped),
MyMedia, USB, Bluetooth, and AUX
Input.
Phone
Touch the Phone icon to display the
Phone main page. See Bluetooth
(Overview) 086 or
Bluetooth (Pairing and Using a
Phone) 087.
Page 26 of 116
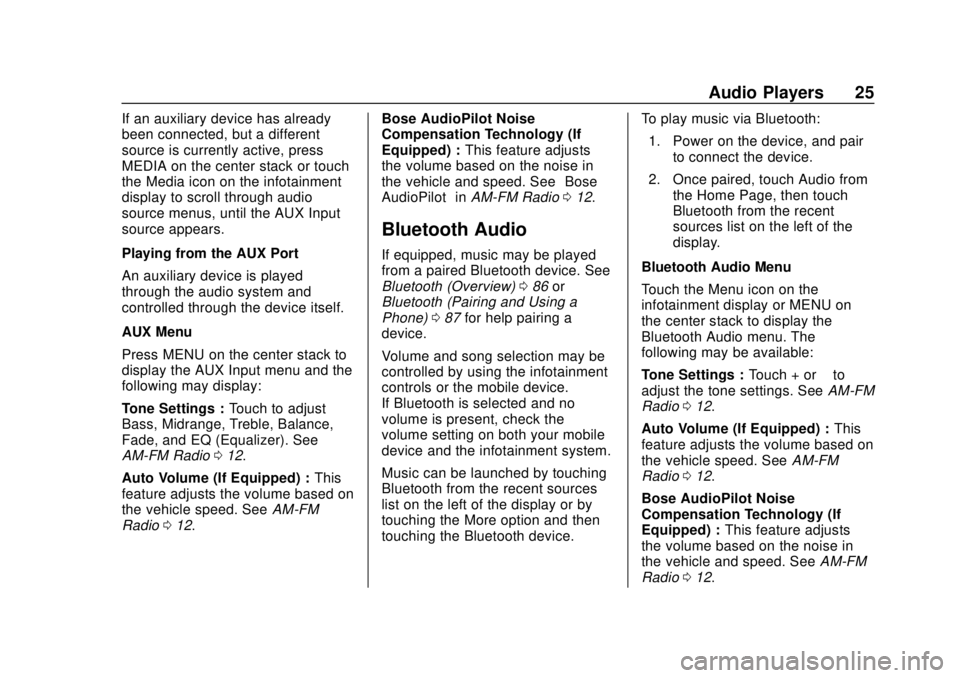
GMC Infotainment System (U.S./Canada 2.6) (GMNA-Localizing-U.S./Canada-
13583174) - 2020 - CRC - 4/15/19
Audio Players 25
If an auxiliary device has already
been connected, but a different
source is currently active, press
MEDIA on the center stack or touch
the Media icon on the infotainment
display to scroll through audio
source menus, until the AUX Input
source appears.
Playing from the AUX Port
An auxiliary device is played
through the audio system and
controlled through the device itself.
AUX Menu
Press MENU on the center stack to
display the AUX Input menu and the
following may display:
Tone Settings :Touch to adjust
Bass, Midrange, Treble, Balance,
Fade, and EQ (Equalizer). See
AM-FM Radio 012.
Auto Volume (If Equipped) : This
feature adjusts the volume based on
the vehicle speed. See AM-FM
Radio 012. Bose AudioPilot Noise
Compensation Technology (If
Equipped) :
This feature adjusts
the volume based on the noise in
the vehicle and speed. See “Bose
AudioPilot” inAM-FM Radio 012.
Bluetooth Audio
If equipped, music may be played
from a paired Bluetooth device. See
Bluetooth (Overview) 086 or
Bluetooth (Pairing and Using a
Phone) 087 for help pairing a
device.
Volume and song selection may be
controlled by using the infotainment
controls or the mobile device.
If Bluetooth is selected and no
volume is present, check the
volume setting on both your mobile
device and the infotainment system.
Music can be launched by touching
Bluetooth from the recent sources
list on the left of the display or by
touching the More option and then
touching the Bluetooth device. To play music via Bluetooth:
1. Power on the device, and pair to connect the device.
2. Once paired, touch Audio from the Home Page, then touch
Bluetooth from the recent
sources list on the left of the
display.
Bluetooth Audio Menu
Touch the Menu icon on the
infotainment display or MENU on
the center stack to display the
Bluetooth Audio menu. The
following may be available:
Tone Settings : Touch + or–to
adjust the tone settings. See AM-FM
Radio 012.
Auto Volume (If Equipped) : This
feature adjusts the volume based on
the vehicle speed. See AM-FM
Radio 012.
Bose AudioPilot Noise
Compensation Technology (If
Equipped) : This feature adjusts
the volume based on the noise in
the vehicle and speed. See AM-FM
Radio 012.
Page 82 of 116
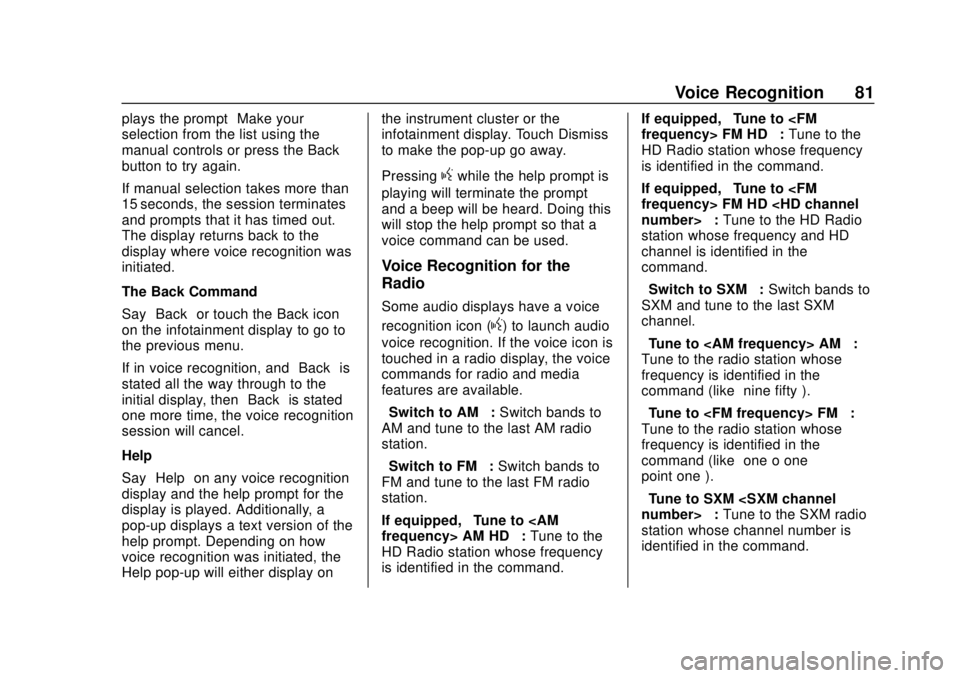
GMC Infotainment System (U.S./Canada 2.6) (GMNA-Localizing-U.S./Canada-
13583174) - 2020 - CRC - 4/15/19
Voice Recognition 81
plays the prompt“Make your
selection from the list using the
manual controls or press the Back
button to try again.”
If manual selection takes more than
15 seconds, the session terminates
and prompts that it has timed out.
The display returns back to the
display where voice recognition was
initiated.
The Back Command
Say “Back” or touch the Back icon
on the infotainment display to go to
the previous menu.
If in voice recognition, and “Back”is
stated all the way through to the
initial display, then “Back”is stated
one more time, the voice recognition
session will cancel.
Help
Say “Help” on any voice recognition
display and the help prompt for the
display is played. Additionally, a
pop-up displays a text version of the
help prompt. Depending on how
voice recognition was initiated, the
Help pop-up will either display on the instrument cluster or the
infotainment display. Touch Dismiss
to make the pop-up go away.
Pressing
gwhile the help prompt is
playing will terminate the prompt
and a beep will be heard. Doing this
will stop the help prompt so that a
voice command can be used.
Voice Recognition for the
Radio
Some audio displays have a voice
recognition icon (
g) to launch audio
voice recognition. If the voice icon is
touched in a radio display, the voice
commands for radio and media
features are available.
“Switch to AM” :Switch bands to
AM and tune to the last AM radio
station.
“Switch to FM” :Switch bands to
FM and tune to the last FM radio
station.
If equipped, “Tune to
HD Radio station whose frequency
is identified in the command. If equipped,
“Tune to
HD Radio station whose frequency
is identified in the command.
If equipped, “Tune to
station whose frequency and HD
channel is identified in the
command.
“Switch to SXM” :Switch bands to
SXM and tune to the last SXM
channel.
“Tune to
Tune to the radio station whose
frequency is identified in the
command (like “nine fifty”).
“Tune to
Tune to the radio station whose
frequency is identified in the
command (like “one o one
point one”).
“Tune to SXM
station whose channel number is
identified in the command.
Page 94 of 116
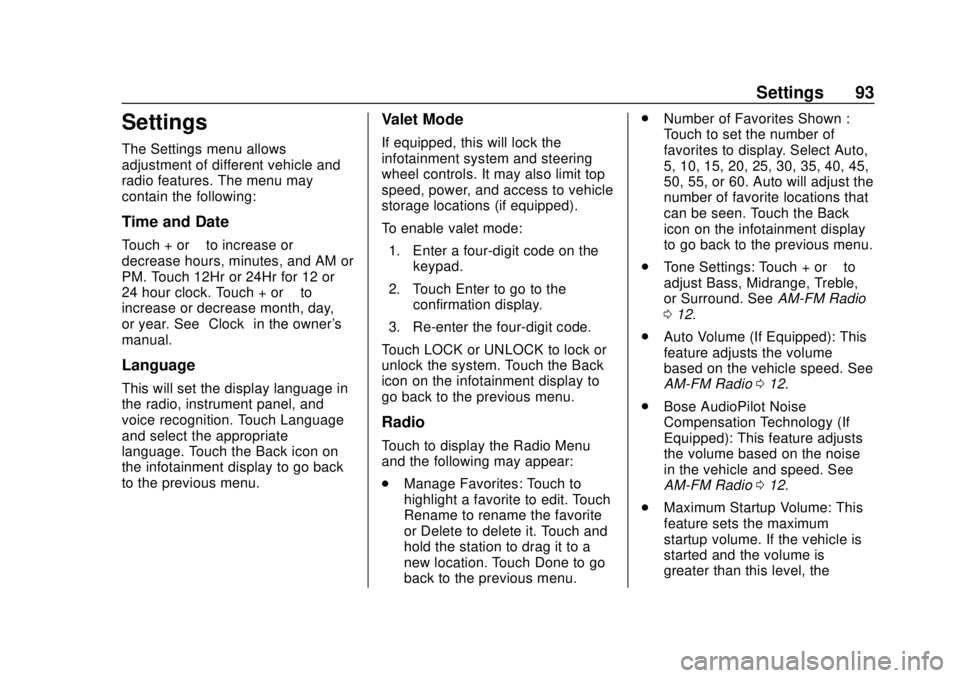
GMC Infotainment System (U.S./Canada 2.6) (GMNA-Localizing-U.S./Canada-
13583174) - 2020 - CRC - 4/15/19
Settings 93
Settings
The Settings menu allows
adjustment of different vehicle and
radio features. The menu may
contain the following:
Time and Date
Touch + or–to increase or
decrease hours, minutes, and AM or
PM. Touch 12Hr or 24Hr for 12 or
24 hour clock. Touch + or –to
increase or decrease month, day,
or year. See “Clock”in the owner's
manual.
Language
This will set the display language in
the radio, instrument panel, and
voice recognition. Touch Language
and select the appropriate
language. Touch the Back icon on
the infotainment display to go back
to the previous menu.
Valet Mode
If equipped, this will lock the
infotainment system and steering
wheel controls. It may also limit top
speed, power, and access to vehicle
storage locations (if equipped).
To enable valet mode:
1. Enter a four-digit code on the keypad.
2. Touch Enter to go to the confirmation display.
3. Re-enter the four-digit code.
Touch LOCK or UNLOCK to lock or
unlock the system. Touch the Back
icon on the infotainment display to
go back to the previous menu.
Radio
Touch to display the Radio Menu
and the following may appear:
. Manage Favorites: Touch to
highlight a favorite to edit. Touch
Rename to rename the favorite
or Delete to delete it. Touch and
hold the station to drag it to a
new location. Touch Done to go
back to the previous menu. .
Number of Favorites Shown :
Touch to set the number of
favorites to display. Select Auto,
5, 10, 15, 20, 25, 30, 35, 40, 45,
50, 55, or 60. Auto will adjust the
number of favorite locations that
can be seen. Touch the Back
icon on the infotainment display
to go back to the previous menu.
. Tone Settings: Touch + or –to
adjust Bass, Midrange, Treble,
or Surround. See AM-FM Radio
0 12.
. Auto Volume (If Equipped): This
feature adjusts the volume
based on the vehicle speed. See
AM-FM Radio 012.
. Bose AudioPilot Noise
Compensation Technology (If
Equipped): This feature adjusts
the volume based on the noise
in the vehicle and speed. See
AM-FM Radio 012.
. Maximum Startup Volume: This
feature sets the maximum
startup volume. If the vehicle is
started and the volume is
greater than this level, the
Page 112 of 116
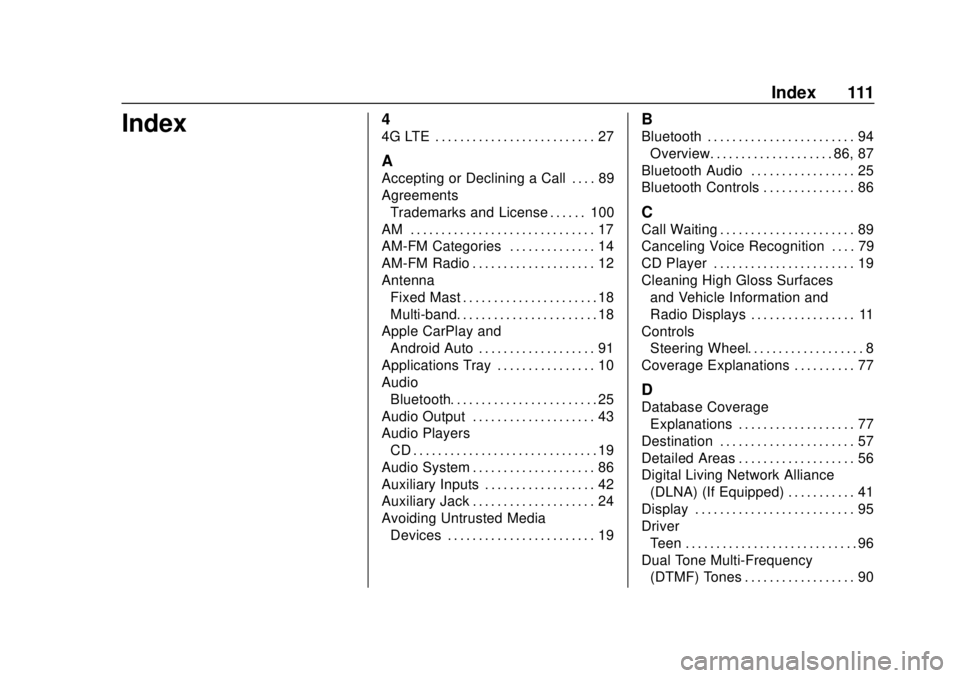
GMC Infotainment System (U.S./Canada 2.6) (GMNA-Localizing-U.S./Canada-
13583174) - 2020 - CRC - 4/15/19
Index 111
Index4
4G LTE . . . . . . . . . . . . . . . . . . . . . . . . . . 27
A
Accepting or Declining a Call . . . . 89
AgreementsTrademarks and License . . . . . . 100
AM . . . . . . . . . . . . . . . . . . . . . . . . . . . . . . 17
AM-FM Categories . . . . . . . . . . . . . . 14
AM-FM Radio . . . . . . . . . . . . . . . . . . . . 12
Antenna Fixed Mast . . . . . . . . . . . . . . . . . . . . . . 18
Multi-band. . . . . . . . . . . . . . . . . . . . . . . 18
Apple CarPlay and Android Auto . . . . . . . . . . . . . . . . . . . 91
Applications Tray . . . . . . . . . . . . . . . . 10
Audio Bluetooth. . . . . . . . . . . . . . . . . . . . . . . . 25
Audio Output . . . . . . . . . . . . . . . . . . . . 43
Audio Players CD . . . . . . . . . . . . . . . . . . . . . . . . . . . . . . 19
Audio System . . . . . . . . . . . . . . . . . . . . 86
Auxiliary Inputs . . . . . . . . . . . . . . . . . . 42
Auxiliary Jack . . . . . . . . . . . . . . . . . . . . 24
Avoiding Untrusted Media Devices . . . . . . . . . . . . . . . . . . . . . . . . 19
B
Bluetooth . . . . . . . . . . . . . . . . . . . . . . . . 94Overview. . . . . . . . . . . . . . . . . . . . 86, 87
Bluetooth Audio . . . . . . . . . . . . . . . . . 25
Bluetooth Controls . . . . . . . . . . . . . . . 86
C
Call Waiting . . . . . . . . . . . . . . . . . . . . . . 89
Canceling Voice Recognition . . . . 79
CD Player . . . . . . . . . . . . . . . . . . . . . . . 19
Cleaning High Gloss Surfaces and Vehicle Information and
Radio Displays . . . . . . . . . . . . . . . . . 11
Controls Steering Wheel. . . . . . . . . . . . . . . . . . . 8
Coverage Explanations . . . . . . . . . . 77
D
Database Coverage Explanations . . . . . . . . . . . . . . . . . . . 77
Destination . . . . . . . . . . . . . . . . . . . . . . 57
Detailed Areas . . . . . . . . . . . . . . . . . . . 56
Digital Living Network Alliance
(DLNA) (If Equipped) . . . . . . . . . . . 41
Display . . . . . . . . . . . . . . . . . . . . . . . . . . 95
Driver
Teen . . . . . . . . . . . . . . . . . . . . . . . . . . . . 96
Dual Tone Multi-Frequency (DTMF) Tones . . . . . . . . . . . . . . . . . . 90
Page 114 of 116
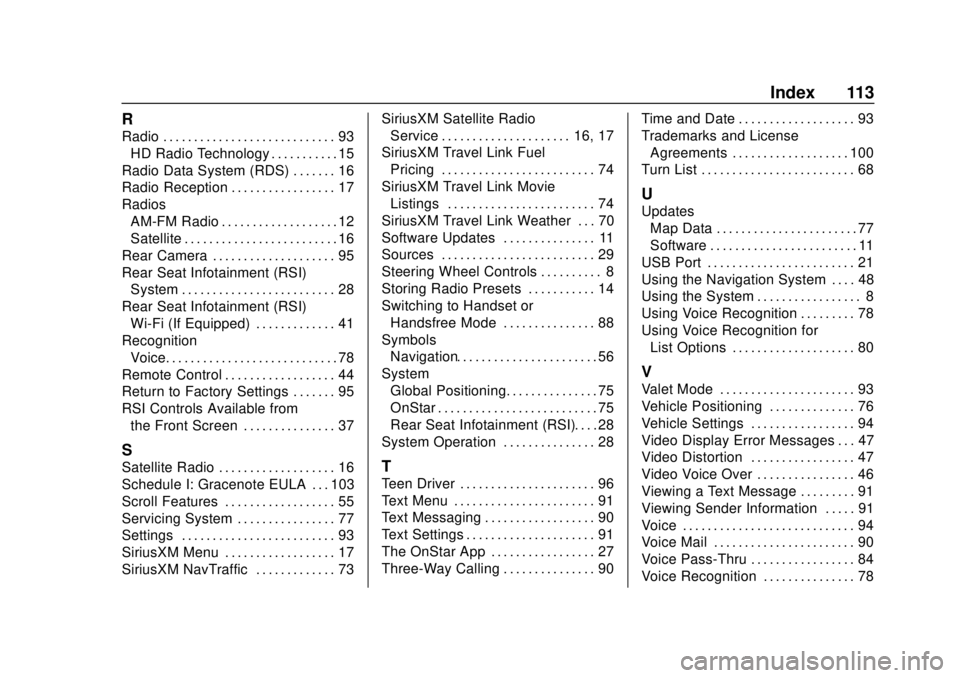
GMC Infotainment System (U.S./Canada 2.6) (GMNA-Localizing-U.S./Canada-
13583174) - 2020 - CRC - 4/15/19
Index 113
R
Radio . . . . . . . . . . . . . . . . . . . . . . . . . . . . 93HD Radio Technology . . . . . . . . . . . 15
Radio Data System (RDS) . . . . . . . 16
Radio Reception . . . . . . . . . . . . . . . . . 17
Radios AM-FM Radio . . . . . . . . . . . . . . . . . . . 12
Satellite . . . . . . . . . . . . . . . . . . . . . . . . . 16
Rear Camera . . . . . . . . . . . . . . . . . . . . 95
Rear Seat Infotainment (RSI) System . . . . . . . . . . . . . . . . . . . . . . . . . 28
Rear Seat Infotainment (RSI) Wi-Fi (If Equipped) . . . . . . . . . . . . . 41
Recognition
Voice. . . . . . . . . . . . . . . . . . . . . . . . . . . . 78
Remote Control . . . . . . . . . . . . . . . . . . 44
Return to Factory Settings . . . . . . . 95
RSI Controls Available from the Front Screen . . . . . . . . . . . . . . . 37
S
Satellite Radio . . . . . . . . . . . . . . . . . . . 16
Schedule I: Gracenote EULA . . . 103
Scroll Features . . . . . . . . . . . . . . . . . . 55
Servicing System . . . . . . . . . . . . . . . . 77
Settings . . . . . . . . . . . . . . . . . . . . . . . . . 93
SiriusXM Menu . . . . . . . . . . . . . . . . . . 17
SiriusXM NavTraffic . . . . . . . . . . . . . 73 SiriusXM Satellite Radio
Service . . . . . . . . . . . . . . . . . . . . . 16, 17
SiriusXM Travel Link Fuel Pricing . . . . . . . . . . . . . . . . . . . . . . . . . 74
SiriusXM Travel Link Movie Listings . . . . . . . . . . . . . . . . . . . . . . . . 74
SiriusXM Travel Link Weather . . . 70
Software Updates . . . . . . . . . . . . . . . 11
Sources . . . . . . . . . . . . . . . . . . . . . . . . . 29
Steering Wheel Controls . . . . . . . . . . 8
Storing Radio Presets . . . . . . . . . . . 14
Switching to Handset or
Handsfree Mode . . . . . . . . . . . . . . . 88
Symbols Navigation. . . . . . . . . . . . . . . . . . . . . . . 56
System
Global Positioning. . . . . . . . . . . . . . . 75
OnStar . . . . . . . . . . . . . . . . . . . . . . . . . . 75
Rear Seat Infotainment (RSI). . . . 28
System Operation . . . . . . . . . . . . . . . 28T
Teen Driver . . . . . . . . . . . . . . . . . . . . . . 96
Text Menu . . . . . . . . . . . . . . . . . . . . . . . 91
Text Messaging . . . . . . . . . . . . . . . . . . 90
Text Settings . . . . . . . . . . . . . . . . . . . . . 91
The OnStar App . . . . . . . . . . . . . . . . . 27
Three-Way Calling . . . . . . . . . . . . . . . 90 Time and Date . . . . . . . . . . . . . . . . . . . 93
Trademarks and License
Agreements . . . . . . . . . . . . . . . . . . . 100
Turn List . . . . . . . . . . . . . . . . . . . . . . . . . 68
U
Updates Map Data . . . . . . . . . . . . . . . . . . . . . . . 77
Software . . . . . . . . . . . . . . . . . . . . . . . . 11
USB Port . . . . . . . . . . . . . . . . . . . . . . . . 21
Using the Navigation System . . . . 48
Using the System . . . . . . . . . . . . . . . . . 8
Using Voice Recognition . . . . . . . . . 78
Using Voice Recognition for List Options . . . . . . . . . . . . . . . . . . . . 80
V
Valet Mode . . . . . . . . . . . . . . . . . . . . . . 93
Vehicle Positioning . . . . . . . . . . . . . . 76
Vehicle Settings . . . . . . . . . . . . . . . . . 94
Video Display Error Messages . . . 47
Video Distortion . . . . . . . . . . . . . . . . . 47
Video Voice Over . . . . . . . . . . . . . . . . 46
Viewing a Text Message . . . . . . . . . 91
Viewing Sender Information . . . . . 91
Voice . . . . . . . . . . . . . . . . . . . . . . . . . . . . 94
Voice Mail . . . . . . . . . . . . . . . . . . . . . . . 90
Voice Pass-Thru . . . . . . . . . . . . . . . . . 84
Voice Recognition . . . . . . . . . . . . . . . 78