previous HONDA ACCORD 2015 9.G Navigation Manual
[x] Cancel search | Manufacturer: HONDA, Model Year: 2015, Model line: ACCORD, Model: HONDA ACCORD 2015 9.GPages: 152, PDF Size: 6.69 MB
Page 3 of 152
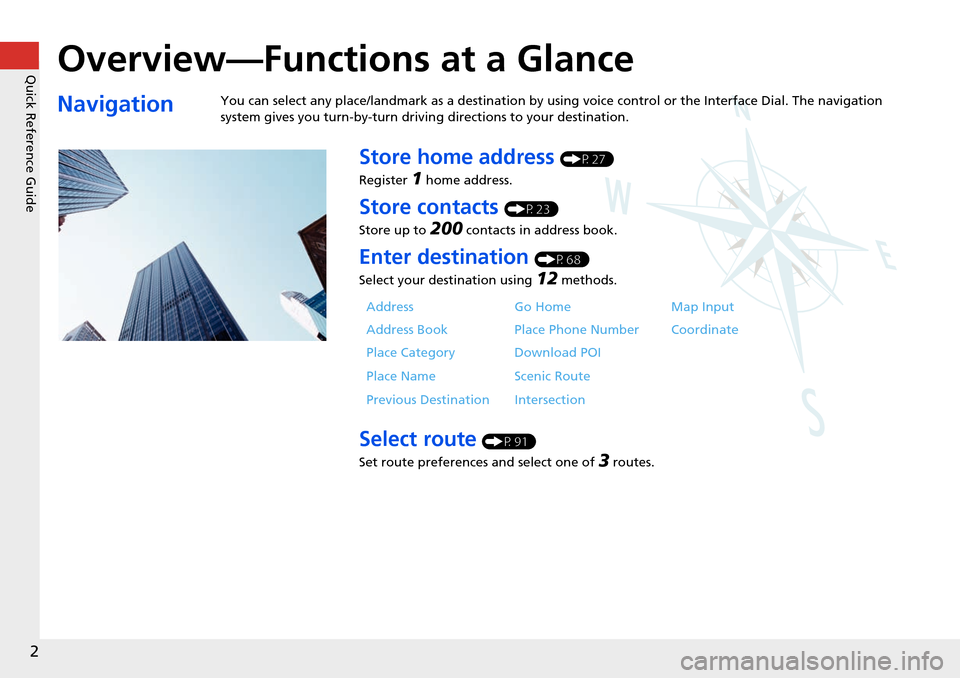
Quick Reference Guide
2
Overview—Functions at a Glance
NavigationYou can select any place/landmark as a destination by using voice control or the Interface Dial. The navigation
system gives you turn-by-turn driving directions to your destination.
Store home address (P27)
Register
1 home address.
Store contacts (P23)
Store up to
200 contacts in address book.
Enter destination (P68)
Select your destination using
12 methods.
Select route (P91)
Set route preferences and select one of
3 routes.
Address Go Home Map Input
Address Book Place Phone Number Coordinate
Place Category Download POI
Place Name Scenic Route
Previous Destination Intersection
Page 8 of 152
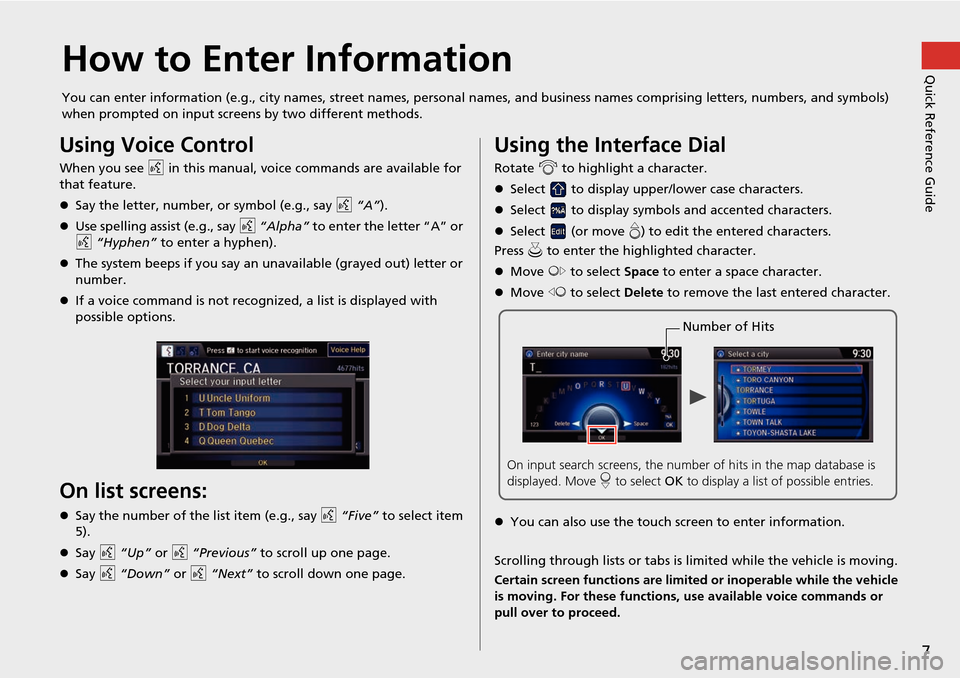
7
Quick Reference GuideHow to Enter Information
You can enter information (e.g., city names, street names, personal names, and business names comprising letters, numbers, and symbols)
when prompted on input screens by two different methods.
Using Voice Control
When you see d in this manual, voice commands are available for
that feature.
Say the letter, number, or symbol (e.g., say d “A”).
Use spelling assist (e.g., say d “Alpha” to enter the letter “A” or
d “Hyphen” to enter a hyphen).
The system beeps if you say an unavailable (grayed out) letter or
number.
If a voice command is not recognized, a list is displayed with
possible options.
On list screens:
Say the number of the list item (e.g., say d “Five” to select item
5).
Say d “Up” or d “Previous” to scroll up one page.
Say d “Down” or d “Next” to scroll down one page.
Using the Interface Dial
Rotate i to highlight a character.
Select to display upper/lower case characters.
Select to display symbol s and accented characters.
Select (or move e) to edit the entered characters.
Press u to enter the highlighted character.
Move y to select Space to enter a space character.
Move w to select Delete to remove the last entered character.
You can also use the touch screen to enter information.
Scrolling through lists or tabs is limited while the vehicle is moving.
Certain screen functions are limited or inoperable while the vehicle
is moving. For these functions, use available voice commands or
pull over to proceed.
Number of Hits
On input search screens, the number of hits in the map database is
displayed. Move r to select OK to display a list of possible entries.
Page 14 of 152
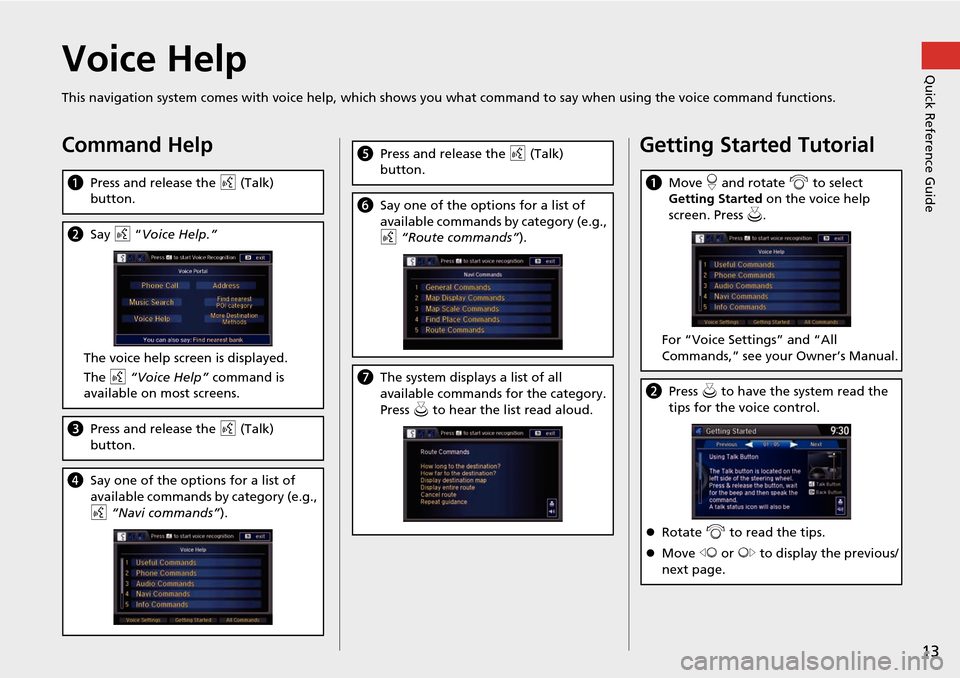
13
Quick Reference GuideVoice Help
This navigation system comes with voice help, which shows you what command to say when using the voice command functions.
Command Help
aPress and release the d (Talk)
button.
b Say d “Voice Help.”
The voice help screen is displayed.
The d “Voice Help” command is
available on most screens.
c Press and release the d (Talk)
button.
d Say one of the options for a list of
available commands by category (e.g.,
d “Navi commands” ).
ePress and release the d (Talk)
button.
f Say one of the options for a list of
available commands by category (e.g.,
d “Route commands” ).
gThe system displays a list of all
available commands for the category.
Press u to hear the list read aloud.
Getting Started Tutorial
a Move r and rotate i to select
Getting Started on the voice help
screen. Press u .
For “Voice Settings” and “All
Commands,” see your Owner’s Manual.
b Press u to have the system read the
tips for the voice control.
Rotate i to read the tips.
Move w or y to display the previous/
next page.
Page 18 of 152
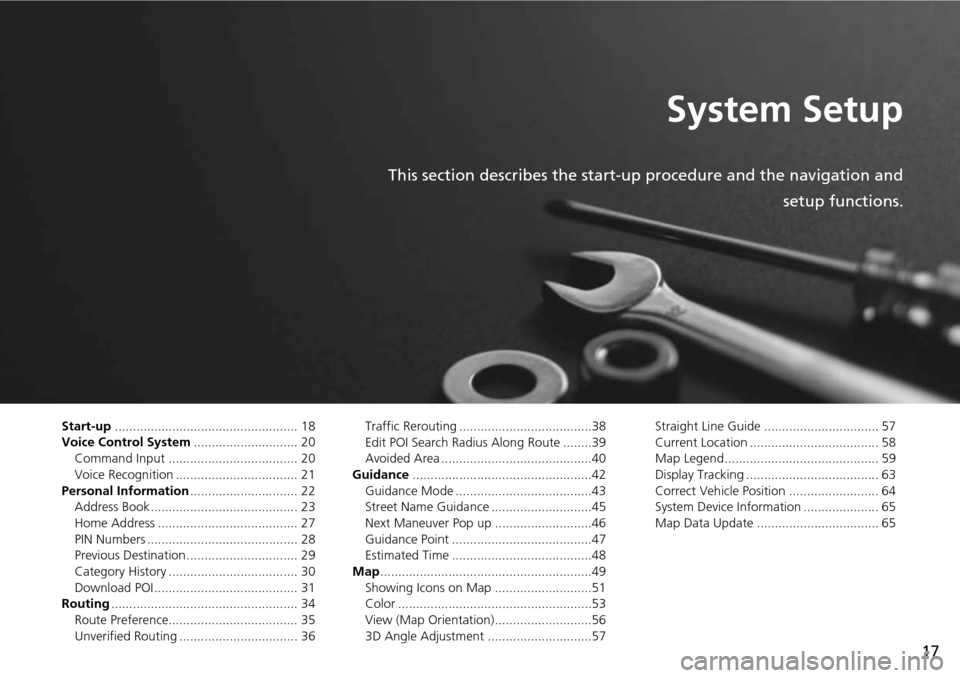
17
System Setup
This section describes the start-up procedure and the navigation andsetup functions.
Start-up................................................... 18
Voice Control System ............................. 20
Command Input .................................... 20
Voice Recognition .................................. 21
Personal Information .............................. 22
Address Book ......................................... 23
Home Address ....................................... 27
PIN Numbers .......................................... 28
Previous Destination ............................... 29
Category History .................................... 30
Download POI ........................................ 31
Routing .................................................... 34
Route Preference.................................... 35
Unverified Routing ................................. 36 Traffic Rerouting .....................................38
Edit POI Search Radius Along Route ........39
Avoided Area ..........................................40
Guidance ..................................................42
Guidance Mode ......................................43
Street Name Guidance ............................45
Next Maneuver Pop up ...........................46
Guidance Point .......................................47
Estimated Time .......................................48
Map ...........................................................49
Showing Icons on Map ...........................51
Color ......................................................53
View (Map Orientation) ...........................56
3D Angle Adjustment .............................57 Straight Line Guide ................................ 57
Current Location .................................... 58
Map Legend........................................... 59
Display Tracking ..................................... 63
Correct Vehicle Position ......................... 64
System Device Information ..................... 65
Map Data Update .................................. 65
Page 23 of 152
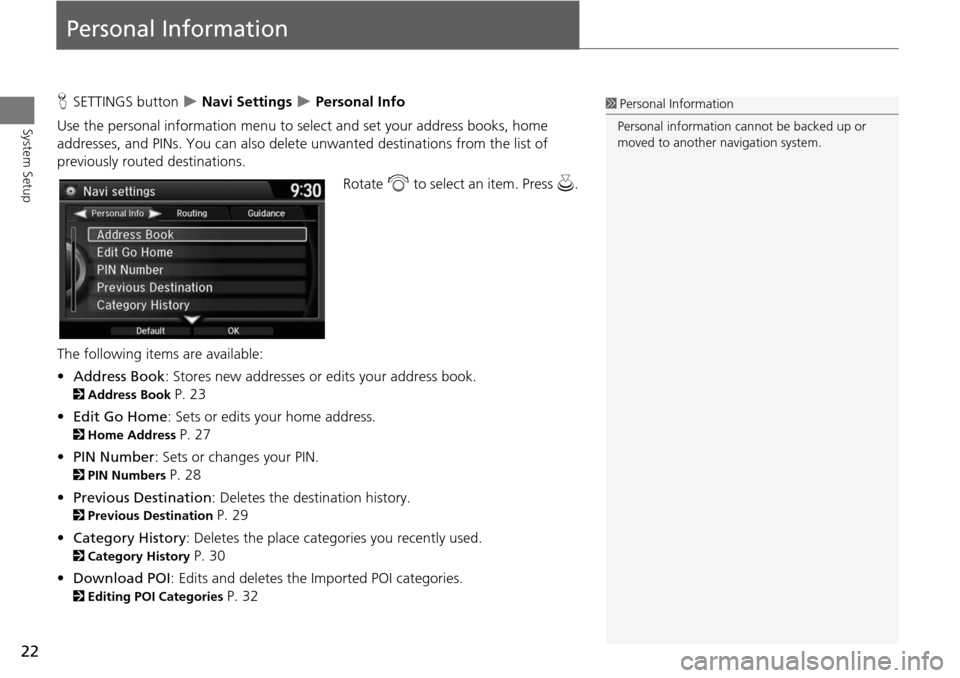
22
System Setup
Personal Information
HSETTINGS button Navi Settings Personal Info
Use the personal information menu to sele ct and set your address books, home
addresses, and PINs. You can also delete unwanted destinations from the list of
previously routed destinations.
Rotate i to select an item. Press u .
The following item s are available:
• Address Book : Stores new addresses or edits your address book.
2Address Book P. 23
• Edit Go Home : Sets or edits your home address.
2Home Address P. 27
• PIN Number : Sets or changes your PIN.
2PIN Numbers P. 28
• Previous Destination : Deletes the destination history.
2Previous Destination P. 29
• Category History: Deletes the place categories you recently used.
2 Category History P. 30
• Download POI : Edits and deletes the Imported POI categories.
2Editing POI Categories P. 32
1Personal Information
Personal information cannot be backed up or
moved to another navigation system.
Page 26 of 152
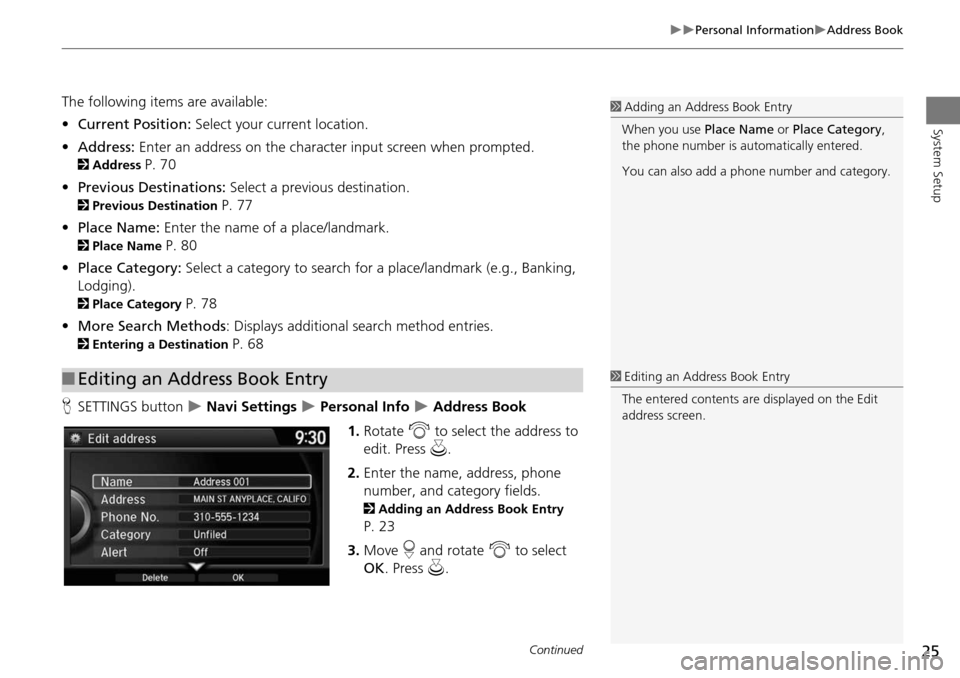
25
Personal InformationAddress Book
System Setup
The following items are available:
•Current Position: Select your current location.
• Address: Enter an address on the character input screen when prompted.
2Address P. 70
• Previous Destinations: Select a previous destination.
2Previous Destination P. 77
• Place Name: Enter the name of a place/landmark.
2Place Name P. 80
• Place Category: Select a category to search for a place/landmark (e.g., Banking,
Lodging).
2 Place Category P. 78
• More Search Methods : Displays additional search method entries.
2Entering a Destination P. 68
H SETTINGS button
Navi Settings Personal Info Address Book
1. Rotate i to select the address to
edit. Press u.
2. Enter the name, address, phone
number, and category fields.
2 Adding an Address Book Entry
P. 23
3. Move r and rotate i to select
OK . Press u.
■Editing an Address Book Entry
1 Adding an Address Book Entry
When you use Place Name or Place Category ,
the phone number is automatically entered.
You can also add a phone number and category.
1Editing an Address Book Entry
The entered contents are displayed on the Edit
address screen.
Continued
Page 30 of 152
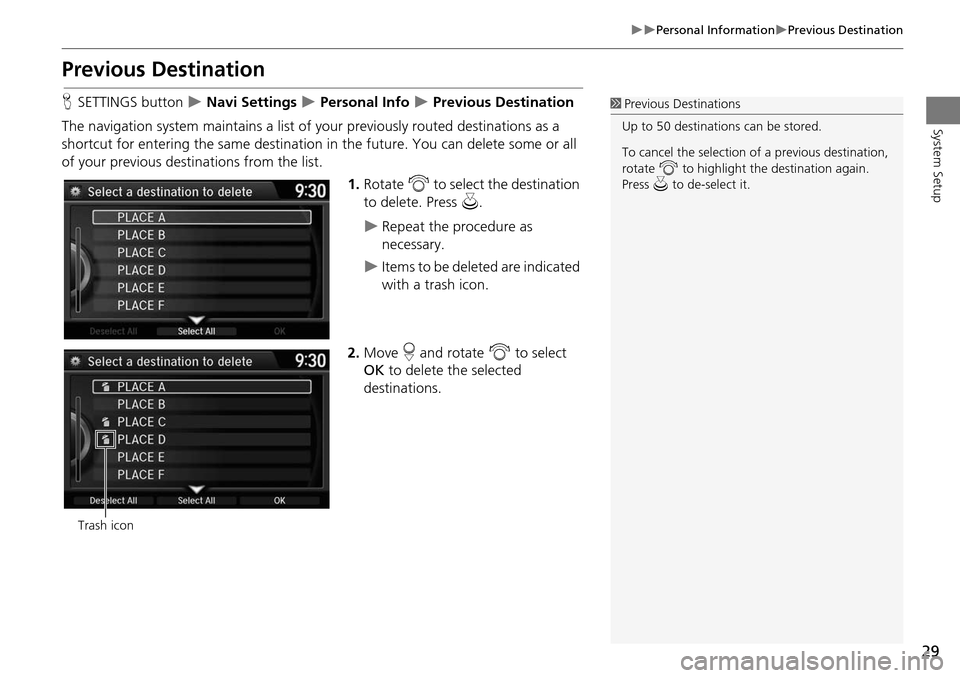
29
Personal InformationPrevious Destination
System Setup
Previous Destination
HSETTINGS button Navi Settings Personal Info Previous Destination
The navigation system maintains a list of your previously routed destinations as a
shortcut for entering the same destination in the future. You can delete some or all
of your previous destinations from the list.
1.Rotate i to select the destination
to delete. Press u.
Repeat the procedure as
necessary.
Items to be deleted are indicated
with a trash icon.
2. Move r and rotate i to select
OK to delete the selected
destinations.
1 Previous Destinations
Up to 50 destinations can be stored.
To cancel the selection of a previous destination,
rotate i to highlight the destination again.
Press u to de-select it.
Trash icon
Page 56 of 152
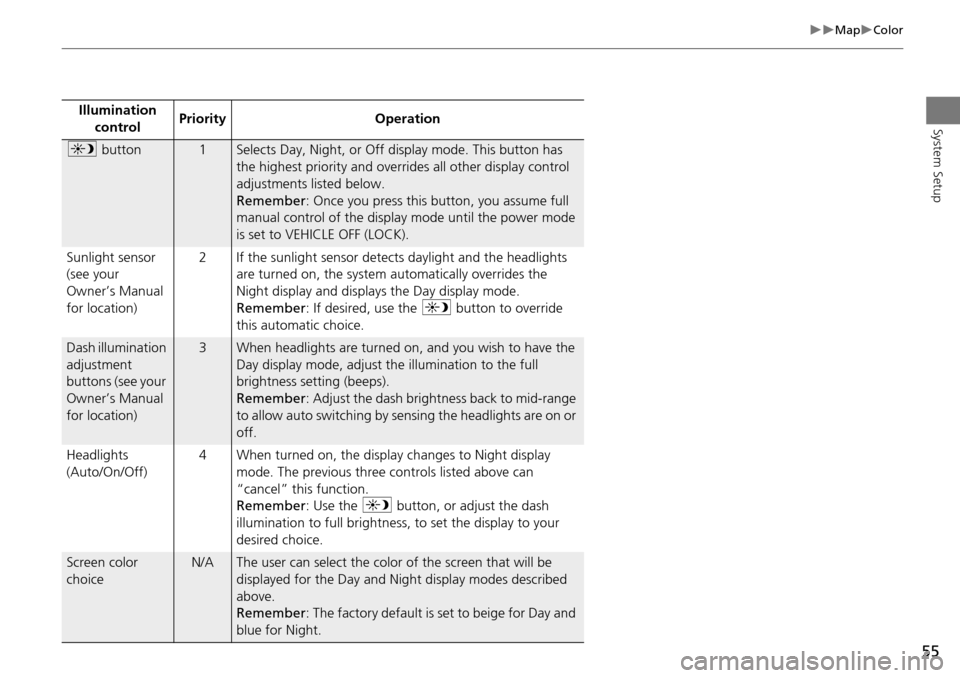
55
MapColor
System SetupIllumination control Priority Operation
a
button1Selects Day, Night, or Off display mode. This button has
the highest priority and overrides all other display control
adjustments listed below.
Remember : Once you press this button, you assume full
manual control of the display mode until the power mode
is set to VEHICLE OFF (LOCK).
Sunlight sensor
(see your
Owner’s Manual
for location) 2 If the sunlight sensor detects daylight and the headlights
are turned on, the system automatically overrides the
Night display and displays the Day display mode.
Remember : If desired, use the a button to override
this automatic choice.
Dash illumination
adjustment
buttons (see your
Owner’s Manual
for location)3When headlights are turned on, and you wish to have the
Day display mode, adjust the illumination to the full
brightness setting (beeps).
Remember : Adjust the dash brightness back to mid-range
to allow auto switching by sensing the headlights are on or
off.
Headlights
(Auto/On/Off) 4 When turned on, the display changes to Night display
mode. The previous three controls listed above can
“cancel” this function.
Remember : Use the a button, or adjust the dash
illumination to full brightness, to set the display to your
desired choice.
Screen color
choiceN/AThe user can select the color of the screen that will be
displayed for the Day and Night display modes described
above.
Remember : The factory default is set to beige for Day and
blue for Night.
Page 68 of 152
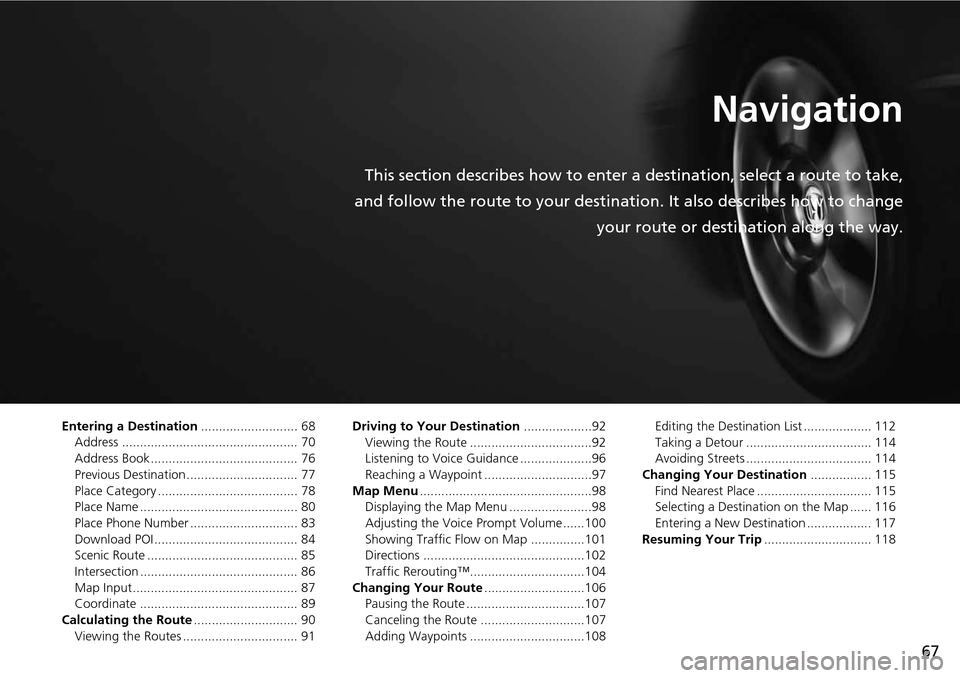
67
Navigation
This section describes how to enter a destination, select a route to take,
and follow the route to your destination. It also describes how to change your route or destination along the way.
Entering a Destination........................... 68
Address ................................................. 70
Address Book ......................................... 76
Previous Destination ............................... 77
Place Category ....................................... 78
Place Name ............................................ 80
Place Phone Number .............................. 83
Download POI ........................................ 84
Scenic Route .......................................... 85
Intersection ............................................ 86
Map Input.............................................. 87
Coordinate ............................................ 89
Calculating the Route ............................. 90
Viewing the Routes ................................ 91 Driving to Your Destination
...................92
Viewing the Route ..................................92
Listening to Voice Guidance ....................96
Reaching a Waypoint ..............................97
Map Menu ................................................98
Displaying the Map Menu .......................98
Adjusting the Voice Prompt Volume ......100
Showing Traffic Flow on Map ...............101
Directions .............................................102
Traffic Rerouting™................................104
Changing Your Route ............................106
Pausing the Route .................................107
Canceling the Route .............................107
Adding Waypoints ................................108 Editing the Destination List ................... 112
Taking a Detour ................................... 114
Avoiding Streets ................................... 114
Changing Your Destination ................. 115
Find Nearest Place ................................ 115
Selecting a Destination on the Map ...... 116
Entering a New Destination .................. 117
Resuming Your Trip .............................. 118
Page 69 of 152
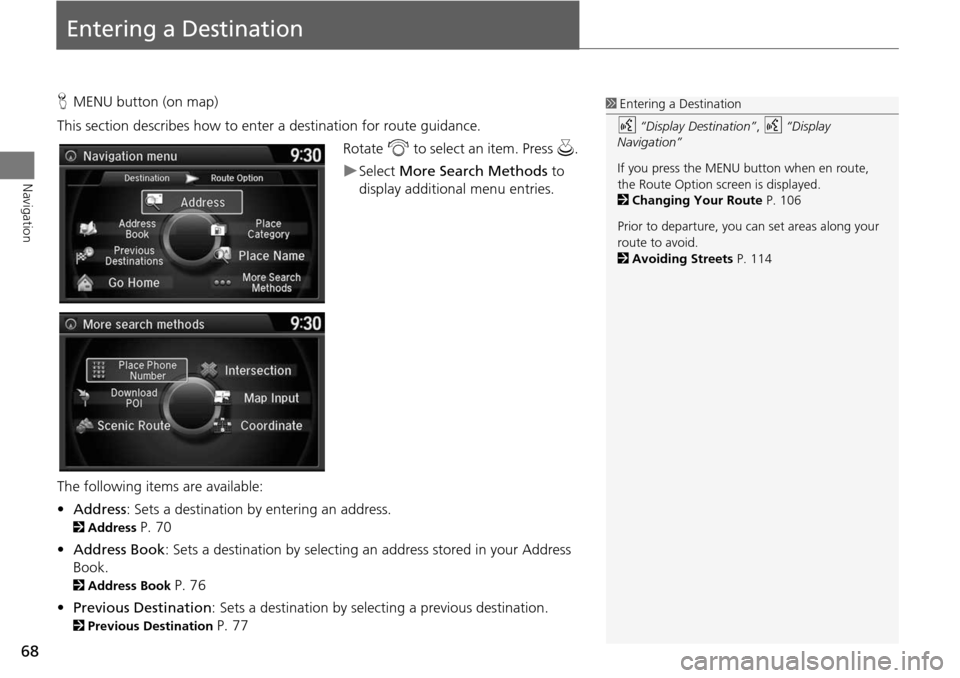
68
Navigation
Entering a Destination
HMENU button (on map)
This section describes how to enter a destination for route guidance. Rotate i to select an item. Press u .
Select More Search Methods to
display additional menu entries.
The following item s are available:
• Address : Sets a destination by entering an address.
2Address P. 70
• Address Book : Sets a destination by selecting an address stored in your Address
Book.
2 Address Book P. 76
• Previous Destination : Sets a destination by select ing a previous destination.
2Previous Destination P. 77
1Entering a Destination
d “Display Destination” , d “Display
Navigation”
If you press the MENU button when en route,
the Route Option screen is displayed.
2 Changing Your Route P. 106
Prior to departure, you can set areas along your
route to avoid.
2 Avoiding Streets P. 114