previous destination HONDA ACCORD 2015 9.G Navigation Manual
[x] Cancel search | Manufacturer: HONDA, Model Year: 2015, Model line: ACCORD, Model: HONDA ACCORD 2015 9.GPages: 152, PDF Size: 6.69 MB
Page 3 of 152
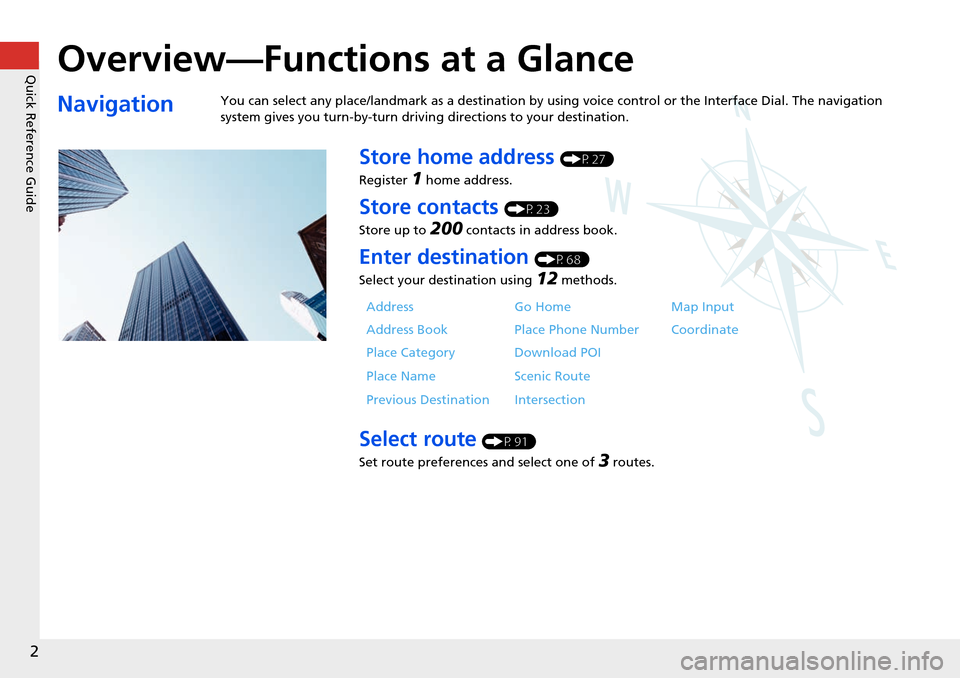
Quick Reference Guide
2
Overview—Functions at a Glance
NavigationYou can select any place/landmark as a destination by using voice control or the Interface Dial. The navigation
system gives you turn-by-turn driving directions to your destination.
Store home address (P27)
Register
1 home address.
Store contacts (P23)
Store up to
200 contacts in address book.
Enter destination (P68)
Select your destination using
12 methods.
Select route (P91)
Set route preferences and select one of
3 routes.
Address Go Home Map Input
Address Book Place Phone Number Coordinate
Place Category Download POI
Place Name Scenic Route
Previous Destination Intersection
Page 18 of 152
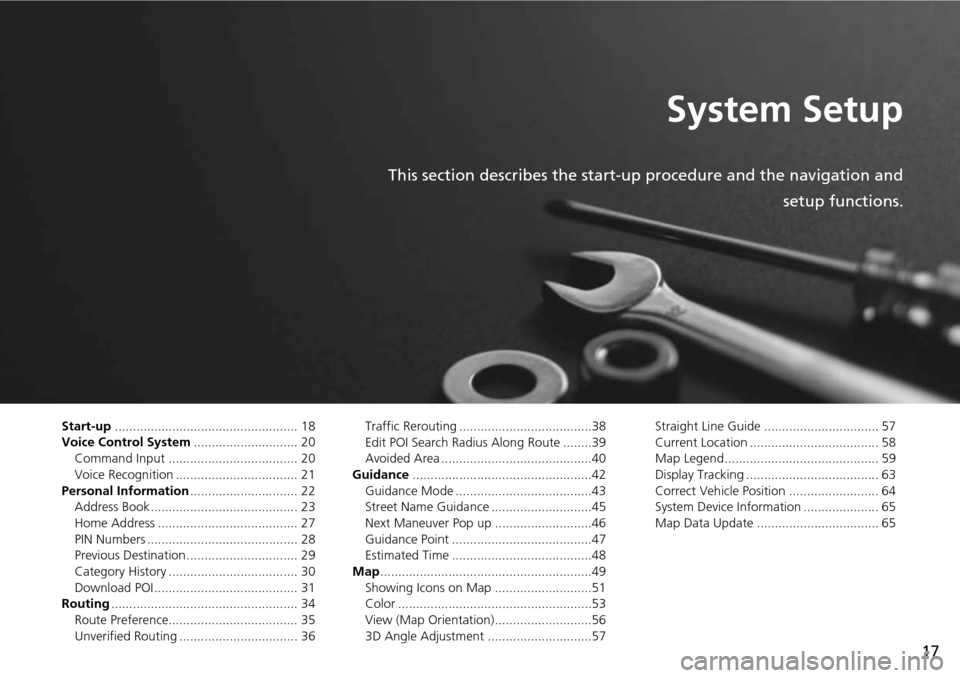
17
System Setup
This section describes the start-up procedure and the navigation andsetup functions.
Start-up................................................... 18
Voice Control System ............................. 20
Command Input .................................... 20
Voice Recognition .................................. 21
Personal Information .............................. 22
Address Book ......................................... 23
Home Address ....................................... 27
PIN Numbers .......................................... 28
Previous Destination ............................... 29
Category History .................................... 30
Download POI ........................................ 31
Routing .................................................... 34
Route Preference.................................... 35
Unverified Routing ................................. 36 Traffic Rerouting .....................................38
Edit POI Search Radius Along Route ........39
Avoided Area ..........................................40
Guidance ..................................................42
Guidance Mode ......................................43
Street Name Guidance ............................45
Next Maneuver Pop up ...........................46
Guidance Point .......................................47
Estimated Time .......................................48
Map ...........................................................49
Showing Icons on Map ...........................51
Color ......................................................53
View (Map Orientation) ...........................56
3D Angle Adjustment .............................57 Straight Line Guide ................................ 57
Current Location .................................... 58
Map Legend........................................... 59
Display Tracking ..................................... 63
Correct Vehicle Position ......................... 64
System Device Information ..................... 65
Map Data Update .................................. 65
Page 23 of 152
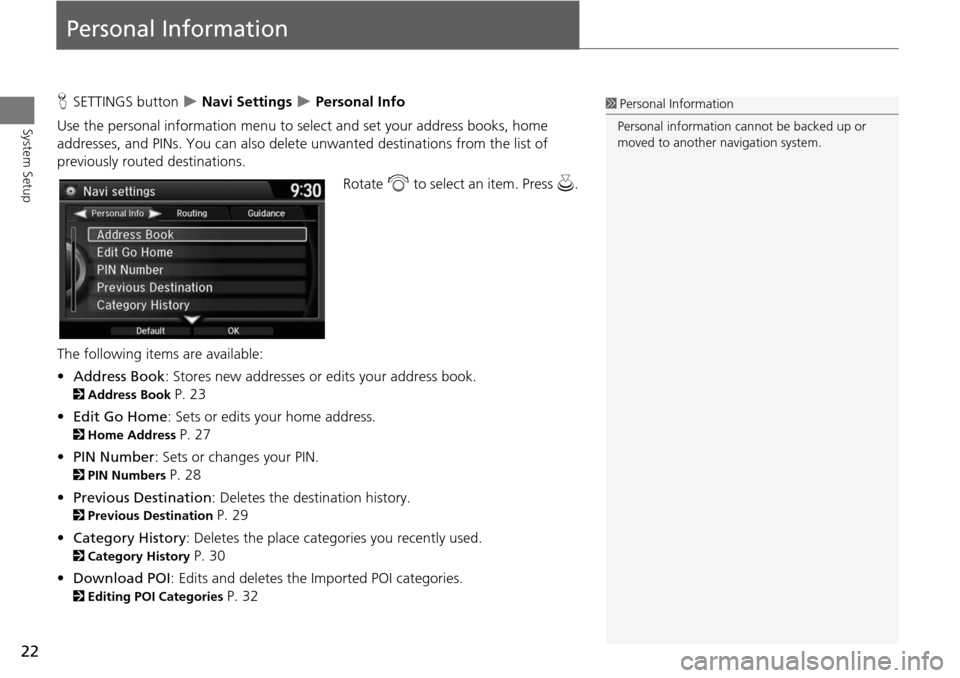
22
System Setup
Personal Information
HSETTINGS button Navi Settings Personal Info
Use the personal information menu to sele ct and set your address books, home
addresses, and PINs. You can also delete unwanted destinations from the list of
previously routed destinations.
Rotate i to select an item. Press u .
The following item s are available:
• Address Book : Stores new addresses or edits your address book.
2Address Book P. 23
• Edit Go Home : Sets or edits your home address.
2Home Address P. 27
• PIN Number : Sets or changes your PIN.
2PIN Numbers P. 28
• Previous Destination : Deletes the destination history.
2Previous Destination P. 29
• Category History: Deletes the place categories you recently used.
2 Category History P. 30
• Download POI : Edits and deletes the Imported POI categories.
2Editing POI Categories P. 32
1Personal Information
Personal information cannot be backed up or
moved to another navigation system.
Page 26 of 152
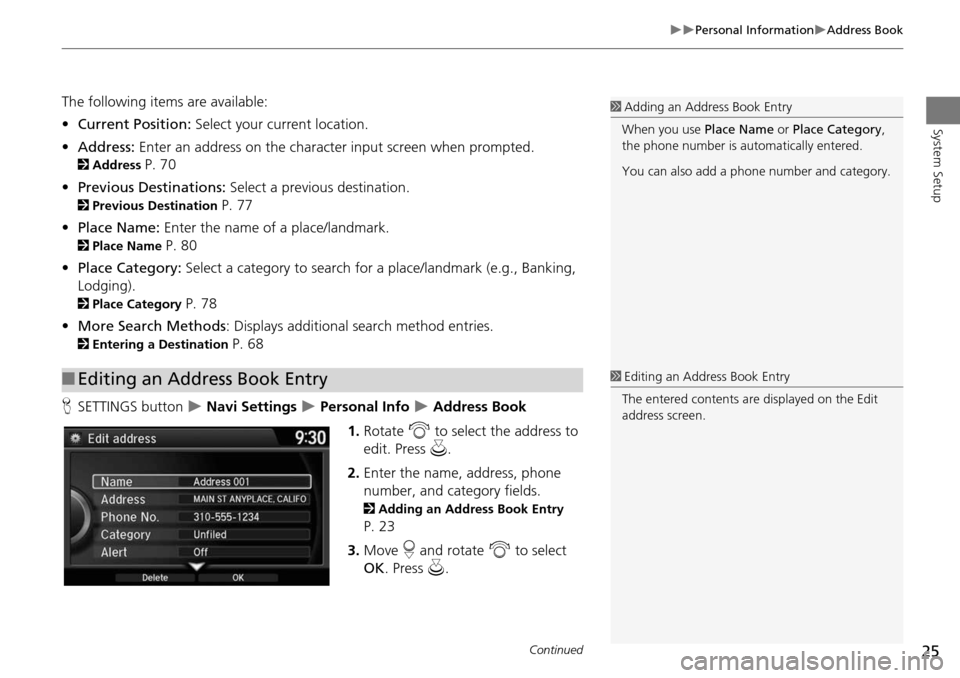
25
Personal InformationAddress Book
System Setup
The following items are available:
•Current Position: Select your current location.
• Address: Enter an address on the character input screen when prompted.
2Address P. 70
• Previous Destinations: Select a previous destination.
2Previous Destination P. 77
• Place Name: Enter the name of a place/landmark.
2Place Name P. 80
• Place Category: Select a category to search for a place/landmark (e.g., Banking,
Lodging).
2 Place Category P. 78
• More Search Methods : Displays additional search method entries.
2Entering a Destination P. 68
H SETTINGS button
Navi Settings Personal Info Address Book
1. Rotate i to select the address to
edit. Press u.
2. Enter the name, address, phone
number, and category fields.
2 Adding an Address Book Entry
P. 23
3. Move r and rotate i to select
OK . Press u.
■Editing an Address Book Entry
1 Adding an Address Book Entry
When you use Place Name or Place Category ,
the phone number is automatically entered.
You can also add a phone number and category.
1Editing an Address Book Entry
The entered contents are displayed on the Edit
address screen.
Continued
Page 30 of 152
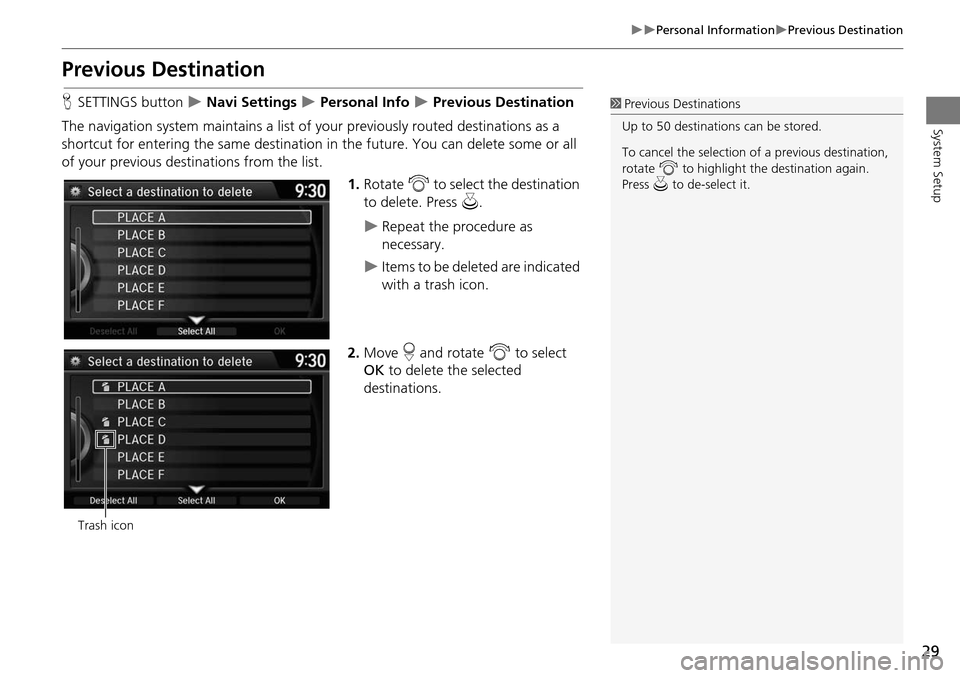
29
Personal InformationPrevious Destination
System Setup
Previous Destination
HSETTINGS button Navi Settings Personal Info Previous Destination
The navigation system maintains a list of your previously routed destinations as a
shortcut for entering the same destination in the future. You can delete some or all
of your previous destinations from the list.
1.Rotate i to select the destination
to delete. Press u.
Repeat the procedure as
necessary.
Items to be deleted are indicated
with a trash icon.
2. Move r and rotate i to select
OK to delete the selected
destinations.
1 Previous Destinations
Up to 50 destinations can be stored.
To cancel the selection of a previous destination,
rotate i to highlight the destination again.
Press u to de-select it.
Trash icon
Page 68 of 152
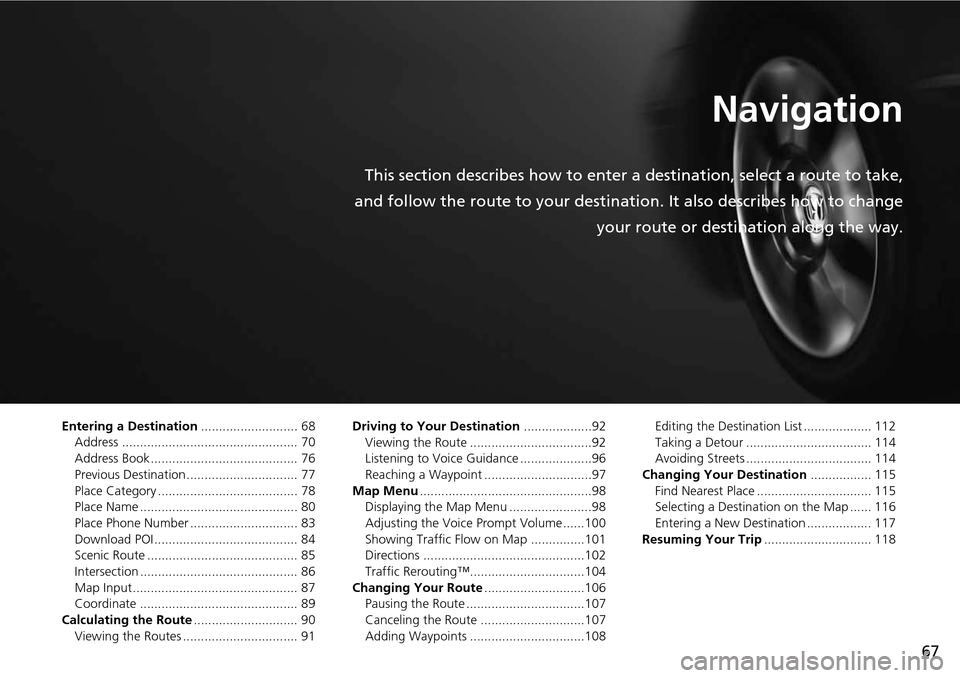
67
Navigation
This section describes how to enter a destination, select a route to take,
and follow the route to your destination. It also describes how to change your route or destination along the way.
Entering a Destination........................... 68
Address ................................................. 70
Address Book ......................................... 76
Previous Destination ............................... 77
Place Category ....................................... 78
Place Name ............................................ 80
Place Phone Number .............................. 83
Download POI ........................................ 84
Scenic Route .......................................... 85
Intersection ............................................ 86
Map Input.............................................. 87
Coordinate ............................................ 89
Calculating the Route ............................. 90
Viewing the Routes ................................ 91 Driving to Your Destination
...................92
Viewing the Route ..................................92
Listening to Voice Guidance ....................96
Reaching a Waypoint ..............................97
Map Menu ................................................98
Displaying the Map Menu .......................98
Adjusting the Voice Prompt Volume ......100
Showing Traffic Flow on Map ...............101
Directions .............................................102
Traffic Rerouting™................................104
Changing Your Route ............................106
Pausing the Route .................................107
Canceling the Route .............................107
Adding Waypoints ................................108 Editing the Destination List ................... 112
Taking a Detour ................................... 114
Avoiding Streets ................................... 114
Changing Your Destination ................. 115
Find Nearest Place ................................ 115
Selecting a Destination on the Map ...... 116
Entering a New Destination .................. 117
Resuming Your Trip .............................. 118
Page 69 of 152
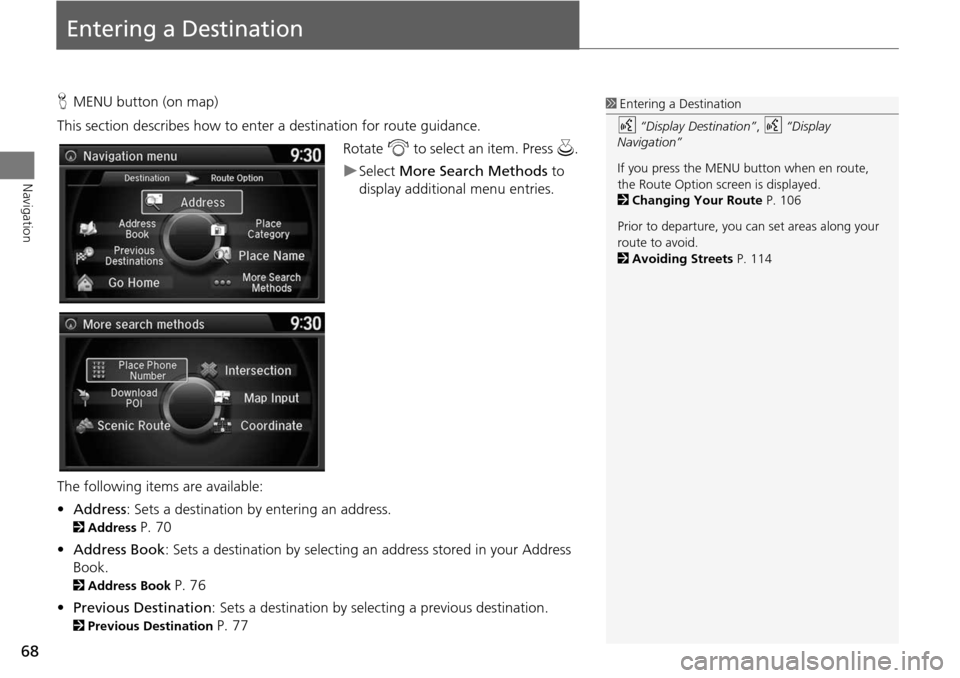
68
Navigation
Entering a Destination
HMENU button (on map)
This section describes how to enter a destination for route guidance. Rotate i to select an item. Press u .
Select More Search Methods to
display additional menu entries.
The following item s are available:
• Address : Sets a destination by entering an address.
2Address P. 70
• Address Book : Sets a destination by selecting an address stored in your Address
Book.
2 Address Book P. 76
• Previous Destination : Sets a destination by select ing a previous destination.
2Previous Destination P. 77
1Entering a Destination
d “Display Destination” , d “Display
Navigation”
If you press the MENU button when en route,
the Route Option screen is displayed.
2 Changing Your Route P. 106
Prior to departure, you can set areas along your
route to avoid.
2 Avoiding Streets P. 114
Page 78 of 152
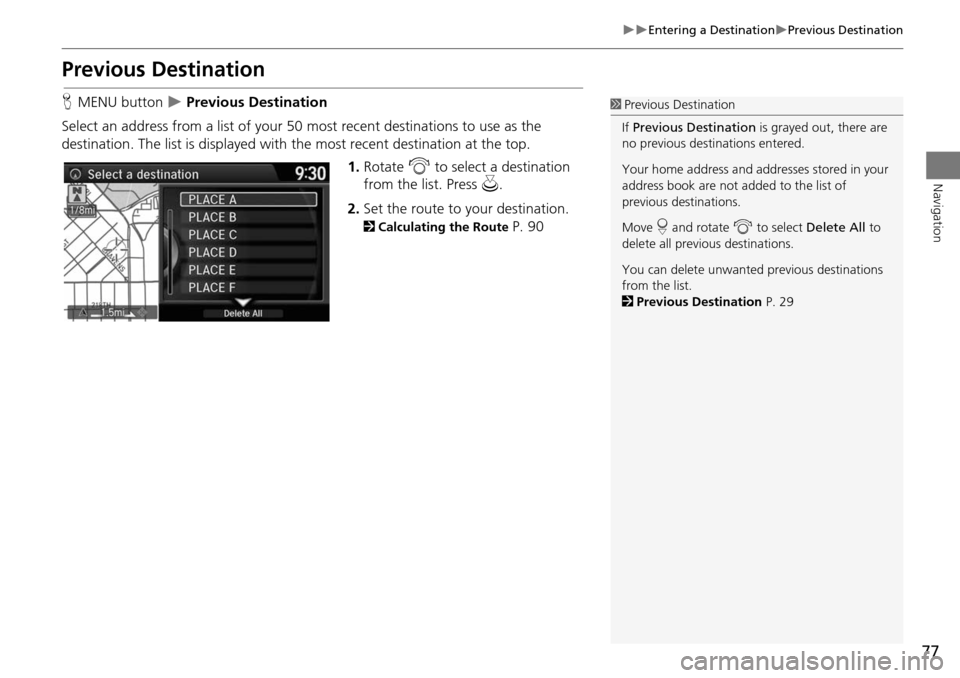
77
Entering a DestinationPrevious Destination
Navigation
Previous Destination
HMENU button Previous Destination
Select an address from a list of your 50 most recent destinations to use as the
destination. The list is displayed with the most recent destination at the top.
1.Rotate i to select a destination
from the list. Press u.
2. Set the route to your destination.
2 Calculating the Route P. 90
1Previous Destination
If Previous Destination is grayed out, there are
no previous destin ations entered.
Your home address and a ddresses stored in your
address book are not added to the list of
previous destinations.
Move r and rotate i to select Delete All to
delete all previ ous destinations.
You can delete unwanted previous destinations
from the list.
2 Previous Destination P. 29
Page 103 of 152
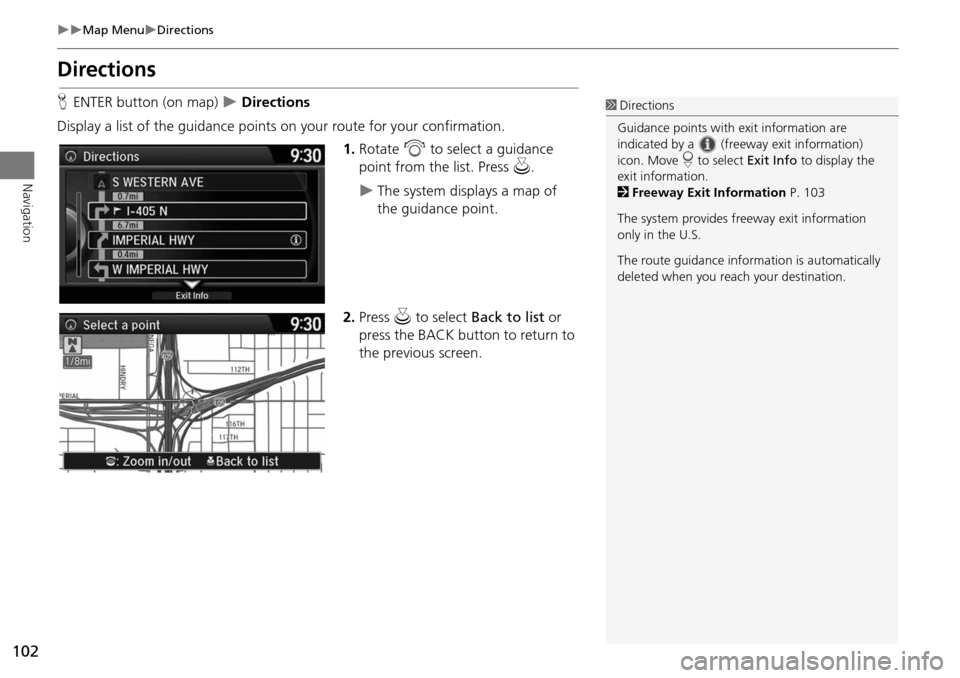
102
Map MenuDirections
Navigation
Directions
HENTER button (on map) Directions
Display a list of the guidance points on your route for your confirmation. 1.Rotate i to select a guidance
point from the list. Press u.
The system displays a map of
the guidance point.
2. Press u to select Back to list or
press the BACK button to return to
the previous screen.
1 Directions
Guidance points with exit information are
indicated by a (freeway exit information)
icon. Move r to select Exit Info to display the
exit information.
2 Freeway Exit Information P. 103
The system provides freeway exit information
only in the U.S.
The route guidance inform ation is automatically
deleted when you reac h your destination.
Page 121 of 152
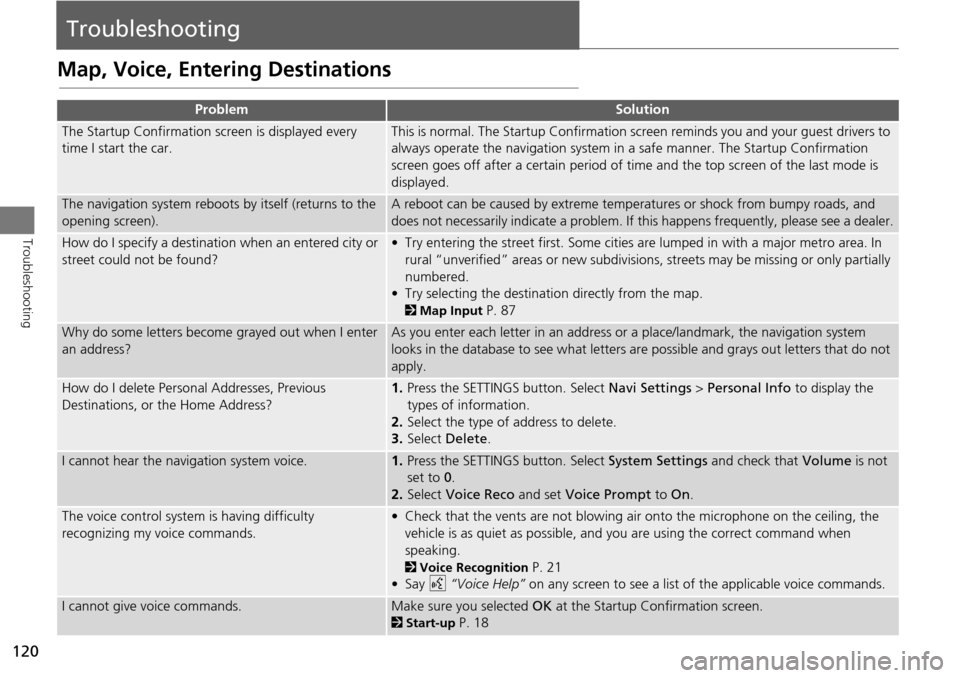
120
Troubleshooting
Troubleshooting
Map, Voice, Entering Destinations
ProblemSolution
The Startup Confirmation screen is displayed every
time I start the car.This is normal. The Startup Confirmation screen reminds you and your guest drivers to
always operate the navigation system in a safe manner. The Startup Confirmation
screen goes off after a certain period of time and the top screen of the last mode is
displayed.
The navigation system reboots by itself (returns to the
opening screen).A reboot can be caused by extreme temper atures or shock from bumpy roads, and
does not necessarily indicate a problem. If this happens frequently, please see a dealer.
How do I specify a destination when an entered city or
street could not be found?• Try entering the street first. Some cities are lumped in with a major metro area. In
rural “unverified” areas or new subdivisions, streets may be missing or only partially
numbered.
• Try selecting the destinati on directly from the map.
2Map Input P. 87
Why do some letters become grayed out when I enter
an address?As you enter each letter in an address or a place/landmark, the navigation system
looks in the database to see what letters are possible and grays out letters that do not
apply.
How do I delete Personal Addresses, Previous
Destinations, or the Home Address?1. Press the SETTINGS button. Select Navi Settings > Personal Info to display the
types of information.
2. Select the type of address to delete.
3. Select Delete .
I cannot hear the navigation system voice.1.Press the SETTINGS button. Select System Settings and check that Volume is not
set to 0 .
2. Select Voice Reco and set Voice Prompt to On.
The voice control system is having difficulty
recognizing my voice commands.• Check that the vents are not blowing air onto the microphone on the ceiling, the
vehicle is as quiet as possible, and you are using the correct command when
speaking.
2 Voice Recognition P. 21
•Say d “Voice Help” on any screen to see a list of the applicable voice commands.
I cannot give voice commands.Make sure you selected OK at the Startup Confirmation screen.
2Start-up P. 18