bluetooth HONDA ACCORD TOURING 2015 9.G Technology Reference Guide
[x] Cancel search | Manufacturer: HONDA, Model Year: 2015, Model line: ACCORD TOURING, Model: HONDA ACCORD TOURING 2015 9.GPages: 24, PDF Size: 2.54 MB
Page 2 of 24
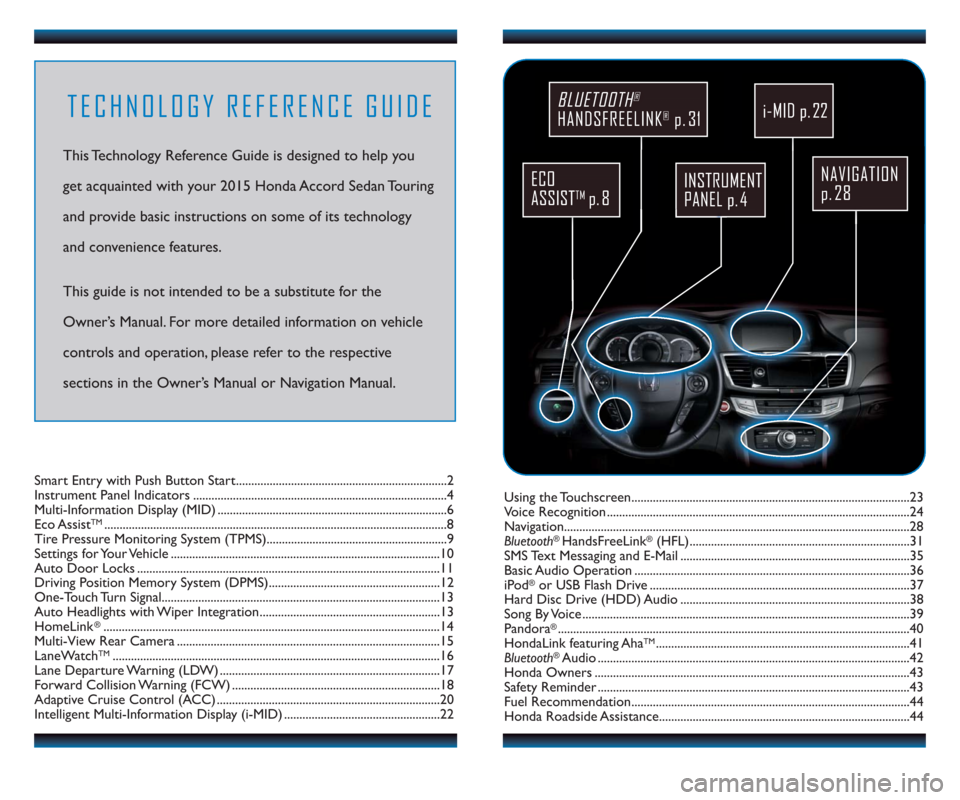
TECHNOLOGY REFERENCE GUIDE
This Technology Reference Guide is designed to help you
get acquainted with your 2015 Honda Accord Sedan Touring
and provide basic instructions on some of its technology
and convenience features.
This guide is not intended to be a substitute for the
Owner’s Manual. For more detailed information on vehicle
controls and operation, please refer to the respective
sections in the Owner’s Manual or Navigation Manual.
NAVIGATION
p. 28
BLUETOOTH®
HANDSFREELINK®p. 31
ECO
ASSIST
TMp. 8
INSTRUMENT
PANEL p. 4
Using the Touchscreen...........................................................................................23
Voice Recognition ...................................................................................................24
Navigation.................................................................................................................28
Bluetooth
®HandsFreeLink®(HFL)........................................................................31
SMS Text Messaging and E-Mail ...........................................................................35
Basic Audio Operation ..........................................................................................36
iPod
®or USB Flash Drive .....................................................................................37
Hard Disc Drive (HDD) Audio ...........................................................................38
Song By Voice ...........................................................................................................39
Pandora
®...................................................................................................................40
HondaLink featuring AhaTM...................................................................................41
Bluetooth®Audio ......................................................................................................42
Honda Owners .......................................................................................................43
Safety Reminder ......................................................................................................43
Fuel Recommendation...........................................................................................44
Honda Roadside Assistance..................................................................................44 Smart Entry with Push Button Start.....................................................................2
Instrument Panel Indicators ...................................................................................4
Multi-Information Display (MID) ...........................................................................6
Eco Assist
TM................................................................................................................8
Tire Pressure Monitoring System (TPMS)...........................................................9
Settings for Your Vehicle ........................................................................................10
Auto Door Locks ...................................................................................................11
Driving Position Memory System (DPMS)........................................................12
One-Touch Turn Signal...........................................................................................13
Auto Headlights with Wiper Integration...........................................................13
HomeLink
®..............................................................................................................14
Multi-View Rear Camera ......................................................................................15
LaneWatch
TM...........................................................................................................16
Lane Departure Warning (LDW) ........................................................................17
Forward Collision Warning (FCW) ....................................................................18
Adaptive Cruise Control (ACC) .........................................................................20
Intelligent Multi-Information Display (i-MID) ...................................................22
i-MID p. 22
Page 13 of 24

Display Options
Press the Display button to
change the main displays.
Phone
Shows phone screen.
Info
Shows
information screen and options.
Navigation
Shows map or navigation
information. Audio
Shows current audio
information.
2223
INTELLIGENT MULTI-INFORMATION DISPLAY (i-MID)
Choose what to display in the upper screen.
Changing the Display
USING THE TOUCHSCREEN
Interactive touchscreen display includes audio and Bluetooth®HandsFreeLink®
functionality.
Audio Options
FM screen shown
Source: Select
audio sources.
Preset:Select
preset stations or
channels. Title: Display audio
information
Skip/Seek:
Change
stations, channels,
tracks, etc.
More: Select menu
options and sound
settings.
Bluetooth®HandsFreeLink®Options*
Sound/Screen Options
When you enter the Dial screen
from the Phone Menu, you can
use the touchscreen to enter
the number.
*Manual operation is disabled while the vehicle is moving.
Select Sound to adjust the
audio system. Select Screen Settings to
adjust various screen features.
Select More from the main screen. When you enter the Phonebook
screen from the Phone Menu,
you can use the touchscreen to
search for names.
Page 17 of 24
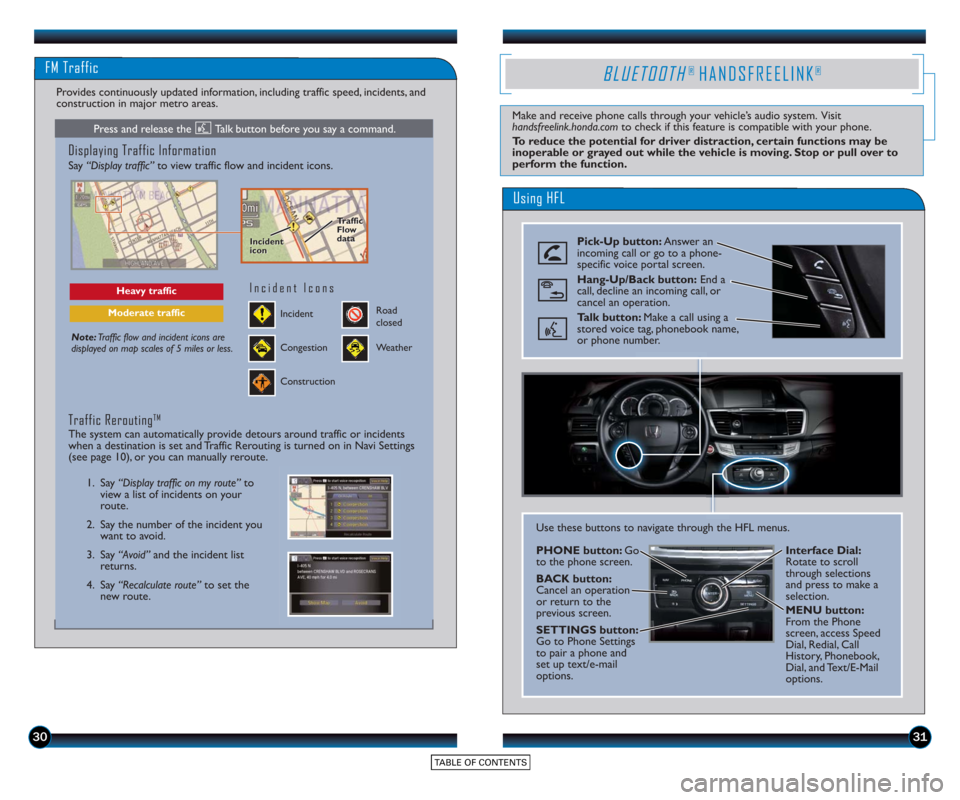
3031
Using HFL
BLUETOOTH® HANDSFREELINK®
Make and receive phone calls through your vehicle’s audio system. Visit
handsfreelink.honda.comto check if this feature is compatible with your phone.
To reduce the potential for driver distraction, certain functions may be
inoperable or grayed out while the vehicle is moving. Stop or pull over to
perform the function.
Pick-Up button: Answer an
incoming call or go to a phone-
specific voice portal screen.
Hang-Up/Back button: End a
call, decline an incoming call, or
cancel an operation.
Talk button: Make a call using a
stored voice tag, phonebook name,
or phone number.
Use these buttons to navigate through the HFL menus.
PHONE button: Go
to the phone screen.
BACK button:
Cancel an operation
or return to the
previous screen.
SETTINGS button:
Go to Phone Settings
to pair a phone and
set up text/e-mail
options. Interface Dial:
Rotate to scroll
through selections
and press to make a
selection.
MENU button:
From the Phone
screen, access Speed
Dial, Redial, Call
History, Phonebook,
Dial, and Text/E-Mail
options.
FM Traffic
Displaying Traffic Information
Say “Display traffic”
to view traffic flow and incident icons.
Note:Traffic flow and incident icons are
displayed on map scales of 5 miles or less.
Heavy traffic
Moderate trafficIncident
Incident Icons
Congestion
Construction
Road
closed
Weather
1. Say “Display traffic on my route” to
view a list of incidents on your
route.
2. Say the number of the incident you want to avoid.
3. Say “Avoid” and the incident list
returns.
4. Say “Recalculate route” to set the
new route.
Traffic ReroutingTM
The system can automatically provide detours around traffic or incidents
when a destination is set and Traffic Rerouting is turned on in Navi Settings
(see page 10), or you can manually reroute.
Provides continuously updated information, including traffic speed, incidents, and
construction in major metro areas.
Incident
icon
Incident
icon Traffic
Flo
w
data
Traffic
Flo
w
data
Press and release the Talk button before you say a command.
Page 18 of 24
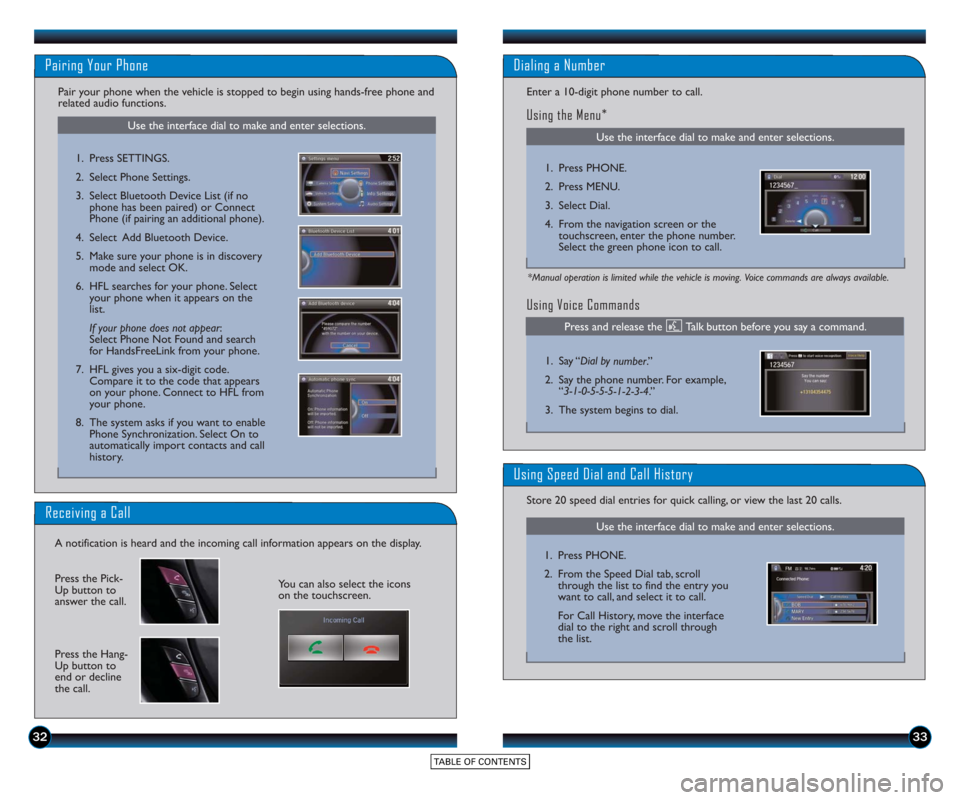
3233
Use the interface dial to make and enter selections.
Pairing Your Phone
Pair your phone when the vehicle is stopped to begin using hands-free phone and
related audio functions.
1. Press SETTINGS.
2. Select Phone Settings.
3. Select Bluetooth Device List (if nophone has been paired) or Connect
Phone (if pairing an additional phone).
4. Select Add Bluetooth Device.
5. Make sure your phone is in discovery mode and select OK.
6. HFL searches for your phone. Select your phone when it appears on the
list.
If your phone does not appear :
Select Phone Not Found and search
for HandsFreeLink from your phone.
7. HFL gives you a six-digit code. Compare it to the code that appears
on your phone. Connect to HFL from
your phone.
8. The system asks if you want to enable Phone Synchronization. Select On to
automatically import contacts and call
history.
Receiving a Call
A notification is heard and the incoming call information appears on the display.
Press the Hang-
Up button to
end or decline
the call.
Press the Pick-
Up button to
answer the call.You can also select the icons
on the touchscreen.
Using Voice Commands
Use the interface dial to make and enter selections.
Dialing a Number
Enter a 10-digit phone number to call.
Using the Menu*
*Manual operation is limited while the vehicle is moving. Voice commands are always available.
1. Press PHONE.
2. Press MENU.
3. Select Dial.
4. From the navigation screen or the touchscreen, enter the phone number.
Select the green phone icon to call.
1. Say “ Dial by number .”
2. Say the phone number. For example, “3-1-0-5-5-5-1-2-3-4.”
3. The system begins to dial.
Use the interface dial to make and enter selections.
Using Speed Dial and Call History
Store 20 speed dial entries for quick calling, or view the last 20 calls.
1. Press PHONE.
2. From the Speed Dial tab, scrollthrough the list to find the entry you
want to call, and select it to call.
For Call History, move the interface
dial to the right and scroll through
the list.
Press and release the Talk button before you say a command.
Page 19 of 24
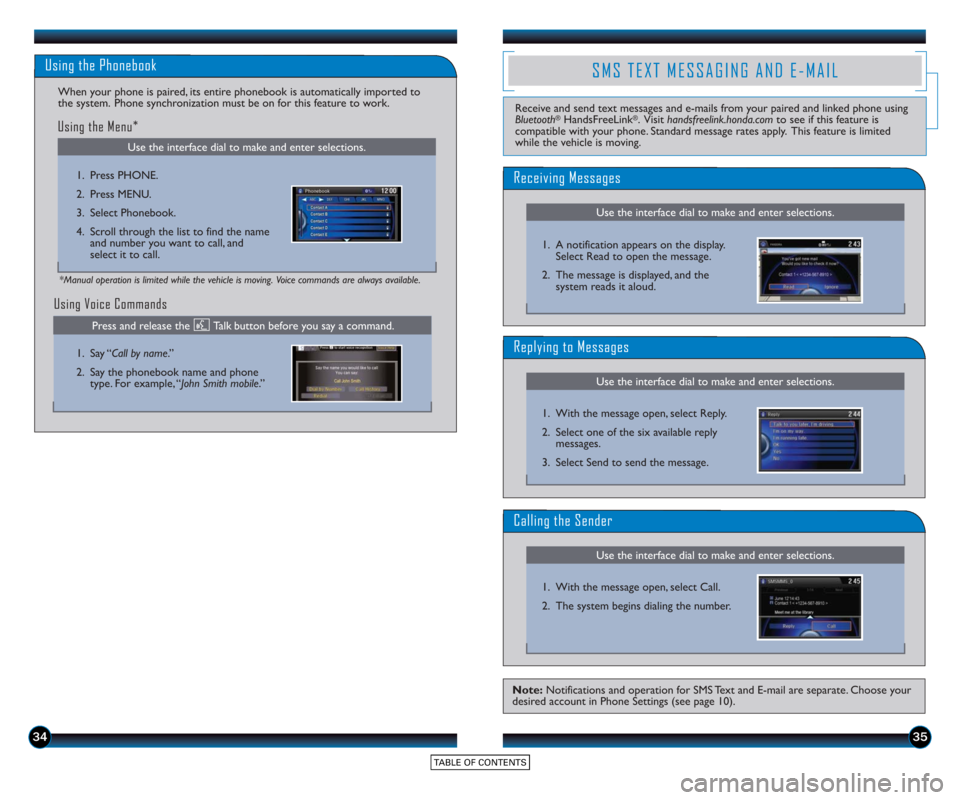
3435
Use the interface dial to make and enter selections.
Using the Phonebook
When your phone is paired, its entire phonebook is automatically imported to
the system. Phone synchronization must be on for this feature to work.
Using Voice Commands
Using the Menu*
*Manual operation is limited while the vehicle is moving. Voice commands are always available.
1. Press PHONE.
2. Press MENU.
3. Select Phonebook.
4. Scroll through the list to find the nameand number you want to call, and
select it to call.
1. Say “Call by name .”
2. Say the phonebook name and phone type. For example, “John Smith mobile .”
SMS TEXT MESSAGING AND E-MAIL
Use the interface dial to make and enter selections.
Receiving Messages
Use the interface dial to make and enter selections.
Replying to Messages
Receive and send text messages and e-mails from your paired and linked phone using
Bluetooth®HandsFreeLink®. Visit handsfreelink.honda.comto see if this feature is
compatible with your phone. Standard message rates apply. This feature is limited
while the vehicle is moving.
1. A notification appears on the display.Select Read to open the message.
2. The message is displayed, and the system reads it aloud.
1. With the message open, select Reply.
2. Select one of the six available reply messages.
3. Select Send to send the message.
Note: Notifications and operation for SMS Text and E-mail are separate. Choose your
desired account in Phone Settings (see page 10).
Use the interface dial to make and enter selections.
Calling the Sender
1. With the message open, select Call.
2. The system begins dialing the number.
Press and release the Talk button before you say a command.
Page 22 of 24

4041
Play and operate Pandora from your compatible phone through your vehicle’s audio
system. Visit handsfreelink.honda.com to check if this feature is compatible with your
phone. Standard data rates apply.
PANDORA®
Access music and information programming, location-based services, and social media
through your vehicle’s audio system. Download the HondaLink app to your phone from
owners.honda.com/appsbefore using this feature. Visit handsfreelink.honda.com to check if
this feature is compatible with your phone. Standard data rates apply.
HondaLink featuring AhaTM
Select the Pandora
icon from Source.
Playing Pandora
Select the aha
icon from Source.
Playing Aha
1.For Bluetooth connection : Make sure your phone is paired to Bluetooth®
HandsFreeLink®(see page 31) and the screen is on and unlocked.
For USB connection: Connect the iPhone cable to the USB port in the front
console (see page 36).
2. Select Source and select the aha icon. Streaming begins.
3. Use the touchscreen to like/dislike songs, and the touchscreen or steering wheel controls to change tracks.
Select Stations to select from
16 favorite stations.
Press MENU to view the
complete station list.
iPhone is a trademark of Apple, Inc .
1.For Bluetooth connection : Make sure your phone is paired to Bluetooth®
HandsFreeLink®(see page 31) and the screen is on and unlocked.
For USB connection: Connect the iPhone cable to the USB port in the front
console (see page 36).
2. Select Source and select the Pandora icon. Streaming begins.
3. Use the touchscreen to like/dislike songs, and the touchscreen or steering wheel controls to change tracks.
iPhone is a trademark of Apple, Inc .
Notes:
• iPhone can connect via Bluetooth or USB; Android and BlackBerry can connectvia Bluetooth only.
• If you cannot operate Pandora through the audio system, it may be streaming through Bluetooth
®Audio. Make sure the Pandora source on your audio system is
selected.
• A pop-up may appear on your phone requesting you to allow access for the app to be launched.
• Operate your phone only when your vehicle is stopped.
Notes:
• iPhone can connect via Bluetooth or USB; Android can connect via Bluetooth only.
• If you cannot operate Aha through the audio system, it may be streaming through Bluetooth
®Audio. Make sure the Aha source on your audio system is
selected.
• A pop-up may appear on your phone requesting you to allow access for the app to be launched.
• Operate your phone only when your vehicle is stopped.
Page 23 of 24
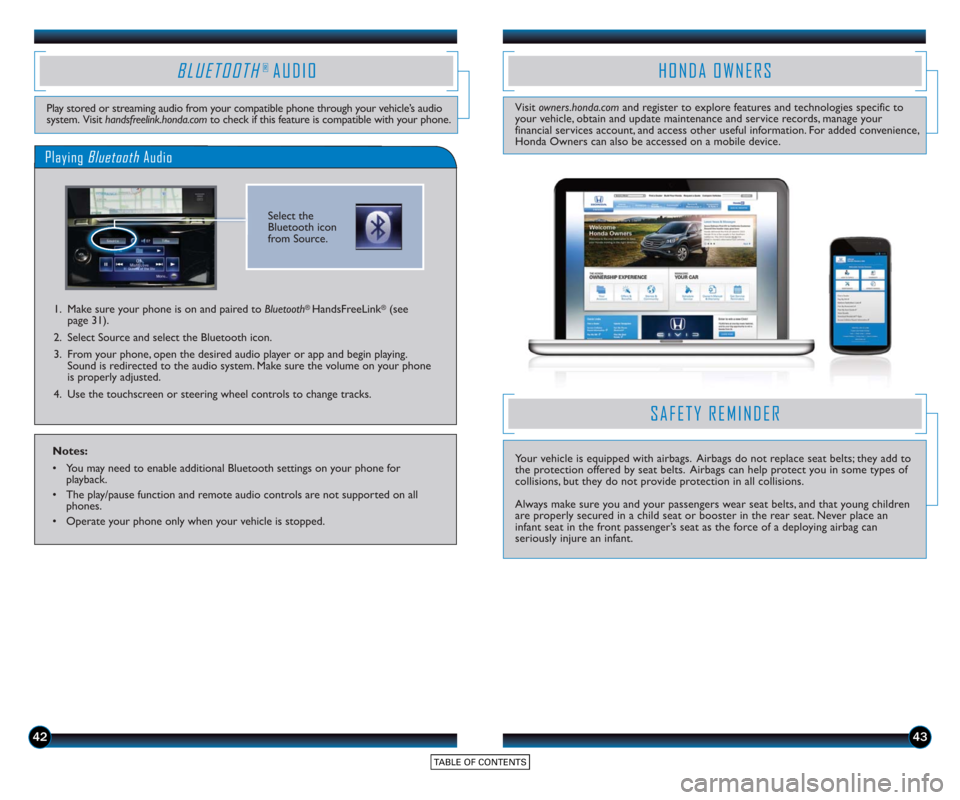
4243
BLUETOOTH® AUDIO
Play stored or streaming audio from your compatible phone through your vehicle’s audio
system. Visit handsfreelink.honda.com to check if this feature is compatible with your phone.
Select the
Bluetooth icon
from Source.
Playing BluetoothAudio
1. Make sure your phone is on and paired to Bluetooth® HandsFreeLink®(see
page 31).
2. Select Source and select the Bluetooth icon.
3. From your phone, open the desired audio player or app and begin playing. Sound is redirected to the audio system. Make sure the volume on your phone
is properly adjusted.
4. Use the touchscreen or steering wheel controls to change tracks.
Notes:
• You may need to enable additional Bluetooth settings on your phone for playback.
• The play/pause function and remote audio controls are not supported on all phones.
• Operate your phone only when your vehicle is stopped.
HONDA OWNERS
Visit owners.honda.com and register to explore features and technologies specific to
your vehicle, obtain and update maintenance and service records, manage your
financial services account, and access other useful information. For added convenience,
Honda Owners can also be accessed on a mobile device.
SAFETY REMINDER
Your vehicle is equipped with airbags. Airbags do not replace seat belts; they add to
the protection offered by seat belts. Airbags can help protect you in some types of
collisions, but they do not provide protection in all collisions.
Always make sure you and your passengers wear seat belts, and that young children
are properly secured in a child seat or booster in the rear seat. Never place an
infant seat in the front passenger’s seat as the force of a deploying airbag can
seriously injure an infant.