navigation system HONDA ACCORD TOURING 2015 9.G Technology Reference Guide
[x] Cancel search | Manufacturer: HONDA, Model Year: 2015, Model line: ACCORD TOURING, Model: HONDA ACCORD TOURING 2015 9.GPages: 24, PDF Size: 2.54 MB
Page 2 of 24
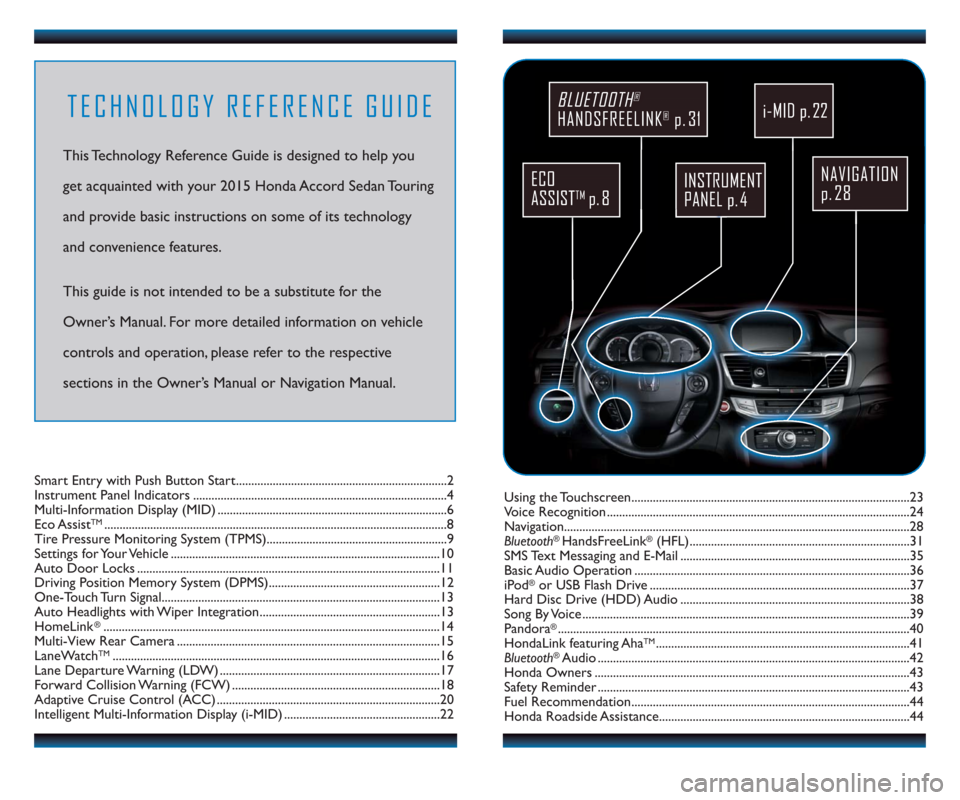
TECHNOLOGY REFERENCE GUIDE
This Technology Reference Guide is designed to help you
get acquainted with your 2015 Honda Accord Sedan Touring
and provide basic instructions on some of its technology
and convenience features.
This guide is not intended to be a substitute for the
Owner’s Manual. For more detailed information on vehicle
controls and operation, please refer to the respective
sections in the Owner’s Manual or Navigation Manual.
NAVIGATION
p. 28
BLUETOOTH®
HANDSFREELINK®p. 31
ECO
ASSIST
TMp. 8
INSTRUMENT
PANEL p. 4
Using the Touchscreen...........................................................................................23
Voice Recognition ...................................................................................................24
Navigation.................................................................................................................28
Bluetooth
®HandsFreeLink®(HFL)........................................................................31
SMS Text Messaging and E-Mail ...........................................................................35
Basic Audio Operation ..........................................................................................36
iPod
®or USB Flash Drive .....................................................................................37
Hard Disc Drive (HDD) Audio ...........................................................................38
Song By Voice ...........................................................................................................39
Pandora
®...................................................................................................................40
HondaLink featuring AhaTM...................................................................................41
Bluetooth®Audio ......................................................................................................42
Honda Owners .......................................................................................................43
Safety Reminder ......................................................................................................43
Fuel Recommendation...........................................................................................44
Honda Roadside Assistance..................................................................................44 Smart Entry with Push Button Start.....................................................................2
Instrument Panel Indicators ...................................................................................4
Multi-Information Display (MID) ...........................................................................6
Eco Assist
TM................................................................................................................8
Tire Pressure Monitoring System (TPMS)...........................................................9
Settings for Your Vehicle ........................................................................................10
Auto Door Locks ...................................................................................................11
Driving Position Memory System (DPMS)........................................................12
One-Touch Turn Signal...........................................................................................13
Auto Headlights with Wiper Integration...........................................................13
HomeLink
®..............................................................................................................14
Multi-View Rear Camera ......................................................................................15
LaneWatch
TM...........................................................................................................16
Lane Departure Warning (LDW) ........................................................................17
Forward Collision Warning (FCW) ....................................................................18
Adaptive Cruise Control (ACC) .........................................................................20
Intelligent Multi-Information Display (i-MID) ...................................................22
i-MID p. 22
Page 7 of 24

1011
Door Locks
Default Lock Setting
The doors are preset to lock
when your vehicle reaches
about 10 mph.
Default Unlock Setting
All doors are set to unlock
when the driver’s door is
opened.
AUTO DOOR LOCKS
Program how and when the vehicle doors automatically lock and unlock.
Note: The driver’s and front passenger’s doors can be opened by pulling the inner
front door handle, regardless of the setting. Changing the setting to “All Doors” is
useful for unlocking the rear doors when a front door handle is pulled.
Changing Settings
Follow the steps below to change your door settings. Make sure you are using the
key you want to change the settings for (Driver 1 or Driver 2) and the vehicle is in
ON mode. See your Owner’s Manual for complete setting options.
1. Press SETTINGS. Use theinterface dial to make and
enter selections.
2. Select Vehicle Settings.
3. Select Auto Door Lock or Auto Door Unlock.
4. Select from the options.
5. Press BACK to exit the menu.
SETTINGS FOR YOUR VEHICLE
Change different settings for many features in your vehicle. See your Owner’s Manual
for detailed information on settings and options.
Adjusting Vehicle Settings
Press SETTINGS to select the
settings menu. Use the
interface dial to make and
enter selections.
Choose from the available options:
Navi Settings
Change various settings for
navigation system routing.
Camera Settings
Change camera modes.
Vehicle Settings *
TPMS calibration, meter setup,
door setup, and more.
System Settings
Adjust the display, system
language, and more. Phone Settings
Pair a phone, change call and
text/e-mail options, and more.
Info Settings
Import wallpaper and select
clock type.
Audio Settings
Change sound options and
various settings for audio modes.
*The vehicle must be in Park (P) to access this menu.You can also change vehicle settings using the
multi-information display (see page 6).
Page 9 of 24

1415
MULTI-VIEW REAR CAMERA
For added convenience, the area behind your vehicle is displayed to help you navigate
while backing up.
NormalTop down
Wide (default)
How It Works
• When you shift into Reverse (R), a real-time image of the area behind your vehicle
is shown in the navigation display, along with helpful parking guidelines.
• Press the interface dial to toggle between views.
• The display turns off when you shift out of Reverse.
Changing Settings
Turn the guidelines on or off.
1. Press SETTINGS. Use the interface dial to make and
enter selections.
2. Select Camera Settings.
3. Select Rear Camera.
4. Select one of the options. Fixed Guidelines: Guidelines
appear when you shift into
Reverse. Select On or Off.
Dynamic Guideline s: Guidelines
move as you turn the steering
wheel. Select On or Off.
5. Press BACK to exit the menu.
HOMELINK®
The HomeLink Universal Transceiver can be programmed to operate up to three
remote-controlled devices around your home, such as garage doors, lighting, or home
security systems.
Press and hold the button on the
remote and the HomeLink button at
the same time. Then, while
continuing to hold the HomeLink
button, press and release the button
on the remote every 2 seconds.
Does the LED blink at a faster rate within 20
seconds?
Press and hold
the HomeLink
button again. Training
complete
YES
NO
HomeLink indicator
flashes for 2 seconds,
then remains on. HomeLink LED
remains on.YES
NO YES
NO
Position the remote transmitter you
wish to link 1–3 inches from the
HomeLink button you want to program.1
Press and hold the desired
HomeLink b utton and the button on
the remote transmitter.
Does the HomeLink indicator (LED) blink at a
faster rate after about 10 seconds?
2
a
The remote has a rolling code.
Press the “learn” button on the
remote-controlled device (e.g.,
garage door opener).
Press the programmed HomeLink
button again; the remote-controlled
device should operate. Within 30 seconds, press and
hold the programmed HomeLink
button for 2 seconds.a
Press and hold the programmed
HomeLink button for about a
second.
Does the device (garage door opener) work?
3
b
4
5
Training a Button
If you have any problems programming HomeLink, see the owner’s manual included
with the device you are trying to program, call HomeLink at (800) 355-3515, or
visit www.homelink.com .
Page 13 of 24

Display Options
Press the Display button to
change the main displays.
Phone
Shows phone screen.
Info
Shows
information screen and options.
Navigation
Shows map or navigation
information. Audio
Shows current audio
information.
2223
INTELLIGENT MULTI-INFORMATION DISPLAY (i-MID)
Choose what to display in the upper screen.
Changing the Display
USING THE TOUCHSCREEN
Interactive touchscreen display includes audio and Bluetooth®HandsFreeLink®
functionality.
Audio Options
FM screen shown
Source: Select
audio sources.
Preset:Select
preset stations or
channels. Title: Display audio
information
Skip/Seek:
Change
stations, channels,
tracks, etc.
More: Select menu
options and sound
settings.
Bluetooth®HandsFreeLink®Options*
Sound/Screen Options
When you enter the Dial screen
from the Phone Menu, you can
use the touchscreen to enter
the number.
*Manual operation is disabled while the vehicle is moving.
Select Sound to adjust the
audio system. Select Screen Settings to
adjust various screen features.
Select More from the main screen. When you enter the Phonebook
screen from the Phone Menu,
you can use the touchscreen to
search for names.
Page 14 of 24
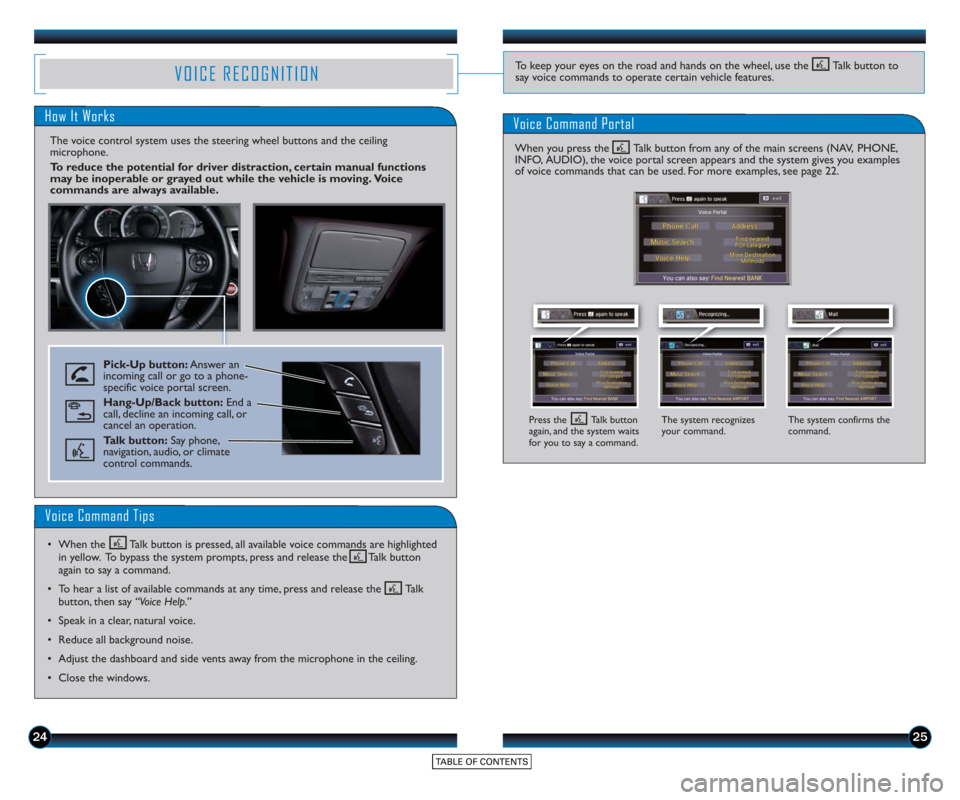
2425
VOICE RECOGNITION
How It Works
The voice control system uses the steering wheel buttons and the ceiling
microphone.
To reduce the potential for driver distraction, certain manual functions
may be inoperable or grayed out while the vehicle is moving. Voice
commands are always available.
Voice Command Portal
Pick-Up button:Answer an
incoming call or go to a phone-
specific voice portal screen.
Hang-Up/Back button: End a
call, decline an incoming call, or
cancel an operation.
Talk button: Say phone,
navigation, audio, or climate
control commands.
The system recognizes
your command. The system confirms the
command.
Voice Command Tips
• When the Talk button is pressed, all available voice commands are highlighted
in yellow. To bypass the system prompts, press and release the Talk button
again to say a command.
• To hear a list of available commands at any time, press and release the Talk button, then say “Voice Help.”
• Speak in a clear, natural voice.
• Reduce all background noise.
• Adjust the dashboard and side vents away from the microphone in the ceiling.
• Close the windows.
To keep your eyes on the road and hands on the wheel, use the Talk button to
say voice commands to operate certain vehicle features.
When you press the Talk button from any of the main screens (NAV, PHONE,
INFO, AUDIO), the voice portal screen appears and the system gives you examples
of voice commands that can be used. For more examples, see page 22.
Press the Talk button
again, and the system waits
for you to say a command.
Page 15 of 24
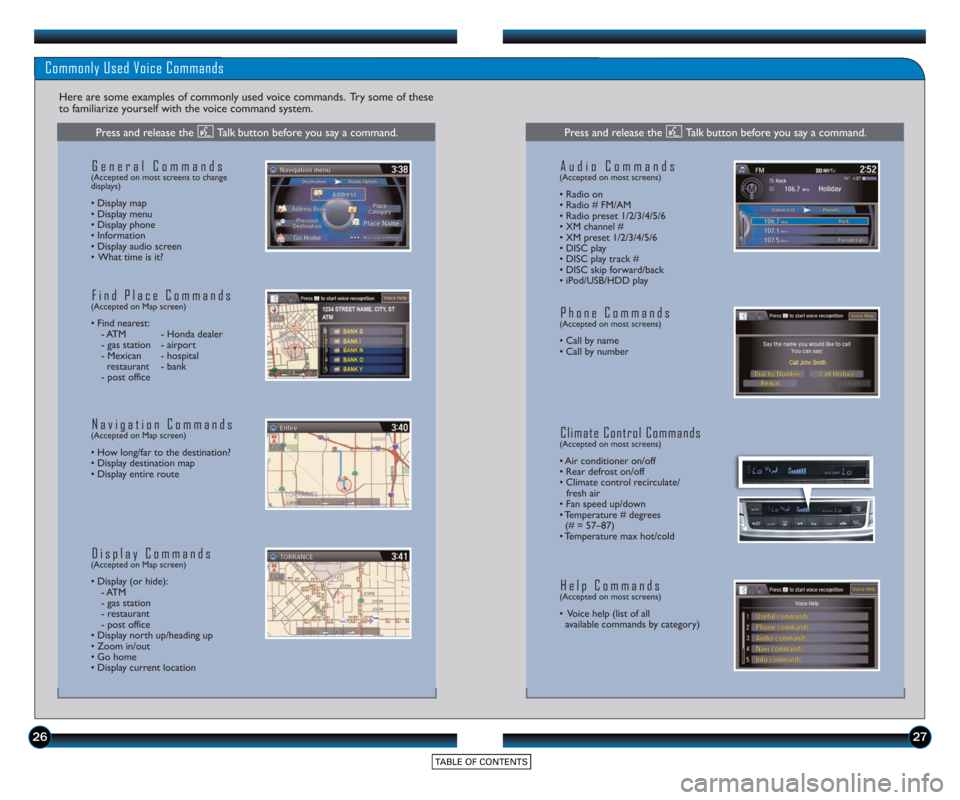
2627
Commonly Used Voice Commands
Here are some examples of commonly used voice commands. Try some of these
to familiarize yourself with the voice command system.
General Commands(Accepted on most screens to change
displays)
• Display map
• Display menu
• Display phone
• Information
• Display audio screen
• What time is it?
Find Place Commands(Accepted on Map screen)
• Find nearest: - ATM - Honda dealer
- gas station - airport
- Mexican - hospital restaurant - bank
- post office
Navigation Commands(Accepted on Map screen)
• How long/far to the destination?
• Display destination map
• Display entire route
Display Commands(Accepted on Map screen)
• Display (or hide): - ATM
- gas station
- restaurant
- post office
• Display north up/heading up
• Zoom in/out
• Go home
• Display current location
Audio Commands(Accepted on most screens)
• Radio on
• Radio # FM/AM
• Radio pr eset 1/2/3/4/5/6
• XM channel #
• XM preset 1/2/3/4/5/6
• DISC play
• DISC play track #
• DISC skip forward/back
• iPod/USB/HDD play
Phone Commands(Accepted on most screens)
• Call by name
• Call by number
Climate Control Commands(Accepted on most screens)
• Air conditioner on/off
• Rear defrost on/off
• Climate control recirculate/ fresh air
• Fan speed up/down
• Temperature # degrees (# = 57–87)
• Temperature max hot/cold
Help Commands(Accepted on most screens)
• Voice help (list of all available commands by category)
Press and release the Talk button before you say a command.Press and release the Talk button before you say a command.
Page 16 of 24
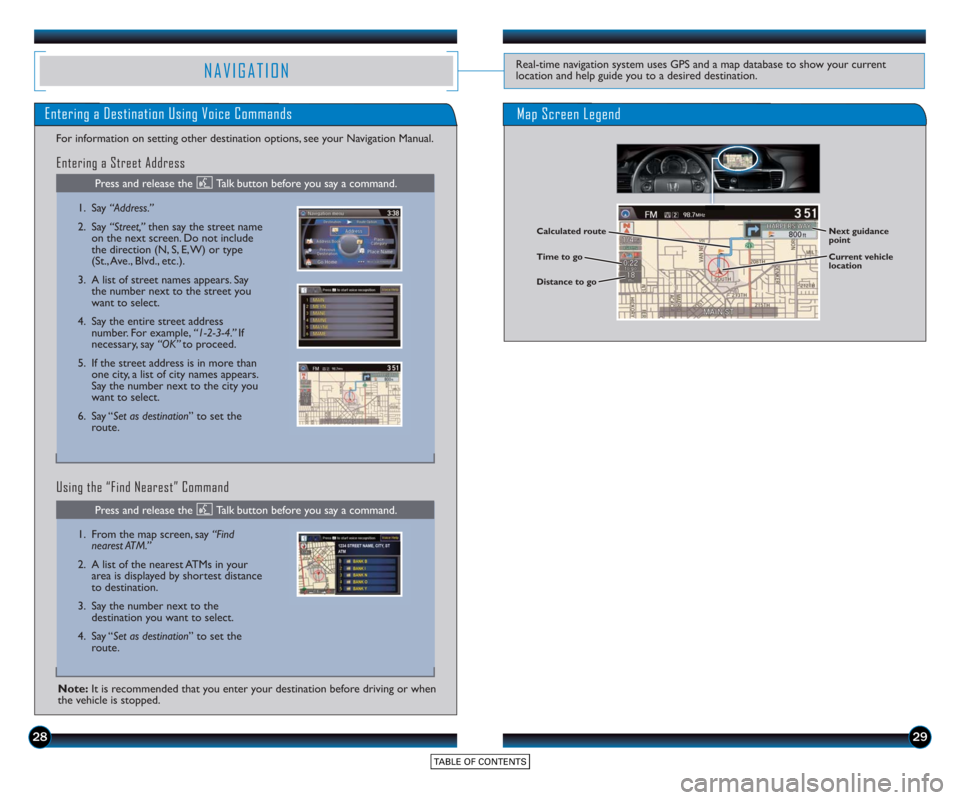
2829
NAVIGATIONReal-time navigation system uses GPS and a map database to show your current
location and help guide you to a desired destination.
Calculated route
Time to go
Distance to goNext guidance
point
Current vehicle
location
Map Screen LegendEntering a Destination Using Voice Commands
For information on setting other destination options, see your Navigation Manual.
1. Say “Address.”
2. Say “Street,” then say the street name
on the next screen. Do not include
the direction (N, S, E, W) or type
(St., Ave., Blvd., etc.).
3. A list of street names appears. Say the number next to the street you
want to select.
4. Say the entire street address number. For example, “1-2-3-4.” If
necessary, say “OK” to proceed.
5. If the street address is in more than one city, a list of city names appears.
Say the number next to the city you
want to select.
6. Say “Set as destination” to set the route.
1. From the map screen, say “Find
nearest ATM.”
2. A list of the nearest ATMs in your area is displayed by shortest distance
to destination.
3. Say the number next to the destination you want to select.
4. Say “Set as destination” to set the route.
Using the “Find Nearest” Command Entering a Street Address
Note: It is recommended that you enter your destination before driving or when
the vehicle is stopped.
Press and release the Talk button before you say a command.
Press and release the Talk button before you say a command.
Page 18 of 24
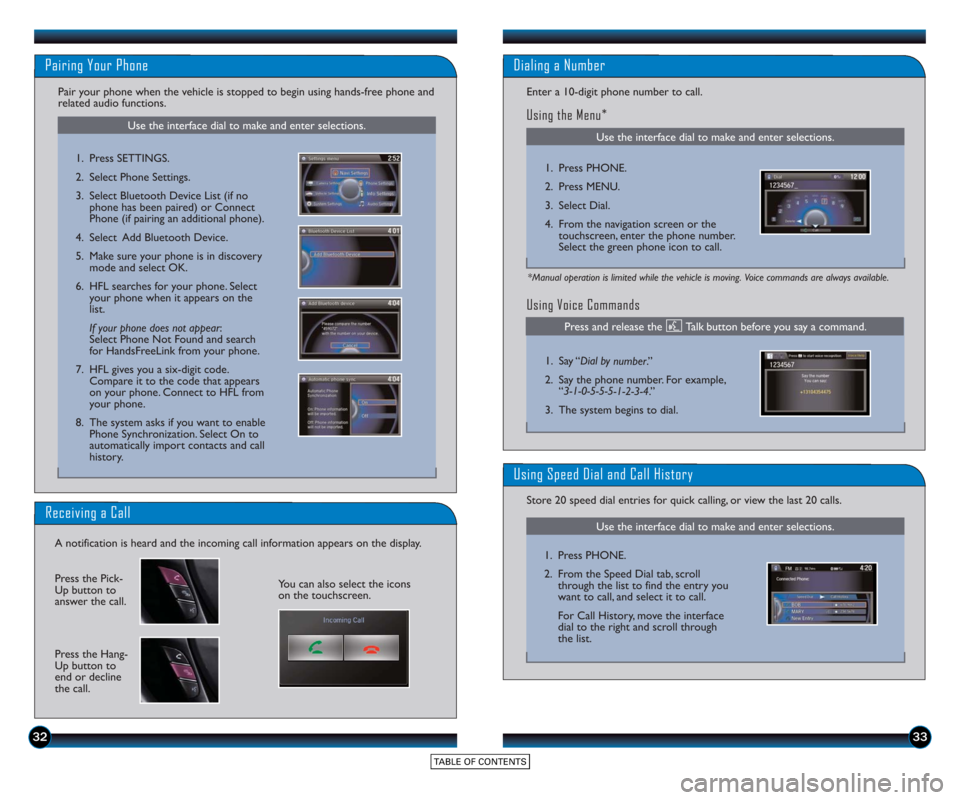
3233
Use the interface dial to make and enter selections.
Pairing Your Phone
Pair your phone when the vehicle is stopped to begin using hands-free phone and
related audio functions.
1. Press SETTINGS.
2. Select Phone Settings.
3. Select Bluetooth Device List (if nophone has been paired) or Connect
Phone (if pairing an additional phone).
4. Select Add Bluetooth Device.
5. Make sure your phone is in discovery mode and select OK.
6. HFL searches for your phone. Select your phone when it appears on the
list.
If your phone does not appear :
Select Phone Not Found and search
for HandsFreeLink from your phone.
7. HFL gives you a six-digit code. Compare it to the code that appears
on your phone. Connect to HFL from
your phone.
8. The system asks if you want to enable Phone Synchronization. Select On to
automatically import contacts and call
history.
Receiving a Call
A notification is heard and the incoming call information appears on the display.
Press the Hang-
Up button to
end or decline
the call.
Press the Pick-
Up button to
answer the call.You can also select the icons
on the touchscreen.
Using Voice Commands
Use the interface dial to make and enter selections.
Dialing a Number
Enter a 10-digit phone number to call.
Using the Menu*
*Manual operation is limited while the vehicle is moving. Voice commands are always available.
1. Press PHONE.
2. Press MENU.
3. Select Dial.
4. From the navigation screen or the touchscreen, enter the phone number.
Select the green phone icon to call.
1. Say “ Dial by number .”
2. Say the phone number. For example, “3-1-0-5-5-5-1-2-3-4.”
3. The system begins to dial.
Use the interface dial to make and enter selections.
Using Speed Dial and Call History
Store 20 speed dial entries for quick calling, or view the last 20 calls.
1. Press PHONE.
2. From the Speed Dial tab, scrollthrough the list to find the entry you
want to call, and select it to call.
For Call History, move the interface
dial to the right and scroll through
the list.
Press and release the Talk button before you say a command.