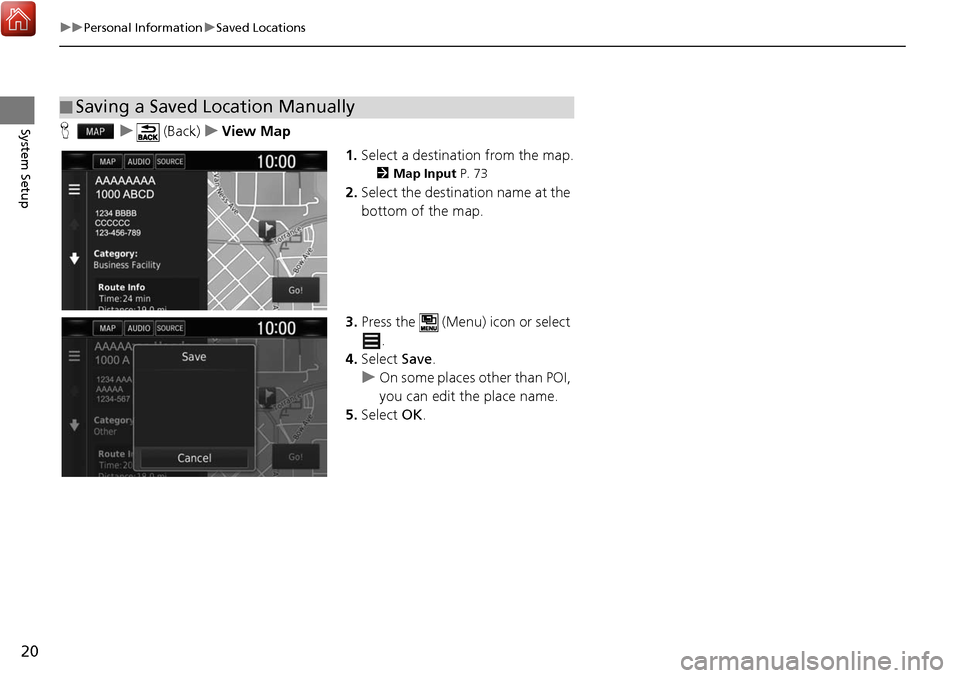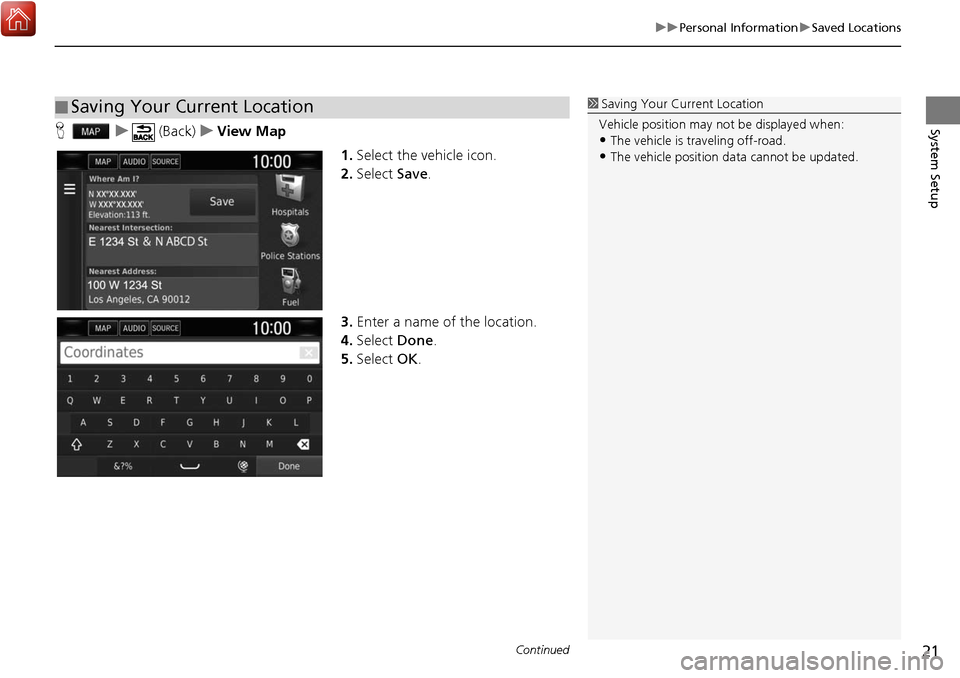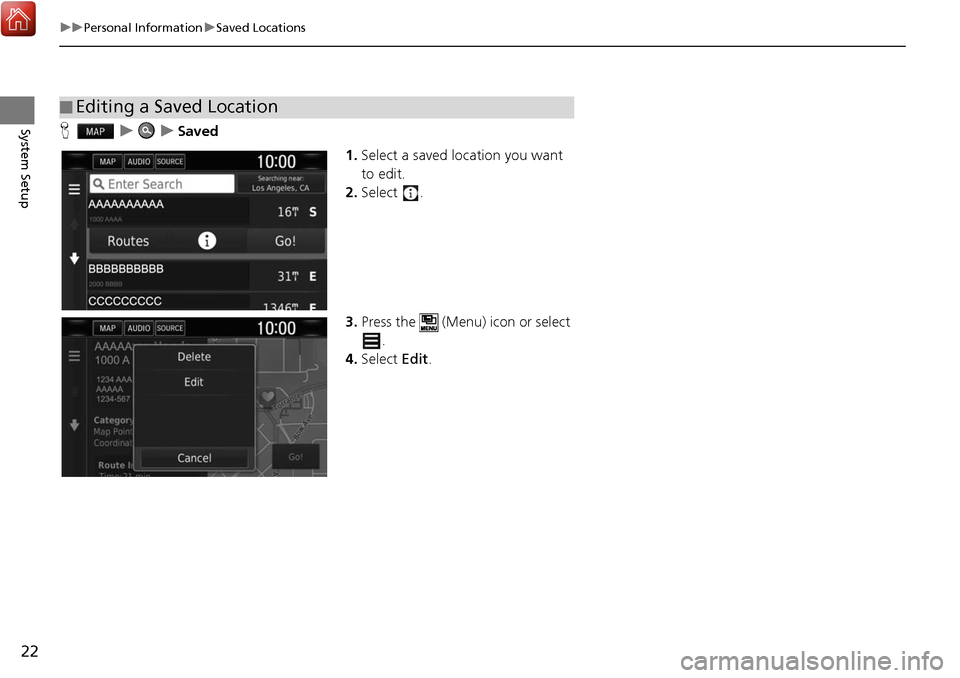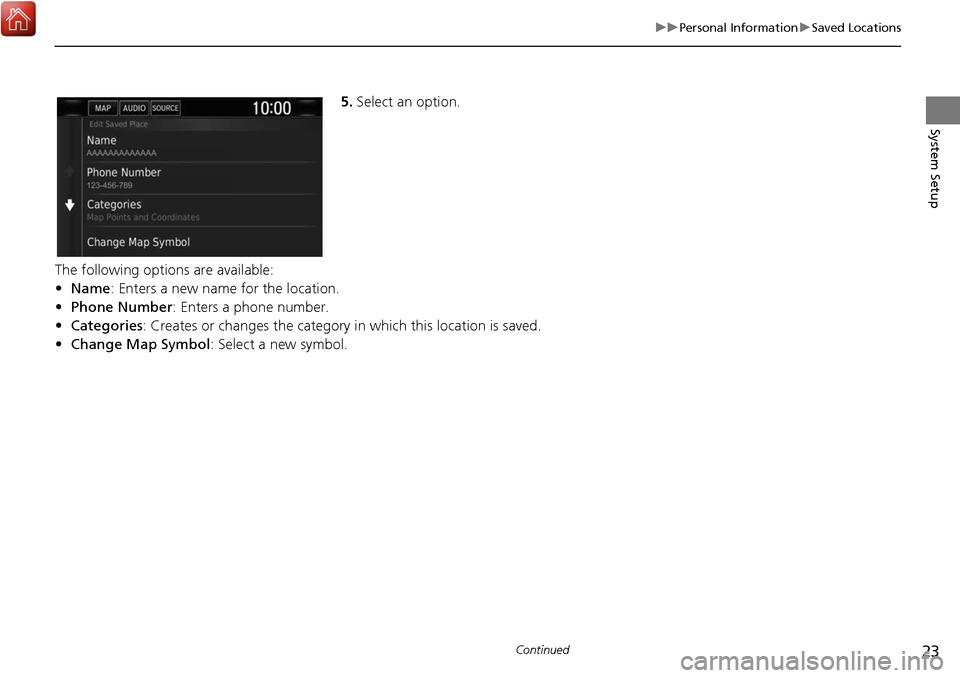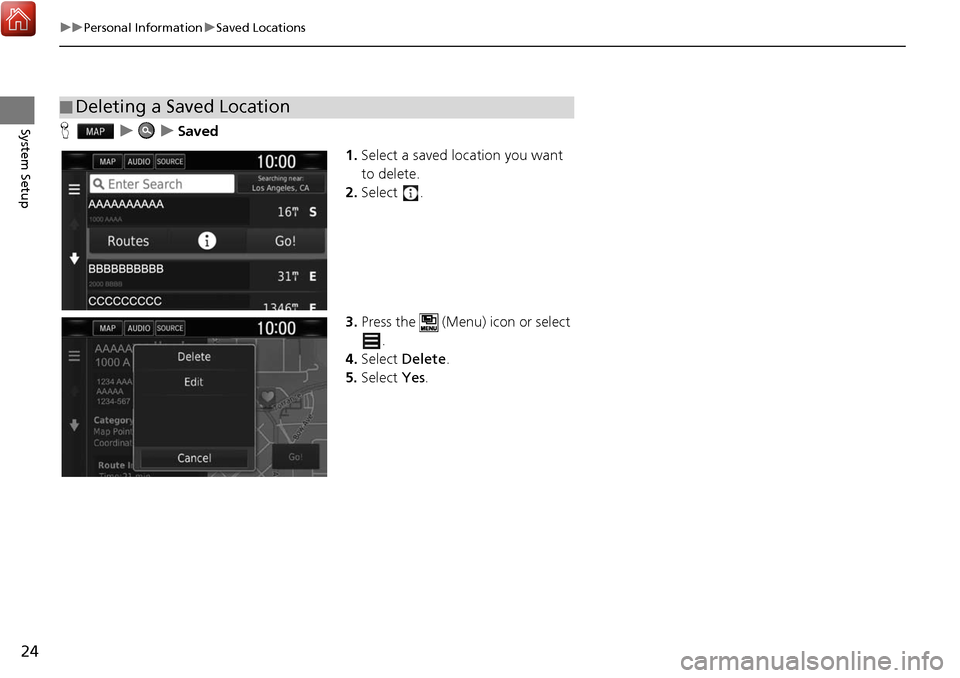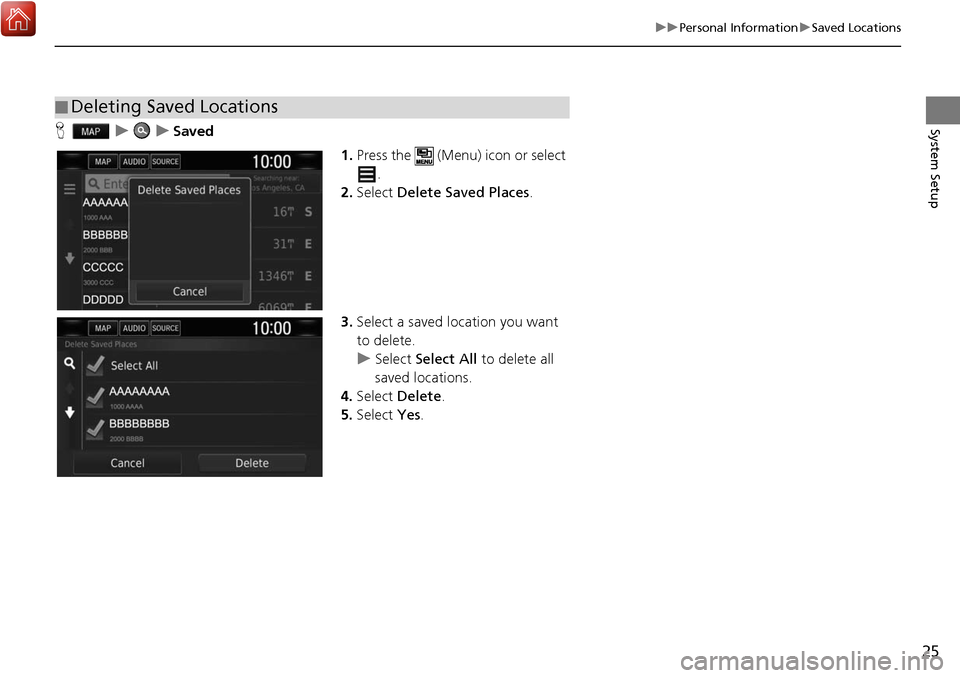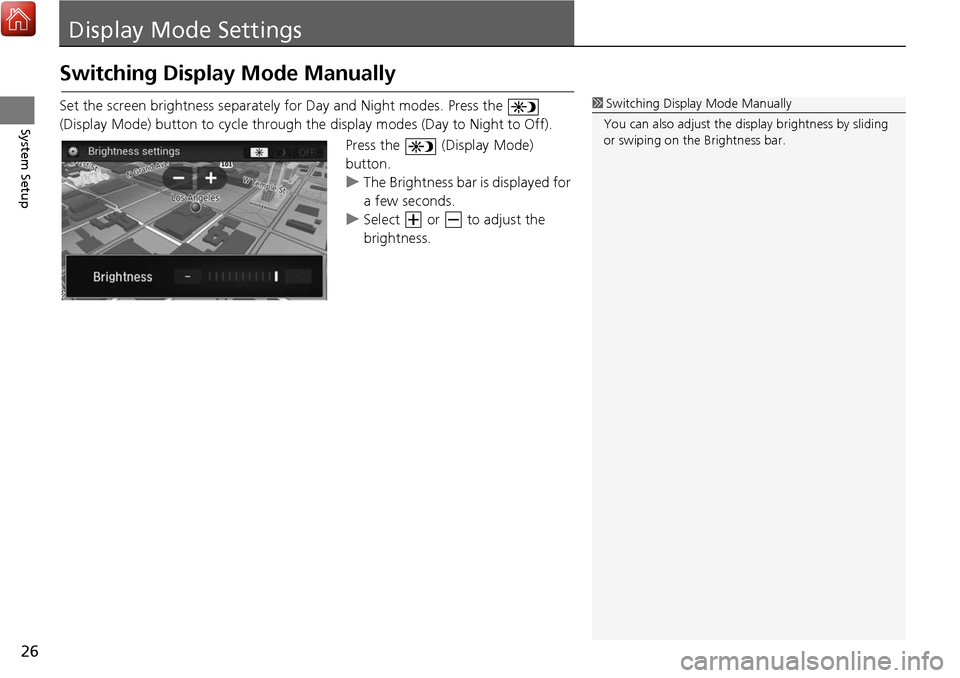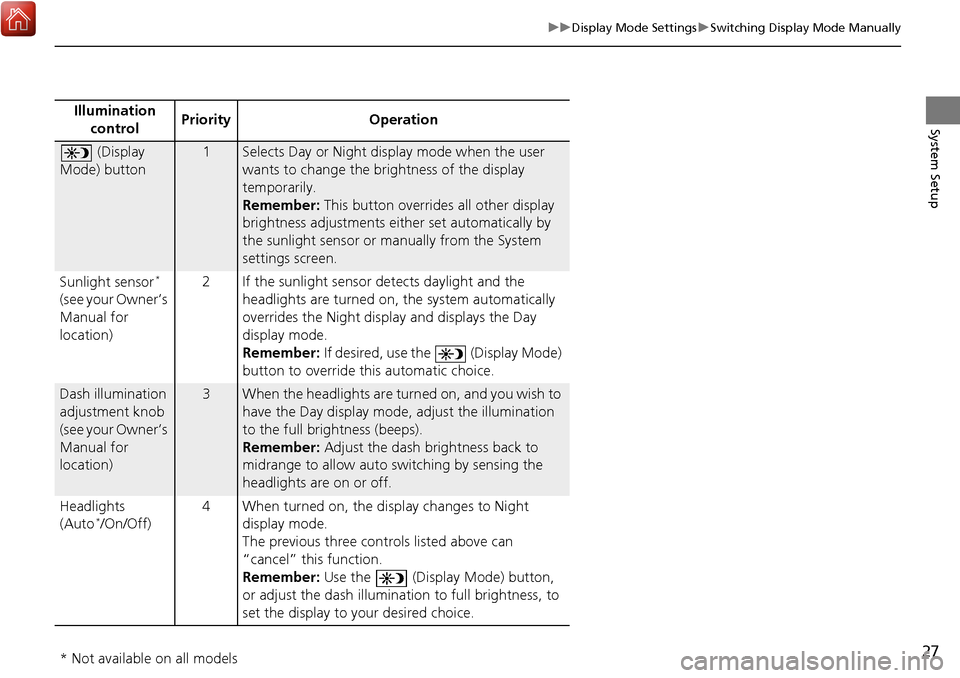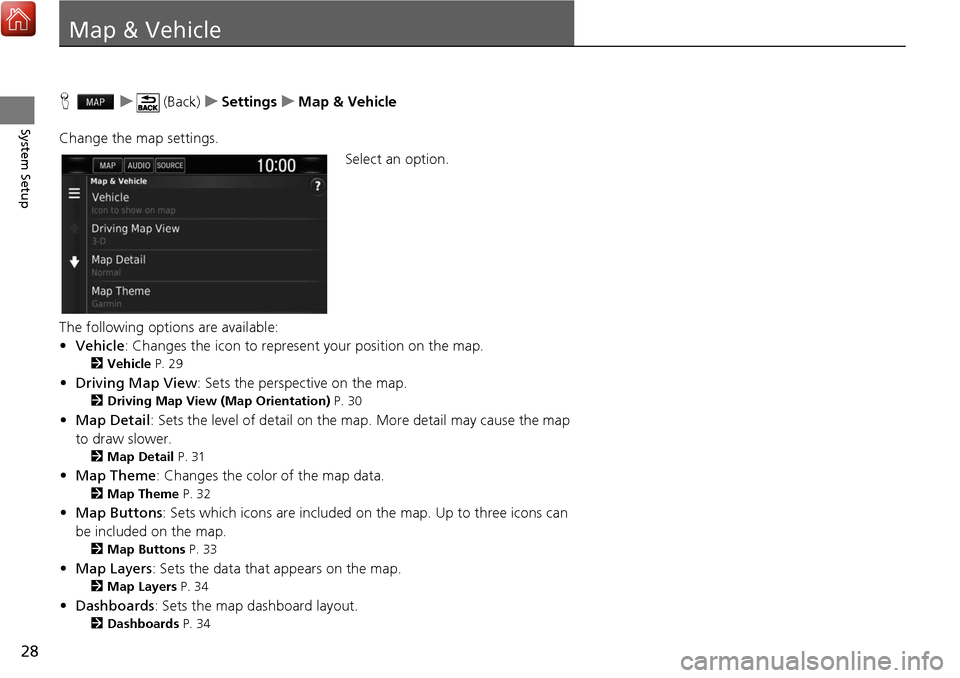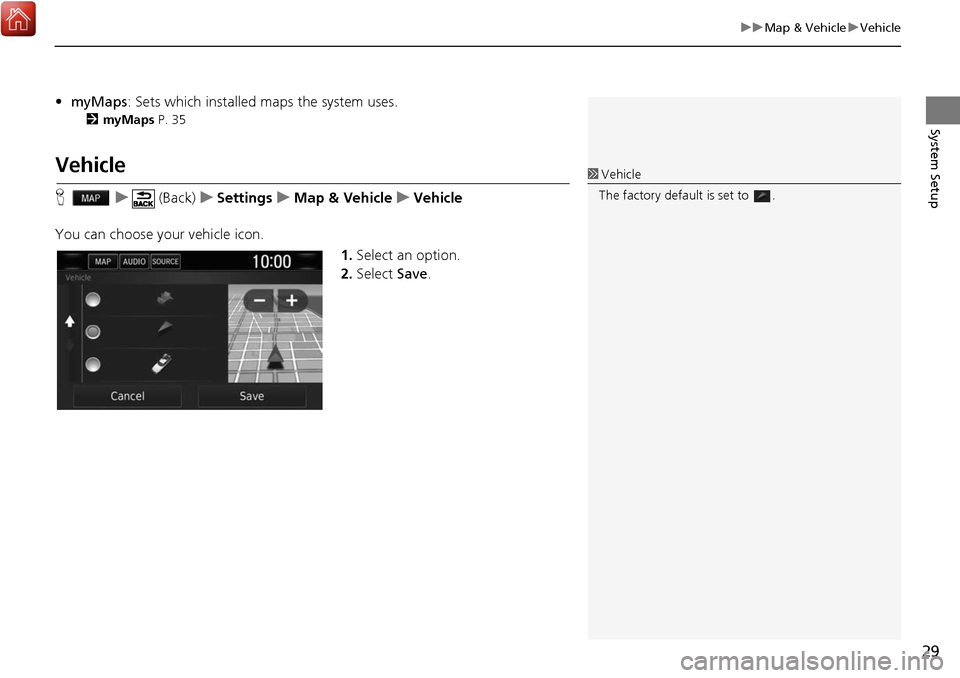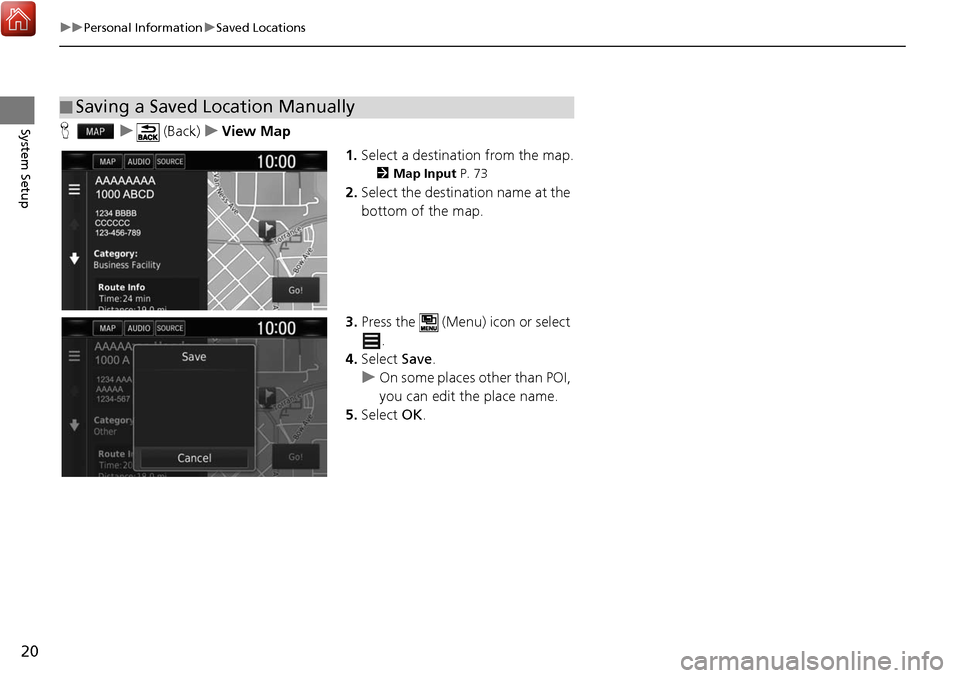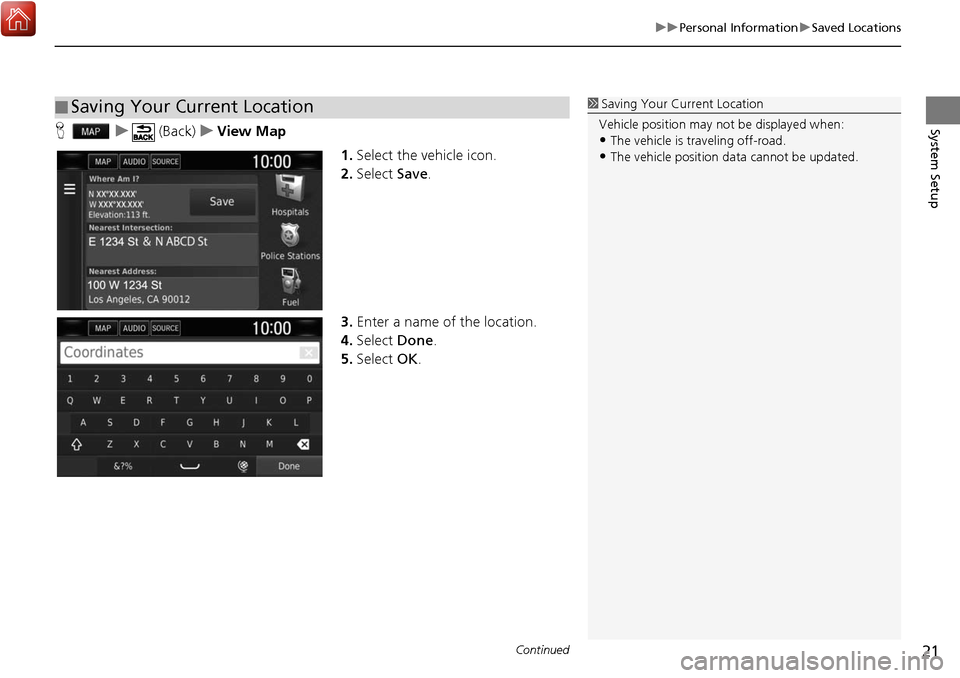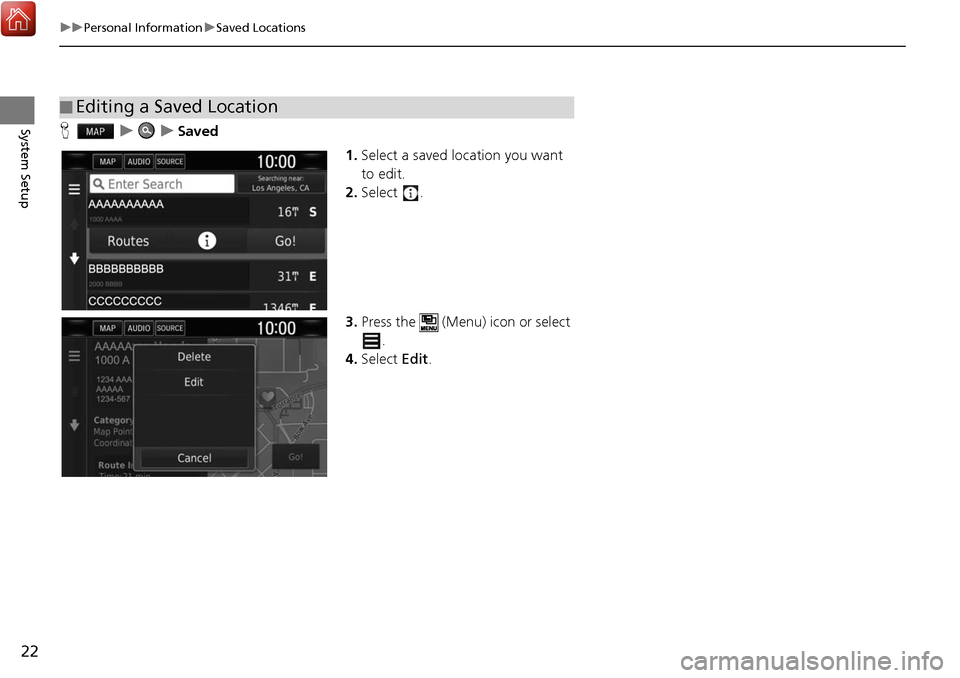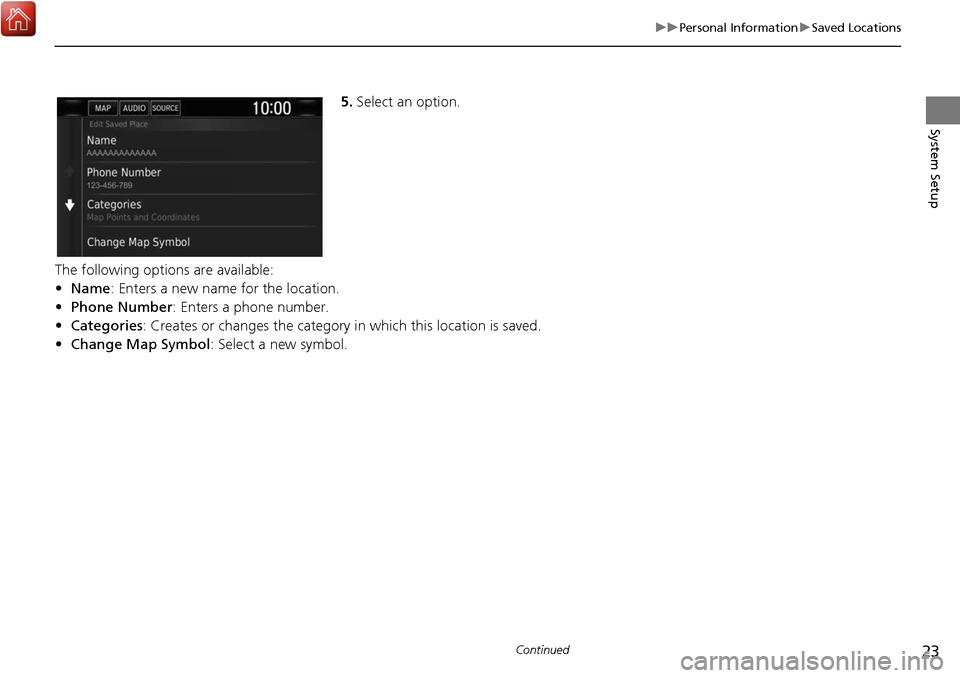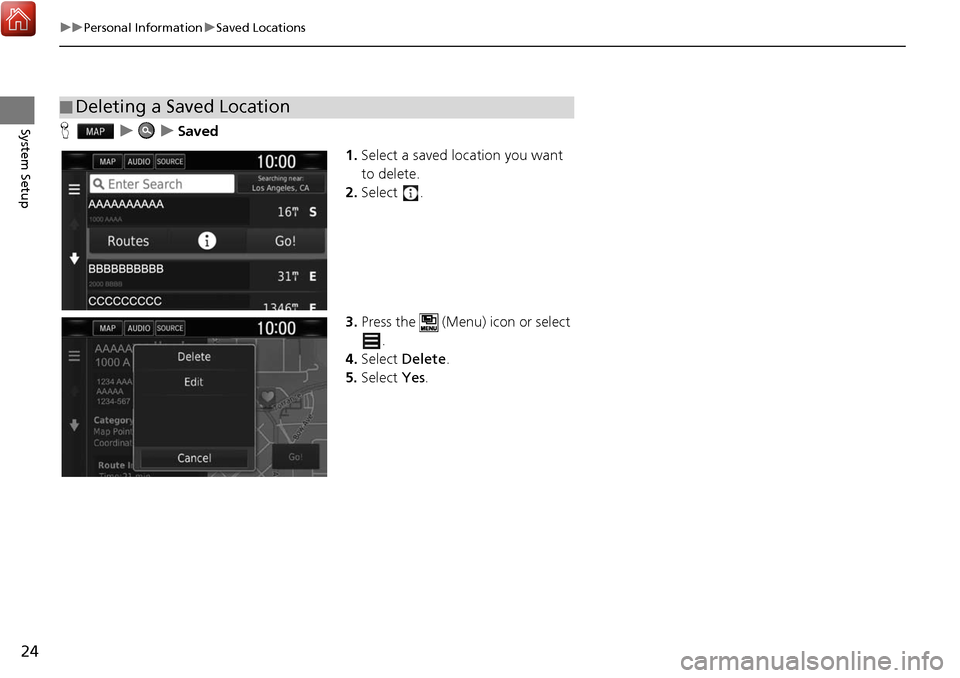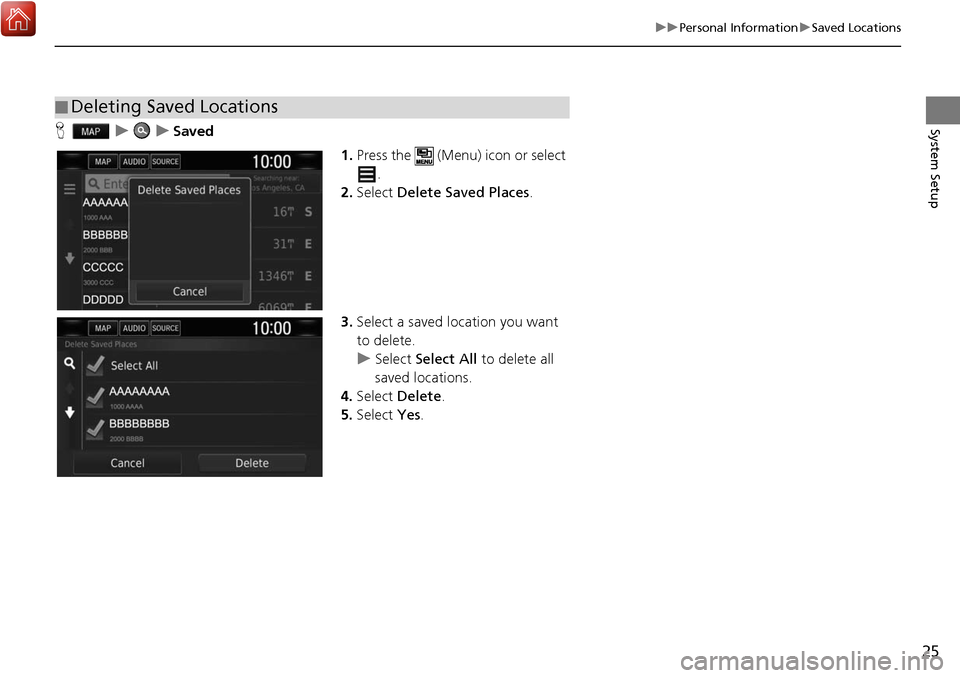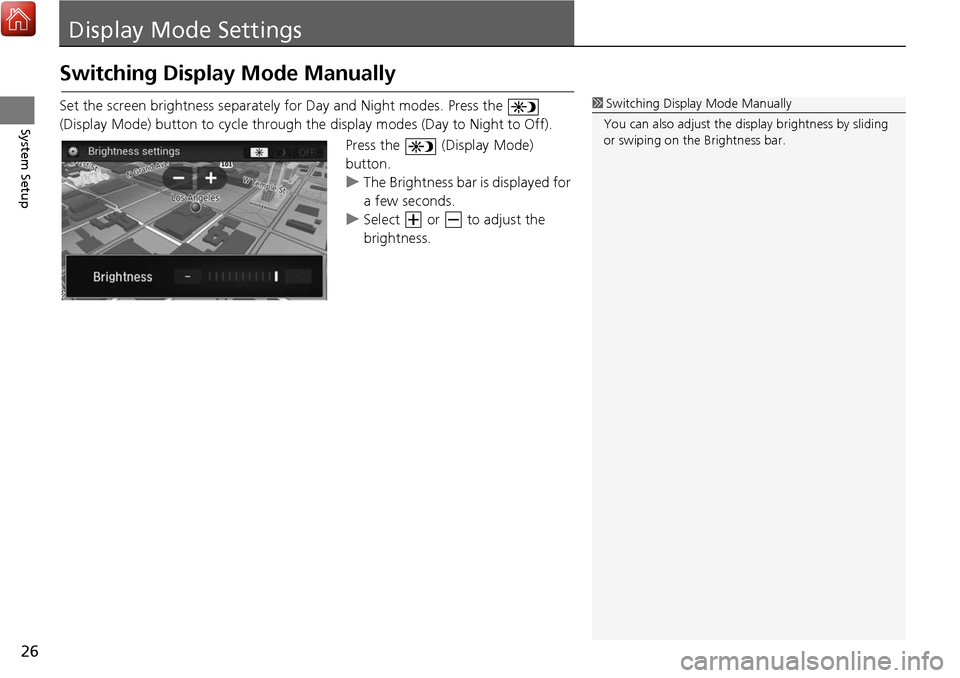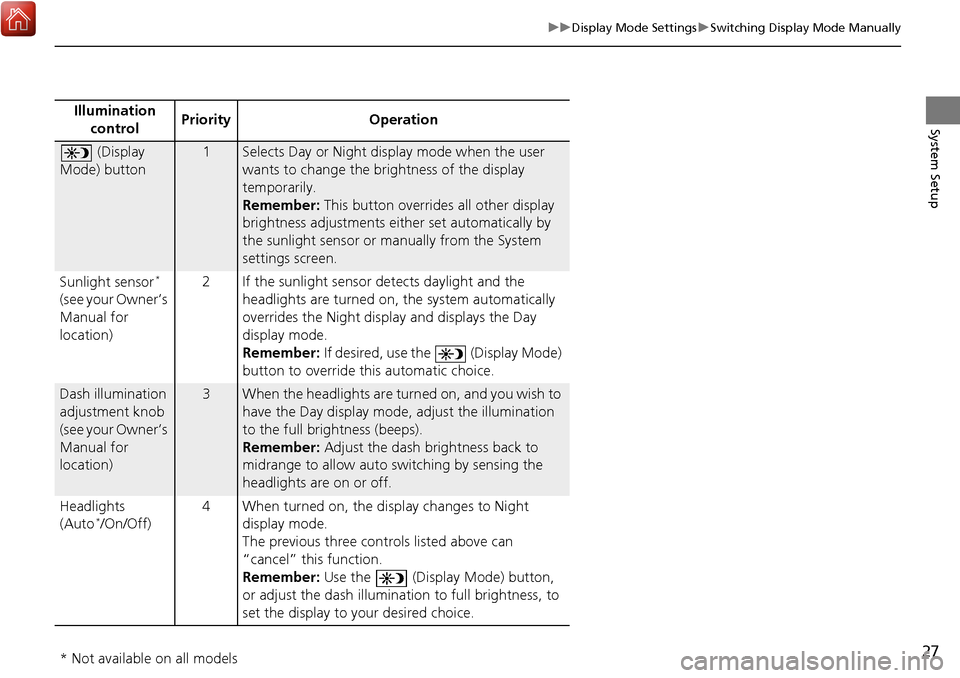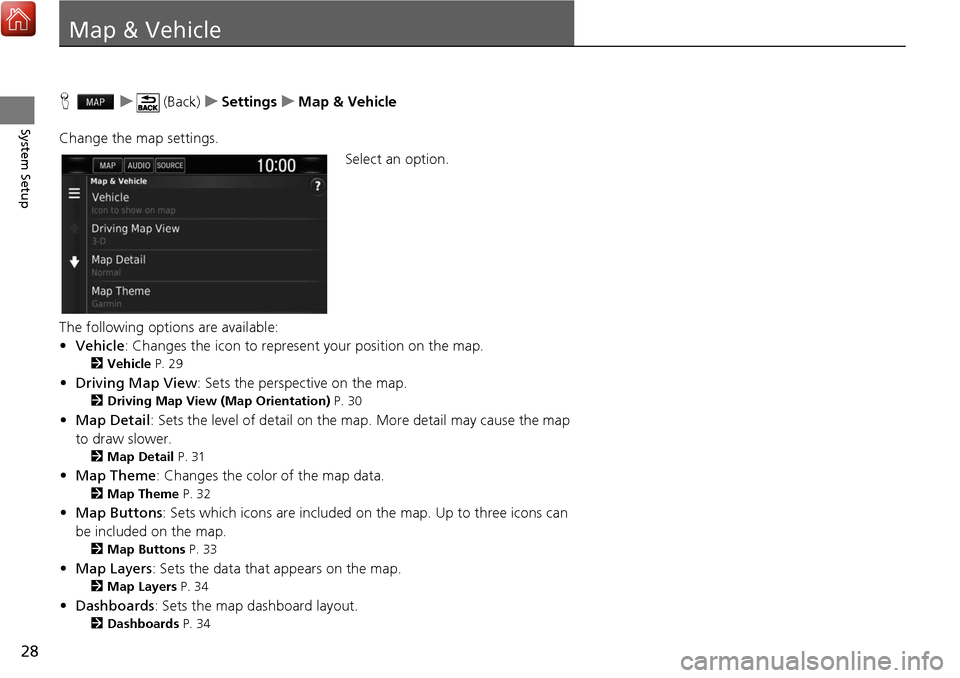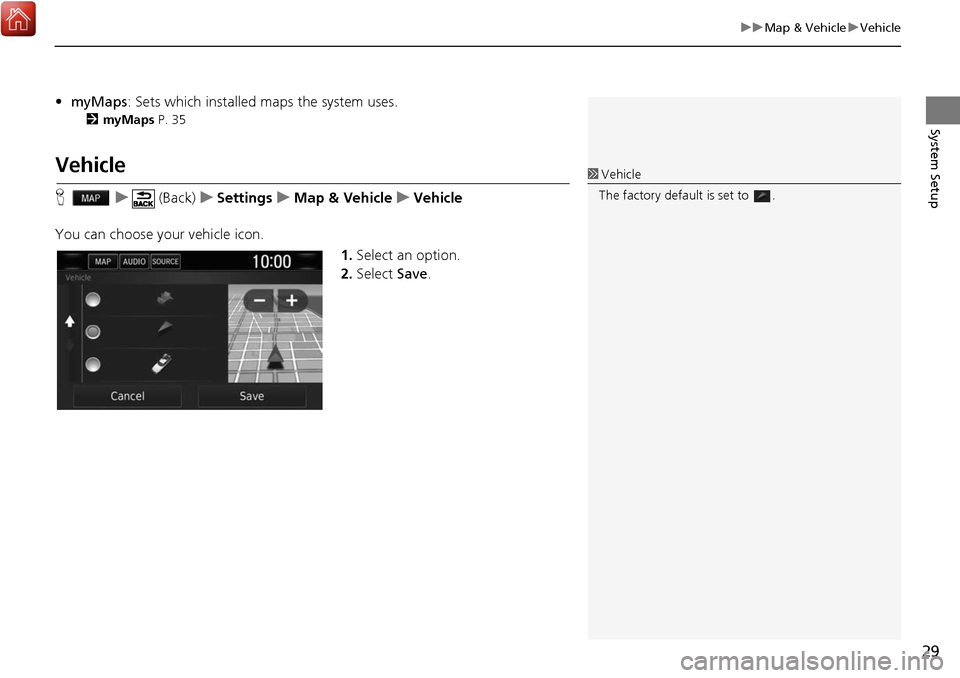HONDA CIVIC HATCHBACK 2017 10.G Navigation Manual
CIVIC HATCHBACK 2017 10.G
HONDA
HONDA
https://www.carmanualsonline.info/img/13/5871/w960_5871-0.png
HONDA CIVIC HATCHBACK 2017 10.G Navigation Manual
Trending: roof, length, clock setting, height, display, ECO mode, phone
Page 21 of 145
20
uuPersonal Information uSaved Locations
System SetupH u (Back) uView Map
1.Select a destination from the map.
2 Map Input P. 73
2.Select the destination name at the
bottom of the map.
3. Press the (Menu) icon or select
.
4. Select Save.
u On some places other than POI,
you can edit the place name.
5. Select OK.
■Saving a Saved Location Manually
Page 22 of 145
Continued21
uuPersonal Information uSaved Locations
System SetupH u (Back) uView Map
1.Select the vehicle icon.
2. Select Save.
3. Enter a name of the location.
4. Select Done.
5. Select OK.
■Saving Your Current Location1
Saving Your Current Location
Vehicle position may not be displayed when:
•The vehicle is traveling off-road.
•The vehicle position da ta cannot be updated.
Page 23 of 145
22
uuPersonal Information uSaved Locations
System SetupH uuSaved
1.Select a saved location you want
to edit.
2. Select .
3. Press the (Menu) icon or select
.
4. Select Edit.
■Editing a Saved Location
Page 24 of 145
23
uuPersonal Information uSaved Locations
Continued
System Setup
5. Select an option.
The following options are available:
• Name: Enters a new name for the location.
• Phone Number : Enters a phone number.
• Categories : Creates or changes the category in which this location is saved.
• Change Map Symbol : Select a new symbol.
Page 25 of 145
24
uuPersonal Information uSaved Locations
System SetupH uuSaved
1.Select a saved location you want
to delete.
2. Select .
3. Press the (Menu) icon or select
.
4. Select Delete.
5. Select Yes.
■Deleting a Saved Location
Page 26 of 145
25
uuPersonal Information uSaved Locations
System SetupH uuSaved
1.Press the (Menu) icon or select
.
2. Select Delete Saved Places .
3. Select a saved location you want
to delete.
u Select Select All to delete all
saved locations.
4. Select Delete .
5. Select Yes.
■Deleting Saved Locations
Page 27 of 145
26
System Setup
Display Mode Settings
Switching Display Mode Manually
Set the screen brightness separately for Day and Night modes. Press the
(Display Mode) button to cycle through th e display modes (Day to Night to Off).
Press the (Display Mode)
button.
u The Brightness bar is displayed for
a few seconds.
u Select or to adjust the
brightness.1Switching Display Mode Manually
You can also adjust the display brightness by sliding
or swiping on the Brightness bar.
Page 28 of 145
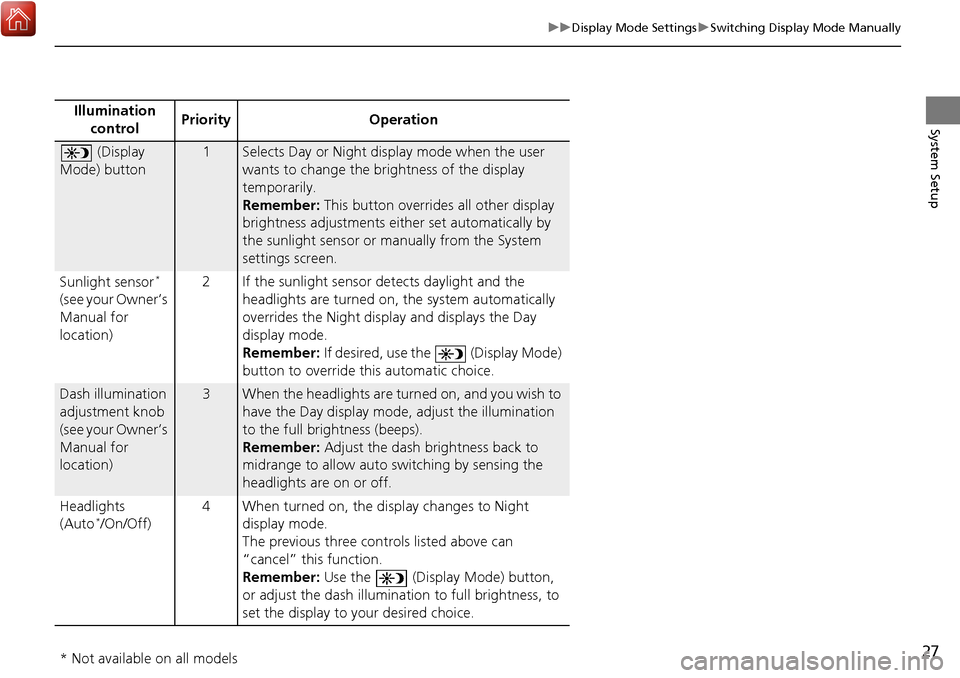
27
uuDisplay Mode Settings uSwitching Display Mode Manually
System SetupIllumination
control Priority Operation
(Display
Mode) button1Selects Day or Night display mode when the user
wants to change the brightness of the display
temporarily.
Remember: This button overrides all other display
brightness adjustments either set automatically by
the sunlight sensor or manually from the System
settings screen.
Sunlight sensor
*
(see your Owner’s
Manual for
location) 2 If the sunlight sensor detects daylight and the
headlights are turned on, the system automatically
overrides the Nigh t display and displays the Day
display mode.
Remember: If desired, use the (Display Mode)
button to override this automatic choice.
Dash illumination
adjustment knob
(see your Owner’s
Manual for
location)3When the headlights are turn ed on, and you wish to
have the Day display mode, adjust the illumination
to the full brightness (beeps).
Remember: Adjust the dash brightness back to
midrange to allow auto switching by sensing the
headlights are on or off.
Headlights
(Auto
*/On/Off) 4 When turned on, the di
splay changes to Night
display mode.
The previous three controls listed above can
“cancel” this function.
Remember: Use the (Display Mode) button,
or adjust the dash illumination to full brightness, to
set the display to your desired choice.
* Not available on all models
Page 29 of 145
28
System Setup
Map & Vehicle
Hu (Back) uSettings uMap & Vehicle
Change the map settings. Select an option.
The following options are available:
• Vehicle : Changes the icon to represent your position on the map.
2Vehicle P. 29
•Driving Map View : Sets the perspective on the map.
2Driving Map View (Map Orientation) P. 30
•Map Detail : Sets the level of detail on the map. More detail may cause the map
to draw slower.
2 Map Detail P. 31
•Map Theme : Changes the color of the map data.
2Map Theme P. 32
•Map Buttons : Sets which icons are included on the map. Up to three icons can
be included on the map.
2 Map Buttons P. 33
•Map Layers : Sets the data that appears on the map.
2Map Layers P. 34
•Dashboards : Sets the map dashboard layout.
2Dashboards P. 34
Page 30 of 145
29
uuMap & Vehicle uVehicle
System Setup
• myMaps : Sets which installed maps the system uses.
2myMaps P. 35
Vehicle
H u (Back) uSettings uMap & Vehicle uVehicle
You can choose your vehicle icon. 1.Select an option.
2. Select Save.
1Vehicle
The factory default is set to .
Trending: steering, fuse, fuel pump, change language, lock, roof, warning