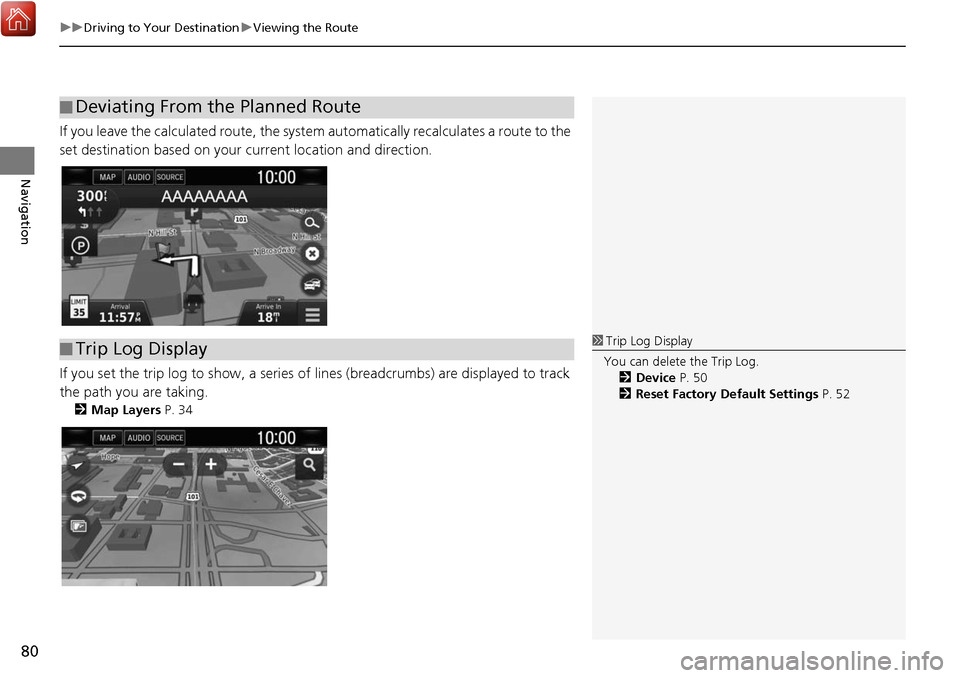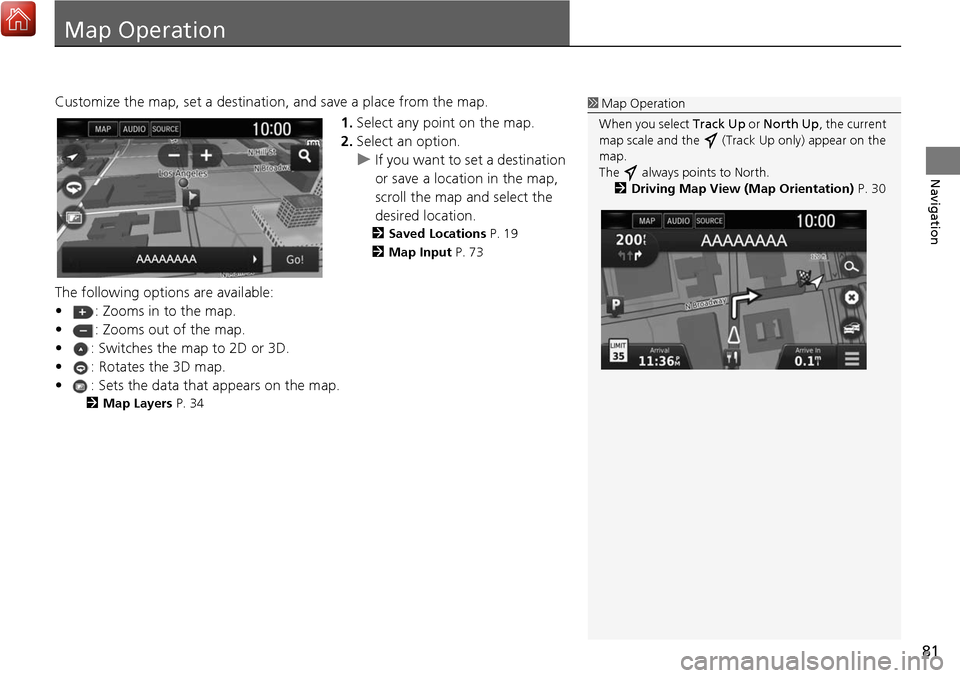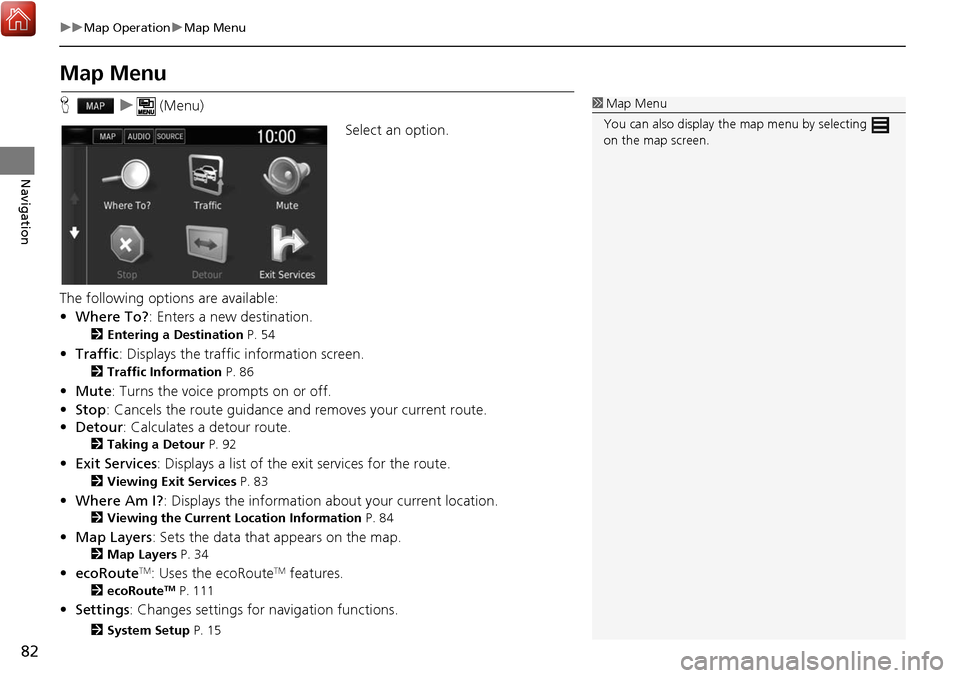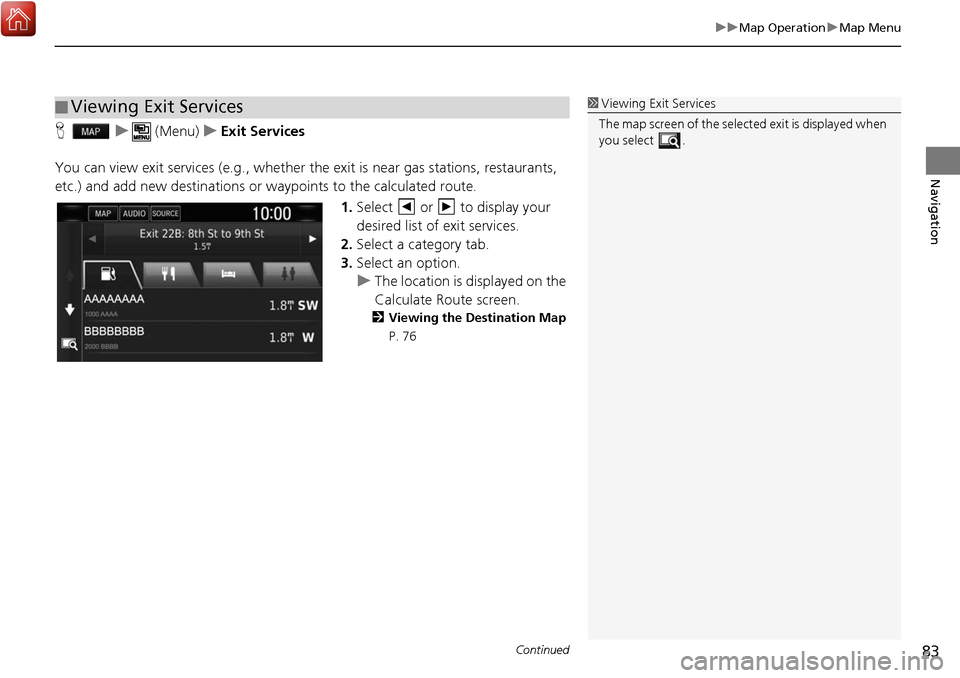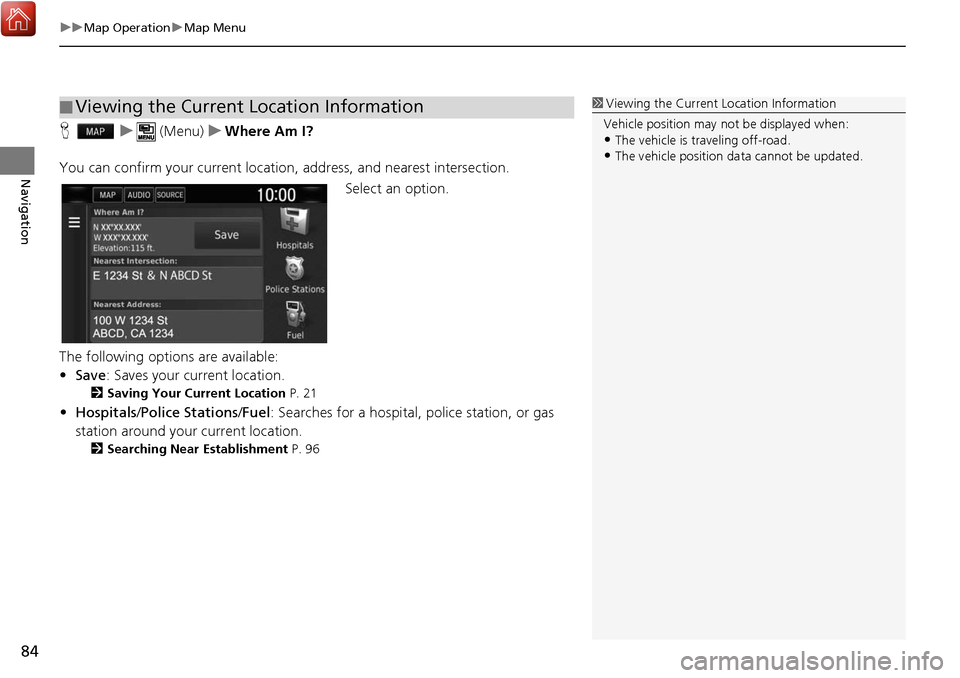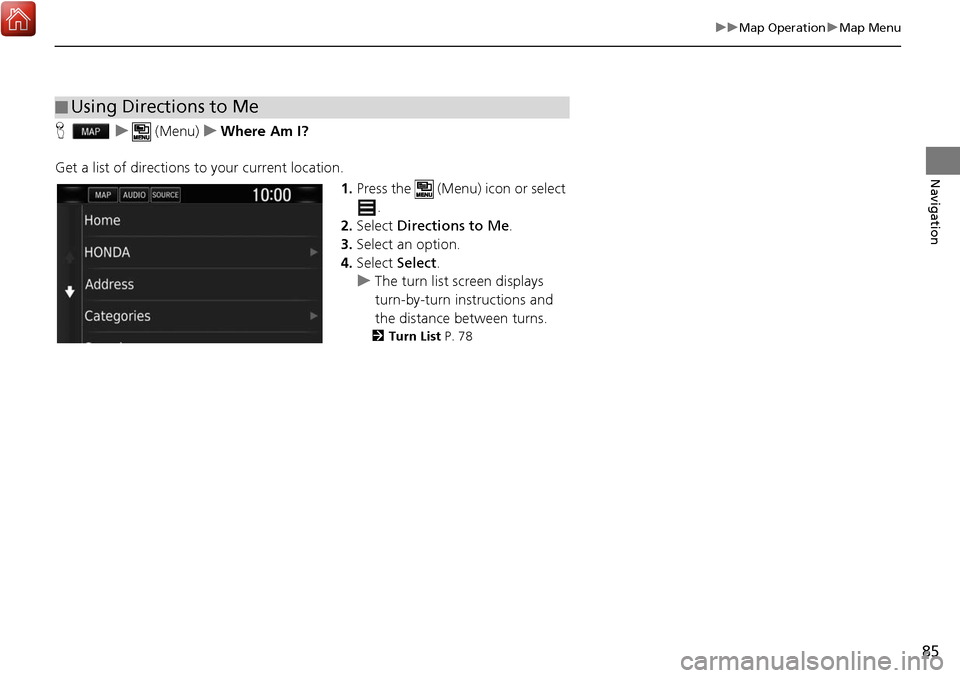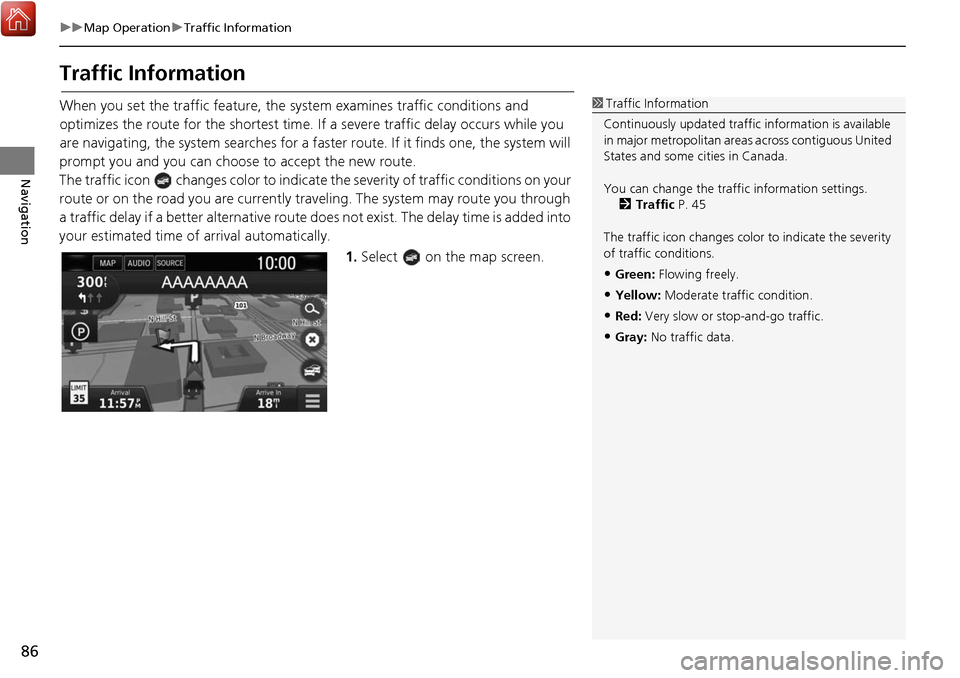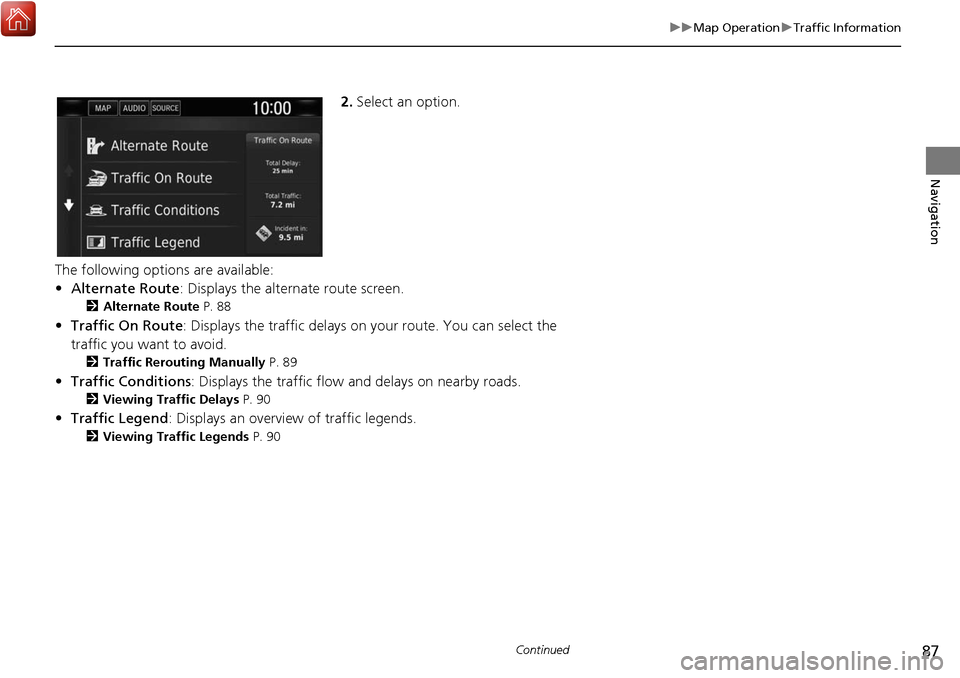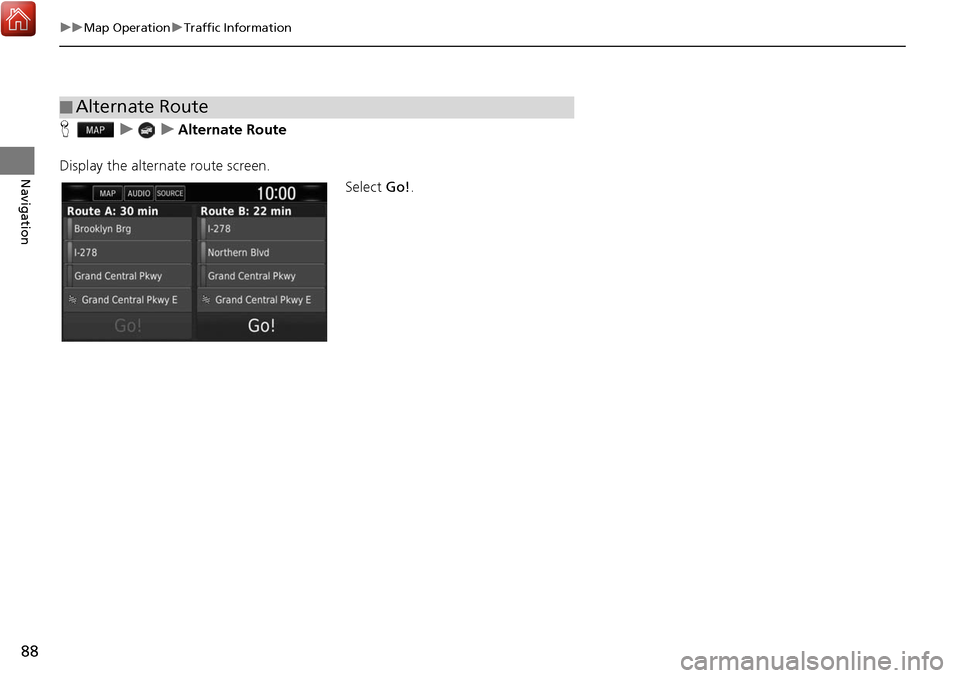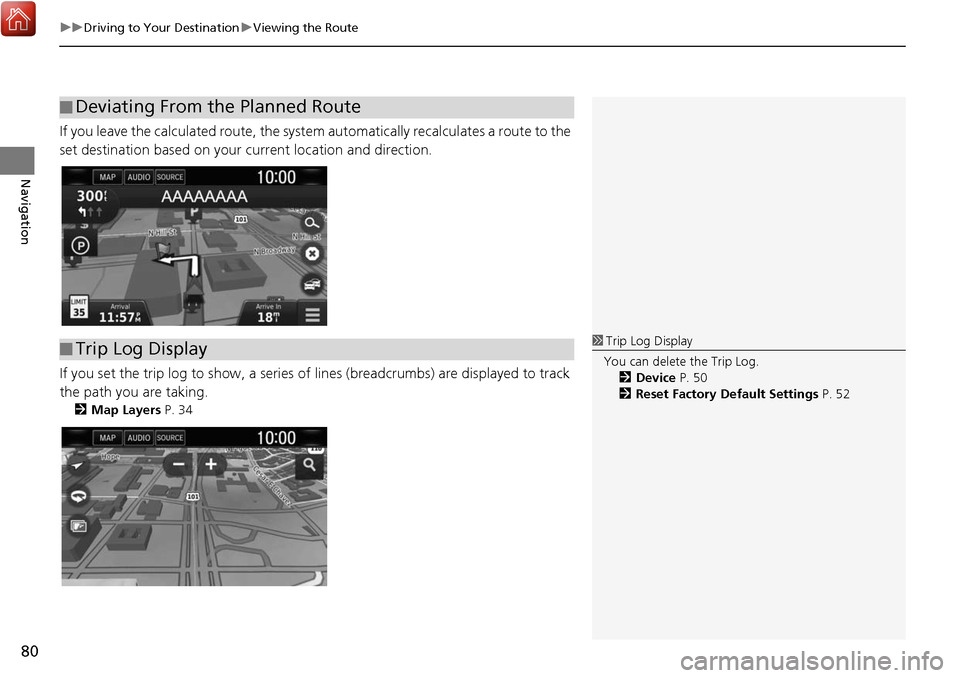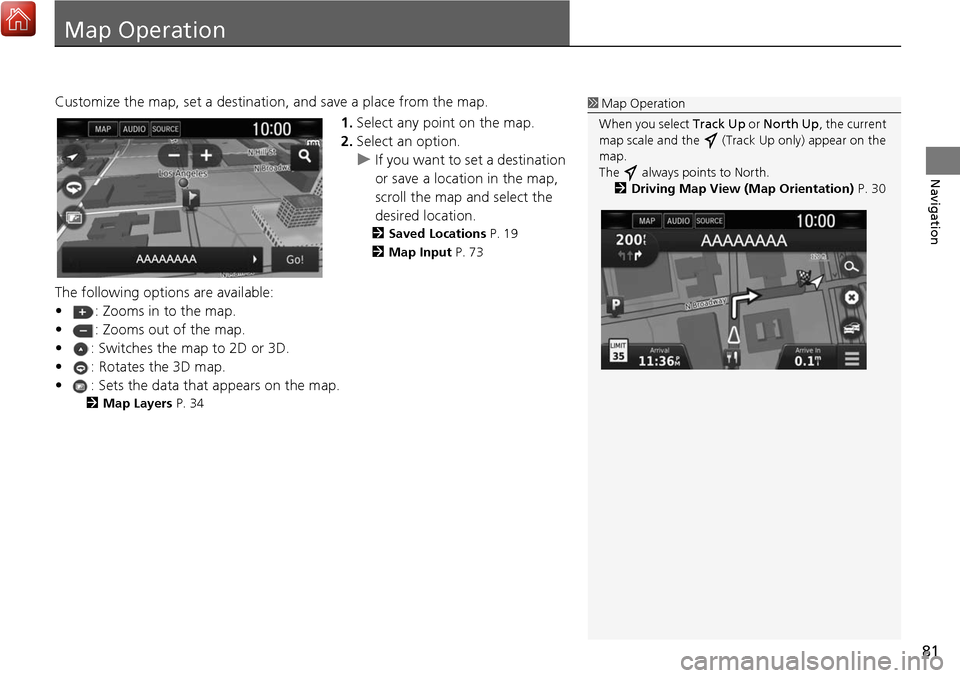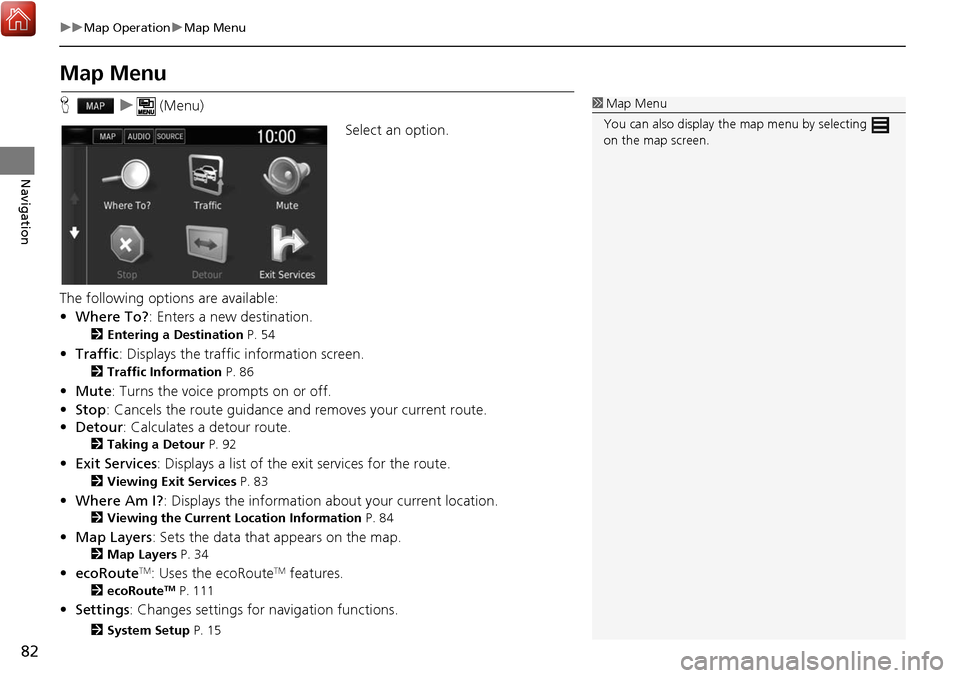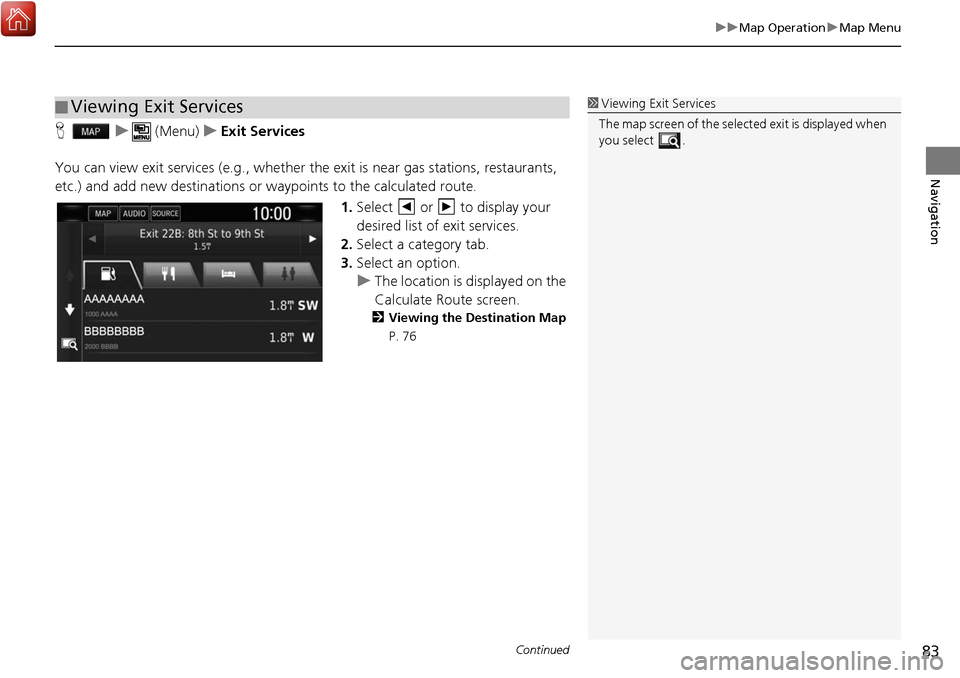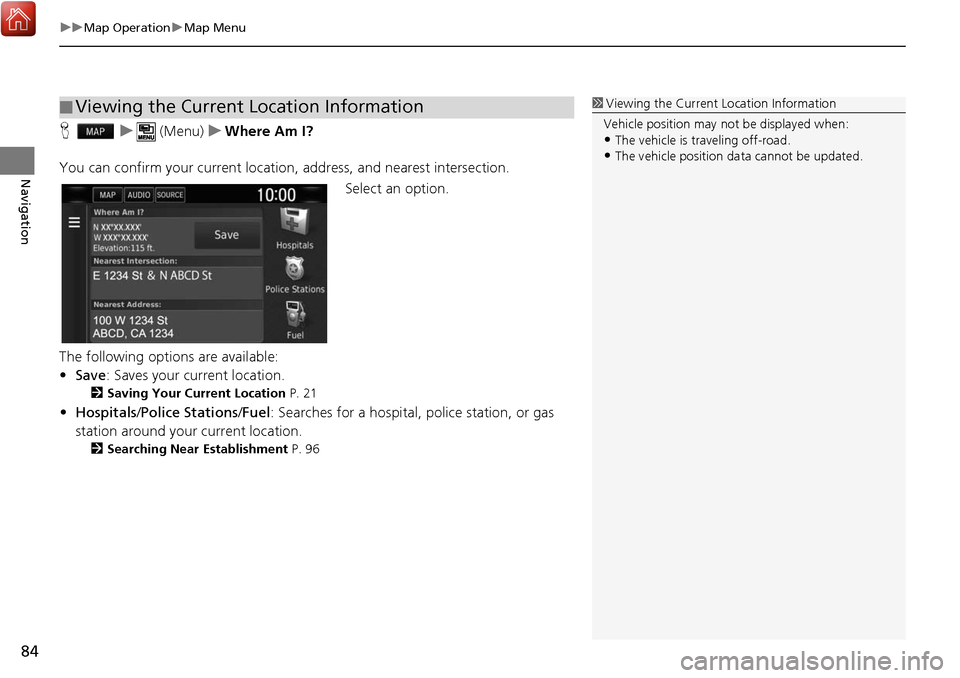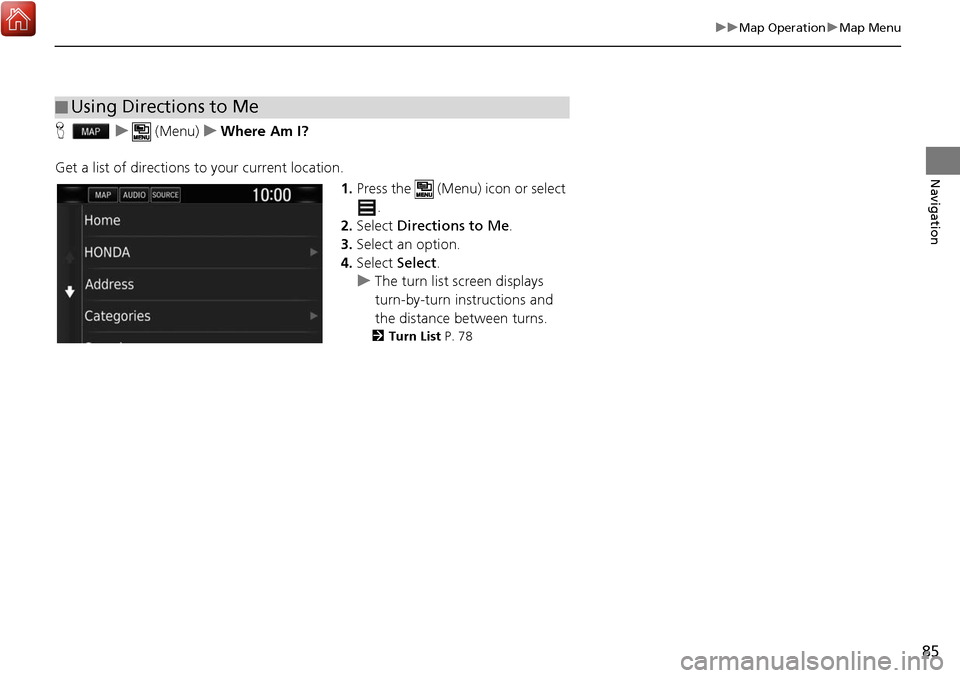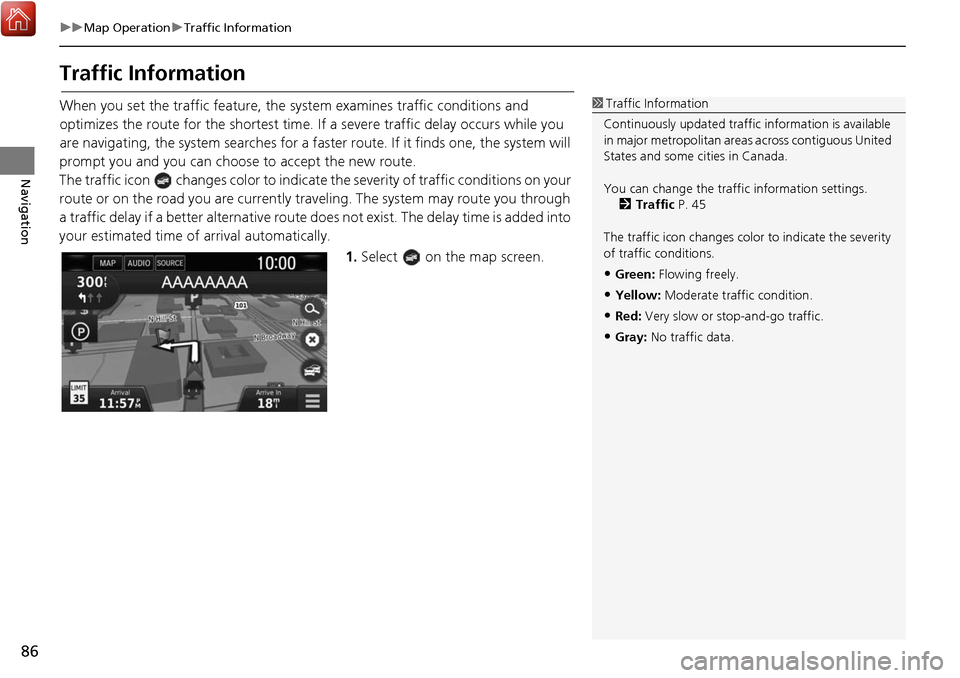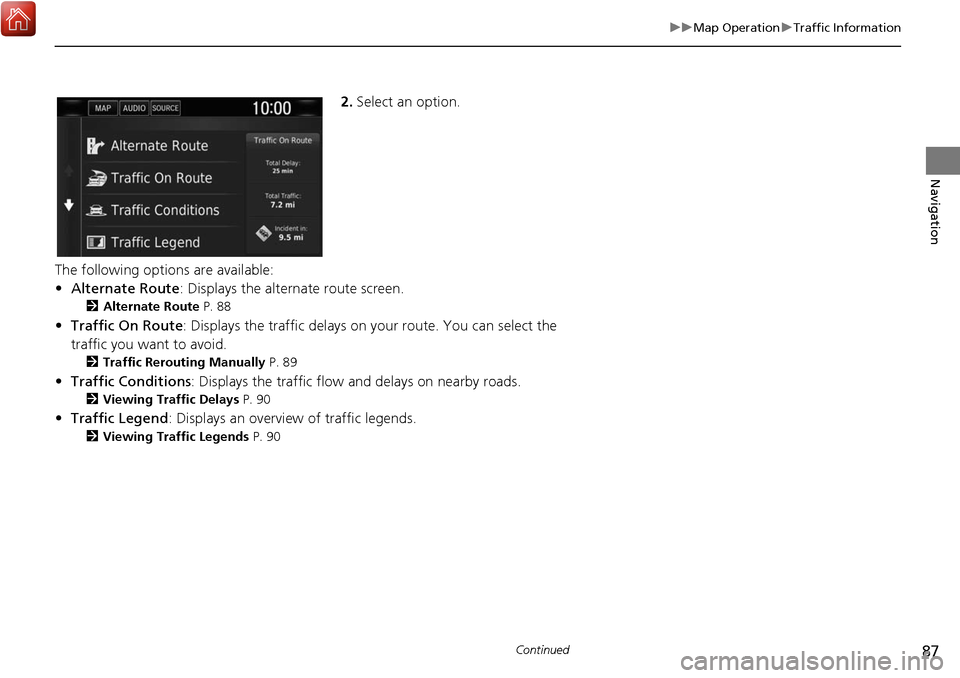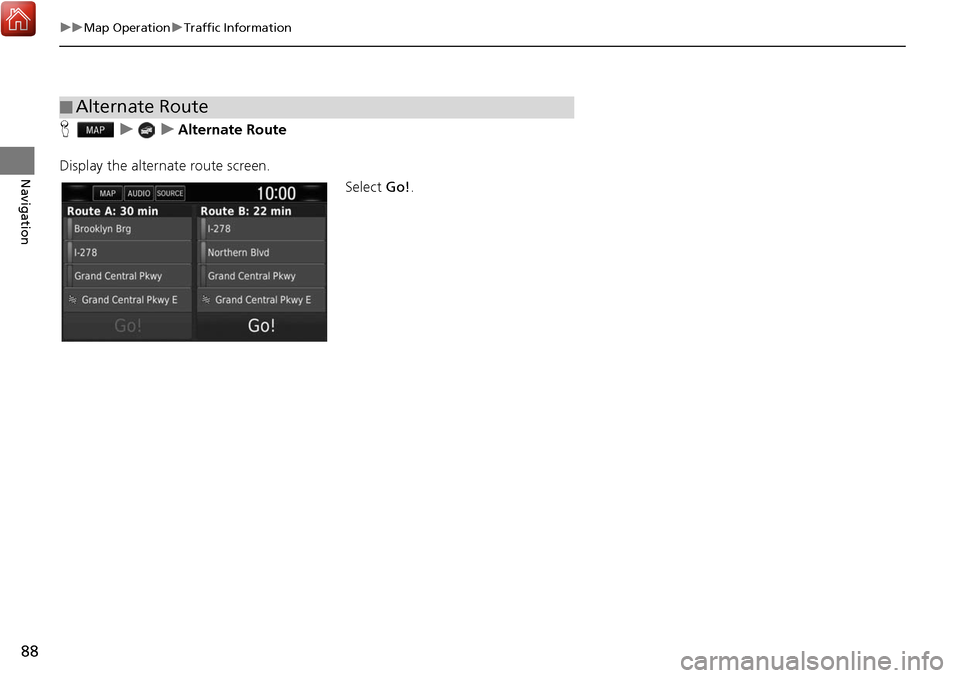HONDA CIVIC HATCHBACK 2017 10.G Navigation Manual
CIVIC HATCHBACK 2017 10.G
HONDA
HONDA
https://www.carmanualsonline.info/img/13/5871/w960_5871-0.png
HONDA CIVIC HATCHBACK 2017 10.G Navigation Manual
Trending: clock, fuse, steering, lights, weight, turn signal, lock
Page 81 of 145
uuDriving to Your Destination uViewing the Route
80
Navigation
If you leave the calculated route, the system automatically recalculates a route to the
set destination based on your current location and direction.
If you set the trip log to show, a series of lines (breadcrumbs) are displayed to track
the path you are taking.
2 Map Layers P. 34
■Deviating From the Planned Route
■Trip Log Display1
Trip Log Display
You can delete the Trip Log. 2 Device P. 50
2 Reset Factory Default Settings P. 52
Page 82 of 145
81
Navigation
Map Operation
Customize the map, set a destination, and save a place from the map.
1.Select any point on the map.
2. Select an option.
u If you want to set a destination
or save a location in the map,
scroll the map and select the
desired location.
2 Saved Locations P. 19
2 Map Input P. 73
The following options are available:
• : Zooms in to the map.
• : Zooms out of the map.
• : Switches the map to 2D or 3D.
• : Rotates the 3D map.
• : Sets the data that appears on the map.
2Map Layers P. 34
1Map Operation
When you select Track Up or North Up, the current
map scale and the (Track Up only) appear on the
map.
The always points to North. 2 Driving Map View (Map Orientation) P. 30
Page 83 of 145
82
uuMap Operation uMap Menu
Navigation
Map Menu
H u (Menu)
Select an option.
The following options are available:
• Where To? : Enters a new destination.
2Entering a Destination P. 54
•Traffic : Displays the traffic information screen.
2Traffic Information P. 86
•Mute : Turns the voice prompts on or off.
• Stop : Cancels the route guidance an d removes your current route.
• Detour : Calculates a detour route.
2Taking a Detour P. 92
•Exit Services : Displays a list of the exit services for the route.
2Viewing Exit Services P. 83
•Where Am I? : Displays the info rmation about your current location.
2Viewing the Current Lo cation Information P. 84
•Map Layers : Sets the data that appears on the map.
2Map Layers P. 34
•ecoRouteTM: Uses the ecoRouteTM features.
2 ecoRouteTM P. 111
•Settings : Changes settings for navigation functions.
2System Setup P. 15
1Map Menu
You can also display the map menu by selecting
on the map screen.
Page 84 of 145
Continued83
uuMap Operation uMap Menu
Navigation
H u (Menu) uExit Services
You can view exit services (e.g., whether th e exit is near gas stations, restaurants,
etc.) and add new destinations or waypoints to the calculated route.
1.Select or to display your
desired list of exit services.
2. Select a category tab.
3. Select an option.
u The location is displayed on the
Calculate Route screen.
2 Viewing the Destination Map
P. 76
■ Viewing Exit Services1
Viewing Exit Services
The map screen of the selected exit is displayed when
you select .
Page 85 of 145
uuMap Operation uMap Menu
84
Navigation
H u (Menu) uWhere Am I?
You can confirm your current location , address, and nearest intersection.
Select an option.
The following options are available:
• Save : Saves your current location.
2Saving Your Current Location P. 21
•Hospitals /Police Stations /Fuel : Searches for a hospital, police station, or gas
station around your current location.
2 Searching Near Establishment P. 96
■Viewing the Current Location Information1
Viewing the Current Location Information
Vehicle position may not be displayed when:
•The vehicle is traveling off-road.
•The vehicle position da ta cannot be updated.
Page 86 of 145
85
uuMap Operation uMap Menu
Navigation
H u (Menu) uWhere Am I?
Get a list of directions to your current location. 1.Press the (Menu) icon or select
.
2. Select Directions to Me .
3. Select an option.
4. Select Select.
u The turn list screen displays
turn-by-turn instructions and
the distance between turns.
2 Turn List P. 78
■Using Directions to Me
Page 87 of 145
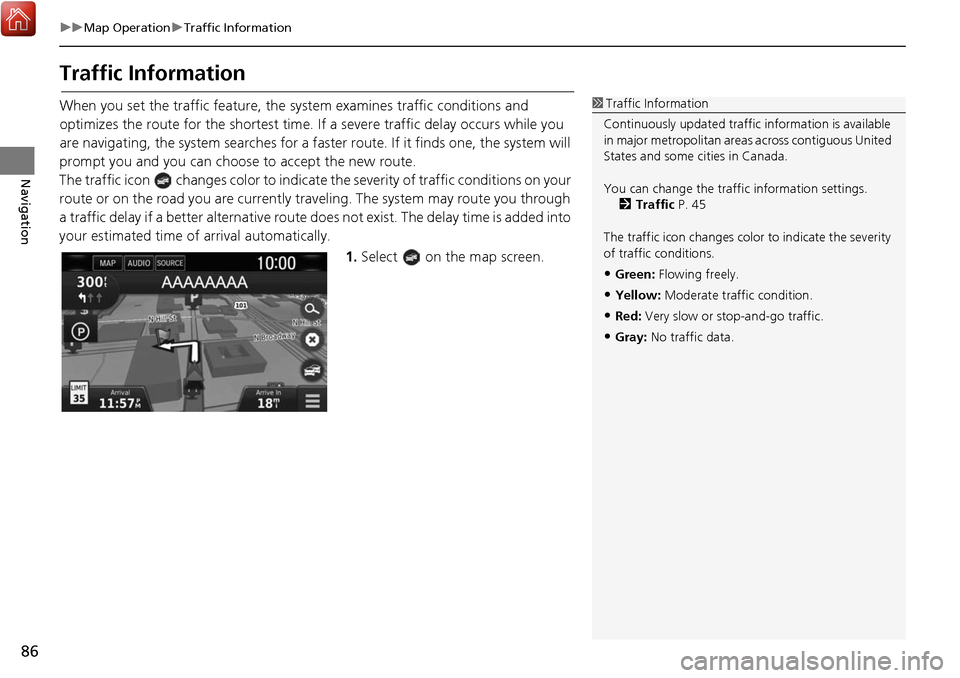
86
uuMap Operation uTraffic Information
Navigation
Traffic Information
When you set the traffic feature, the system examines traffic conditions and
optimizes the route for the shortest time. If a severe traffic delay occurs while you
are navigating, the system searches for a faster route. If it finds one, the system will
prompt you and you can choose to accept the new route.
The traffic icon changes color to indicate the severity of traffic conditions on your
route or on the road you are currently tra veling. The system may route you through
a traffic delay if a better alternative route do es not exist. The delay time is added into
your estimated time of arrival automatically.
1.Select on the map screen.1Traffic Information
Continuously updated traffic information is available
in major metropolitan area s across contiguous United
States and some ci ties in Canada.
You can change the traffic information settings. 2 Traffic P. 45
The traffic icon changes color to indicate the severity
of traffic conditions.
•Green: Flowing freely.
•Yellow: Moderate traf fic condition.
•Red: Very slow or st op-and-go traffic.
•Gray: No traffic data.
Page 88 of 145
87
uuMap Operation uTraffic Information
Continued
Navigation
2. Select an option.
The following options are available:
• Alternate Route : Displays the alternate route screen.
2Alternate Route P. 88
•Traffic On Route : Displays the traffic delays on your route. You can select the
traffic you want to avoid.
2 Traffic Rerouting Manually P. 89
•Traffic Conditions : Displays the traffic flow and delays on nearby roads.
2Viewing Traffic Delays P. 90
•Traffic Legend : Displays an overview of traffic legends.
2Viewing Traffic Legends P. 90
Page 89 of 145
88
uuMap Operation uTraffic Information
Navigation
H uuAlternate Route
Display the alternate route screen. Select Go!.
■Alternate Route
Page 90 of 145
89
uuMap Operation uTraffic Information
Continued
Navigation
H uuTraffic On Route
View the traffic delays on your route, incl uding the estimated time of each delay and
the distance to each delay. You can select the traffic you want to avoid manually.
1.Display a list of traffic events.
2. Select an option.
3. Select and then select Avoid
to avoid the traffic delay.
u Select or to view other
traffic delays on your route.
■Traffic Rerouting Manually
Trending: key, bluetooth, length, boot, fuel type, fuel pump, roof