set the date HONDA CIVIC SEDAN 2010 Navigation Manual (in English)
[x] Cancel search | Manufacturer: HONDA, Model Year: 2010, Model line: CIVIC SEDAN, Model: HONDA CIVIC SEDAN 2010Pages: 153, PDF Size: 3.67 MB
Page 3 of 153
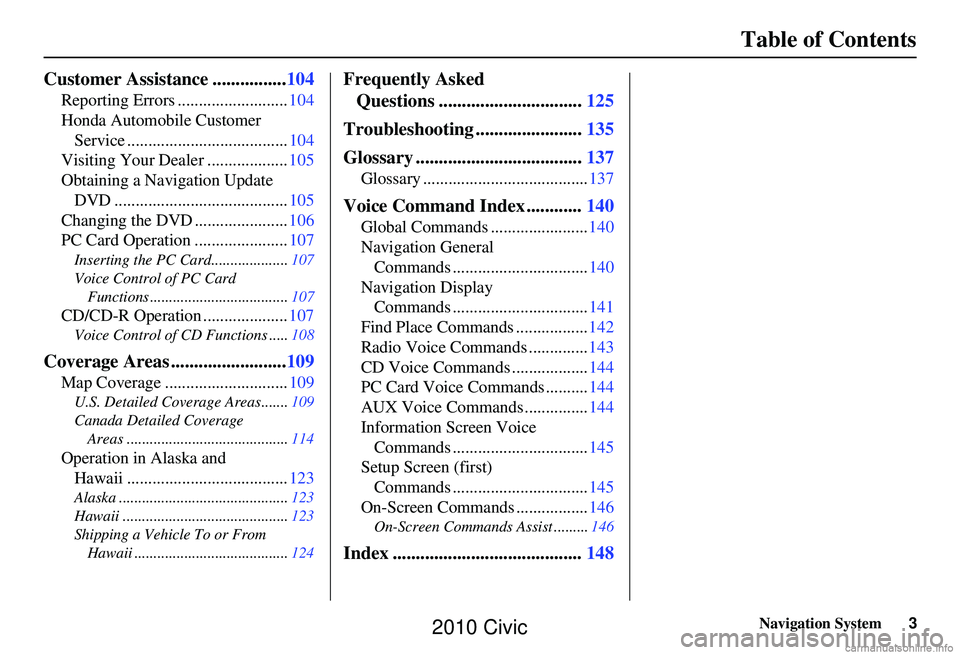
Navigation System3
Table of Contents
Customer Assistance ................ 104
Reporting Errors .......................... 104
Honda Automobile Customer Service ...................................... 104
Visiting Your Dealer ................... 105
Obtaining a Navigation Update DVD ......................................... 105
Changing the DVD ...................... 106
PC Card Operation ...................... 107
Inserting the PC Card.................... 107
Voice Control of PC Card Functions .................................... 107
CD/CD-R Operation .................... 107
Voice Control of CD Functions ..... 108
Coverage Areas .........................109
Map Coverage ............................. 109
U.S. Detailed Coverage Areas....... 109
Canada Detailed Coverage Areas .......................................... 114
Operation in Alaska and
Hawaii ...................................... 123
Alaska ............................................ 123
Hawaii ........................................... 123
Shipping a Vehicle To or From Hawaii ........................................ 124
Frequently Asked
Questions ............................... 125
Troubleshooting ....................... 135
Glossary .................................... 137
Glossary ....................................... 137
Voice Command Index ............140
Global Commands ....................... 140
Navigation General Commands ................................ 140
Navigation Display Commands ................................ 141
Find Place Commands ................. 142
Radio Voice Commands .............. 143
CD Voice Commands .................. 144
PC Card Voice Commands .......... 144
AUX Voice Commands ............... 144
Information Screen Voice Commands ................................ 145
Setup Screen (first) Commands ................................ 145
On-Screen Commands ................. 146
On-Screen Commands Assist ......... 146
Index .........................................148
2010 Civic
Page 41 of 153
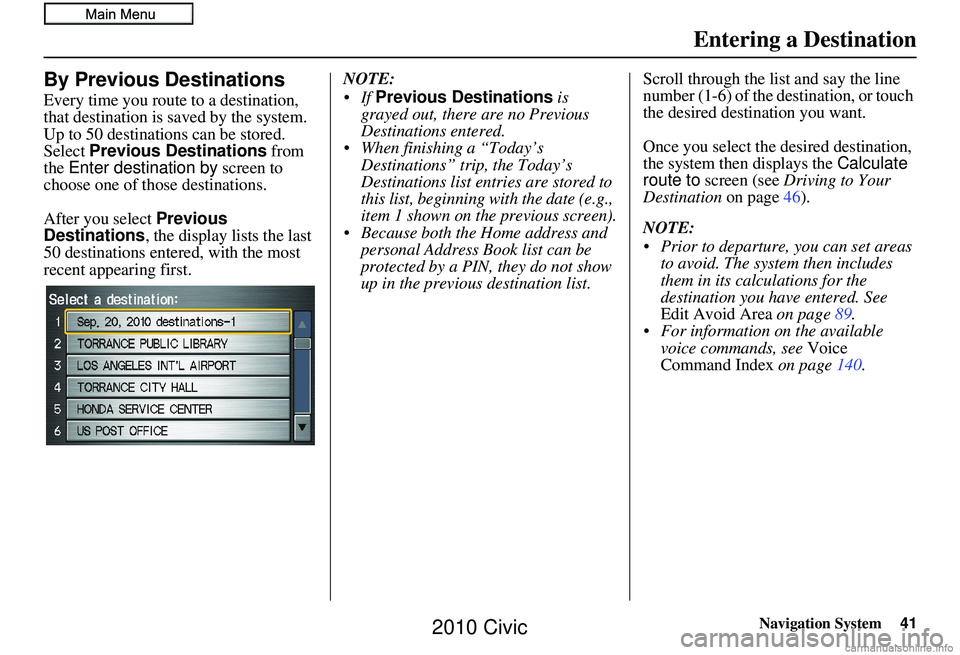
Navigation System41
By Previous Destinations
Every time you route to a destination,
that destination is saved by the system.
Up to 50 destinations can be stored.
Select Previous Destinations from
the Enter destination by screen to
choose one of those destinations.
After you select Previous
Destinations , the display lists the last
50 destinations entered, with the most
recent appearing first. NOTE:
Previous Destinations is
grayed out, there are no Previous
Destinations entered.
When finishing a “Today’s Destinations” trip, the Today’s
Destinations list entries are stored to
this list, beginning with the date (e.g.,
item 1 shown on the previous screen).
Because both the Home address and personal Address Book list can be
protected by a PIN, they do not show
up in the previous destination list. Scroll through the list and say the line
number (1-6) of the destination, or touch
the desired destination you want.
Once you select the desired destination,
the system then displays the
Calculate
route to screen (see Driving to Your
Destination on page46).
NOTE:
Prior to departure, you can set areas to avoid. The system then includes
them in its calculations for the
destination you have entered. See
Edit Avoid Area on page89.
For information on the available voice commands, see Voice
Command Index on page140.
Entering a Destination
2010 Civic
Page 43 of 153
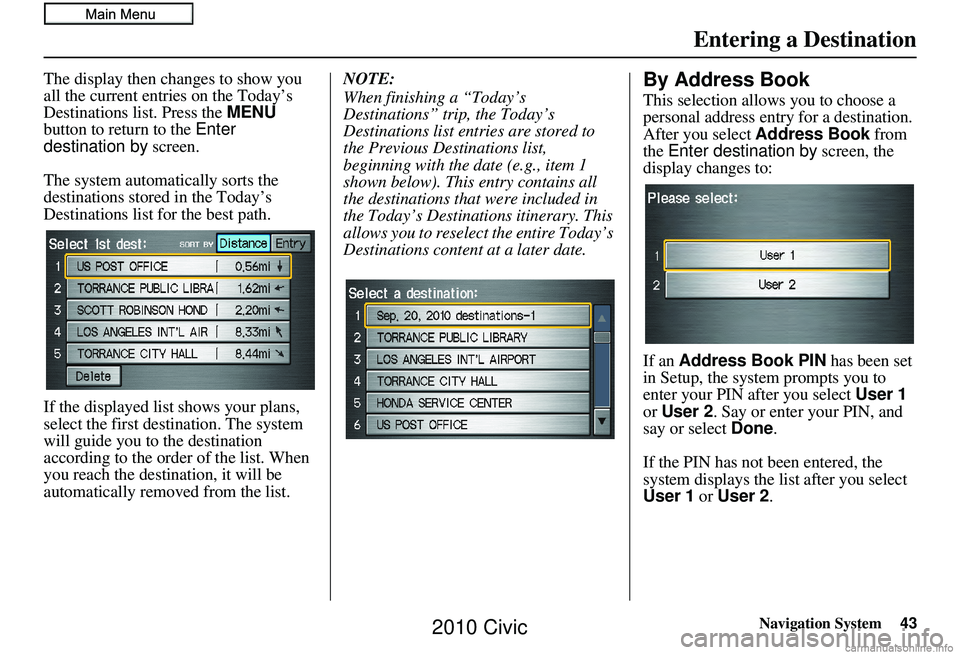
Navigation System43
Entering a Destination
The display then changes to show you
all the current entries on the Today’s
Destinations list. Press the MENU
button to return to the Enter
destination by screen.
The system automatically sorts the
destinations stored in the Today’s
Destinations list fo r the best path.
If the displayed list shows your plans,
select the first destination. The system
will guide you to the destination
according to the order of the list. When
you reach the destination, it will be
automatically removed from the list. NOTE:
When finishing a “Today’s
Destinations” trip, the Today’s
Destinations list entries are stored to
the Previous Destinations list,
beginning with the
date (e.g., item 1
shown below). This entry contains all
the destinations that were included in
the Today’s Destinations itinerary. This
allows you to reselect the entire Today’s
Destinations content at a later date.By Address Book
This selection allows you to choose a
personal address entry for a destination.
After you select Address Book from
the Enter destination by screen, the
display changes to:
If an Address Book PIN has been set
in Setup, the system prompts you to
enter your PIN after you select User 1
or User 2 . Say or enter your PIN, and
say or select Done.
If the PIN has not been entered, the
system displays the list after you select
User 1 or User 2.
2010 Civic
Page 55 of 153
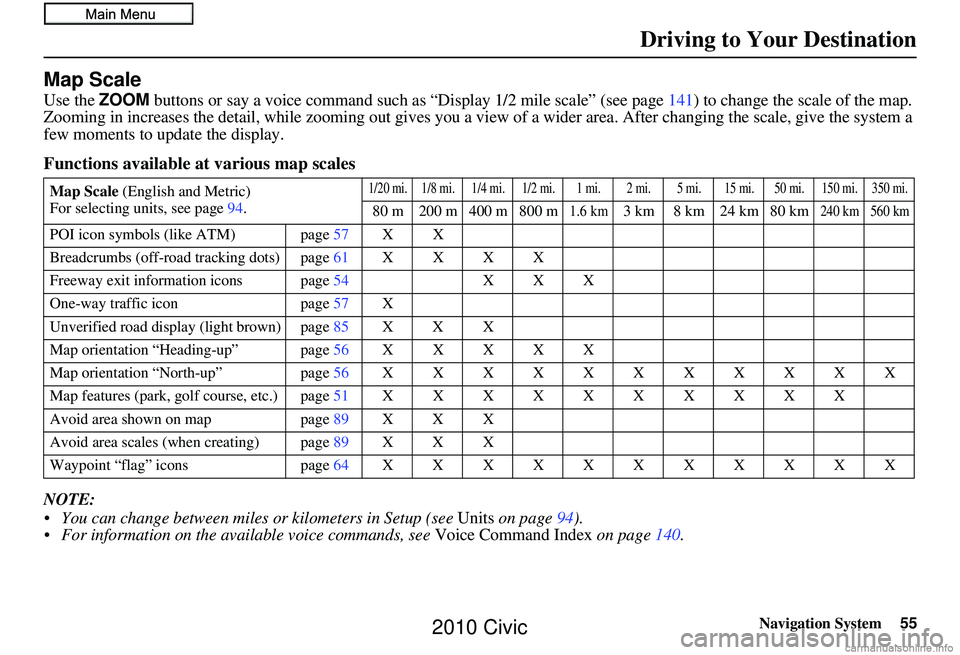
Navigation System55
Driving to Your Destination
Map Scale
Use the ZOOM buttons or say a voice command such as “Display 1/2 m ile scale” (see page141) to change the scale of the map.
Zooming in increases the detail, while zooming out gives you a vi ew of a wider area. After changing the scale, give the system a
few moments to update the display.
Functions available at various map scales
NOTE:
You can change between miles or kilometers in Setup (see Units on page 94).
For information on the available voice commands, see Voice Command Index on page140.
Map Scale (English and Metric)
For selecting uni ts, see page94.1/20 mi. 1/8 mi. 1/4 mi. 1/2 mi. 1 mi. 2 mi. 5 mi. 15 mi. 50 mi. 150 mi. 350 mi.
80 m 200 m 400 m 800 m1.6 km3 km 8 km 24 km 80 km240 km 560 km
POI icon symbols (like ATM) page 57X X
Breadcrumbs (off-road tracking dots)page 61XXXX
Freeway exit information icons page 54X X X
One-way traffic icon page57 X
Unverified road display (light brown) page 85X X X
Map orientation “Heading-up” page 56XXXXX
Map orientation “North-up” page 56XXXXXXXXXXX
Map features (park, golf course, etc.)page 51XXXXXXXXXX
Avoid area shown on map page89 X X X
Avoid area scales (w hen creating) page 89X X X
Waypoint “flag” icons page64 XXXXXXXXXXX
2010 Civic
Page 72 of 153
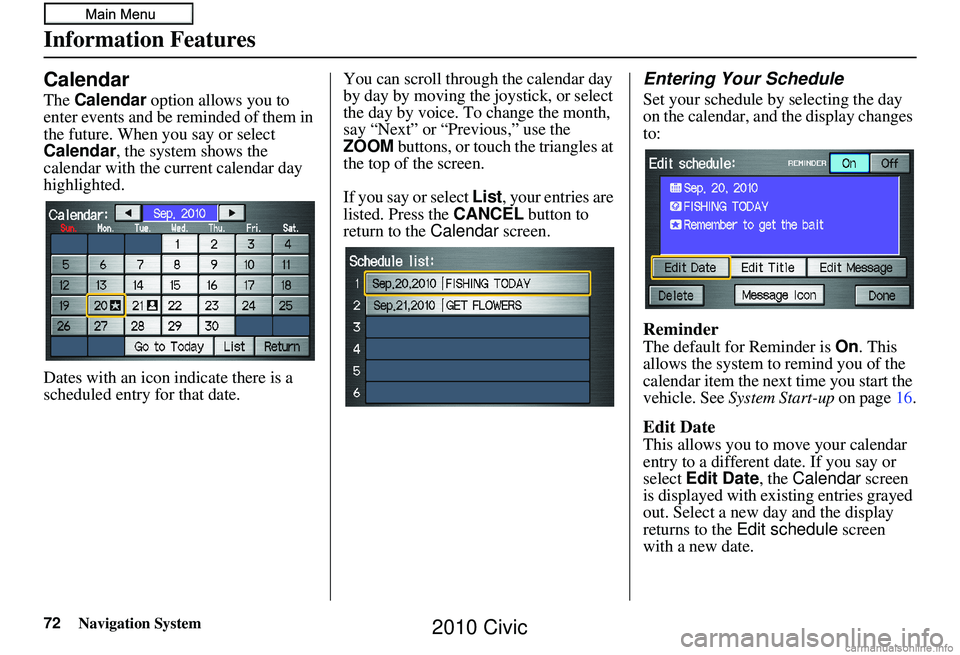
72Navigation System
Information Features
Calendar
The Calendar option allows you to
enter events and be reminded of them in
the future. When you say or select
Calendar , the system shows the
calendar with the current calendar day
highlighted.
Dates with an icon indicate there is a
scheduled entry for that date. You can scroll through the calendar day
by day by moving the joystick, or select
the day by voice. To change the month,
say “Next” or “Previous,” use the
ZOOM
buttons, or touch the triangles at
the top of the screen.
If you say or select List, your entries are
listed. Press the CANCEL button to
return to the Calendar screen.
Entering Your Schedule
Set your schedule by selecting the day
on the calendar, and the display changes
to:
Reminder
The default for Reminder is On. This
allows the system to remind you of the
calendar item the next time you start the
vehicle. See System Start-up on page16.
Edit Date
This allows you to move your calendar
entry to a different date. If you say or
select Edit Date , the Calendar screen
is displayed with existing entries grayed
out. Select a new day and the display
returns to the Edit schedule screen
with a new date.
2010 Civic
Page 73 of 153
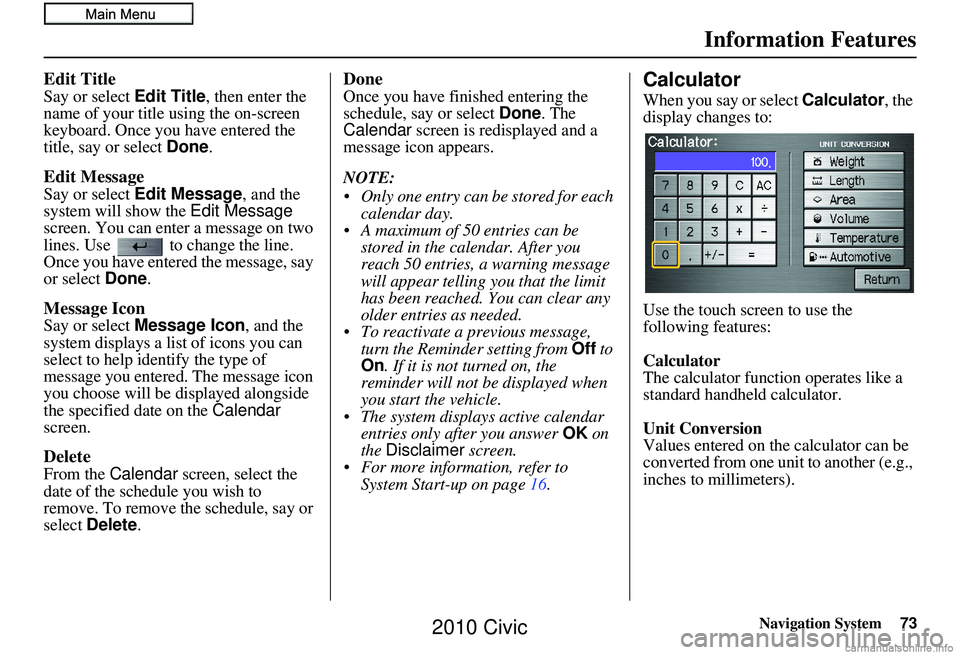
Navigation System73
Information Features
Edit Title
Say or select Edit Title, then enter the
name of your title using the on-screen
keyboard. Once you have entered the
title, say or select Done.
Edit Message
Say or select Edit Message , and the
system will show the Edit Message
screen. You can enter a message on two
lines. Use to change the line.
Once you have entered the message, say
or select Done .
Message Icon
Say or select Message Icon , and the
system displays a list of icons you can
select to help identify the type of
message you entered. The message icon
you choose will be displayed alongside
the specified date on the Calendar
screen.
Delete
From the Calendar screen, select the
date of the schedule you wish to
remove. To remove the schedule, say or
select Delete .
Done
Once you have finished entering the
schedule, say or select Done. The
Calendar screen is redisplayed and a
message icon appears.
NOTE:
Only one entry can be stored for each
calendar day.
A maximum of 50 entries can be stored in the calendar. After you
reach 50 entries, a warning message
will appear telling you that the limit
has been reached. You can clear any
older entries as needed.
To reactivate a previous message, turn the Reminder setting from Off to
On . If it is not turned on, the
reminder will not be displayed when
you start the vehicle.
The system displays active calendar entries only after you answer OK on
the Disclaimer screen.
For more information, refer to System Start-up on page 16.Calculator
When you say or select Calculator, the
display changes to:
Use the touch screen to use the
following features:
Calculator
The calculator function operates like a
standard handheld calculator.
Unit Conversion
Values entered on the calculator can be
converted from one unit to another (e.g.,
inches to millimeters).
2010 Civic
Page 75 of 153
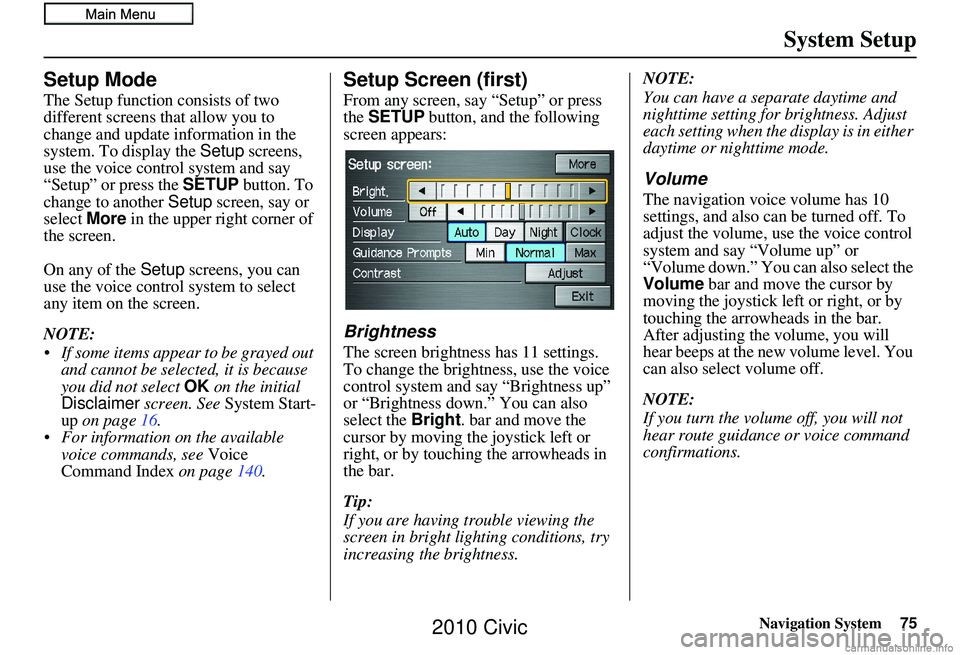
Navigation System75
System Setup
Setup Mode
The Setup function consists of two
different screens that allow you to
change and update information in the
system. To display the Setup screens,
use the voice control system and say
“Setup” or press the SETUP button. To
change to another Setup screen, say or
select More in the upper right corner of
the screen.
On any of the Setup screens, you can
use the voice control system to select
any item on the screen.
NOTE:
If some items appear to be grayed out and cannot be selected, it is because
you did not select OK on the initial
Disclaimer screen. See System Start-
up on page 16.
For information on the available voice commands, see Voice
Command Index on page140.
Setup Screen (first)
From any screen, say “Setup” or press
the SETUP button, and the following
screen appears:
Brightness
The screen brightness has 11 settings.
To change the brightness, use the voice
control system and say “Brightness up”
or “Brightness down.” You can also
select the Bright . bar and move the
cursor by moving the joystick left or
right, or by touching the arrowheads in
the bar.
Tip:
If you are having trouble viewing the
screen in bright li ghting conditions, try
increasing the brightness. NOTE:
You can have a separate daytime and
nighttime setting for brightness. Adjust
each setting when the display is in either
daytime or nighttime mode.
Volume
The navigation voice volume has 10
settings, and also can be turned off. To
adjust the volume, us
e the voice control
system and say “Volume up” or
“Volume down.” You can also select the
Volume bar and move the cursor by
moving the joystick left or right, or by
touching the arrowh eads in the bar.
After adjusting the volume, you will
hear beeps at the new volume level. You
can also select volume off.
NOTE:
If you turn the volume off, you will not
hear route guidance or voice command
confirmations.
2010 Civic
Page 83 of 153
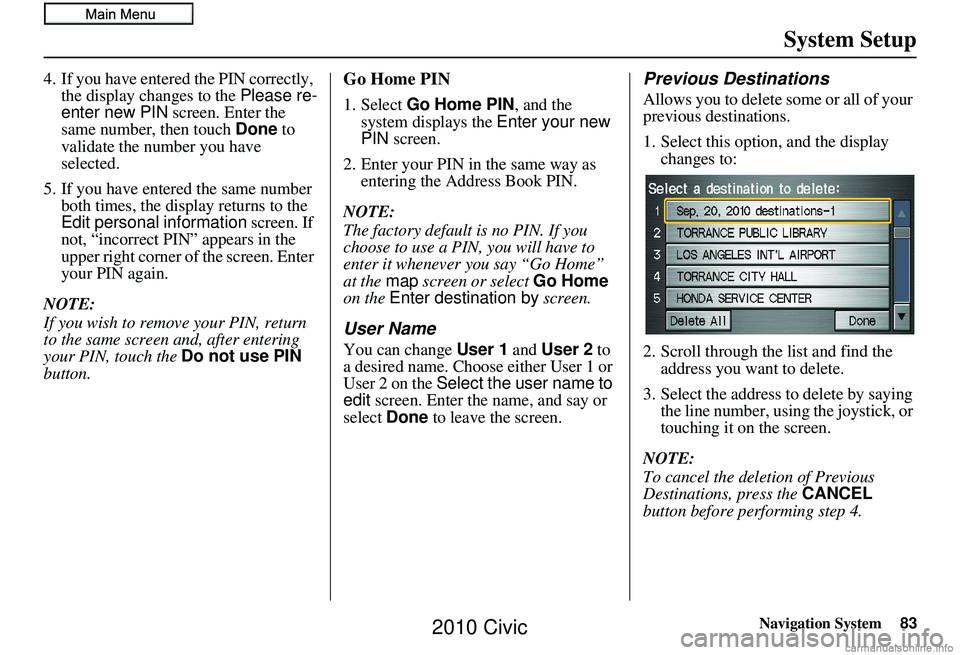
Navigation System83
System Setup
4. If you have entered the PIN correctly,
the display changes to the Please re-
enter new PIN screen. Enter the
same number, then touch Done to
validate the number you have
selected.
5. If you have entered the same number both times, the display returns to the
Edit personal information screen. If
not, “incorrect PIN” appears in the
upper right corner of the screen. Enter
your PIN again.
NOTE:
If you wish to remove your PIN, return
to the same screen and, after entering
your PIN, touch the Do not use PIN
button.Go Home PIN
1. Select Go Home PIN , and the
system displays the Enter your new
PIN screen.
2. Enter your PIN in the same way as entering the Address Book PIN.
NOTE:
The factory default is no PIN. If you
choose to use a PIN, you will have to
enter it whenever you say “Go Home”
at the map screen or select Go Home
on the Enter destination by screen.
User Name
You can change User 1 and User 2 to
a desired name. Choose either User 1 or
User 2 on the Select the user name to
edit screen. Enter the name, and say or
select Done to leave the screen.
Previous Destinations
Allows you to delete some or all of your
previous destinations.
1. Select this option, and the display
changes to:
2. Scroll through the list and find the address you want to delete.
3. Select the address to delete by saying the line number, using the joystick, or
touching it on the screen.
NOTE:
To cancel the deletion of Previous
Destinations, press the CANCEL
button before performing step 4.
2010 Civic
Page 94 of 153
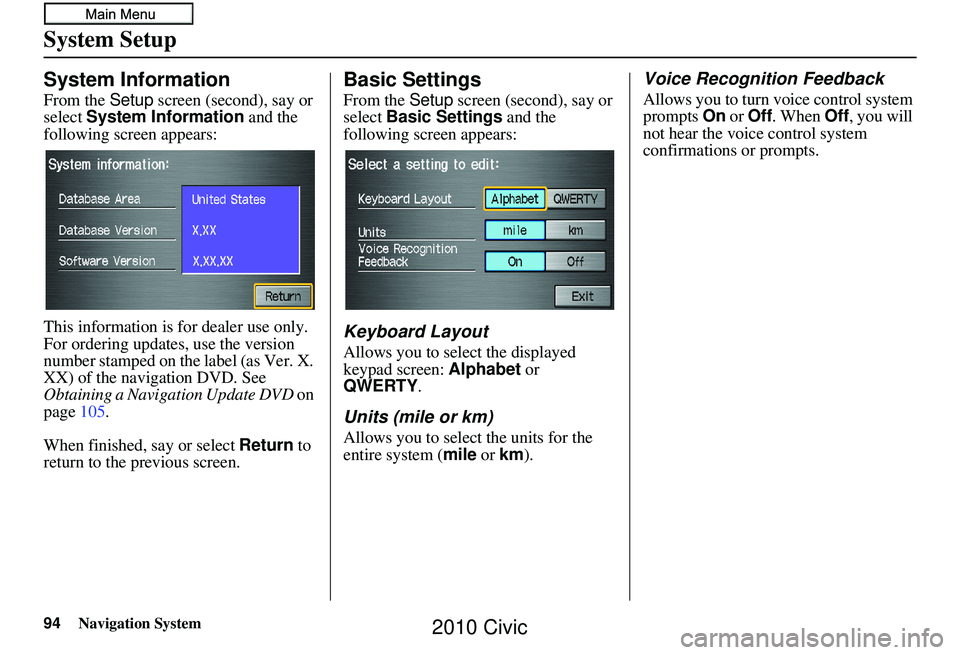
94Navigation System
System Setup
System Information
From the Setup screen (second), say or
select System Information and the
following screen appears:
This information is for dealer use only.
For ordering updates, use the version
number stamped on the label (as Ver. X.
XX) of the navigation DVD. See
Obtaining a Navigation Update DVD on
page 105.
When finished, say or select Return to
return to the previous screen.
Basic Settings
From the Setup screen (second), say or
select Basic Settings and the
following screen appears:
Keyboard Layout
Allows you to select the displayed
keypad screen: Alphabet or
QWERTY .
Units (mile or km)
Allows you to select the units for the
entire system ( mile or km).
Voice Recognition Feedback
Allows you to turn voice control system
prompts On or Off . When Off, you will
not hear the voice control system
confirmations or prompts.
2010 Civic
Page 95 of 153
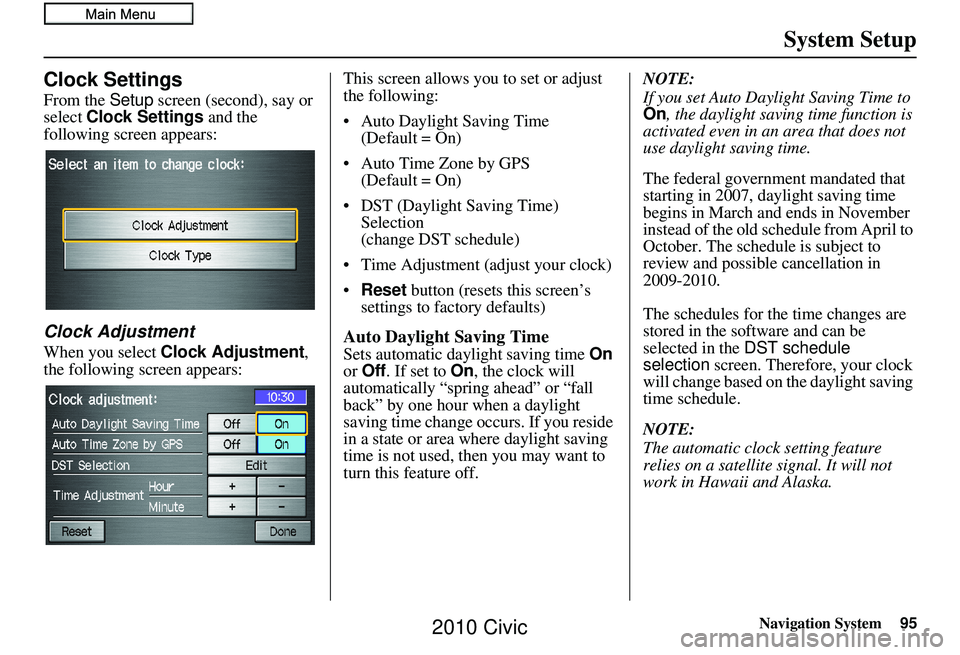
Navigation System95
System Setup
Clock Settings
From the Setup screen (second), say or
select Clock Settings and the
following screen appears:
Clock Adjustment
When you select Clock Adjustment ,
the following screen appears: This screen allows you to set or adjust
the following:
• Auto Daylight Saving Time
(Default = On)
• Auto Time Zone by GPS (Default = On)
• DST (Daylight Saving Time) Selection
(change DST schedule)
• Time Adjustment (adjust your clock)
• Reset button (resets this screen’s
settings to factory defaults)Auto Daylight Saving Time
Sets automatic daylight saving time On
or Off . If set to On, the clock will
automatically “spring ahead” or “fall
back” by one hour when a daylight
saving time change occurs. If you reside
in a state or area where daylight saving
time is not used, then you may want to
turn this feature off. NOTE:
If you set Auto Daylig
ht Saving Time to
On , the daylight savi ng time function is
activated even in an area that does not
use daylight saving time.
The federal government mandated that
starting in 2007, daylight saving time
begins in March and ends in November
instead of the old schedule from April to
October. The schedule is subject to
review and possible cancellation in
2009-2010.
The schedules for the time changes are
stored in the software and can be
selected in the DST schedule
selection screen. Therefore, your clock
will change based on the daylight saving
time schedule.
NOTE:
The automatic clock setting feature
relies on a satellite signal. It will not
work in Hawaii and Alaska.
2010 Civic