buttons HONDA CIVIC SEDAN 2020 Navigation Manual (in English)
[x] Cancel search | Manufacturer: HONDA, Model Year: 2020, Model line: CIVIC SEDAN, Model: HONDA CIVIC SEDAN 2020Pages: 143, PDF Size: 3.67 MB
Page 8 of 143
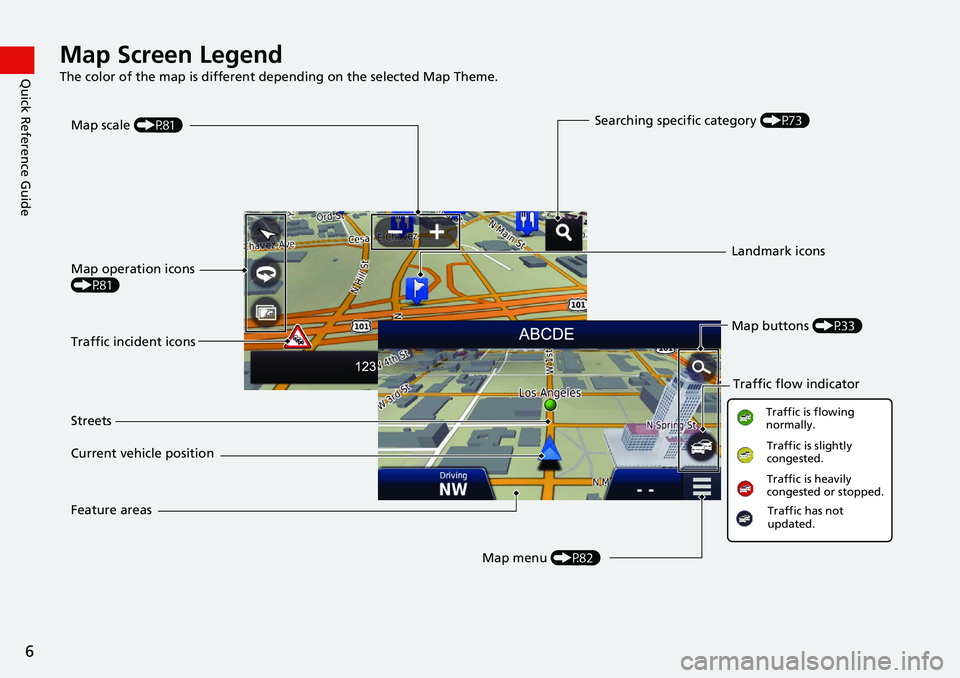
6
Quick Reference GuideMap Screen Legend
The color of the map is different depending on the selected Map Theme.
Map operation icons
(P81)Map menu (P82)
Map scale
(P81)
Current vehicle position Streets Landmark icons
Traffic incident icons Traffic flow indicator
Traffic is flowing
normally.Traffic is slightly
congested.
Traffic is heavily
congested or stopped.
Searching specific category (P73)
Traffic has not
updated.
Map buttons (P33)
Feature areas
Page 17 of 143
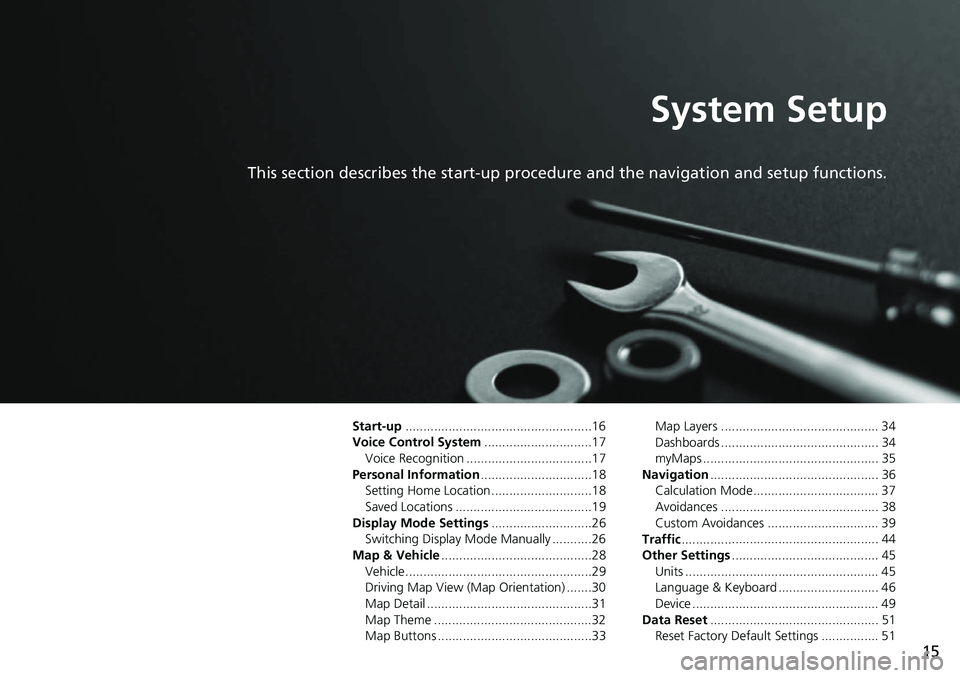
15
System Setup
This section describes the start-up procedure and the navigation and setup functions.
Start-up....................................................16
Voice Control System .......
.......................17
Voice Recognition ...................................17
Personal Information ........
.......................18
Setting Home Location ............................18
Saved Locations ......................................19
Display Mode Settings .....
.......................26
Switching Display Mode Manually ...........26
Map & Vehicle ...................
.......................28
Vehicle....................................................29
Driving Map View (Map Orientation) .......30
Map Detail ..............................................31
Map Theme ............................................32
Map Buttons ...........................................33 Map Layers ............................................ 34
Dashboards ............................................ 34
myMaps ................................................. 35
Navigation ......
......................................... 36
Calculation Mode................................... 37
Avoidances ............................................ 38
Custom Avoidances ............................... 39
Traffic ..............
......................................... 44
Other Settings .....................
.................... 45
Units ...................................................... 45
Language & Keyboard ............................ 46
Device .................................................... 49
Data Reset ......
......................................... 51
Reset Factory Default Settings ................ 51
Page 19 of 143
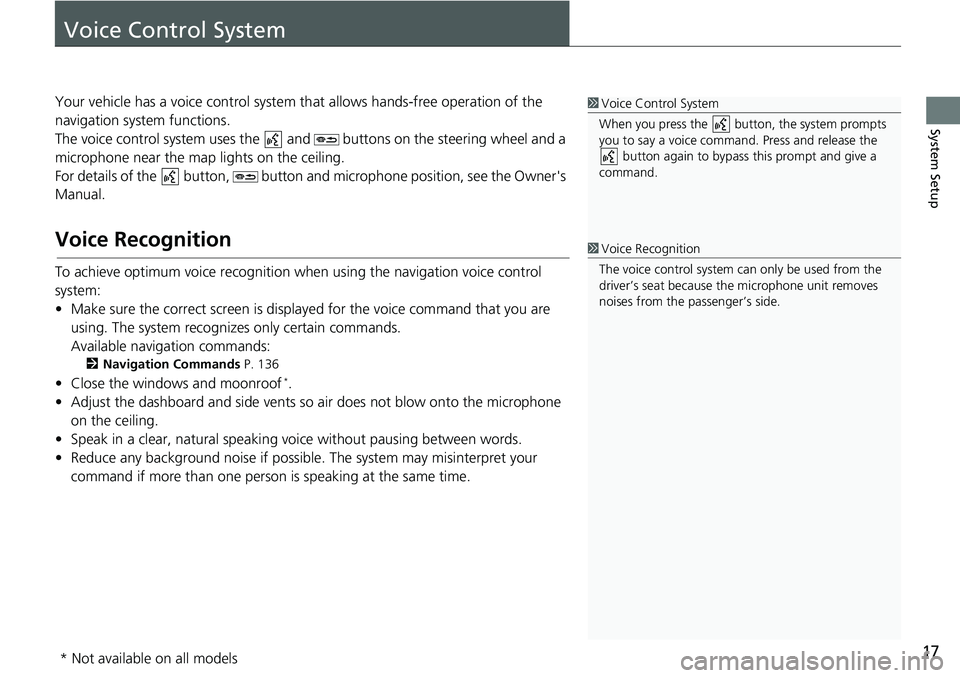
17
System Setup
Voice Control System
Your vehicle has a voice control system that allows hands-free operation of the
navigation system functions.
The voice control sy
stem uses the and buttons on the steering wheel and a
microphone near the map lights on the ceiling.
For details of the button, button and microphone position, see the Owner's
Manual.
Voice Recognition
To achieve optimum voice recognition wh en using the navigation voice control
system:
• Make sure the correct screen is displa yed
for the voice command that you are
using. The system recogniz es only certain commands.
Available navigation commands:
2 Navigation Commands P. 136
• Close the windows and moonroof *.
• Adjust the dashboard and side vents so air does not blow onto the microphone on
the ceiling.
• Speak in a clear, natural speaking voice without pausing between words.
• Reduce any background noise if possible. The
system may misinterpret your
command if more than one person is speaking at the same time.
1Voice Control System
When you press the button, the system prompts
you to say a voice command. Press and release the button again to bypass this prompt and give a
command.
1 Voice Recognition
The voice control system can only be used from the
driver’s seat because the microphone unit removes
noises from the passenger’s side.
* Not available on all models
Page 29 of 143
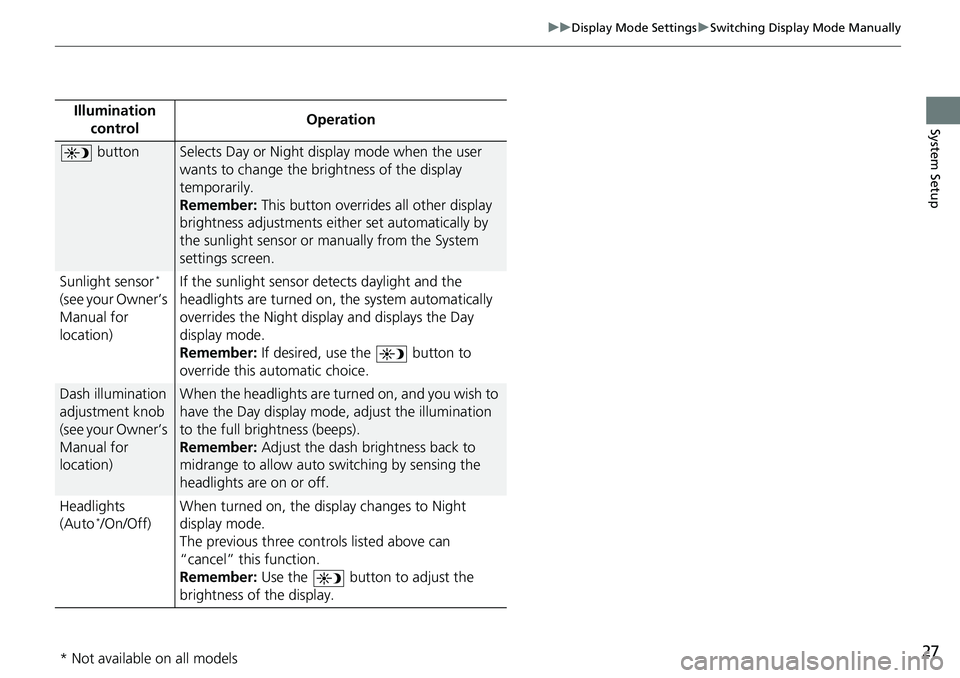
27
uu Display Mode Settings u Switching Display Mode Manually
System SetupIllumination
controlOperation
buttonSelects Day or Night display mode when the user
wants to change the brightness of the display
temporarily.
Remember: This button overrides all other display
brigh
tness adjustments either set automatically by
the sunlight sensor or manually from the System
settings screen.
Sunlight sensor
*
(see your Owner’s
Manual for
location) If the sunlight sensor detects daylight and the
headlights are
turned on, the system automatically
overrides the Nigh t display and displays the Day
display mode.
Remember: If desired, use the button to
override this automatic choice.
Dash illumination
adjustment knob
(see your Owner’s
Manual for
location)When the headlights are turn ed on, and you wish to
have the Day display mode, adjust the illumination
to the full brightness (beeps).
Remember: Adjust the dash brightness back to
mi
drange to allow auto switching by sensing the
headlights are on or off.
Headlights
(Au
to */On/Off) When turned on, the di
sp
lay changes to Night
display mode.
The previous three controls listed above can
“cancel” this
function.
Remember: Use the button to adjust the
brightness of the display.
* Not available on all models
Page 30 of 143
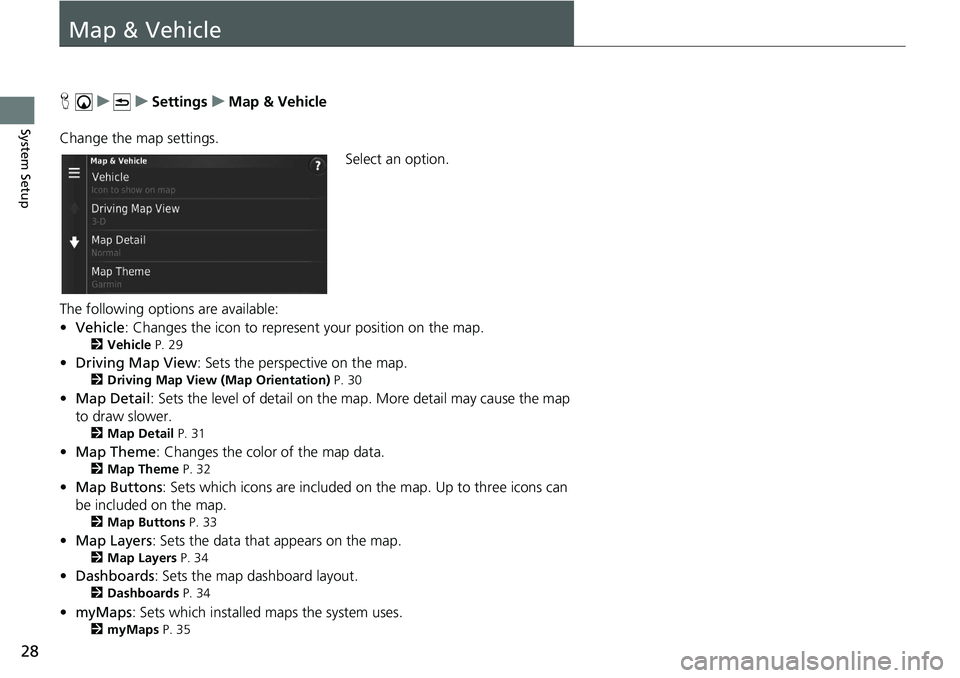
28
System Setup
Map & Vehicle
H u u Settings u Map & Vehicle
Change the map settings. Select an option.
The following options are available:
• Vehicle : Changes the icon to represent your position on the map.
2 Vehicle P. 29
• Driving Map View : Sets the perspective on the map.
2 Driving Map View (Map Orientation) P. 30
• Map Detail : Sets the level of detail on the map. More detail may cause the map
to draw
slower.
2 Map Detail P. 31
•Map Theme : Changes the color of the map data.
2 Map Theme P. 32
• Map Buttons : Sets which icons are included on th e map. Up to three icons can
be included on the map.
2 Map Buttons P. 33
• Map Layers : Sets the data that appears on the map.
2 Map Layers P. 34
• Dashboards : Sets the map dashboard layout.
2 Dashboards P. 34
• myMaps : Sets which installed maps the system uses.
2 myMaps P. 35
Page 35 of 143
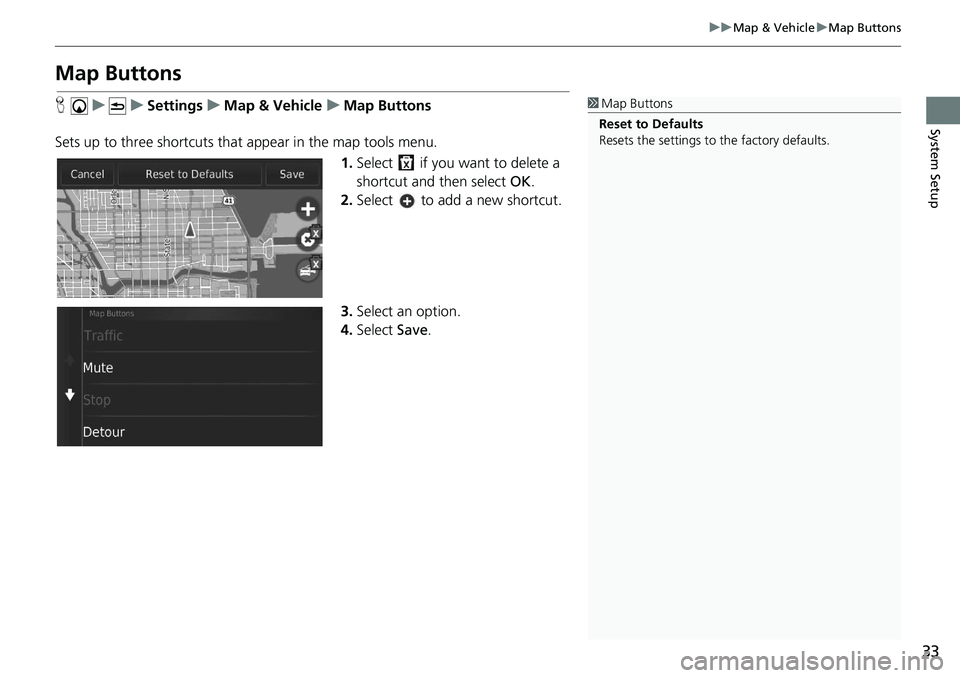
33
uu Map & Vehicle u Map Buttons
System Setup
Map Buttons
H u u Settings u Map & Vehicle u Map Buttons
Sets up to three shortcuts that appear in the map tools menu. 1.Select if you want to delete a
shortcut and then select OK.
2. Select to add a new shortcut.
3. Select an option.
4. Select Save.1Map Buttons
Reset to Defaults
Resets the settings to the factory defaults.
Page 56 of 143
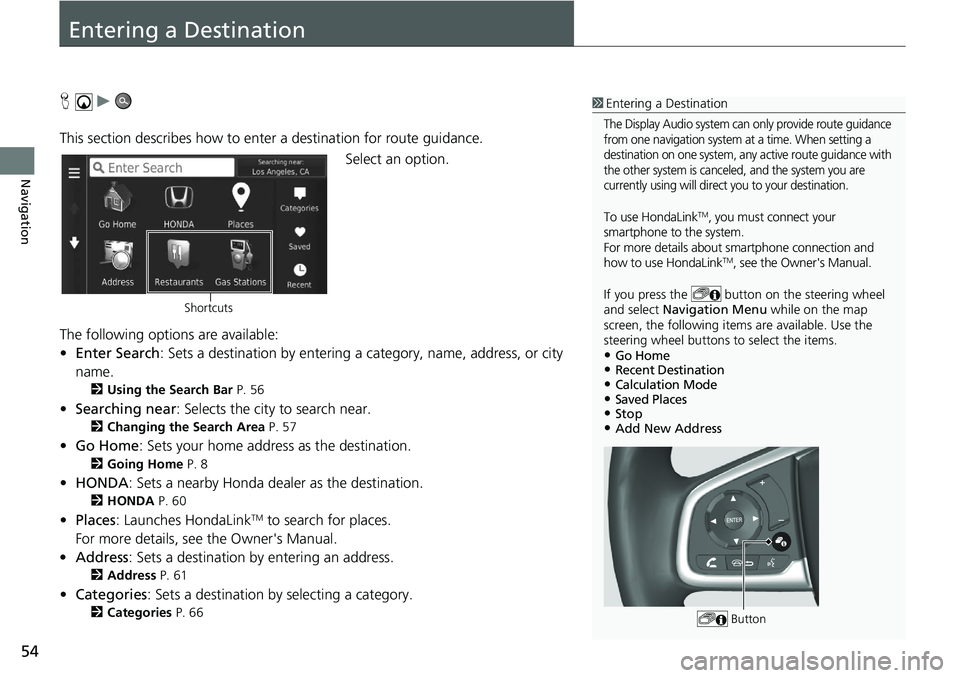
54
Navigation
Entering a Destination
H u
This section describes how to enter a destination for route guidance. Select an option.
The following options are available:
• E
nter Search : Sets a destination by entering a category, name, address, or city
name.
2 Using the Search Bar P. 56
• Searching near : Selects the city to search near.
2 Changing the Search Area P. 57
• Go Home : Sets your home address as the destination.
2 Going Home P. 8
• HONDA: Sets a nearby Honda dealer as the destination.
2 HONDA P. 60
• Places: Launches HondaLinkTM to search for places.
For more details, see the Owner's Manual.
• Address : Sets a destination by entering an address.
2 Address P. 61
•Categories : Sets a destination by selecting a category.
2 Categories P. 66
1 Entering a Destination
The Display Audio system can only provide route guidance
from one navigation system at a time. When setting a
destination on one system, any active route guidance with
the other system is canceled, and the system you are
currently using will direct you to your destination.
To use HondaLinkTM, you must connect your
smartphone to the system.
For more details about sm artphone connection and
how to use HondaLink
TM, see the Owner's Manual.
If you press the button on the steering wheel
and select Navigation Menu while on the map
screen, the following items are available. Use the
steering wheel buttons to select the items.
•Go Home•Recent Destination•Calculation Mode•Saved Places•Stop•Add New Address
Button
Shortcuts
Page 141 of 143
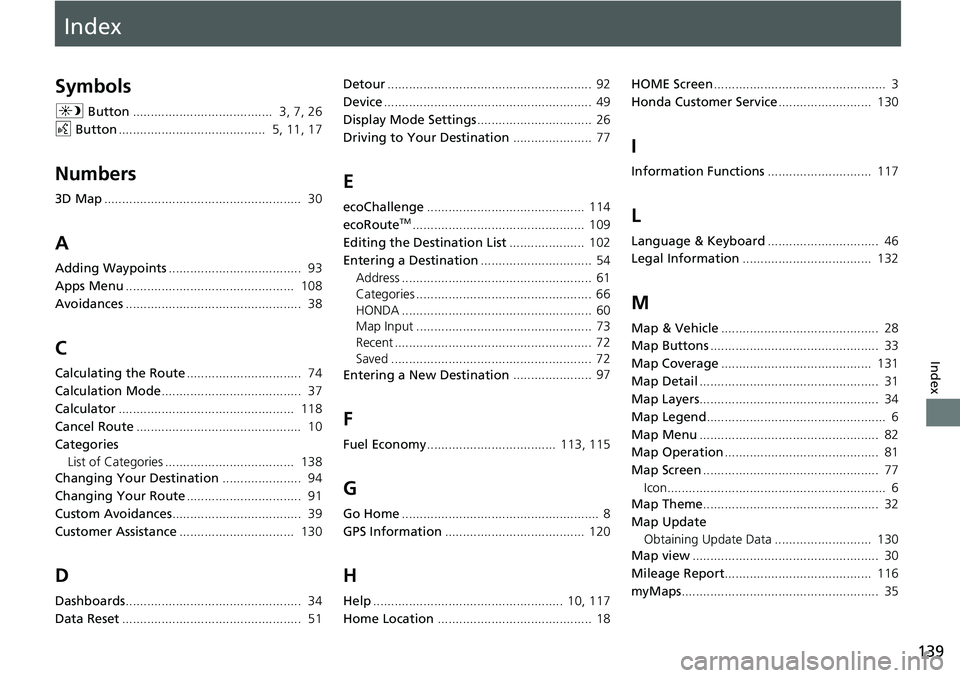
Index
139
Index
Index
Symbols
a Button....................................... 3, 7, 26
d Bu
tton......................................... 5, 11, 17
Numbers
3D Map....................................................... 30
A
Adding Waypoints..................................... 93
Apps Menu
............................................... 108
Avoidances
................................................. 38
C
Calculating the Route................................ 74
Calculation Mode
....................................... 37
Calculator
................................................. 118
Cancel Route
.............................................. 10
Categories List of Categories .................................... 138
Changing Your Destination
...................... 94
Changing Your Route
................................ 91
Custom Avoidances
.................................... 39
Customer Assistance
................................ 130
D
Dashboards................................................. 34
Data Reset
.................................................. 51 Detour
......................................................... 92
Device
.......................................................... 49
Display Mode Settings
................................ 26
Driving to Your Destination
...................... 77
E
ecoChallenge............................................ 114
ecoRouteTM................................................ 109
Editing the Destination List
..................... 102
Entering a Destination
............................... 54
Address ..................................................... 61
Categories ................................................. 66
HONDA ..................................................... 60
Map Input ................................................. 73
Recent ....................................................... 72
Saved ........................................................ 72
Entering a New Destination
...................... 97
F
Fuel Economy.................................... 113, 115
G
Go Home....................................................... 8
GPS Information
....................................... 120
H
Help..................................................... 10, 117
Home Location
........................................... 18 HOME Screen
................................................ 3
Honda Customer Service
.......................... 130
I
Information Functions............................. 117
L
Language & Keyboard............................... 46
Legal Information
.................................... 132
M
Map & Vehicle............................................ 28
Map Buttons
............................................... 33
Map Coverage
.......................................... 131
Map Detail
.................................................. 31
Map Layers
.................................................. 34
Map Legend
.................................................. 6
Map Menu
.................................................. 82
Map Operation
........................................... 81
Map Screen
................................................. 77
Icon............................................................. 6
Map Theme
................................................. 32
Map Update Obtaining Update Data ........................... 130
Map view
.................................................... 30
Mileage Report
......................................... 116
myMaps
....................................................... 35