display HONDA CLARITY PLUG-IN 2021 Navigation Manual (in English)
[x] Cancel search | Manufacturer: HONDA, Model Year: 2021, Model line: CLARITY PLUG-IN, Model: HONDA CLARITY PLUG-IN 2021Pages: 147, PDF Size: 39.11 MB
Page 91 of 147
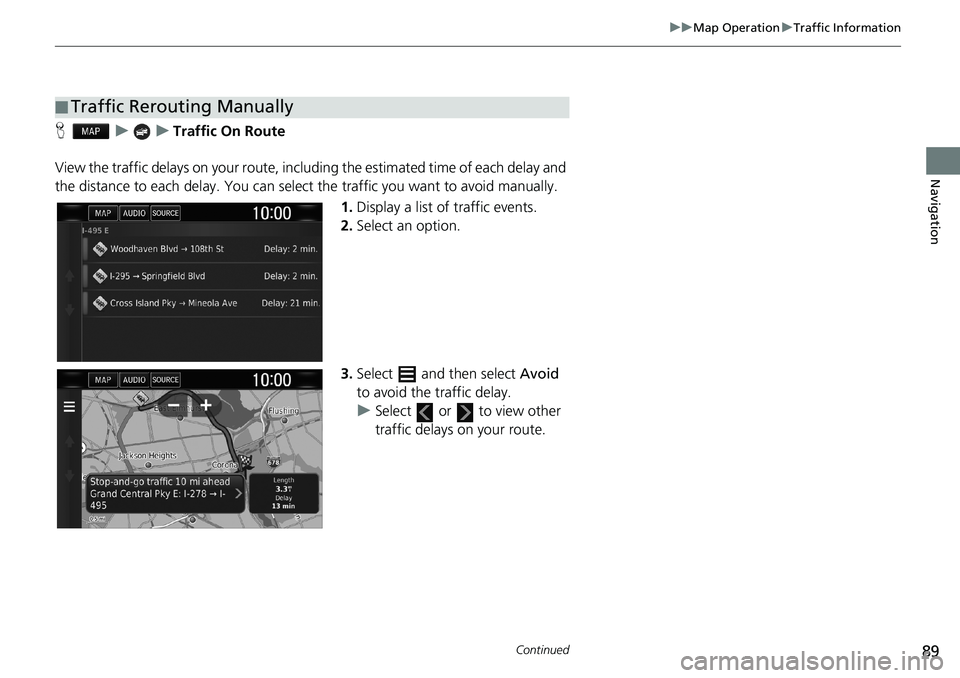
89
uuMap OperationuTraffic Information
Continued
Navigation
HuuTraffic On Route
View the traffic delays on your route, including the estimated time of each delay and
the distance to each delay. You can select the traffic you want to avoid manually.
1.Display a list of traffic events.
2.Select an option.
3.Select and then select Avoid
to avoid the traffic delay.
uSelect or to view other
traffic delays on your route.
■Traffic Rerouting Manually
Page 92 of 147
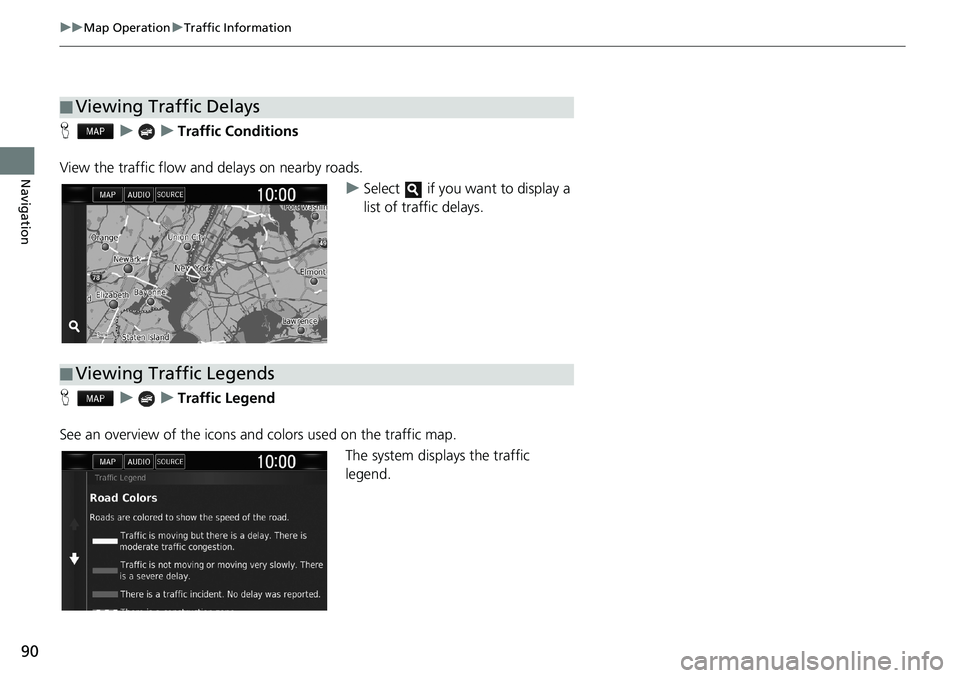
90
uuMap OperationuTraffic Information
Navigation
HuuTraffic Conditions
View the traffic flow and delays on nearby roads.
uSelect if you want to display a
list of traffic delays.
HuuTraffic Legend
See an overview of the icons and colors used on the traffic map.
The system displays the traffic
legend.
■Viewing Traffic Delays
■Viewing Traffic Legends
Page 96 of 147
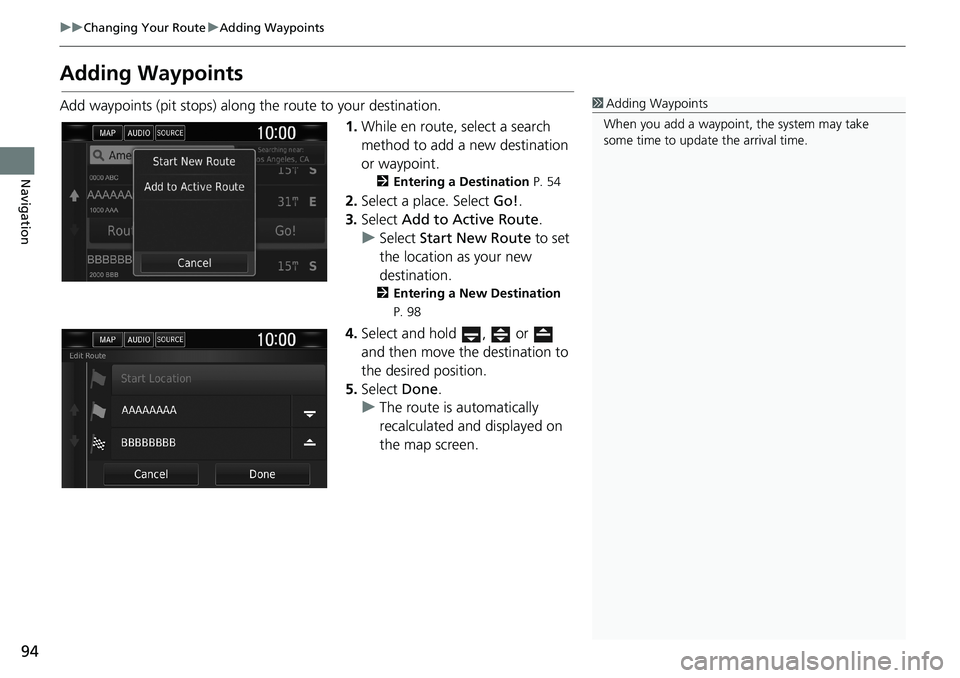
94
uuChanging Your RouteuAdding Waypoints
Navigation
Adding Waypoints
Add waypoints (pit stops) along the route to your destination.
1.While en route, select a search
method to add a new destination
or waypoint.
2Entering a Destination P. 54
2.Select a place. Select Go!.
3.Select Add to Active Route.
uSelect Start New Route to set
the location as your new
destination.
2Entering a New Destination
P. 98
4.Select and hold , or
and then move the destination to
the desired position.
5.Select Done.
uThe route is automatically
recalculated and displayed on
the map screen.
1Adding Waypoints
When you add a waypoint, the system may take
some time to update the arrival time.
Page 100 of 147

98
uuChanging Your DestinationuEntering a New Destination
Navigation
Entering a New Destination
Hu
Enter a new destination using the destination menu screen even when you are in
route.
1.Select a search method to enter a
new destination.
2Entering a Destination P. 54
2.Select a place and then select Go!.
3.Select an option.
The following options are available:
•Start New Route: Sets the location as your new destination.
•Add to Active Route: Sets the location as the first waypoint in the Edit Route
screen.
2Adding Waypoints P. 94
1Entering a New Destination
You can also display the Where To? screen by
pressing (Back) icon on the navigation top
screen.
Page 102 of 147
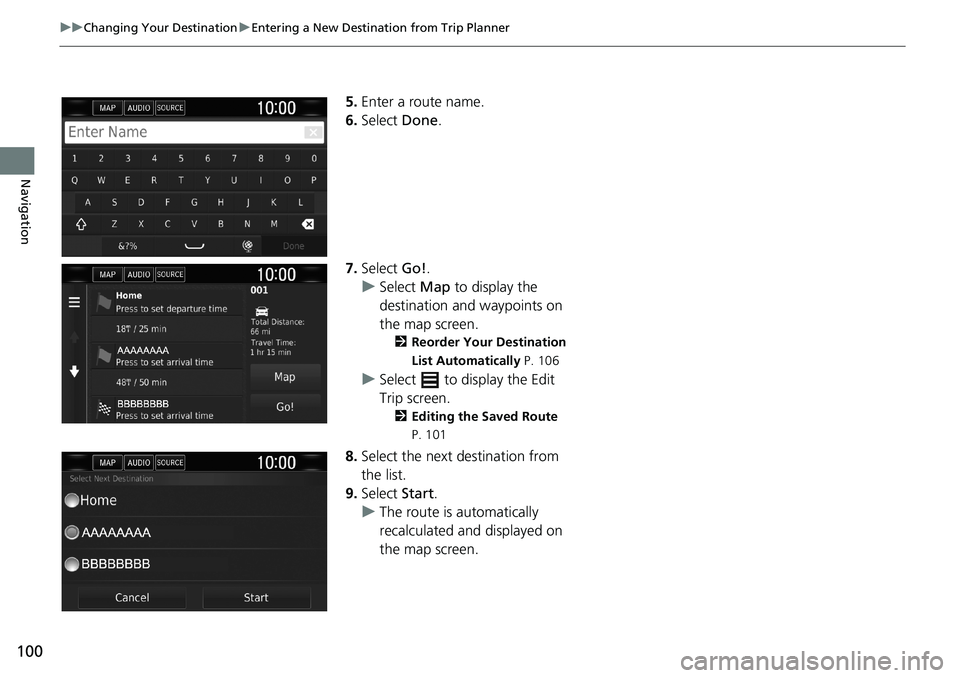
100
uuChanging Your DestinationuEntering a New Destination from Trip Planner
Navigation
5.Enter a route name.
6.Select Done.
7.Select Go!.
uSelect Map to display the
destination and waypoints on
the map screen.
2Reorder Your Destination
List Automatically P. 106
uSelect to display the Edit
Trip screen.
2Editing the Saved Route
P. 101
8.Select the next destination from
the list.
9.Select Start.
uThe route is automatically
recalculated and displayed on
the map screen.
Page 103 of 147
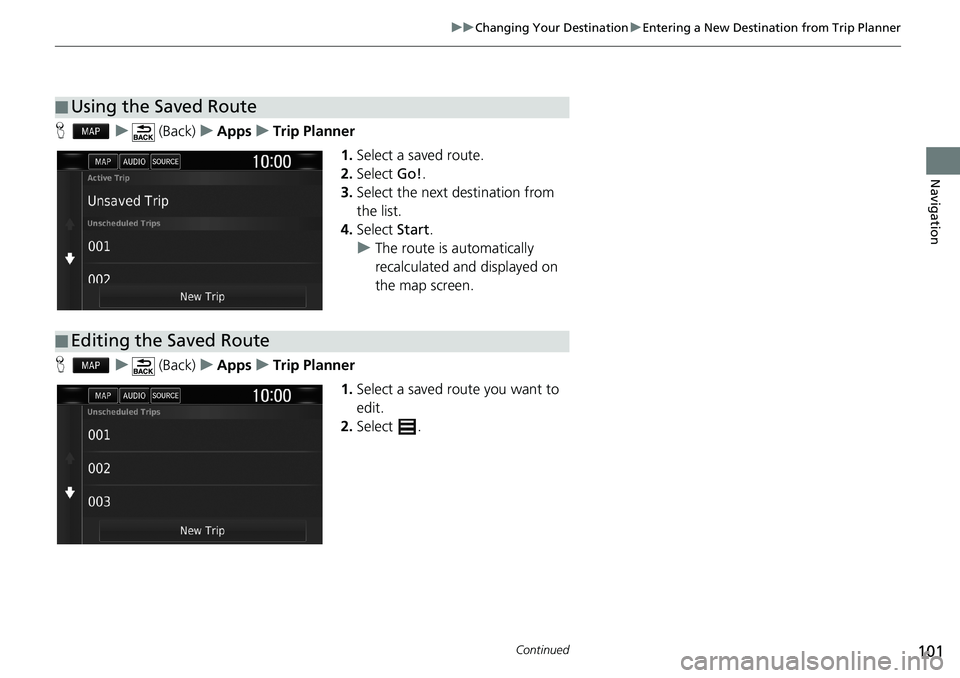
101
uuChanging Your DestinationuEntering a New Destination from Trip Planner
Continued
Navigation
Hu (Back)uAppsuTrip Planner
1.Select a saved route.
2.Select Go!.
3.Select the next destination from
the list.
4.Select Start.
uThe route is automatically
recalculated and displayed on
the map screen.
Hu (Back)uAppsuTrip Planner
1.Select a saved route you want to
edit.
2.Select .
■Using the Saved Route
■Editing the Saved Route
Page 105 of 147
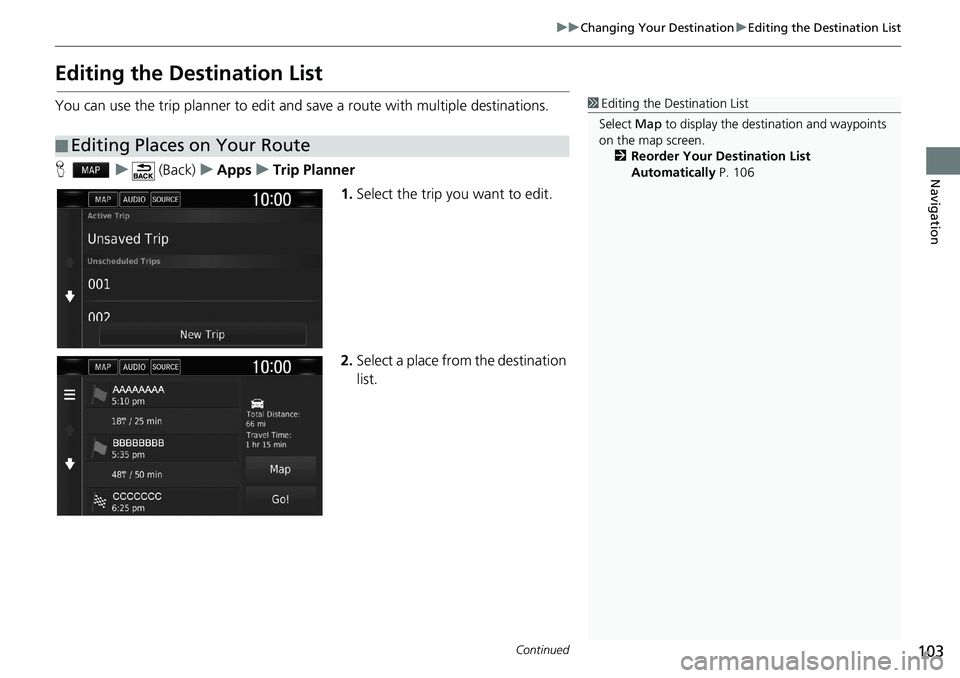
103
uuChanging Your DestinationuEditing the Destination List
Continued
Navigation
Editing the Destination List
You can use the trip planner to edit and save a route with multiple destinations.
Hu (Back)uAppsuTrip Planner
1.Select the trip you want to edit.
2.Select a place from the destination
list.
■Editing Places on Your Route
1Editing the Destination List
Select Map to display the destination and waypoints
on the map screen.
2Reorder Your Destination List
Automatically P. 106
Page 108 of 147
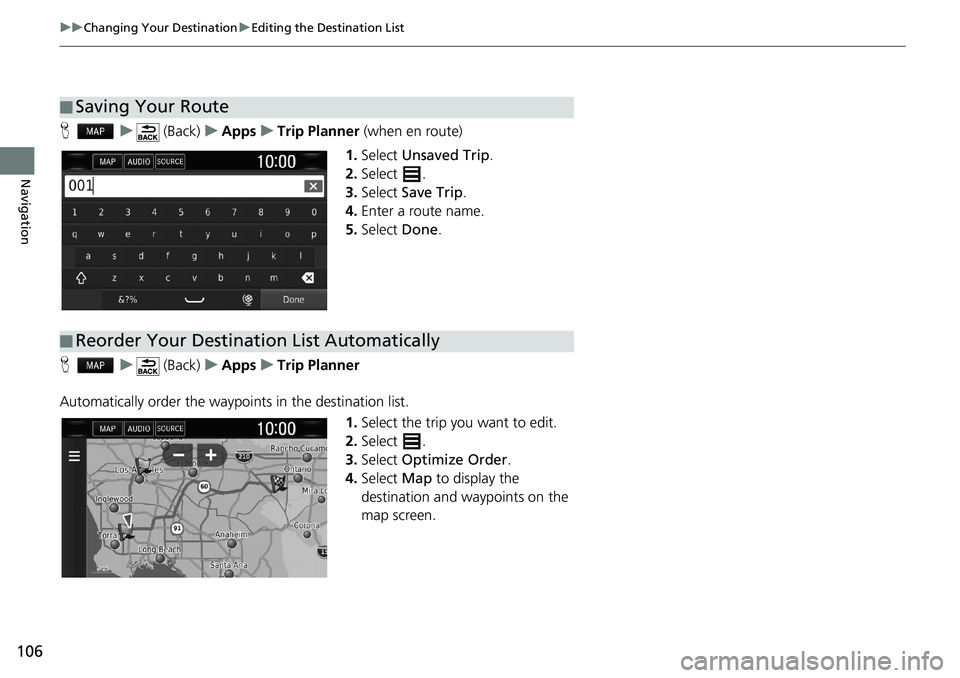
106
uuChanging Your DestinationuEditing the Destination List
Navigation
Hu (Back)uAppsuTrip Planner (when en route)
1.Select Unsaved Trip.
2.Select .
3.Select Save Trip.
4.Enter a route name.
5.Select Done.
Hu (Back)uAppsuTrip Planner
Automatically order the waypoints in the destination list.
1.Select the trip you want to edit.
2.Select .
3.Select Optimize Order.
4.Select Map to display the
destination and waypoints on the
map screen.
■Saving Your Route
■Reorder Your Destination List Automatically
Page 112 of 147
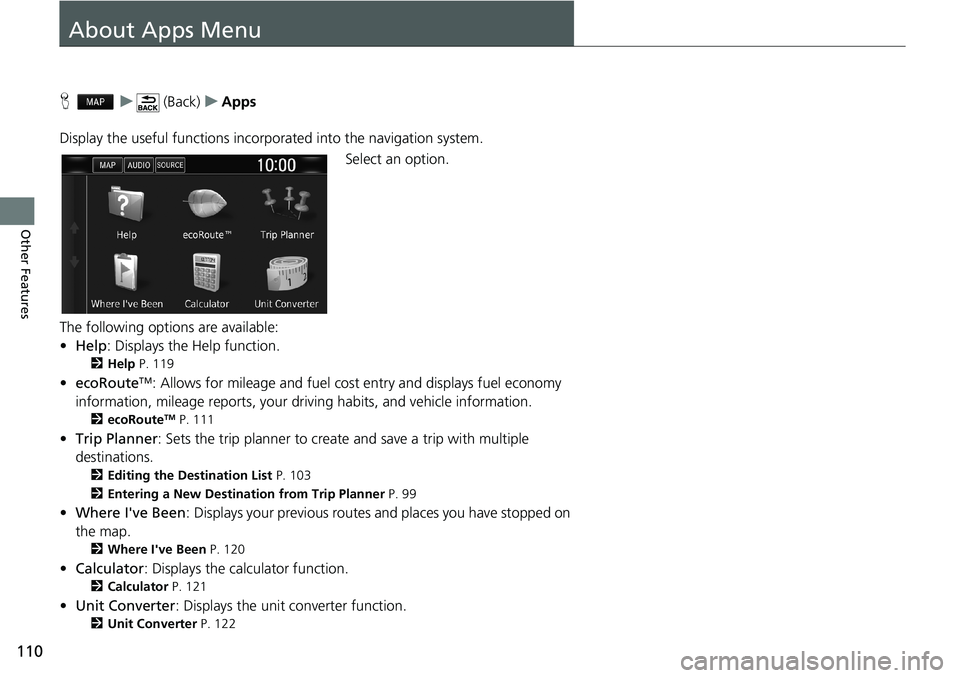
110
Other Features
About Apps Menu
Hu (Back)uApps
Display the useful functions incorporated into the navigation system.
Select an option.
The following options are available:
•Help: Displays the Help function.
2Help P. 119
•ecoRouteTM: Allows for mileage and fuel cost entry and displays fuel economy
information, mileage reports, your driving habits, and vehicle information.
2ecoRouteTM P. 111
•Trip Planner: Sets the trip planner to create and save a trip with multiple
destinations.
2Editing the Destination List P. 103
2Entering a New Destination from Trip Planner P. 99
•Where I've Been: Displays your previous routes and places you have stopped on
the map.
2Where I've Been P. 120
•Calculator: Displays the calculator function.
2Calculator P. 121
•Unit Converter: Displays the unit converter function.
2Unit Converter P. 122
Page 113 of 147
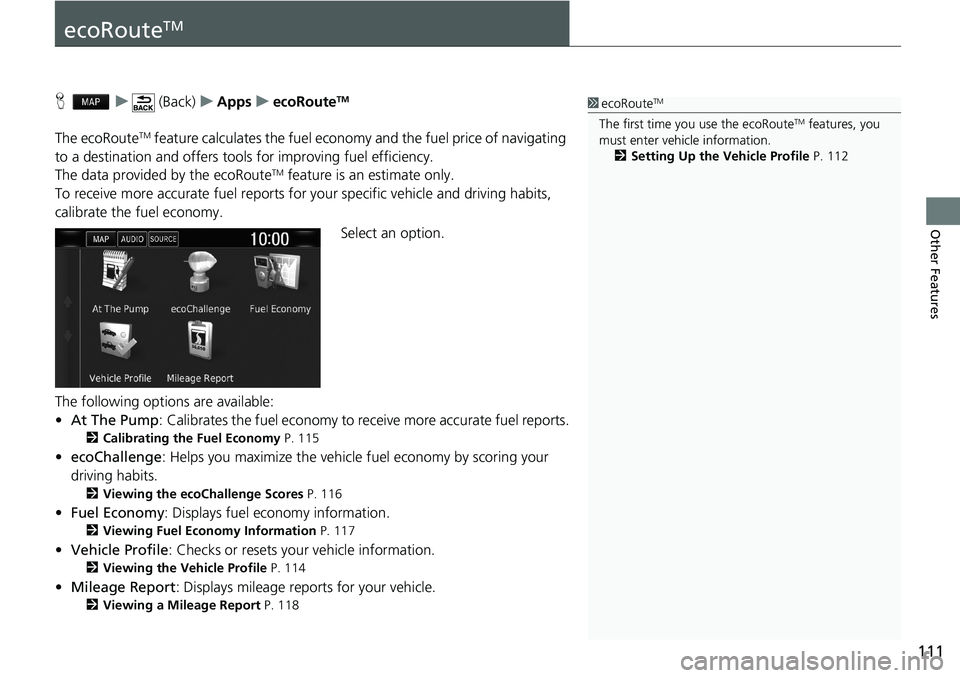
111
Other Features
ecoRouteTM
Hu (Back)uAppsuecoRouteTM
The ecoRouteTM feature calculates the fuel economy and the fuel price of navigating
to a destination and offers tools for improving fuel efficiency.
The data provided by the ecoRoute
TM feature is an estimate only.
To receive more accurate fuel reports for your specific vehicle and driving habits,
calibrate the fuel economy.
Select an option.
The following options are available:
•At The Pump: Calibrates the fuel economy to receive more accurate fuel reports.
2Calibrating the Fuel Economy P. 115
•ecoChallenge: Helps you maximize the vehicle fuel economy by scoring your
driving habits.
2Viewing the ecoChallenge Scores P. 116
•Fuel Economy: Displays fuel economy information.
2Viewing Fuel Economy Information P. 117
•Vehicle Profile: Checks or resets your vehicle information.
2Viewing the Vehicle Profile P. 114
•Mileage Report: Displays mileage reports for your vehicle.
2Viewing a Mileage Report P. 118
1ecoRouteTM
The first time you use the ecoRouteTM features, you
must enter vehicle information.
2Setting Up the Vehicle Profile P. 112