window HONDA CR-V 2009 RD1-RD5, RE7 / 3.G Navigation Manual
[x] Cancel search | Manufacturer: HONDA, Model Year: 2009, Model line: CR-V, Model: HONDA CR-V 2009 RD1-RD5, RE7 / 3.GPages: 151, PDF Size: 4.19 MB
Page 5 of 151
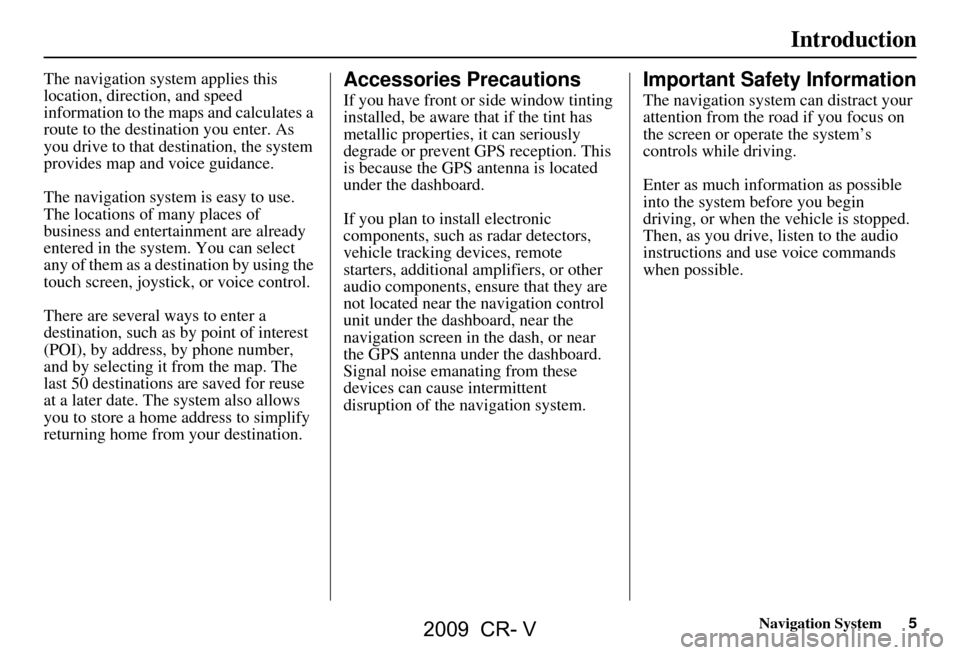
Navigation System5
Introduction
The navigation system applies this
location, direction, and speed
information to the maps and calculates a
route to the destination you enter. As
you drive to that destination, the system
provides map and voice guidance.
The navigation system is easy to use.
The locations of many places of
business and entertainment are already
entered in the system. You can select
any of them as a destination by using the
touch screen, joystick, or voice control.
There are several ways to enter a
destination, such as by point of interest
(POI), by address, by phone number,
and by selecting it from the map. The
last 50 destinations are saved for reuse
at a later date. The system also allows
you to store a home address to simplify
returning home from your destination.Accessories Precautions
If you have front or side window tinting
installed, be aware that if the tint has
metallic properties, it can seriously
degrade or prevent GPS reception. This
is because the GPS antenna is located
under the dashboard.
If you plan to install electronic
components, such as radar detectors,
vehicle tracking devices, remote
starters, additional amplifiers, or other
audio components, ensure that they are
not located near the navigation control
unit under the dashboard, near the
navigation screen in the dash, or near
the GPS antenna under the dashboard.
Signal noise emanating from these
devices can cause intermittent
disruption of the navigation system.
Important Safety Information
The navigation system can distract your
attention from the road if you focus on
the screen or operate the system’s
controls while driving.
Enter as much information as possible
into the system before you begin
driving, or when the vehicle is stopped.
Then, as you drive, listen to the audio
instructions and use voice commands
when possible.
2009 CR- V
Page 13 of 151
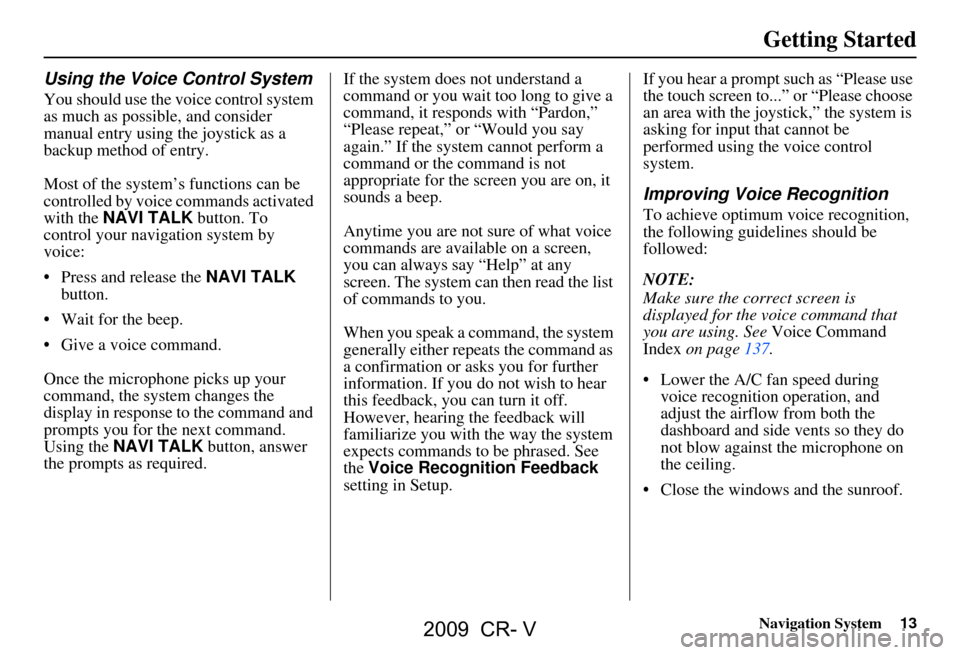
Navigation System13
Getting Started
Using the Voice Control System
You should use the voice control system
as much as possible, and consider
manual entry using the joystick as a
backup method of entry.
Most of the system’s functions can be
controlled by voice commands activated
with the NAVI TALK button. To
control your navigation system by
voice:
Press and release the NAVI TALK
button.
Wait for the beep.
Give a voice command.
Once the microphone picks up your
command, the system changes the
display in response to the command and
prompts you for the next command.
Using the NAVI TALK button, answer
the prompts as required. If the system does not understand a
command or you wait too long to give a
command, it responds with “Pardon,”
“Please repeat,” or “Would you say
again.” If the system cannot perform a
command or the command is not
appropriate for the screen you are on, it
sounds a beep.
Anytime you are not sure of what voice
commands are available on a screen,
you can always say “Help” at any
screen. The system can then read the list
of commands to you.
When you speak a command, the system
generally either repeats the command as
a confirmation or asks you for further
information. If you do not wish to hear
this feedback, you can turn it off.
However, hearing the feedback will
familiarize you with the way the system
expects commands to be phrased. See
the
Voice Recognition Feedback
setting in Setup. If you hear a prompt such as “Please use
the touch screen to...” or “Please choose
an area with the joystick,” the system is
asking for input that cannot be
performed using the voice control
system.
Improving Voice Recognition
To achieve optimum voice recognition,
the following guide
lines should be
followed:
NOTE:
Make sure the correct screen is
displayed for the vo ice command that
you are using. See Voice Command
Index on page137.
Lower the A/C fan speed during voice recognition operation, and
adjust the airflow from both the
dashboard and side vents so they do
not blow against the microphone on
the ceiling.
Close the windows and the sunroof.
2009 CR- V
Page 48 of 151
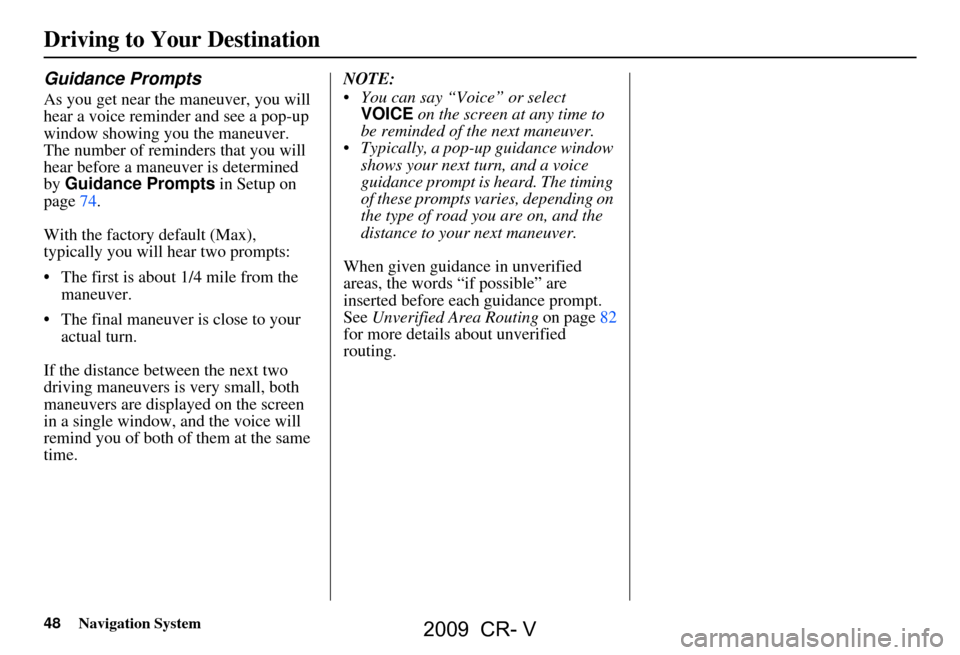
48Navigation System
Guidance Prompts
As you get near the maneuver, you will
hear a voice reminder and see a pop-up
window showing you the maneuver.
The number of reminders that you will
hear before a maneuver is determined
by Guidance Prompts in Setup on
page74.
With the factory default (Max),
typically you will hear two prompts:
The first is about 1/4 mile from the maneuver.
The final maneuver is close to your actual turn.
If the distance between the next two
driving maneuvers is very small, both
maneuvers are displayed on the screen
in a single window, and the voice will
remind you of both of them at the same
time. NOTE:
You can say “Voice” or select
VOICE on the screen at any time to
be reminded of the next maneuver.
Typically, a pop-up guidance window shows your next turn, and a voice
guidance prompt is heard. The timing
of these prompts varies, depending on
the type of road you are on, and the
distance to your next maneuver.
When given guidance in unverified
areas, the words “if possible” are
inserted before each guidance prompt.
See Unverified Area Routing on page82
for more details about unverified
routing.
Driving to Your Destination
2009 CR- V
Page 52 of 151
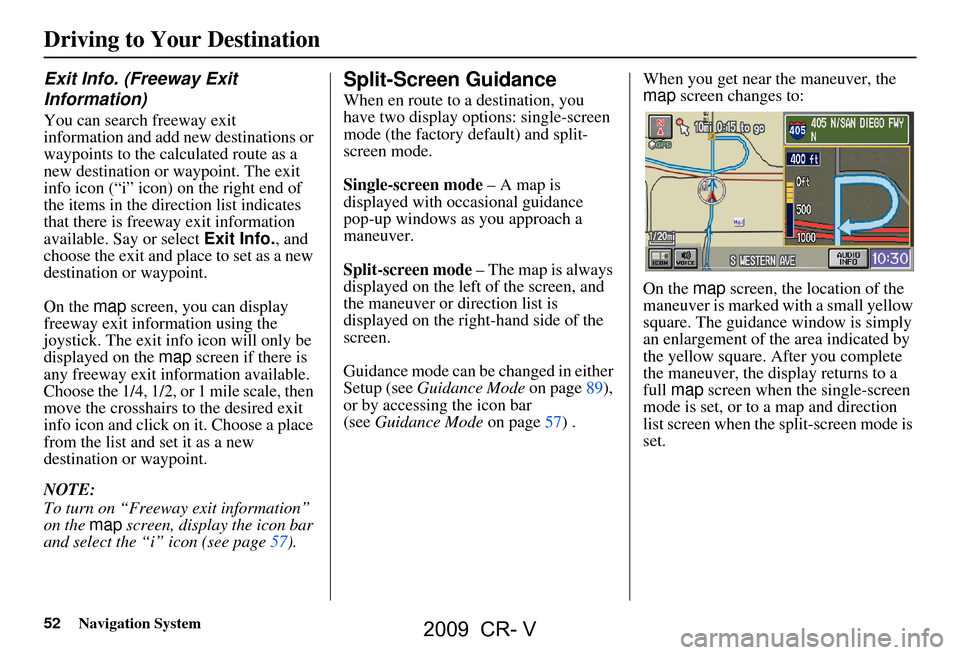
52Navigation System
Exit Info. (Freeway Exit
Information)
You can search freeway exit
information and add new destinations or
waypoints to the calculated route as a
new destination or waypoint. The exit
info icon (“i” icon) on the right end of
the items in the direction list indicates
that there is freeway exit information
available. Say or select Exit Info., and
choose the exit and place to set as a new
destination or waypoint.
On the map screen, you can display
freeway exit information using the
joystick. The exit info icon will only be
displayed on the map screen if there is
any freeway exit information available.
Choose the 1/4, 1/2, or 1 mile scale, then
move the crosshairs to the desired exit
info icon and click on it. Choose a place
from the list and set it as a new
destination or waypoint.
NOTE:
To turn on “Freeway exit information”
on the map screen, display the icon bar
and select the “i” icon (see page57).
Split-Screen Guidance
When en route to a destination, you
have two display options: single-screen
mode (the factory default) and split-
screen mode.
Single-screen mode – A map is
displayed with occasional guidance
pop-up windows as you approach a
maneuver.
Split-screen mode – The map is always
displayed on the left of the screen, and
the maneuver or direction list is
displayed on the right-hand side of the
screen.
Guidance mode can be changed in either
Setup (see Guidance Mode on page89),
or by accessing the icon bar
(see Guidance Mode on page57) . When you get near the maneuver, the
map
screen changes to:
On the map screen, the location of the
maneuver is marked with a small yellow
square. The guidance window is simply
an enlargement of th e area indicated by
the yellow square. After you complete
the maneuver, the display returns to a
full map screen when the single-screen
mode is set, or to a map and direction
list screen when the split-screen mode is
set.
Driving to Your Destination
2009 CR- V
Page 57 of 151
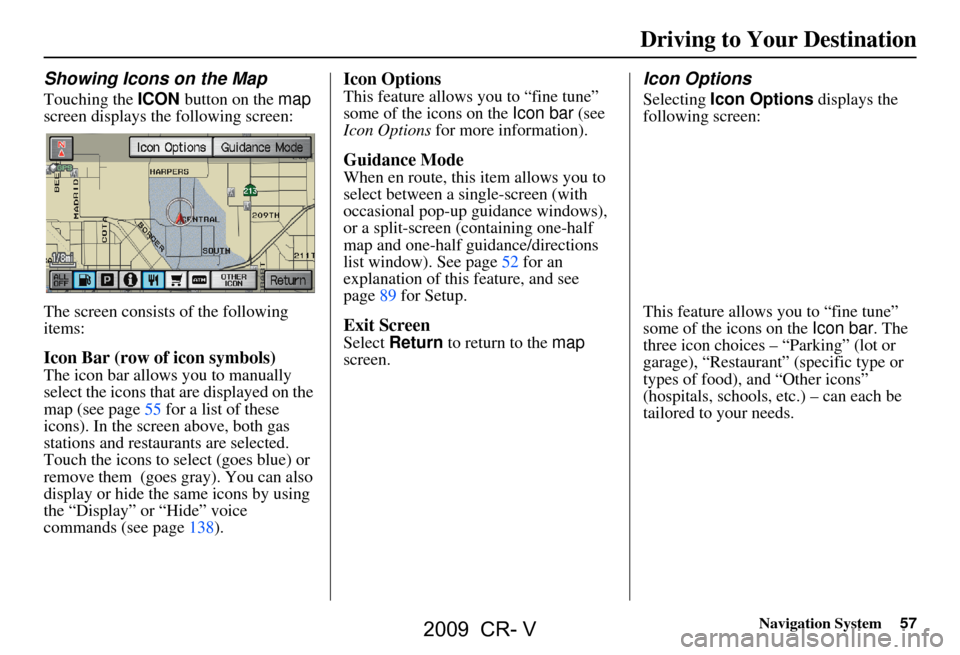
Navigation System57
Driving to Your Destination
Showing Icons on the Map
Touching the ICON button on the map
screen displays the following screen:
The screen consists of the following
items:
Icon Bar (row of icon symbols)
The icon bar allows you to manually
select the icons that are displayed on the
map (see page55 for a list of these
icons). In the screen above, both gas
stations and restaurants are selected.
Touch the icons to select (goes blue) or
remove them (goes gray). You can also
display or hide the same icons by using
the “Display” or “Hide” voice
commands (see page138).
Icon Options
This feature allows you to “fine tune”
some of the icons on the Icon bar (see
Icon Options for more information).
Guidance Mode
When en route, this item allows you to
select between a single-screen (with
occasional pop-up guidance windows),
or a split-screen (containing one-half
map and one-half guidance/directions
list window). See page52 for an
explanation of this feature, and see
page89 for Setup.
Exit Screen
Select Return to return to the map
screen.
Icon Options
Selecting Icon Options displays the
following screen:
This feature allows you to “fine tune”
some of the icons on the Icon bar. The
three icon choices – “Parking” (lot or
garage), “Restaurant” (specific type or
types of food), and “Other icons”
(hospitals, schools, etc.) – can each be
tailored to your needs.
2009 CR- V
Page 85 of 151
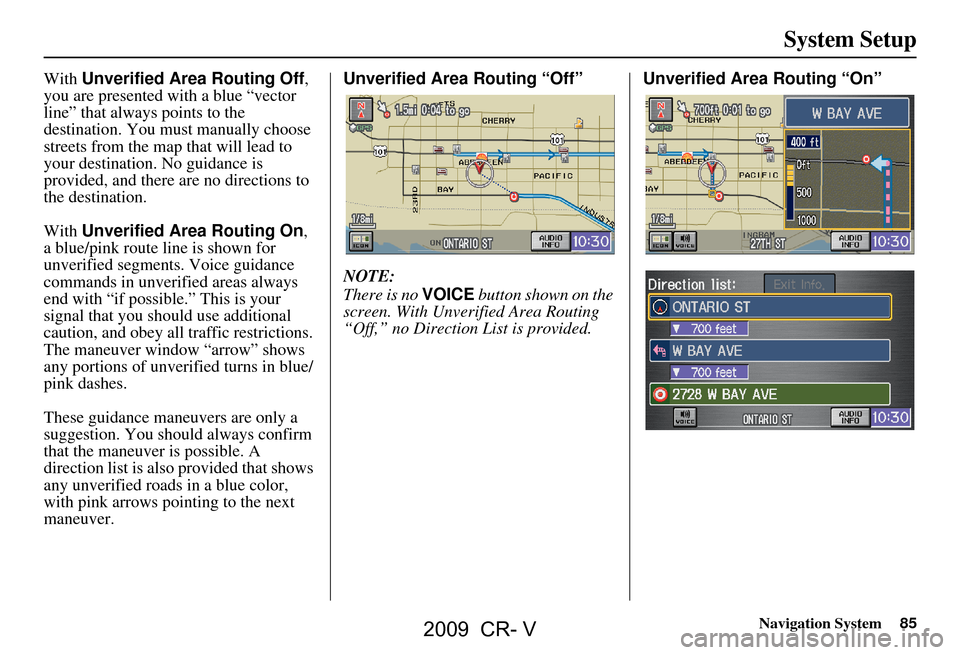
Navigation System85
System Setup
With Unverified Area Routing Off ,
you are presented with a blue “vector
line” that always points to the
destination. You must manually choose
streets from the map that will lead to
your destination. No guidance is
provided, and there are no directions to
the destination.
With Unverified Area Routing On ,
a blue/pink route line is shown for
unverified segments. Voice guidance
commands in unverified areas always
end with “if possible.” This is your
signal that you should use additional
caution, and obey all traffic restrictions.
The maneuver window “arrow” shows
any portions of unverified turns in blue/
pink dashes.
These guidance maneuvers are only a
suggestion. You should always confirm
that the maneuver is possible. A
direction list is also provided that shows
any unverified roads in a blue color,
with pink arrows pointing to the next
maneuver. Unverified Area Routing “Off”
NOTE:
There is no
VOICE button shown on the
screen. With Unverified Area Routing
“Off,” no Direction List is provided. Unverified Area Routing “On”
2009 CR- V
Page 94 of 151
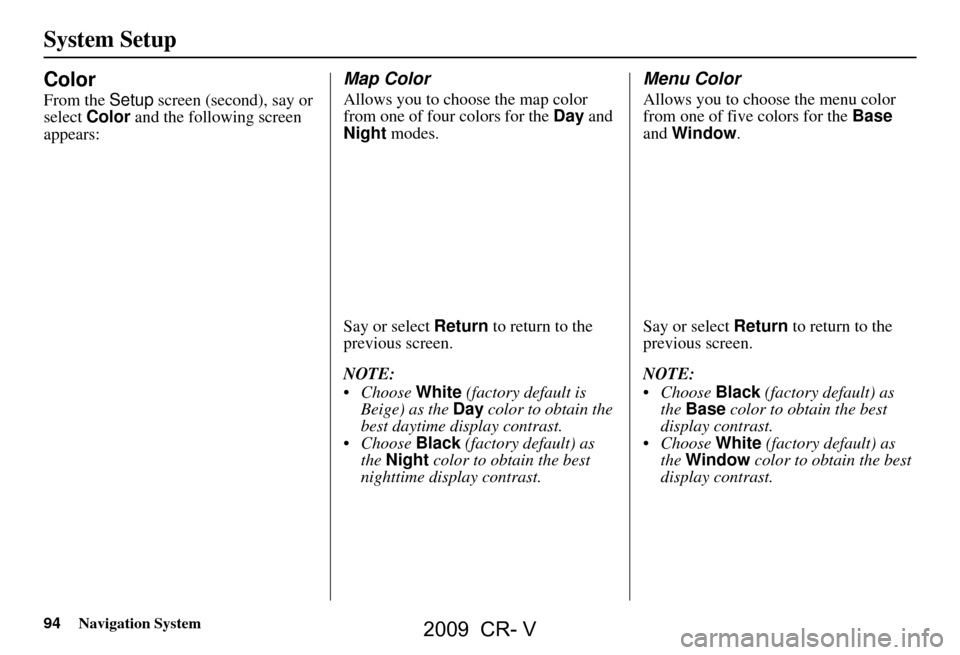
94Navigation System
System Setup
Color
From the Setup screen (second), say or
select Color and the following screen
appears:
Map Color
Allows you to choose the map color
from one of four colors for the Day and
Night modes.
Say or select Return to return to the
previous screen.
NOTE:
Choose White (factory default is
Beige) as the Day color to obtain the
best daytime display contrast.
Choose Black (factory default) as
the Night color to obtain the best
nighttime display contrast.
Menu Color
Allows you to choose the menu color
from one of five colors for the Base
and Window .
Say or select Return to return to the
previous screen.
NOTE:
Choose Black (factory default) as
the Base color to obtain the best
display contrast.
Choose White (factory default) as
the Window color to obtain the best
display contrast.
2009 CR- V
Page 97 of 151
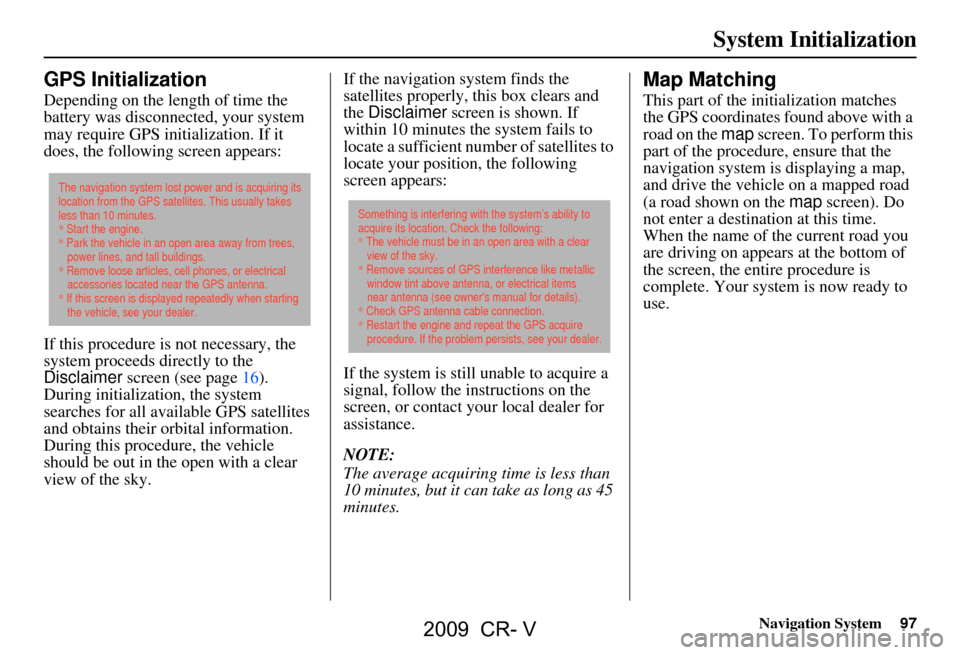
Navigation System97
System Initialization
GPS Initialization
Depending on the length of time the
battery was disconnected, your system
may require GPS initialization. If it
does, the following screen appears:
If this procedure is not necessary, the
system proceeds directly to the
Disclaimer screen (see page16).
During initialization, the system
searches for all available GPS satellites
and obtains their orbital information.
During this procedure, the vehicle
should be out in th e open with a clear
view of the sky. If the navigation system finds the
satellites properly, this box clears and
the
Disclaimer screen is shown. If
within 10 minutes the system fails to
locate a sufficient number of satellites to
locate your position, the following
screen appears:
If the system is still unable to acquire a
signal, follow the instructions on the
screen, or contact you r local dealer for
assistance.
NOTE:
The average acquiring time is less than
10 minutes, but it can take as long as 45
minutes.
Map Matching
This part of the initialization matches
the GPS coordinates found above with a
road on the map screen. To perform this
part of the procedure, ensure that the
navigation system is displaying a map,
and drive the vehicle on a mapped road
(a road shown on the map screen). Do
not enter a destina tion at this time.
When the name of the current road you
are driving on appears at the bottom of
the screen, the entire procedure is
complete. Your system is now ready to
use.
The navigation system lost power and is acquiring its
location from the GPS satellites. This usually takes
less than 10 minutes.
* Start the engine.
* Park the vehicle in an open area away from trees,
power lines, and tall buildings.
* Remove loose articles, cell phones, or electrical
accessories located near the GPS antenna.
* If this screen is displayed repeatedly when starting
the vehicle, see your dealer.
Something is interfering with the system’s ability to
acquire its location. Check the following:
* The vehicle must be in an open area with a clear
view of the sky.
* Remove sources of GPS interference like metallic
window tint above antenna, or electrical items
near antenna (see owner's manual for details).
* Check GPS antenna cable connection.
* Restart the engine and repeat the GPS acquire
procedure. If the problem persists, see your dealer.
2009 CR- V
Page 98 of 151
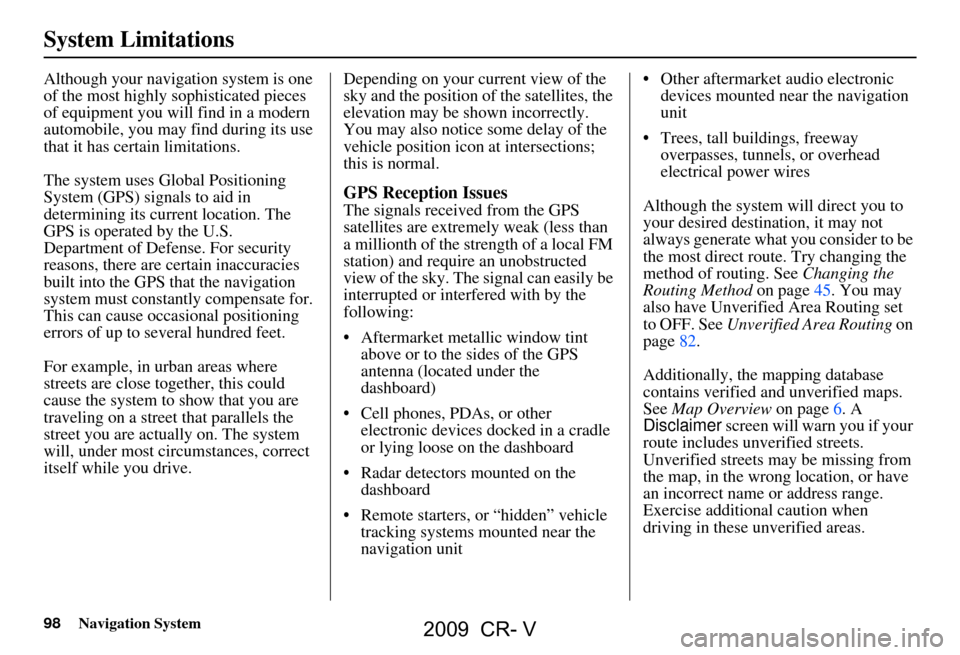
98Navigation System
System Limitations
Although your navigation system is one
of the most highly sophisticated pieces
of equipment you will find in a modern
automobile, you may find during its use
that it has certain limitations.
The system uses Global Positioning
System (GPS) signals to aid in
determining its current location. The
GPS is operated by the U.S.
Department of Defense. For security
reasons, there are certain inaccuracies
built into the GPS that the navigation
system must constantly compensate for.
This can cause occasional positioning
errors of up to se veral hundred feet.
For example, in urban areas where
streets are close together, this could
cause the system to show that you are
traveling on a street that parallels the
street you are actually on. The system
will, under most circumstances, correct
itself while you drive. Depending on your current view of the
sky and the position of the satellites, the
elevation may be shown incorrectly.
You may also notice some delay of the
vehicle position icon at intersections;
this is normal.
GPS Reception Issues
The signals received from the GPS
satellites are extremely weak (less than
a millionth of the strength of a local FM
station) and requir
e an unobstructed
view of the sky. The signal can easily be
interrupted or interfered with by the
following:
Aftermarket metallic window tint above or to the sides of the GPS
antenna (located under the
dashboard)
Cell phones, PDAs, or other electronic devices docked in a cradle
or lying loose on the dashboard
Radar detectors mounted on the dashboard
Remote starters, or “hidden” vehicle tracking systems mounted near the
navigation unit Other aftermarket audio electronic
devices mounted near the navigation
unit
Trees, tall buildings, freeway overpasses, tunnels, or overhead
electrical power wires
Although the system will direct you to
your desired destination, it may not
always generate what you consider to be
the most direct rout e. Try changing the
method of routing. See Changing the
Routing Method on page45. You may
also have Unverified Area Routing set
to OFF. See Unverified Area Routing on
page82.
Additionally, the mapping database
contains verified and unverified maps.
See Map Overview on page6. A
Disclaimer screen will warn you if your
route includes unverified streets.
Unverified streets may be missing from
the map, in the wrong location, or have
an incorrect name or address range.
Exercise addition al caution when
driving in these unverified areas.
2009 CR- V
Page 120 of 151
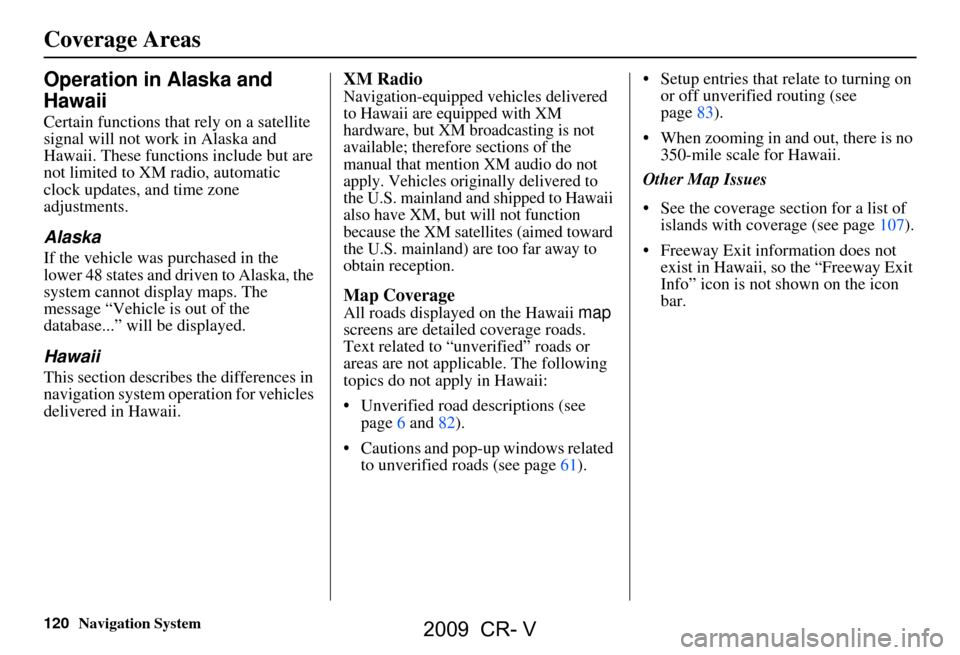
120Navigation System
Operation in Alaska and
Hawaii
Certain functions that rely on a satellite
signal will not work in Alaska and
Hawaii. These functions include but are
not limited to XM radio, automatic
clock updates, and time zone
adjustments.
Alaska
If the vehicle was purchased in the
lower 48 states and driven to Alaska, the
system cannot display maps. The
message “Vehicle is out of the
database...” will be displayed.
Hawaii
This section describes the differences in
navigation system operation for vehicles
delivered in Hawaii.
XM Radio
Navigation-equipped vehicles delivered
to Hawaii are equipped with XM
hardware, but XM broadcasting is not
available; therefore sections of the
manual that mention XM audio do not
apply. Vehicles originally delivered to
the U.S. mainland and shipped to Hawaii
also have XM, but will not function
because the XM satellites (aimed toward
the U.S. mainland) are too far away to
obtain reception.
Map Coverage
All roads displayed on the Hawaii map
screens are detailed coverage roads.
Text related to “unverified” roads or
areas are not applicable. The following
topics do not apply in Hawaii:
Unverified road descriptions (see page
6 and 82 ).
Cautions and pop-up windows related to unverified roads (see page
61). Setup entries that relate to turning on
or off unverified routing (see
page 83 ).
When zooming in and out, there is no 350-mile scale for Hawaii.
Other Map Issues
See the coverage section for a list of islands with coverage (see page 107).
Freeway Exit information does not
exist in Hawaii, so the “Freeway Exit
Info” icon is not shown on the icon
bar.
Coverage Areas
2009 CR- V