phone HONDA CR-V 2014 RM1, RM3, RM4 / 4.G Navigation Manual
[x] Cancel search | Manufacturer: HONDA, Model Year: 2014, Model line: CR-V, Model: HONDA CR-V 2014 RM1, RM3, RM4 / 4.GPages: 212, PDF Size: 11.59 MB
Page 2 of 212
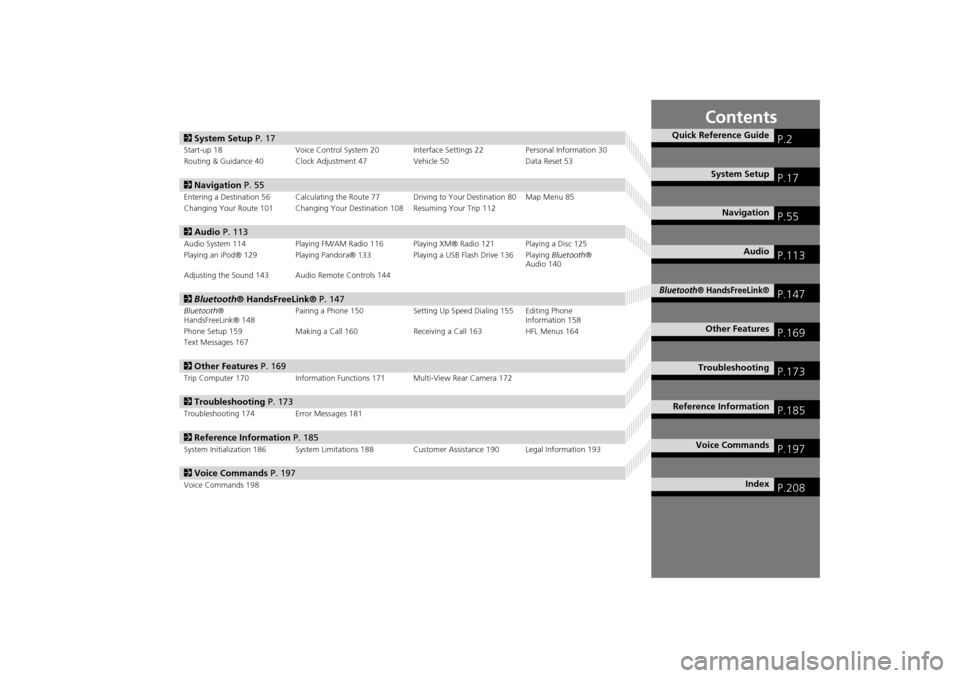
Contents
2System Setup P. 17
Start-up 18 Voice Control System 20 Inte rface Settings 22Personal Information 30
Routing & Guidance 40 Clock Adjustment 47 Vehicle 50Data Reset 53
2Navigation P. 55
Entering a Destination 56 Calculating the Route 77 Driving to Your Destination 80 Map Menu 85
Changing Your Route 101 Changing Your Destination 108 Resuming Your Trip 112
2Audio P. 113
Audio System 114 Playing FM/AM Radio 116 Playing XM® Radio 121 Playing a Disc 125
Playing an iPod® 129 Playing Pandora® 133 Playing a USB Flash Drive 136 Playing Bluetooth®
Audio 140
Adjusting the Sound 143 Audio Remote Controls 144
2 Bluetooth® HandsFreeLink® P. 147
Bluetooth ®
HandsFreeLink® 148 Pairing a Phone 150 Setting Up
Speed Dialing 155 Editing Phone
Information 158
Phone Setup 159 Making a Call 160 Receiving a Call 163 HFL Menus 164
Text Messages 167
2 Other Features P. 169
Trip Computer 170 Information Functions 171 Multi-View Rear Camera 172
2Troubleshooting P. 173
Troubleshooting 174 Error Messages 181
2Reference Information P. 185
System Initialization 186 System Limitations 188 Customer Assistance 190 Legal Information 193
2Voice Commands P. 197
Voice Commands 198
Quick Reference GuideP.2
System SetupP.17
NavigationP.55
AudioP.113
Bluetooth® HandsFreeLink®P.147
Other FeaturesP.169
TroubleshootingP.173
Reference InformationP.185
Voice CommandsP.197
IndexP.208
CR-V_KA-31T0A800_TOC.fm 1 ページ 2011年7月4日 月曜日 午後2時31分
Page 4 of 212
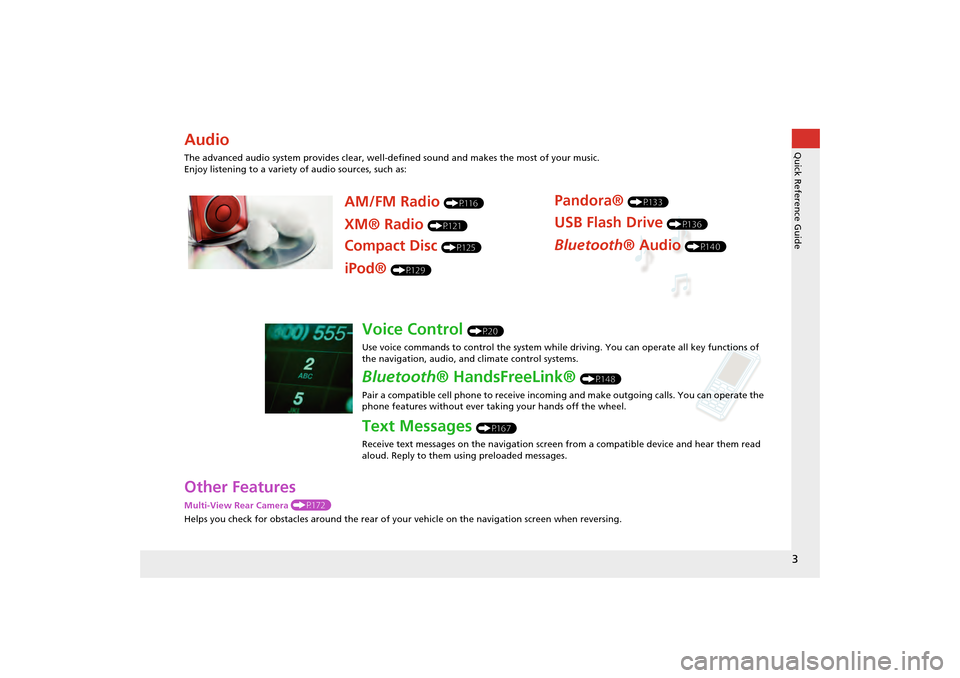
3
Quick Reference Guide
Other Features
Multi-View Rear Camera (P172)
Helps you check for obstacles around the rear of your vehicle on the navigation screen when reversing.
Audio
The advanced audio system provides clear, well-defined sound and makes the most of your music.
Enjoy listening to a variety of audio sources, such as:
AM/FM Radio (P116)
XM® Radio (P121)
Compact Disc (P125)
Pandora® (P133)
USB Flash Drive (P136)
Bluetooth® Audio (P140)
iPod® (P129)
Voice Control (P20)
Use voice commands to control the system while driving. You can operate all key functions of
the navigation, audio, an d climate control systems.
Bluetooth® HandsFreeLink® (P148)
Pair a compatible cell phone to receive incoming and make outgoing calls. You can operate the
phone features without ever taking your hands off the wheel.
Text Messages (P167)
Receive text messages on the navigation screen from a compatible device and hear them read
aloud. Reply to them using preloaded messages.
CR-V_KA-31T0A800.book 3 ページ 2011年7月4日 月曜日 午後1時56分
Page 5 of 212

4
Quick Reference GuideSystem Controls
3CD/XM Button (P121)
1E (Eject) Button
2 FM/AM Button
(P116)
Navigation Screen
(Touch Screen)
Audio Navigation
Voice Control/
Bluetooth ® HandsFreeLink®
6Disc Slot (P6)
4AUDIO Button (P6)
5SEEK/SKIP Button (P116)
7a (Display Mode)
Button
(P27)
lb DEST Button (P56)
9PHONE Button (P148)
laMAP/GUIDE Button (P90)
leCANCEL Button
lc
INFO Button
(P10)
ldZOOM IN/OUT Button (P95)
lfJoystick/ENT Button
8 VOL 9 Knob
(P6) Press ENTER
Selects map location
or list item.
Move up Move Left Move down Move right Scrolls map or list.
CR-V_KA-31T0A800.book 4 ページ 2011年7月4日 月曜日 午後1時56分
Page 6 of 212
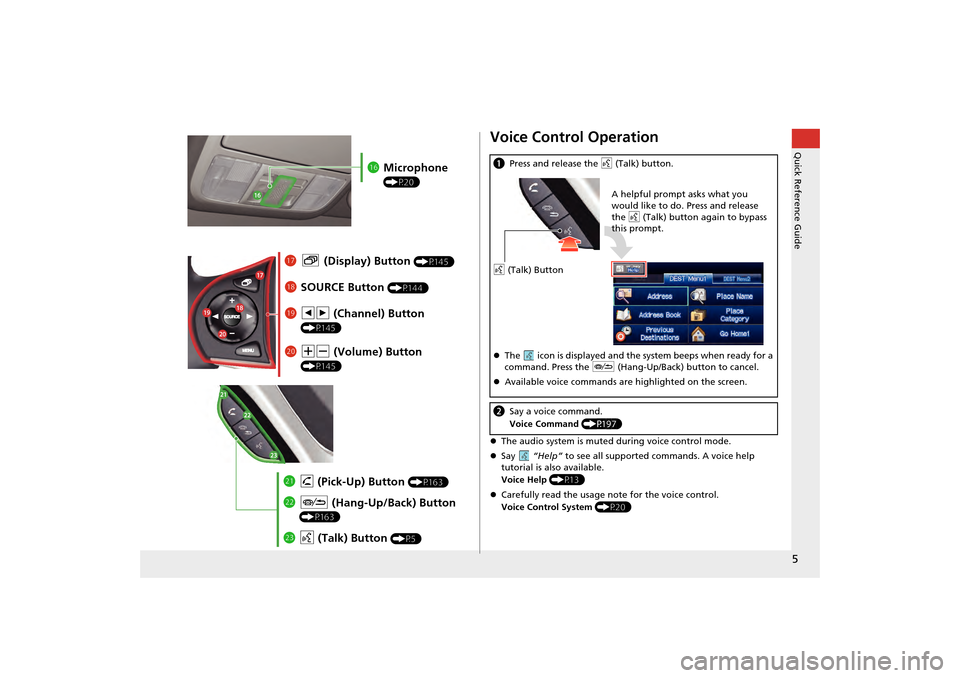
5
Quick Reference Guide
lgMicrophone
(P20)
lhb (Display) Button (P145)
liSOURCE Button (P144)
ma NB (Volume) Button
(P145)
mdd (Talk) Button (P5)
mc J (Hang-Up/Back) Button
(P163)
mbh (Pick-Up) Button (P163)
lj bn (Channel) Button
(P145)
Voice Control Operation
The audio system is muted during voice control mode.
Say “Help” to see all supported commands. A voice help
tutorial is also available.
Voice Help (P13)
Carefully read the usage note for the voice control.
Voice Control System (P20)
aPress and release the d (Talk) button.
The icon is displayed and the system beeps when ready for a
command. Press the J (Hang-Up/Back) button to cancel.
Available voice commands are highlighted on the screen.
b Say a voice command.
Voice Command (P197)
d (Talk) Button A helpful prompt asks what you
would like to do. Press and release
the d
(Talk) button again to bypass
this prompt.
CR-V_KA-31T0A800_Quick.fm 5 ページ 2011年7月4日 月曜日 午後2時10分
Page 11 of 212
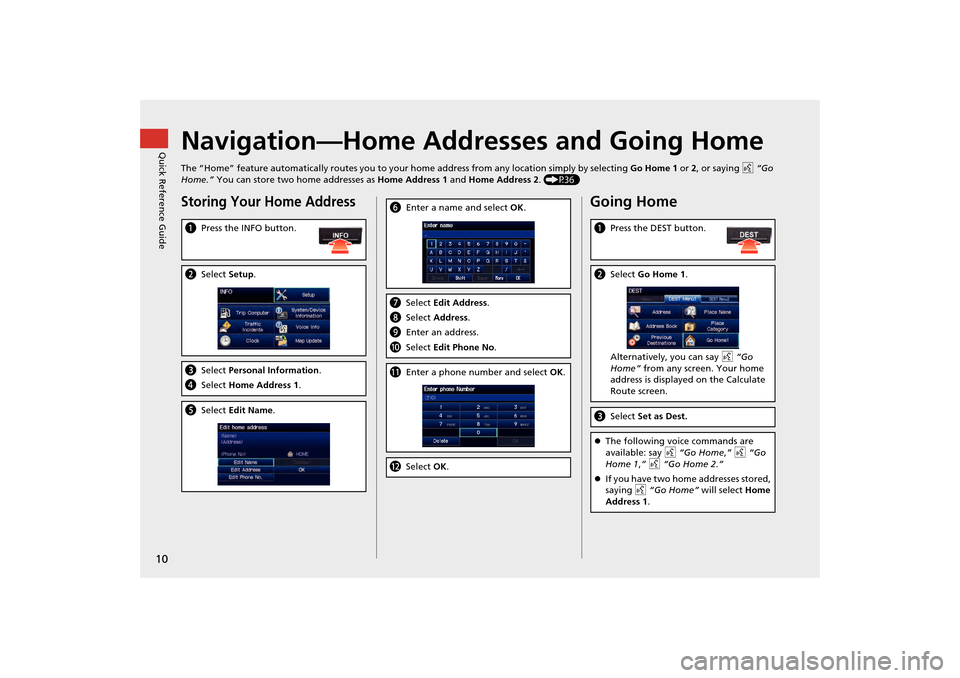
10
Quick Reference GuideNavigation—Home Addresses and Going Home
The “Home” feature automatically routes you to your home address from any location simply by selecting Go Home 1 or 2, or saying d “Go
Home.” You can store two home addresses as Home Address 1 and Home Address 2. (P36)
Storing Your Home Address
aPress the INFO button.
bSelect Setup.
cSelect Personal Information.
d Select Home Address 1.
eSelect Edit Name .
fEnter a name and select OK .
gSelect Edit Address.
h Select Address.
i Enter an address.
j Select Edit Phone No .
kEnter a phone number and select OK.
l Select OK.
Going Home
a Press the DEST button.
bSelect Go Home 1 .
Alternatively, you can say d “Go
Home” from any screen. Your home
address is displayed on the Calculate
Route screen.
c Select Set as Dest.
The following voice commands are
available: say d “Go Home ,” d “Go
Home 1 ,” d “Go Home 2.”
If you have two home addresses stored,
saying d “Go Home” will select Home
Address 1 .
CR-V_KA-31T0A800.book 10 ページ 2011年7月4日 月曜日 午後1時56分
Page 21 of 212
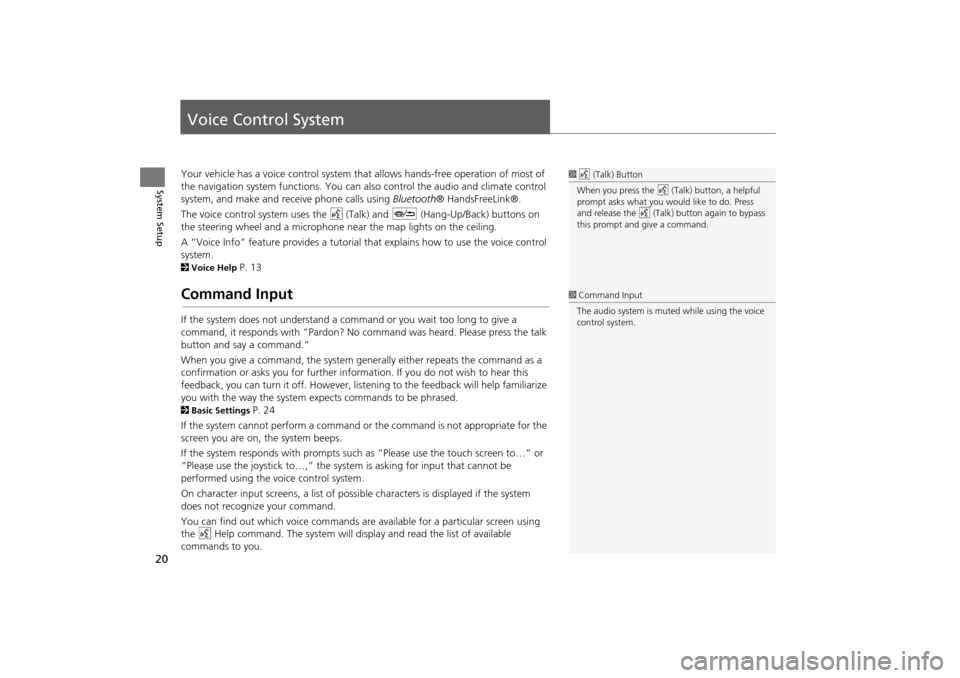
20
System Setup
Voice Control System
Your vehicle has a voice control system that allows hands-free operation of most of
the navigation system functions. You can also control the audio and climate control
system, and make and rece ive phone calls using Bluetooth ® HandsFreeLink®.
The voice control system uses the d (Talk) and J (Hang-Up/Back) buttons on
the steering wheel and a microphone near the map lights on the ceiling.
A “Voice Info” feature provides a tutorial that explains how to use the voice control
system.
2 Voice Help P. 13
Command Input
If the system does not understand a command or you wait too long to give a
command, it responds with “Pardon? No co mmand was heard. Please press the talk
button and say a command.”
When you give a command, the system ge nerally either repeats the command as a
confirmation or asks you for further informa tion. If you do not wish to hear this
feedback, you can turn it off. However, list ening to the feedback will help familiarize
you with the way the system expe cts commands to be phrased.
2Basic Settings P. 24
If the system cannot perform a command or the command is not appropriate for the
screen you are on, the system beeps.
If the system responds with prompts such as “Please use the touch screen to…” or
“Please use the joystick to…,” the system is asking for input that cannot be
performed using the voice control system.
On character input screens, a list of possi ble characters is displayed if the system
does not recognize your command.
You can find out which voice commands are available for a particular screen using
the d Help command. The system will disp lay and read the list of available
commands to you.
1 d (Talk) Button
When you press the d (Talk) button, a helpful
prompt asks what you would like to do. Press
and release the d (Talk) button again to bypass
this prompt and give a command.
1 Command Input
The audio system is muted while using the voice
control system.
CR-V_KA-31T0A800.book 20 ページ 2011年7月4日 月曜日 午後1時56分
Page 22 of 212
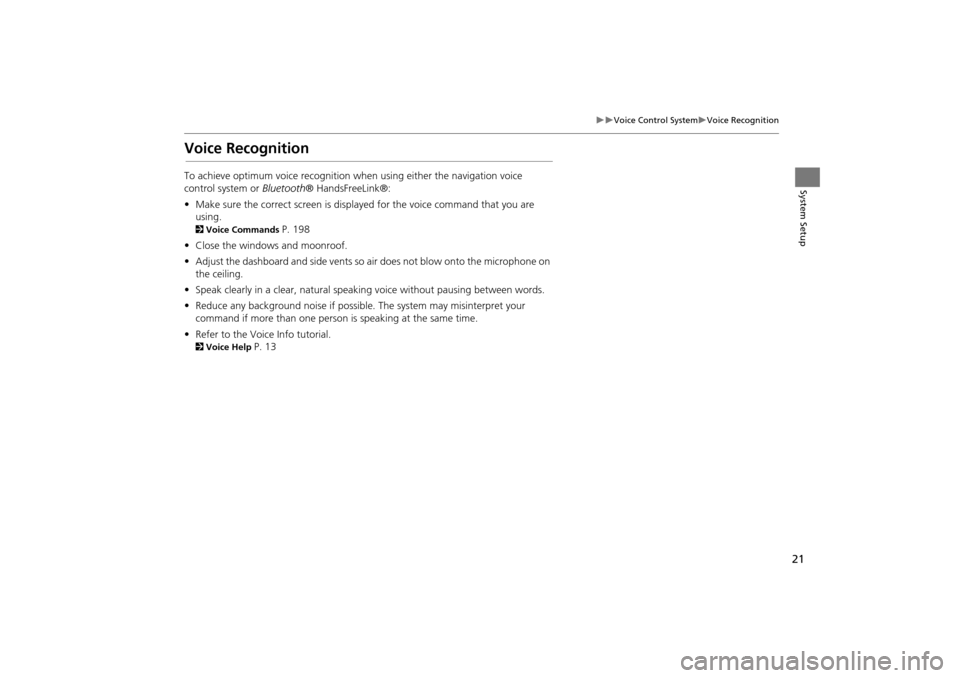
21
Voice Control SystemVoice Recognition
System Setup
Voice Recognition
To achieve optimum voice recognition when using either the navigation voice
control system or Bluetooth® HandsFreeLink®:
• Make sure the correct screen is displa yed for the voice command that you are
using.
2 Voice Commands P. 198
• Close the windows and moonroof.
• Adjust the dashboard and side vents so air does not blow onto the microphone on
the ceiling.
• Speak clearly in a clear, natural speaking voice without pausing between words.
• Reduce any background noise if possible. The system may misinterpret your
command if more than one person is speaking at the same time.
• Refer to the Voic e Info tutorial.
2Voice Help P. 13
CR-V_KA-31T0A800.book 21 ページ 2011年7月4日 月曜日 午後1時56分
Page 33 of 212
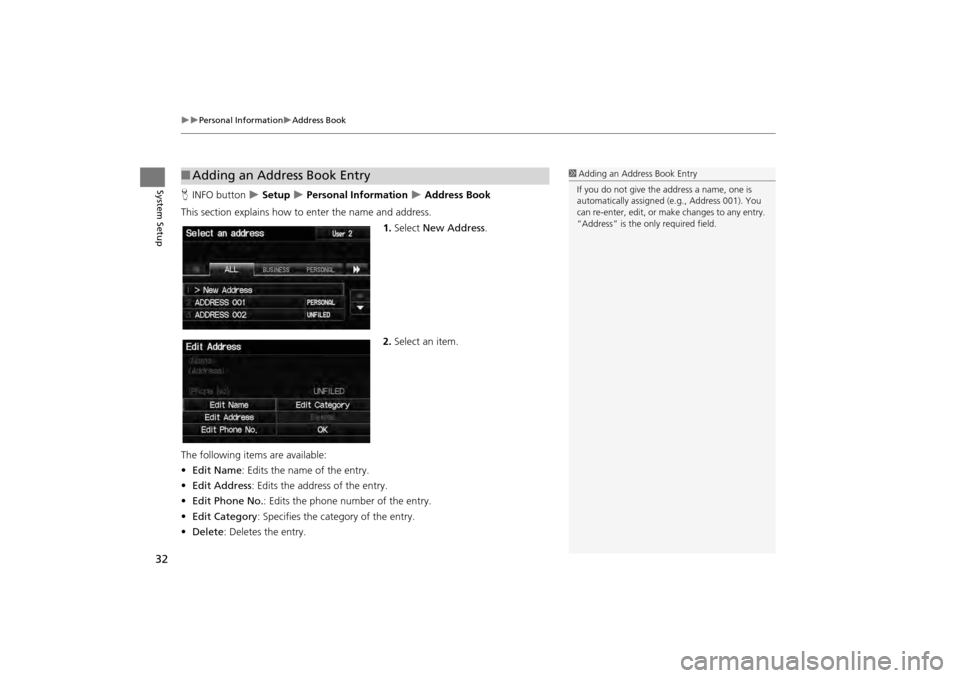
32
Personal InformationAddress Book
System SetupHINFO button Setup Personal Information Address Book
This section explains how to enter the name and address.
1.Select New Address .
2. Select an item.
The following item s are available:
• Edit Name : Edits the name of the entry.
• Edit Address : Edits the address of the entry.
• Edit Phone No. : Edits the phone number of the entry.
• Edit Category : Specifies the category of the entry.
• Delete : Deletes the entry.
■Adding an Address Book Entry1 Adding an Address Book Entry
If you do not give the address a name, one is
automatically assigned (e.g., Address 001). You
can re-enter, edit, or make changes to any entry.
“Address” is the only required field.
CR-V_KA-31T0A800.book 32 ページ 2011年7月4日 月曜日 午後1時56分
Page 34 of 212
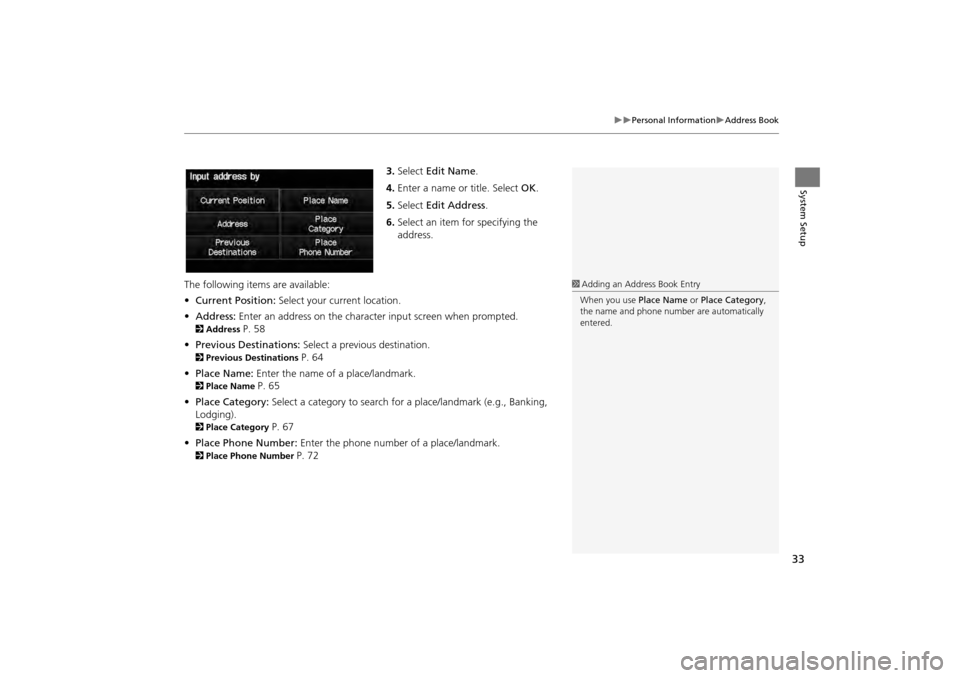
33
Personal InformationAddress Book
System Setup
3.Select Edit Name .
4. Enter a name or title. Select OK.
5. Select Edit Address .
6. Select an item for specifying the
address.
The following items are available:
• Current Position: Select your current location.
• Address: Enter an address on the character input screen when prompted.
2Address P. 58
• Previous Destinations: Select a previous destination.
2Previous Destinations P. 64
• Place Name: Enter the name of a place/landmark.
2Place Name P. 65
• Place Category: Select a category to search for a place/landmark (e.g., Banking,
Lodging).
2 Place Category P. 67
• Place Phone Number: Enter the phone number of a place/landmark.
2Place Phone Number P. 72
1Adding an Address Book Entry
When you use Place Name or Place Category ,
the name and phone numb er are automatically
entered.
CR-V_KA-31T0A800.book 33 ページ 2011年7月4日 月曜日 午後1時56分
Page 35 of 212
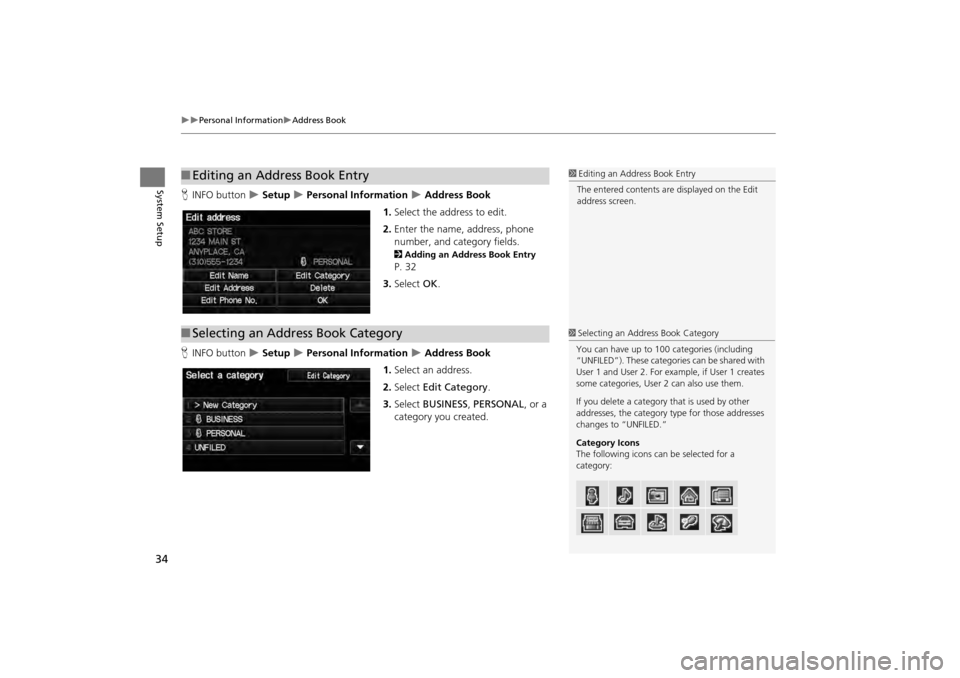
34
Personal InformationAddress Book
System SetupHINFO button Setup Personal Information Address Book
1. Select the address to edit.
2. Enter the name, address, phone
number, and category fields.
2 Adding an Address Book Entry
P. 32
3. Select OK.
H INFO button
Setup Personal Information Address Book
1. Select an address.
2. Select Edit Category .
3. Select BUSINESS, PERSONAL , or a
category you created.
■ Editing an Address Book Entry1 Editing an Address Book Entry
The entered contents are displayed on the Edit
address screen.
■ Selecting an Address Book Category1 Selecting an Address Book Category
You can have up to 100 categories (including
“UNFILED”). These categories can be shared with
User 1 and User 2. For ex ample, if User 1 creates
some categories, User 2 can also use them.
If you delete a category that is used by other
addresses, the category type for those addresses
changes to “UNFILED.”
Category Icons
The following icons can be selected for a
category:
CR-V_KA-31T0A800.book 34 ページ 2011年7月4日 月曜日 午後1時56分