display HONDA CR-V 2021 Navigation Manual (in English)
[x] Cancel search | Manufacturer: HONDA, Model Year: 2021, Model line: CR-V, Model: HONDA CR-V 2021Pages: 143, PDF Size: 5.64 MB
Page 46 of 143
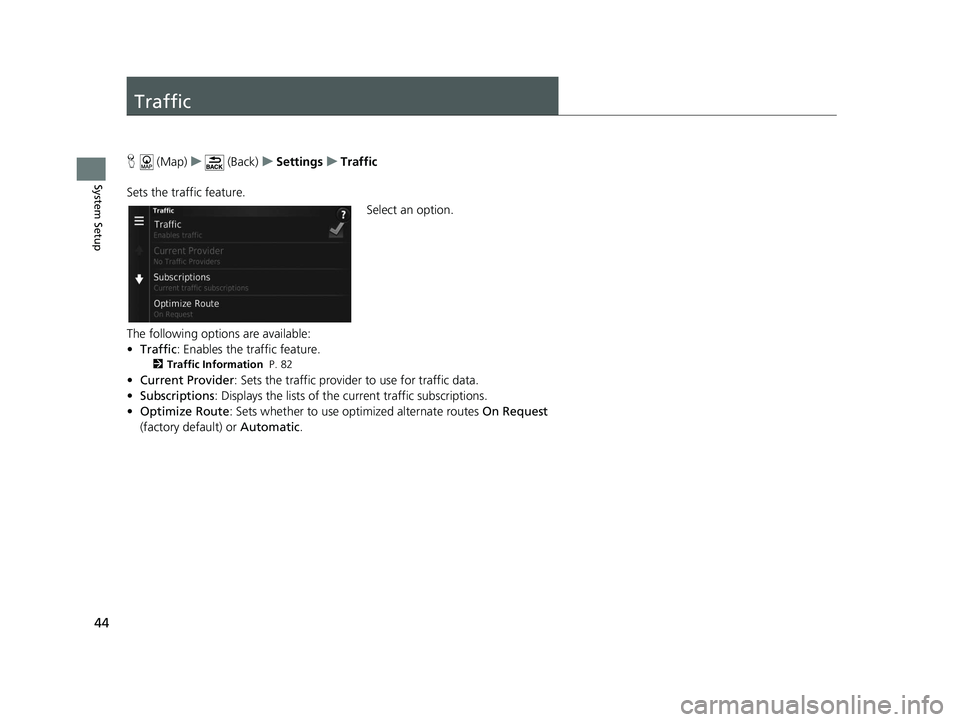
44
System Setup
Traffic
H (Map) u (Back) uSettings uTraffic
Sets the traffic feature. Select an option.
The following options are available:
• Traffic : Enables the traffic feature.
2Traffic Information P. 82
•Current Provider : Sets the traffic provider to use for traffic data.
• Subscriptions : Displays the lists of the current traffic subscriptions.
• Optimize Route : Sets whether to use optimized alternate routes On Request
(factory default) or Automatic.
19 CR-V NAVI-31TLA8200.book 44 ページ 2018年8月28日 火曜日 午後2時17分
Page 47 of 143
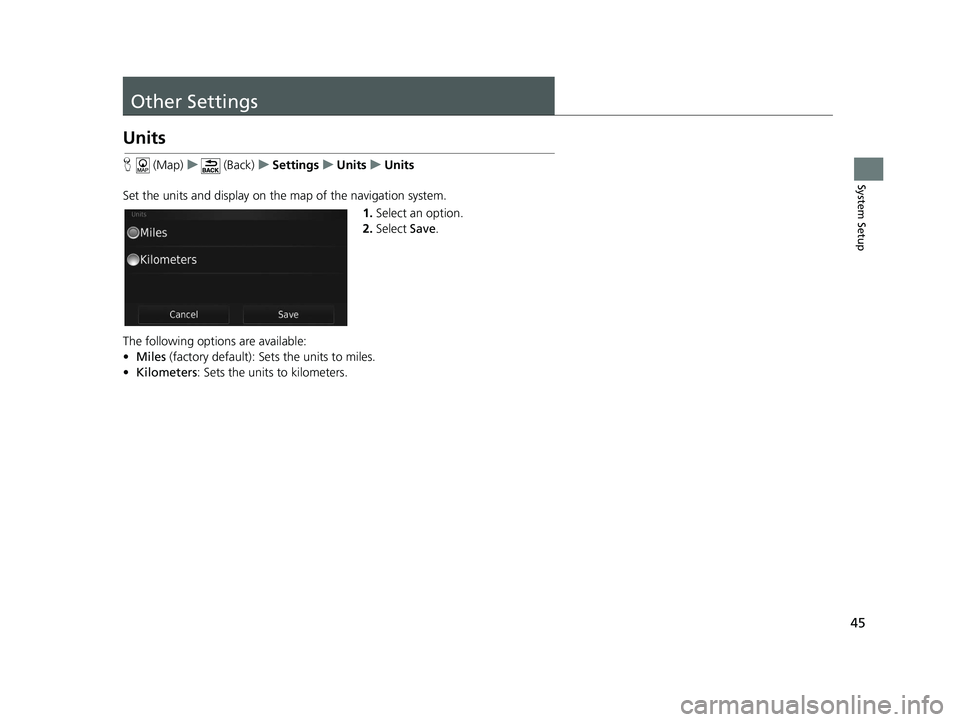
45
System Setup
Other Settings
Units
H (Map) u (Back) uSettings uUnits uUnits
Set the units and display on the map of the navigation system. 1.Select an option.
2. Select Save.
The following options are available:
• Miles (factory default): Sets the units to miles.
• Kilometers: Sets the units to kilometers.
19 CR-V NAVI-31TLA8200.book 45 ページ 2018年8月28日 火曜日 午後2時17分
Page 51 of 143
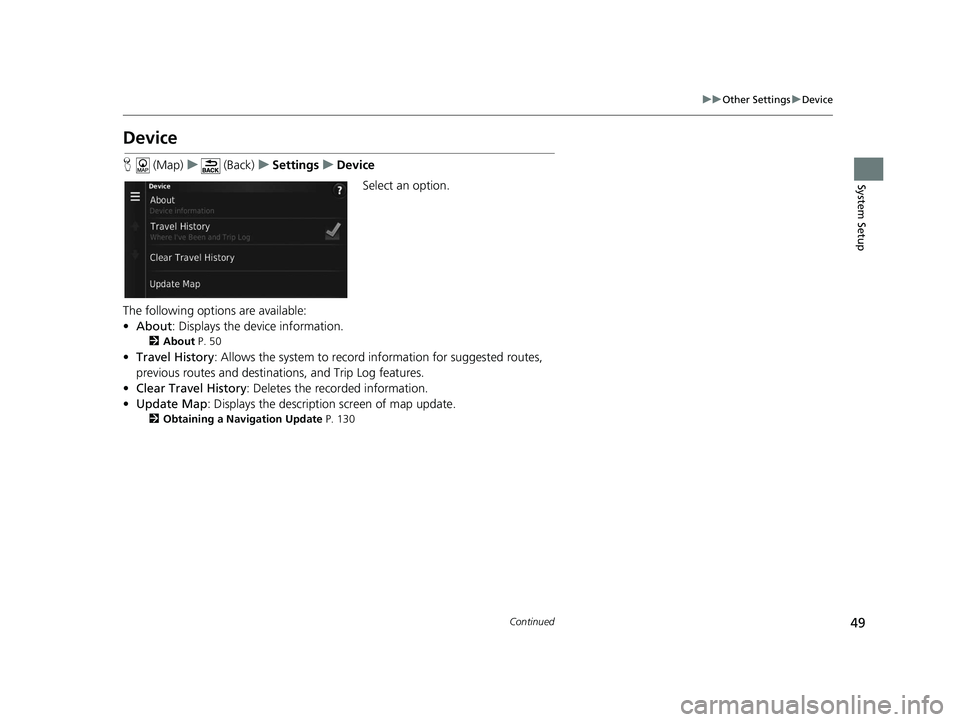
49
uuOther Settings uDevice
Continued
System Setup
Device
H (Map) u (Back) uSettings uDevice
Select an option.
The following options are available:
• About : Displays the device information.
2About P. 50
•Travel History: Allows the system to record information for suggested routes,
previous routes and destinations, and Trip Log features.
• Clear Travel History: Deletes the recorded information.
• Update Map : Displays the description screen of map update.
2Obtaining a Navigation Update P. 130
19 CR-V NAVI-31TLA8200.book 49 ページ 2018年8月28日 火曜日 午後2時17分
Page 52 of 143
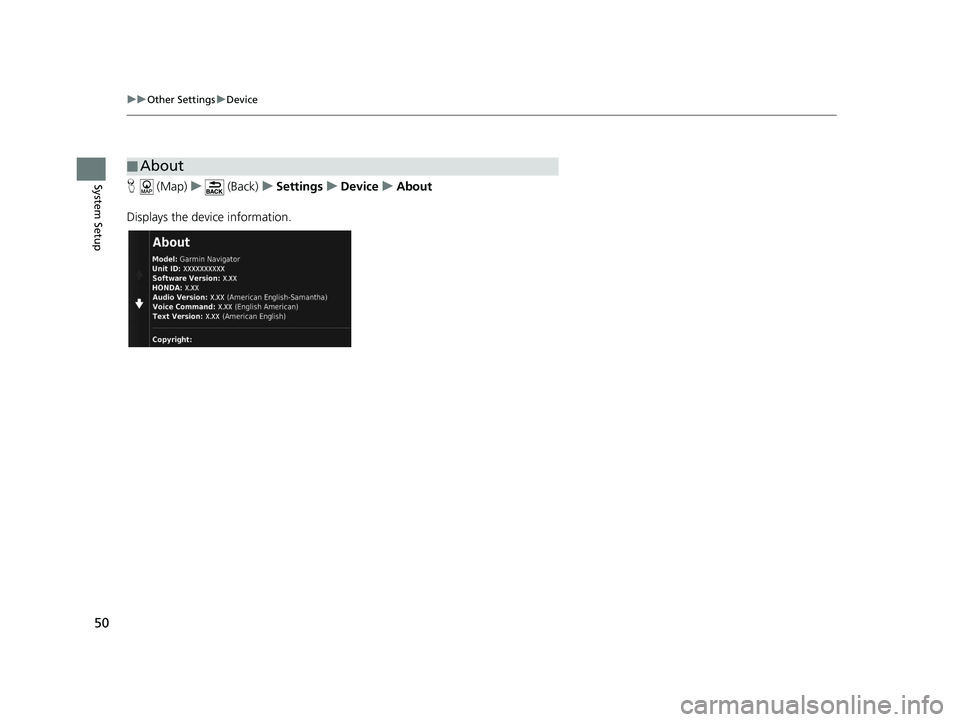
50
uuOther Settings uDevice
System SetupH (Map) u (Back) uSettings uDevice uAbout
Displays the device information.
■ About
19 CR-V NAVI-31TLA8200.book 50 ページ 2018年8月28日 火曜日 午後2時17分
Page 56 of 143
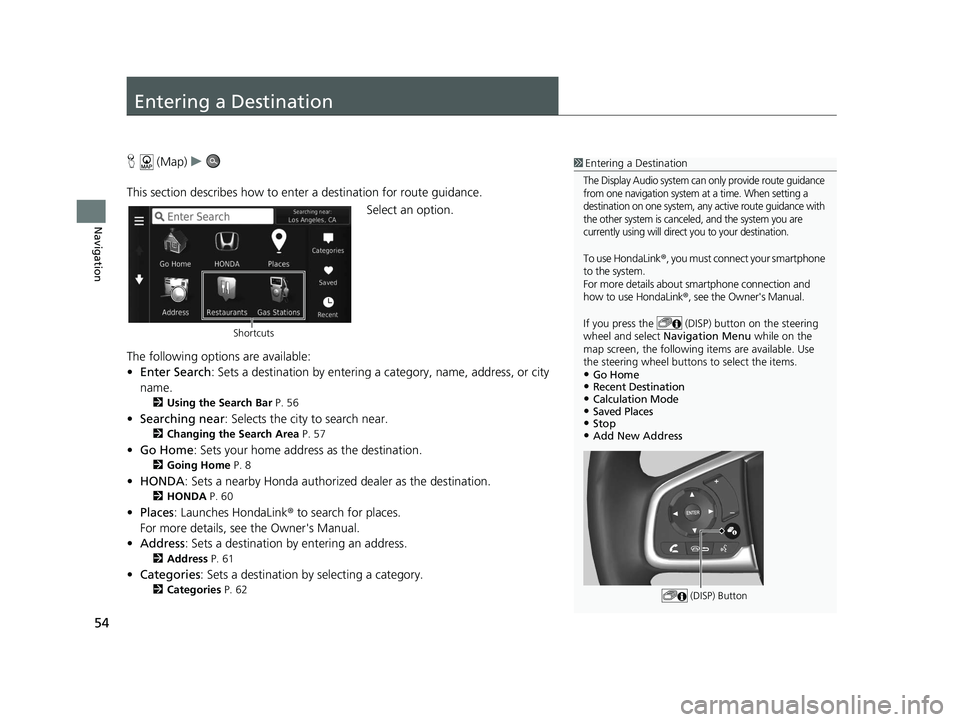
54
Navigation
Entering a Destination
H (Map) u
This section describes how to enter a destination for route guidance. Select an option.
The following options are available:
• Enter Search : Sets a destination by entering a category, name, address, or city
name.
2 Using the Search Bar P. 56
•Searching near : Selects the city to search near.
2Changing the Search Area P. 57
•Go Home : Sets your home address as the destination.
2Going Home P. 8
•HONDA: Sets a nearby Honda authorized dealer as the destination.
2HONDA P. 60
•Places: Launches HondaLink ® to search for places.
For more details, see the Owner's Manual.
• Address : Sets a destination by entering an address.
2Address P. 61
•Categories : Sets a destination by selecting a category.
2Categories P. 62
1Entering a Destination
The Display Audio system can only provide route guidance
from one navigation system at a time. When setting a
destination on one system, any active route guidance with
the other system is canceled, and the system you are
currently using will direct you to your destination.
To use HondaLink ®, you must connect your smartphone
to the system.
For more details about smartphone connection and
how to use HondaLink® , see the Owner's Manual.
If you press the (DISP) button on the steering
wheel and select Navigation Menu while on the
map screen, the following items are available. Use
the steering wheel buttons to select the items.
•Go Home•Recent Destination•Calculation Mode•Saved Places•Stop•Add New Address
(DISP) Button
Shortcuts
19 CR-V NAVI-31TLA8200.book 54 ページ 2018年8月28日 火曜日 午後2時17分
Page 58 of 143
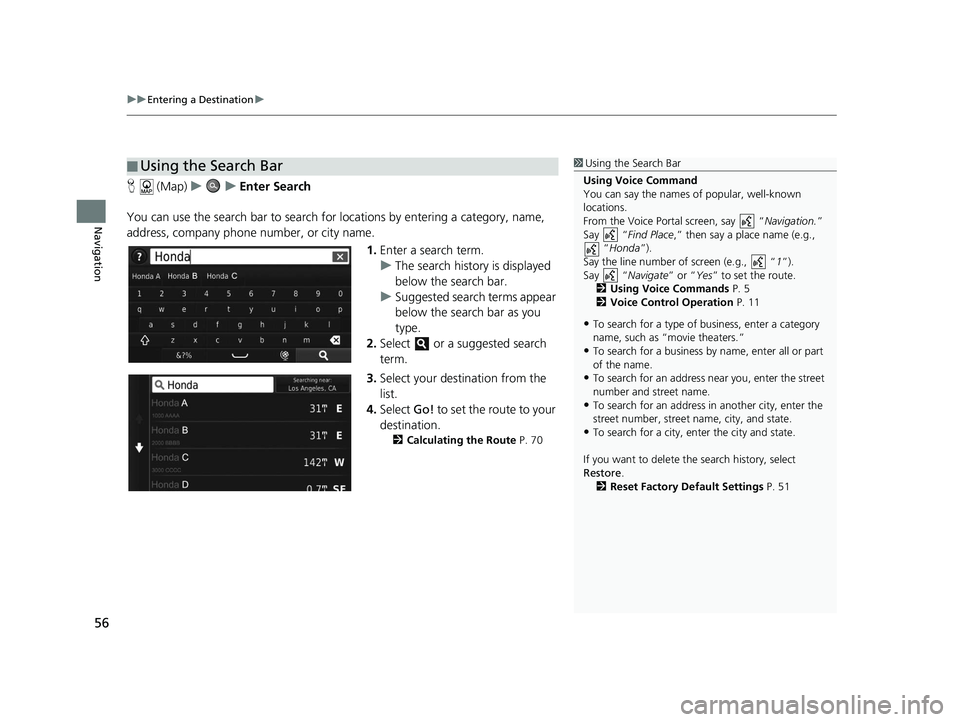
uuEntering a Destination u
56
Navigation
H (Map) uu Enter Search
You can use the search bar to search for locations by entering a category, name,
address, company phone number, or city name.
1.Enter a search term.
u The search history is displayed
below the search bar.
u Suggested search terms appear
below the search bar as you
type.
2. Select or a suggested search
term.
3. Select your destination from the
list.
4. Select Go! to set the route to your
destination.
2 Calculating the Route P. 70
■Using the Search Bar1
Using the Search Bar
Using Voice Command
You can say the names of popular, well-known
locations.
From the Voice Portal screen, say “ Navigation.”
Say “ Find Place ,” then say a place name (e.g.,
“Honda ”).
Say the line number of screen (e.g., “ 1”).
Say “ Navigate” or “Yes” to set the route.
2 Using Voice Commands P. 5
2 Voice Control Operation P. 11
•To search for a type of business, enter a category
name, such as “movie theaters.”
•To search for a business by name, enter all or part
of the name.
•To search for an address near you, enter the street
number and street name.
•To search for an address in another city, enter the
street number, street name, city, and state.
•To search for a city, enter the city and state.
If you want to delete th e search history, select
Restore .
2 Reset Factory Default Settings P. 51
19 CR-V NAVI-31TLA8200.book 56 ページ 2018年8月28日 火曜日 午後2時17分
Page 63 of 143
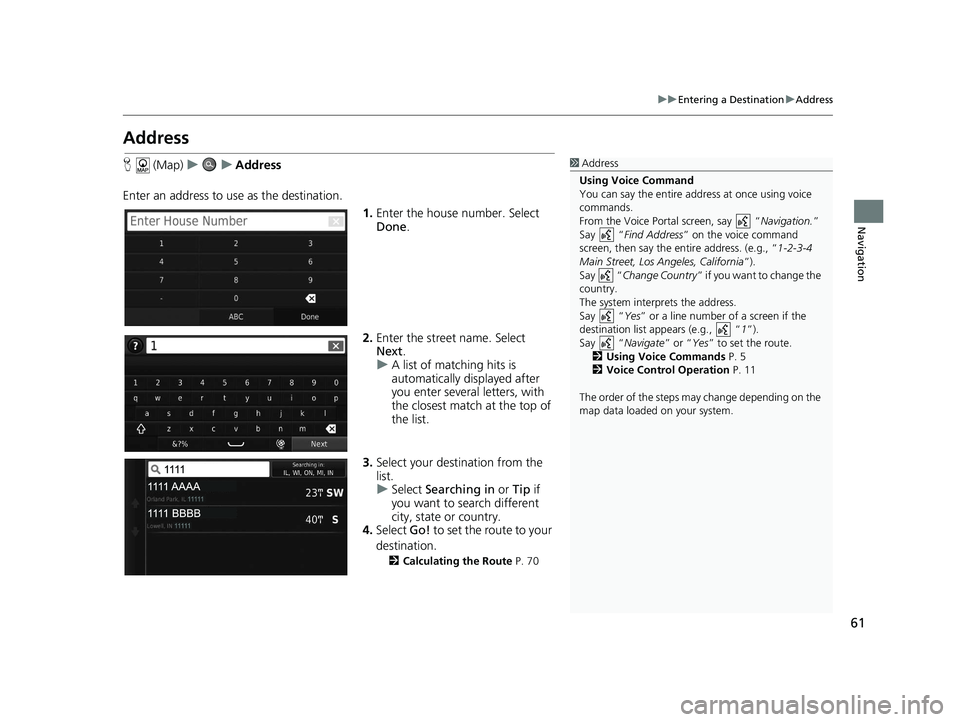
61
uuEntering a Destination uAddress
Navigation
Address
H (Map) uu Address
Enter an address to us e as the destination.
1.Enter the house number. Select
Done .
2. Enter the street name. Select
Next .
u A list of matching hits is
automatically displayed after
you enter several letters, with
the closest match at the top of
the list.
3. Select your destination from the
list.
u Select Searching in or Tip if
you want to search different
city, state or country.
4. Select Go! to set the route to your
destination.
2 Calculating the Route P. 70
1Address
Using Voice Command
You can say the entire a ddress at once using voice
commands.
From the Voice Portal screen, say “ Navigation.”
Say “ Find Address ” on the voice command
screen, then say the entire address. (e.g., “1-2-3-4
Main Street, Los Angeles, California ”).
Say “ Change Country ” if you want to change the
country.
The system interprets the address.
Say “ Yes” or a line number of a screen if the
destination list appears (e.g., “ 1”).
Say “ Navigate” or “Yes ” to set the route.
2 Using Voice Commands P. 5
2 Voice Control Operation P. 11
The order of the steps may change depending on the
map data loaded on your system.
19 CR-V NAVI-31TLA8200.book 61 ページ 2018年8月28日 火曜日 午後2時17分
Page 64 of 143
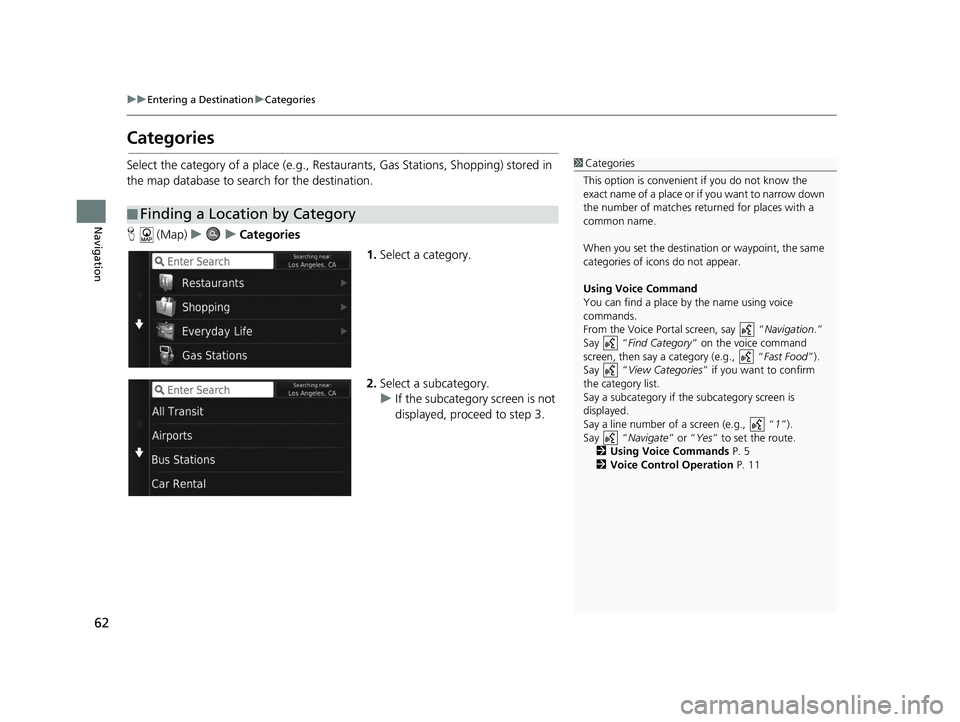
62
uuEntering a Destination uCategories
Navigation
Categories
Select the category of a place (e.g., Restaurants, Gas Stations, Shopping) stored in
the map database to search for the destination.
H (Map) uu Categories
1.Select a category.
2. Select a subcategory.
u If the subcategory screen is not
displayed, proceed to step 3.
■Finding a Location by Category
1
Categories
This option is convenient if you do not know the
exact name of a place or if you want to narrow down
the number of matches returned for places with a
common name.
When you set the destination or waypoint, the same
categories of icons do not appear.
Using Voice Command
You can find a place by the name using voice
commands.
From the Voice Portal screen, say “ Navigation.”
Say “ Find Category ” on the voice command
screen, then say a category (e.g., “ Fast Food”).
Say “ View Categories ” if you want to confirm
the category list.
Say a subcategory if the subcategory screen is
displayed.
Say a line number of a screen (e.g., “ 1”).
Say “ Navigate” or “Yes” to set the route.
2 Using Voice Commands P. 5
2 Voice Control Operation P. 11
19 CR-V NAVI-31TLA8200.book 62 ページ 2018年8月28日 火曜日 午後2時17分
Page 65 of 143
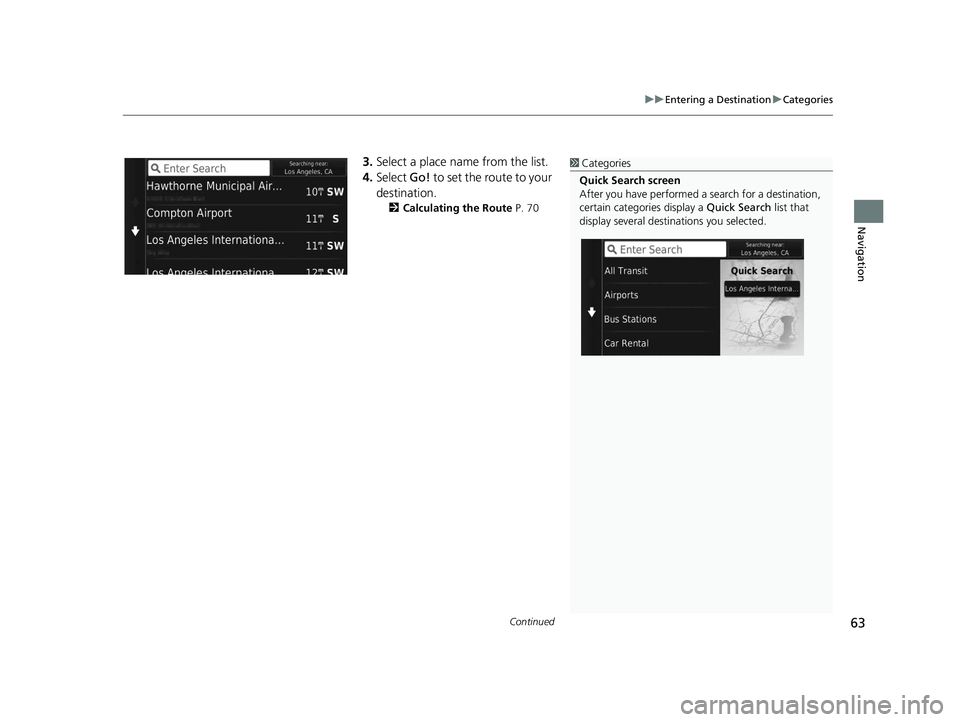
Continued63
uuEntering a Destination uCategories
Navigation
3. Select a place name from the list.
4. Select Go! to set the route to your
destination.
2 Calculating the Route P. 70
1Categories
Quick Search screen
After you have perf ormed a search for a destination,
certain categories display a Quick Search list that
display several destinations you selected.
19 CR-V NAVI-31TLA8200.book 63 ページ 2018年8月28日 火曜日 午後2時17分
Page 66 of 143
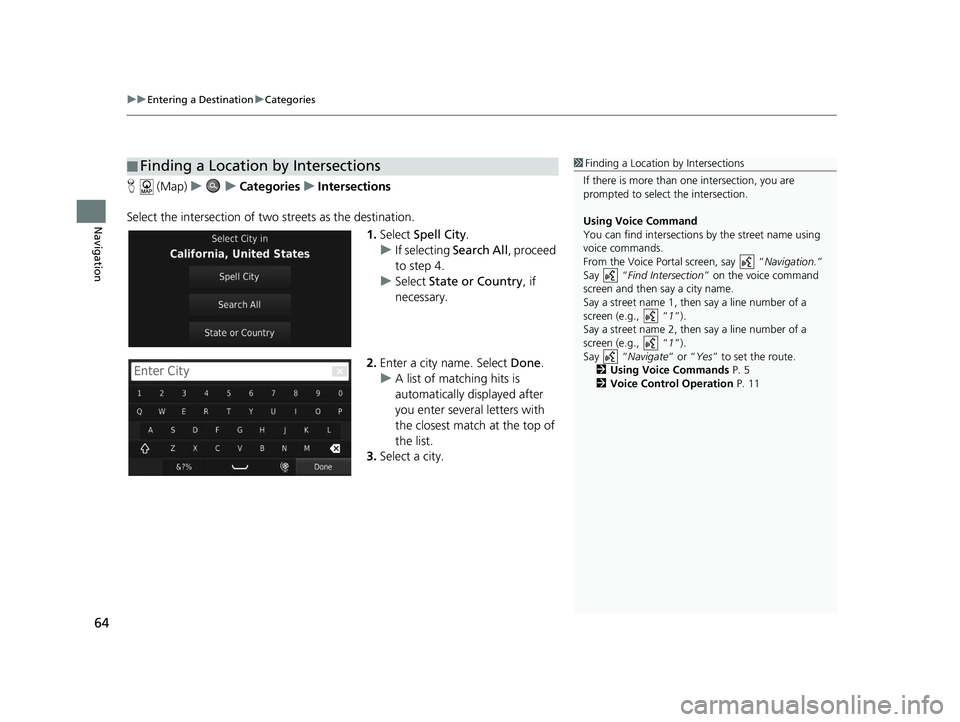
uuEntering a Destination uCategories
64
Navigation
H (Map) uu Categories uIntersections
Select the intersection of two streets as the destination.
1.Select Spell City .
u If selecting Search All, proceed
to step 4.
u Select State or Country , if
necessary.
2. Enter a city name. Select Done.
u A list of matching hits is
automatically displayed after
you enter several letters with
the closest match at the top of
the list.
3. Select a city.
■Finding a Location by Intersections1
Finding a Location by Intersections
If there is more than one intersection, you are
prompted to select the intersection.
Using Voice Command
You can find intersections by the street name using
voice commands.
From the Voice Portal screen, say “ Navigation.”
Say “ Find Intersection ” on the voice command
screen and then say a city name.
Say a street name 1, then say a line number of a
screen (e.g., “ 1”).
Say a street name 2, then say a line number of a
screen (e.g., “ 1”).
Say “ Navigate” or “Yes” to set the route.
2 Using Voice Commands P. 5
2 Voice Control Operation P. 11
19 CR-V NAVI-31TLA8200.book 64 ページ 2018年8月28日 火曜日 午後2時17分