phone HONDA ELEMENT 2010 1.G Navigation Manual
[x] Cancel search | Manufacturer: HONDA, Model Year: 2010, Model line: ELEMENT, Model: HONDA ELEMENT 2010 1.GPages: 153, PDF Size: 3.12 MB
Page 99 of 153
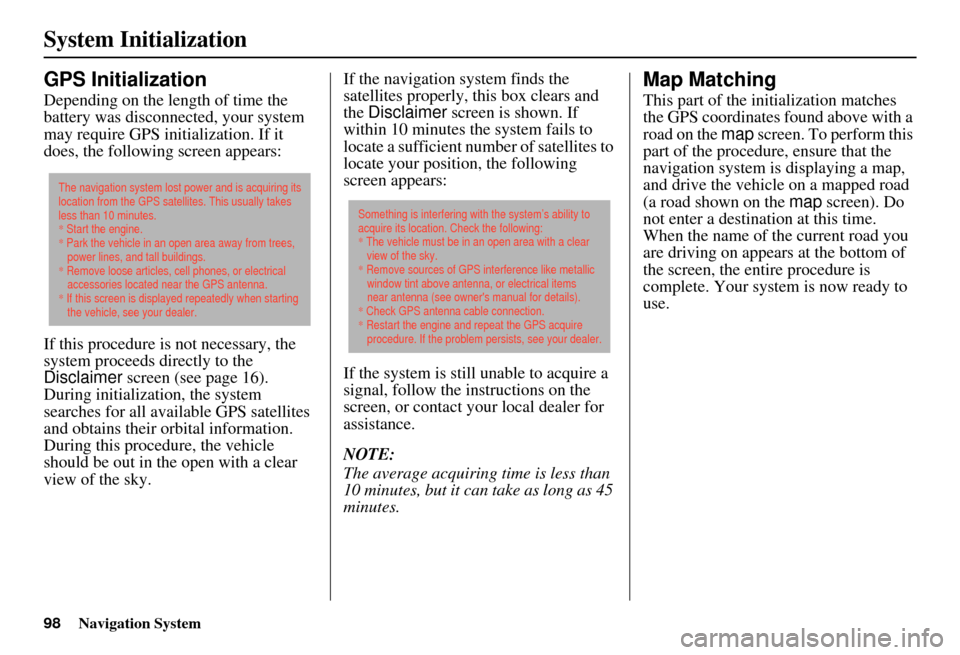
98Navigation System
System Initialization
GPS Initialization
Depending on the length of time the
battery was disconnected, your system
may require GPS initialization. If it
does, the following screen appears:
If this procedure is not necessary, the
system proceeds directly to the
Disclaimer screen (see page 16).
During initialization, the system
searches for all available GPS satellites
and obtains their orbital information.
During this procedure, the vehicle
should be out in th e open with a clear
view of the sky. If the navigation system finds the
satellites properly, this box clears and
the
Disclaimer screen is shown. If
within 10 minutes the system fails to
locate a sufficient number of satellites to
locate your position, the following
screen appears:
If the system is still unable to acquire a
signal, follow the instructions on the
screen, or contact you r local dealer for
assistance.
NOTE:
The average acquiring time is less than
10 minutes, but it can take as long as 45
minutes.
Map Matching
This part of the initialization matches
the GPS coordinates found above with a
road on the map screen. To perform this
part of the procedure, ensure that the
navigation system is displaying a map,
and drive the vehicle on a mapped road
(a road shown on the map screen). Do
not enter a destina tion at this time.
When the name of the current road you
are driving on appears at the bottom of
the screen, the entire procedure is
complete. Your system is now ready to
use.
The navigation system lost power and is acquiring its
location from the GPS satellites. This usually takes
less than 10 minutes.
* Start the engine.
* Park the vehicle in an open area away from trees,
power lines, and tall buildings.
* Remove loose articles, cell phones, or electrical
accessories located near the GPS antenna.
* If this screen is displayed repeatedly when starting
the vehicle, see your dealer.
Something is interfering with the system’s ability to
acquire its location. Check the following:
* The vehicle must be in an open area with a clear
view of the sky.
* Remove sources of GPS interference like metallic
window tint above antenna, or electrical items
near antenna (see owner's manual for details).
* Check GPS antenna cable connection.
* Restart the engine and repeat the GPS acquire
procedure. If the problem persists, see your dealer.
Page 100 of 153
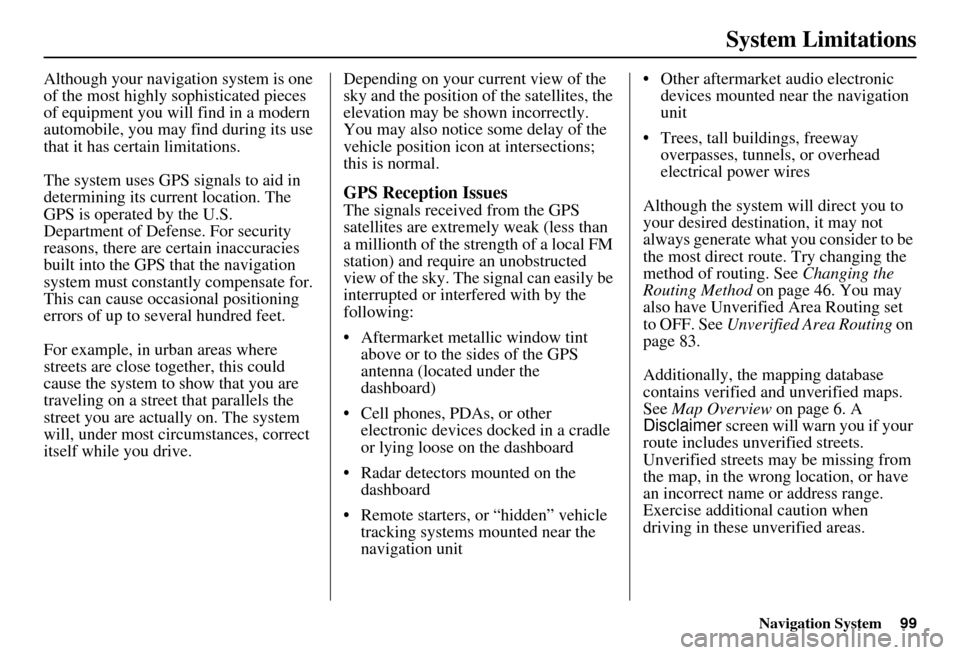
Navigation System99
System Limitations
Although your navigation system is one
of the most highly sophisticated pieces
of equipment you will find in a modern
automobile, you may find during its use
that it has certain limitations.
The system uses GPS signals to aid in
determining its current location. The
GPS is operated by the U.S.
Department of Defense. For security
reasons, there are certain inaccuracies
built into the GPS that the navigation
system must constantly compensate for.
This can cause occasional positioning
errors of up to several hundred feet.
For example, in urban areas where
streets are close together, this could
cause the system to show that you are
traveling on a street that parallels the
street you are actually on. The system
will, under most circumstances, correct
itself while you drive. Depending on your current view of the
sky and the position of the satellites, the
elevation may be shown incorrectly.
You may also notice some delay of the
vehicle position icon at intersections;
this is normal.
GPS Reception Issues
The signals received from the GPS
satellites are extremely weak (less than
a millionth of the strength of a local FM
station) and requir
e an unobstructed
view of the sky. The signal can easily be
interrupted or interfered with by the
following:
• Aftermarket metallic window tint above or to the sides of the GPS
antenna (located under the
dashboard)
• Cell phones, PDAs, or other electronic devices docked in a cradle
or lying loose on the dashboard
• Radar detectors mounted on the dashboard
• Remote starters, or “hidden” vehicle tracking systems mounted near the
navigation unit • Other aftermarket audio electronic
devices mounted near the navigation
unit
• Trees, tall buildings, freeway overpasses, tunnels, or overhead
electrical power wires
Although the system will direct you to
your desired destination, it may not
always generate what you consider to be
the most direct rout e. Try changing the
method of routing. See Changing the
Routing Method on page 46. You may
also have Unverified Area Routing set
to OFF. See Unverified Area Routing on
page 83.
Additionally, the mapping database
contains verified and unverified maps.
See Map Overview on page 6. A
Disclaimer screen will warn you if your
route includes unverified streets.
Unverified streets may be missing from
the map, in the wrong location, or have
an incorrect name or address range.
Exercise addition al caution when
driving in these unverified areas.
Page 104 of 153
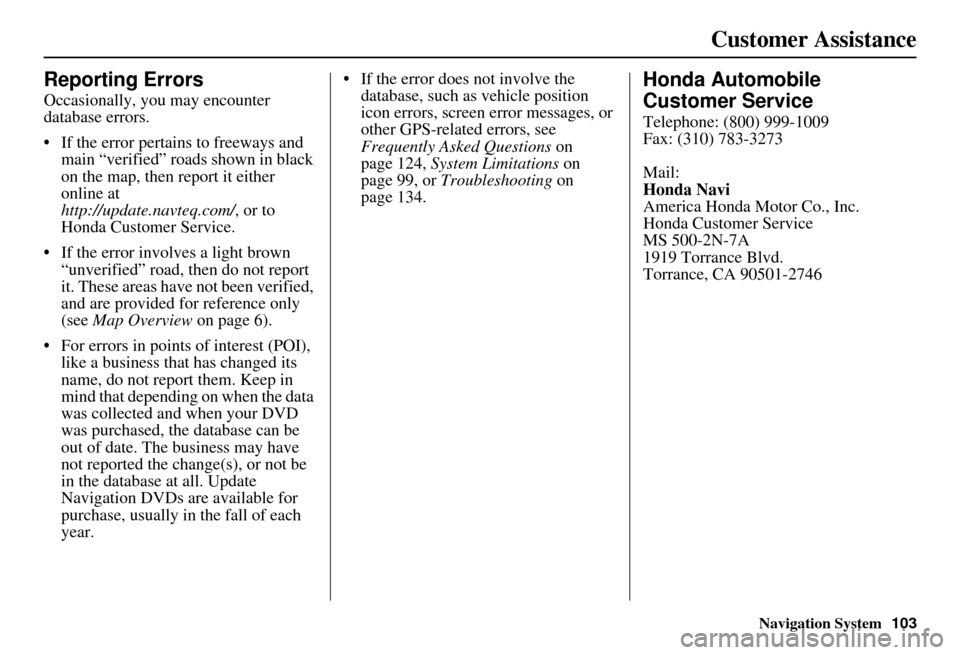
Navigation System103
Customer Assistance
Reporting Errors
Occasionally, you may encounter
database errors.
• If the error pertains to freeways and
main “verified” roads shown in black
on the map, then report it either
online at
http://update.navteq.com/ , or to
Honda Customer Service.
• If the error involves a light brown “unverified” road, then do not report
it. These areas have not been verified,
and are provided for reference only
(see Map Overview on page 6).
• For errors in points of interest (POI), like a business that has changed its
name, do not report them. Keep in
mind that depending on when the data
was collected and when your DVD
was purchased, the database can be
out of date. The business may have
not reported the change(s), or not be
in the database at all. Update
Navigation DVDs are available for
purchase, usually in the fall of each
year. • If the error does not involve the
database, such as vehicle position
icon errors, screen error messages, or
other GPS-related errors, see
Frequently Asked Questions on
page 124, System Limitations on
page 99, or Troubleshooting on
page 134.
Honda Automobile
Customer Service
Telephone: (800) 999-1009
Fax: (310) 783-3273
Mail:
Honda Navi
America Honda Motor Co., Inc.
Honda Customer Service
MS 500-2N-7A
1919 Torrance Blvd.
Torrance, CA 90501-2746
Page 125 of 153
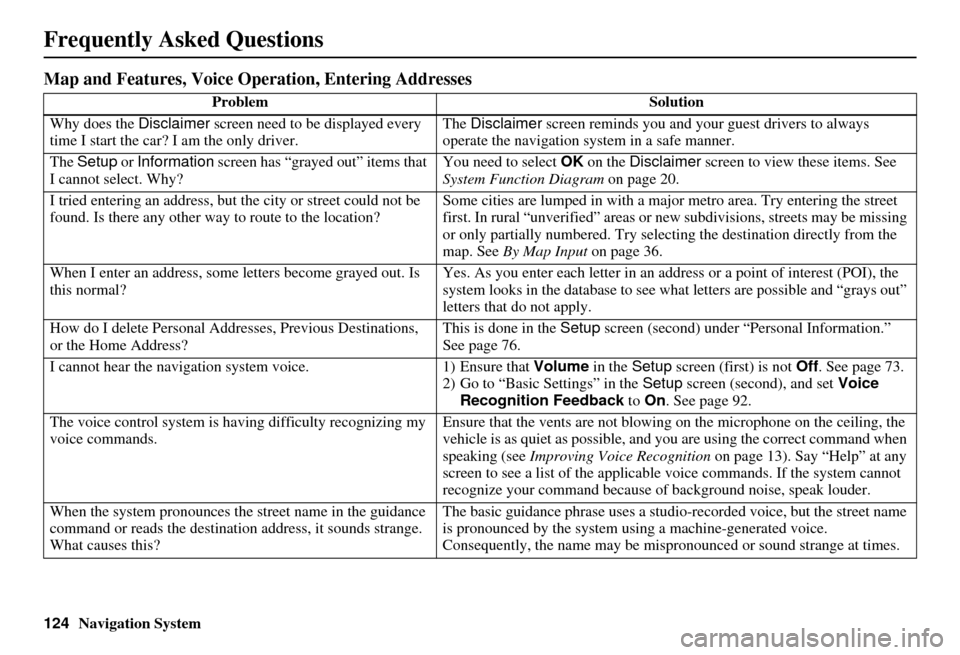
124Navigation System
Frequently Asked Questions
Map and Features, Voice Operation, Entering Addresses
Problem Solution
Why does the Disclaimer screen need to be displayed every
time I start the car? I am the only driver. The
Disclaimer screen reminds you and your guest drivers to always
operate the navigation sy stem in a safe manner.
The Setup or Information screen has “grayed out” items that
I cannot select. Why? You need to select
OK on the Disclaimer screen to view these items. See
System Function Diagram on page 20.
I tried entering an address, but th e city or street could not be
found. Is there any other way to route to the location? Some cities are lumped in with a major metro area. Try entering the street
first. In rural “unverified” areas or ne
w subdivisions, streets may be missing
or only partially numbered. Try selecting the destination directly from the
map. See By Map Input on page 36.
When I enter an address, some letters become grayed out. Is
this normal? Yes. As you enter each letter in an addr
ess or a point of interest (POI), the
system looks in the databa se to see what letters are possible and “grays out”
letters that do not apply.
How do I delete Personal Addre sses, Previous Destinations,
or the Home Address? This is done in the
Setup screen (second) under “P ersonal Information.”
See page 76.
I cannot hear the navigation system voice. 1) Ensure that Volume in the Setup screen (first) is not Off. See page 73.
2) Go to “Basic Settings” in the Setup screen (second), and set Voice
Recognition Feedback to On . See page 92.
The voice control system is ha ving difficulty recognizing my
voice commands. Ensure that the vents are not blowing on the microphone on the ceiling, the
vehicle is as quiet as
possible, and you are using the correct command when
speaking (see Improving Voice Recognition on page 13). Say “Help” at any
screen to see a list of the applicable voice commands. If the system cannot
recognize your command because of background noise, speak louder.
When the system pronounces the street name in the guidance
command or reads the destinati on address, it sounds strange.
What causes this? The basic guidance phrase uses a studio
-recorded voice, but the street name
is pronounced by the system us ing a machine-generated voice.
Consequently, the name may be misp ronounced or sound strange at times.
Page 127 of 153
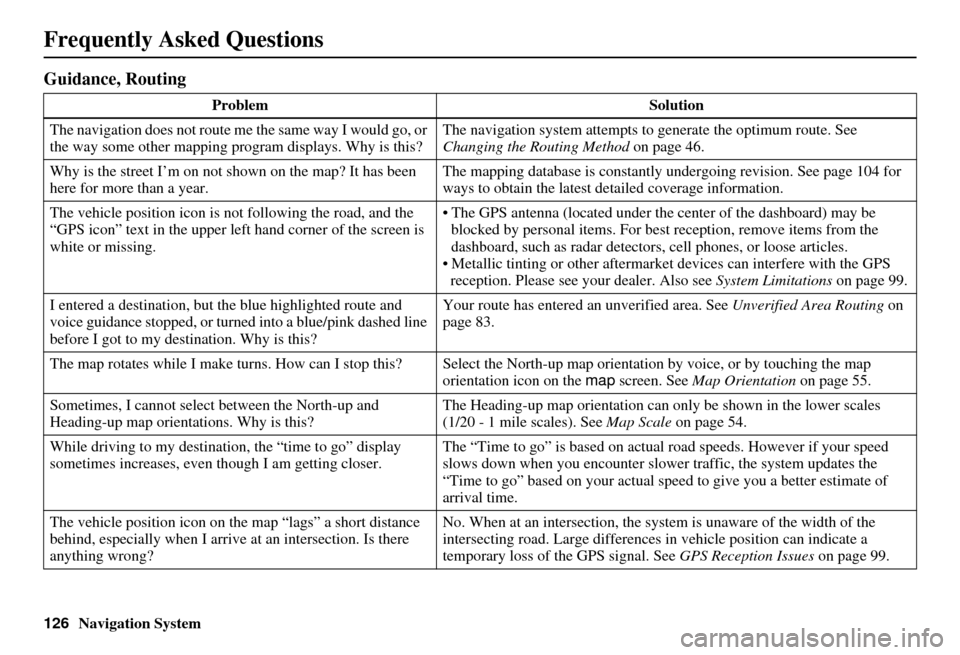
126Navigation System
Frequently Asked Questions
Guidance, Routing
ProblemSolution
The navigation does not route me the same way I would go, or
the way some other mapping progr am displays. Why is this?The navigation system attempts to
generate the optimum route. See
Changing the Routing Method on page 46.
Why is the street I’m on not s hown on the map? It has been
here for more than a year. The mapping database is
constantly undergoing revision. See page 104 for
ways to obtain the latest de tailed coverage information.
The vehicle position icon is not following the road, and the
“GPS icon” text in the upper left hand corner of the screen is
white or missing. • The GPS antenna (located under th
e center of the dashboard) may be
blocked by personal items. For best reception, remove items from the
dashboard, such as radar detector s, cell phones, or loose articles.
• Metallic tinting or other aftermarke t devices can interfere with the GPS
reception. Please see your dealer. Also see System Limitations on page 99.
I entered a destination, but th e blue highlighted route and
voice guidance stopped, or turned into a blue/pink dashed line
before I got to my dest ination. Why is this? Your route has entered
an unverified area. See Unverified Area Routing on
page 83.
The map rotates while I make turns. How can I stop this? Select the North-up map orientation by voice, or by touching the map
orientation icon on the map screen. See Map Orientation on page 55.
Sometimes, I cannot select between the North-up and
Heading-up map orienta tions. Why is this? The Heading-up map orient
ation can only be shown in the lower scales
(1/20 - 1 mile scales). See Map Scale on page 54.
While driving to my destinati on, the “time to go” display
sometimes increases, even though I am getting closer. The “Time to go” is based on actual
road speeds. However if your speed
slows down when you encounter slower traffic, the system updates the
“Time to go” based on your actual spee d to give you a better estimate of
arrival time.
The vehicle position icon on the map “lags” a short distance
behind, especially when I arrive at an intersection. Is there
anything wrong? No. When at an intersection, the syst
em is unaware of the width of the
intersecting road. Large differences in vehicle position can indicate a
temporary loss of the GPS signal. See GPS Reception Issues on page 99.
Page 135 of 153
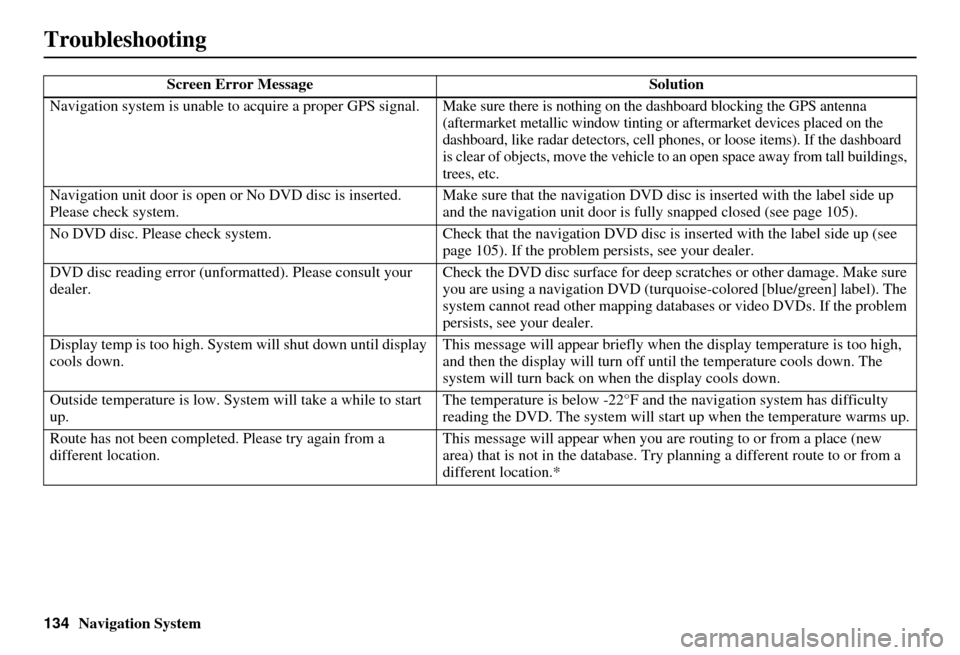
134Navigation System
Troubleshooting
Screen Error MessageSolution
Navigation system is unable to acquire a proper GPS signal.
Make sure there is nothing on the dashboard blocking the GPS antenna
(aftermarket metallic window tinting or aftermarke t devices placed on the
dashboard, like radar detectors, cell phones, or loose items). If the dashboard
is clear of objects, move the vehicle to an open space away from tall buildings,
trees, etc.
Navigation unit door is open or No DVD disc is inserted.
Please check system. Make sure that the navigation DVD disc
is inserted with the label side up
and the navigation unit door is fully snapped closed (see page 105).
No DVD disc. Please check system. Check that the navigation DVD disc is in serted with the label side up (see
page 105). If the problem persists, see your dealer.
DVD disc reading error (unfor matted). Please consult your
dealer. Check the DVD disc surface
for deep scratches or other damage. Make sure
you are using a navigation DVD (turquoise -colored [blue/green] label). The
system cannot read other mapping data bases or video DVDs. If the problem
persists, see your dealer.
Display temp is too high. Syst em will shut down until display
cools down. This message will appear briefly when
the display temperature is too high,
and then the display will turn off until the temperature cools down. The
system will turn back on when the display cools down.
Outside temperature is low. System will take a while to start
up. The temperature is below -22°F and
the navigation system has difficulty
reading the DVD. The system will st art up when the temperature warms up.
Route has not been complete d. Please try again from a
different location. This message will appear when you are routing to or from a place (new
area) that is not in the database. Try
planning a different route to or from a
different location.*
Page 138 of 153
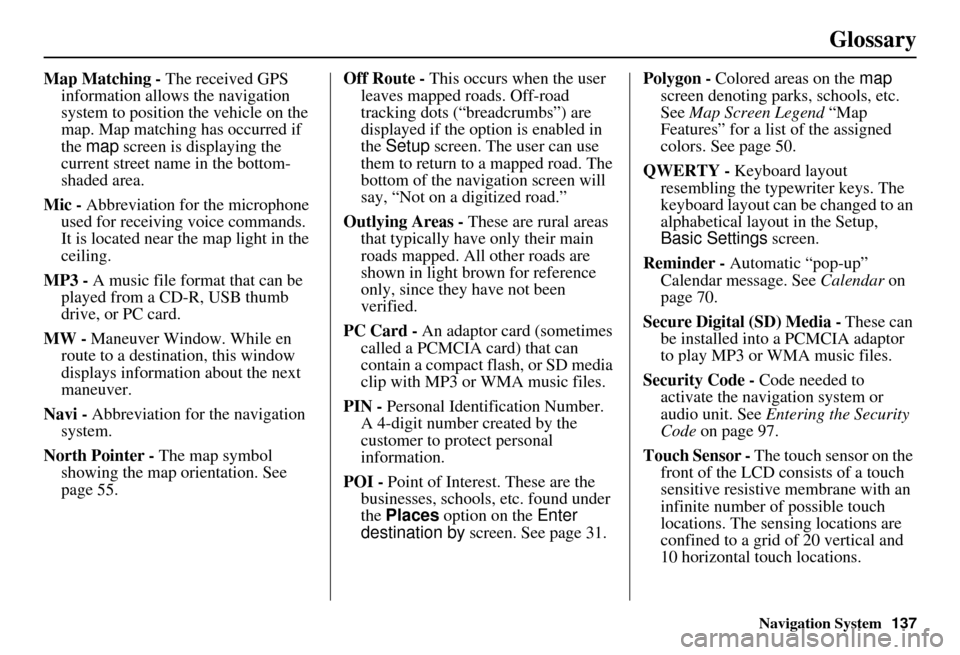
Navigation System137
Glossary
Map Matching - The received GPS
information allows the navigation
system to position the vehicle on the
map. Map matching has occurred if
the map screen is displaying the
current street name in the bottom-
shaded area.
Mic - Abbreviation for the microphone
used for receiving voice commands.
It is located near the map light in the
ceiling.
MP3 - A music file format that can be played from a CD-R, USB thumb
drive, or PC card.
MW - Maneuver Window. While en
route to a destination, this window
displays informatio n about the next
maneuver.
Navi - Abbreviation for the navigation
system.
North Pointer - The map symbol showing the map orientation. See
page 55. Off Route -
This occurs when the user
leaves mapped roads. Off-road
tracking dots (“breadcrumbs”) are
displayed if the option is enabled in
the Setup screen. The user can use
them to return to a mapped road. The
bottom of the navigation screen will
say, “Not on a digitized road.”
Outlying Areas - These are rural areas
that typically have only their main
roads mapped. All other roads are
shown in light brown for reference
only, since they have not been
verified.
PC Card - An adaptor card (sometimes
called a PCMCIA card) that can
contain a compact flash, or SD media
clip with MP3 or WMA music files.
PIN - Personal Identification Number.
A 4-digit number created by the
customer to protect personal
information.
POI - Point of Interest. These are the
businesses, schools, etc. found under
the Places option on the Enter
destination by screen. See page 31. Polygon - Colored areas on the
map
screen denoting parks, schools, etc.
See Map Screen Legend “Map
Features” for a list of the assigned
colors. See page 50.
QWERTY - Keyboard layout
resembling the typewriter keys. The
keyboard layout can be changed to an
alphabetical layout in the Setup,
Basic Settings screen.
Reminder - Automatic “pop-up”
Calendar message. See Calendar on
page 70.
Secure Digital (SD) Media - These can
be installed into a PCMCIA adaptor
to play MP3 or WMA music files.
Security Code - Code needed to
activate the navigation system or
audio unit. See Entering the Security
Code on page 97.
Touch Sensor - The touch sensor on the
front of the LCD consists of a touch
sensitive resistive membrane with an
infinite number of possible touch
locations. The sensing locations are
confined to a grid of 20 vertical and
10 horizontal touch locations.
Page 139 of 153
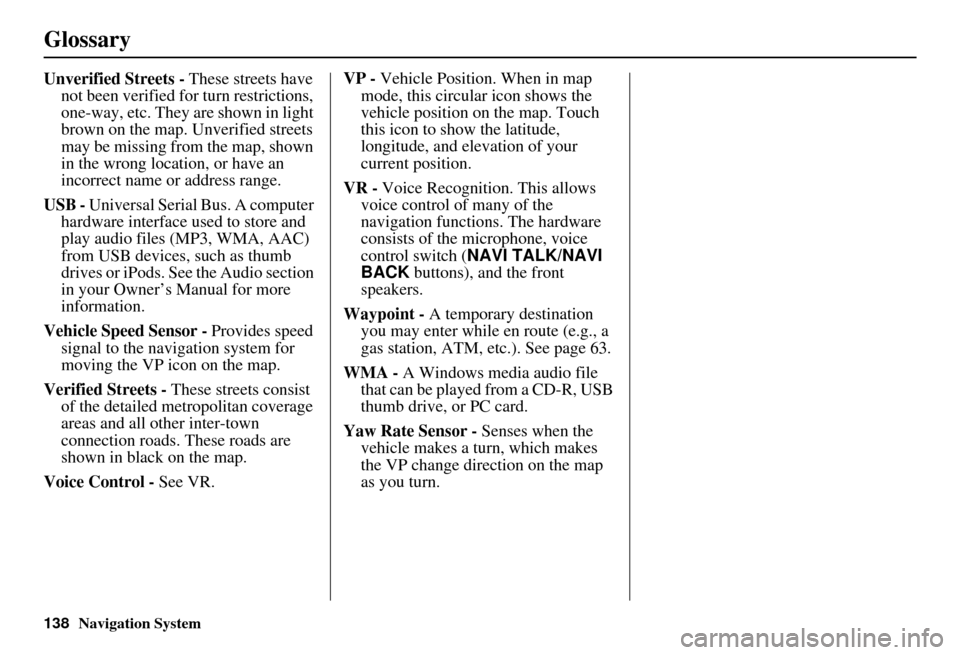
138Navigation System
Glossary
Unverified Streets - These streets have
not been verified for turn restrictions,
one-way, etc. They are shown in light
brown on the map. Unverified streets
may be missing from the map, shown
in the wrong location, or have an
incorrect name or address range.
USB - Universal Serial Bus. A computer hardware interface used to store and
play audio files (MP3, WMA, AAC)
from USB devices, such as thumb
drives or iPods. See the Audio section
in your Owner’s Manual for more
information.
Vehicle Speed Sensor - Provides speed
signal to the navigation system for
moving the VP icon on the map.
Verified Streets - These streets consist
of the detailed metropolitan coverage
areas and all other inter-town
connection roads. These roads are
shown in black on the map.
Voice Control - See VR. VP -
Vehicle Position. When in map
mode, this circular icon shows the
vehicle position on the map. Touch
this icon to show the latitude,
longitude, and elevation of your
current position.
VR - Voice Recognition. This allows
voice control of many of the
navigation functions. The hardware
consists of the microphone, voice
control switch ( NAVI TALK/NAVI
BACK buttons), and the front
speakers.
Waypoint - A temporary destination
you may enter while en route (e.g., a
gas station, ATM, etc.). See page 63.
WMA - A Windows media audio file that can be played from a CD-R, USB
thumb drive, or PC card.
Yaw Rate Sensor - Senses when the
vehicle makes a turn, which makes
the VP change direction on the map
as you turn.
Page 149 of 153
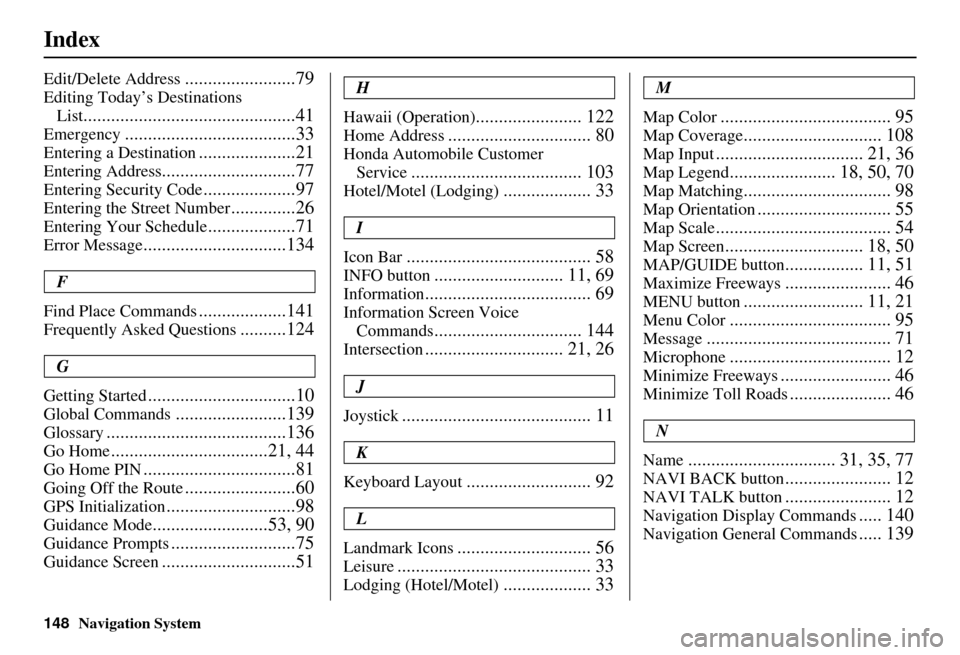
148Navigation System
Index
Edit/Delete Address........................79
Editing Today’s Destinations
List
..............................................41
Emergency.....................................33
Entering a Destination.....................21
Entering Address.............................77
Entering Security Code....................97
Entering the Street Number..............26
Entering Your Schedule...................71
Error Message...............................134
F
Find Place Commands
...................141
Frequently Asked Questions..........124
G
Getting Started
................................10
Global Commands........................139
Glossary.......................................136
Go Home..................................21, 44
Go Home PIN.................................81
Going Off the Route........................60
GPS Initialization............................98
Guidance Mode.........................53, 90
Guidance Prompts...........................75
Guidance Screen.............................51
H
Hawaii (Operation)
....................... 122
Home Address............................... 80
Honda Automobile Customer Service
..................................... 103
Hotel/Motel (Lodging)................... 33
I
Icon Bar
........................................ 58
INFO button............................ 11, 69
Information.................................... 69
Information Screen Voice Commands
................................ 144
Intersection.............................. 21, 26
J
Joystick
......................................... 11
K
Keyboard Layout
........................... 92
L
Landmark Icons
............................. 56
Leisure.......................................... 33
Lodging (Hotel/Motel)................... 33
M
Map Color
..................................... 95
Map Coverage.............................. 108
Map Input................................ 21, 36
Map Legend....................... 18, 50, 70
Map Matching................................ 98
Map Orientation............................. 55
Map Scale...................................... 54
Map Screen.............................. 18, 50
MAP/GUIDE button................. 11, 51
Maximize Freeways....................... 46
MENU button.......................... 11, 21
Menu Color................................... 95
Message........................................ 71
Microphone................................... 12
Minimize Freeways........................ 46
Minimize Toll Roads...................... 46
N
Name
................................ 31, 35, 77
NAVI BACK button....................... 12
NAVI TALK button....................... 12
Navigation Display Commands..... 140
Navigation General Commands..... 139
Page 150 of 153
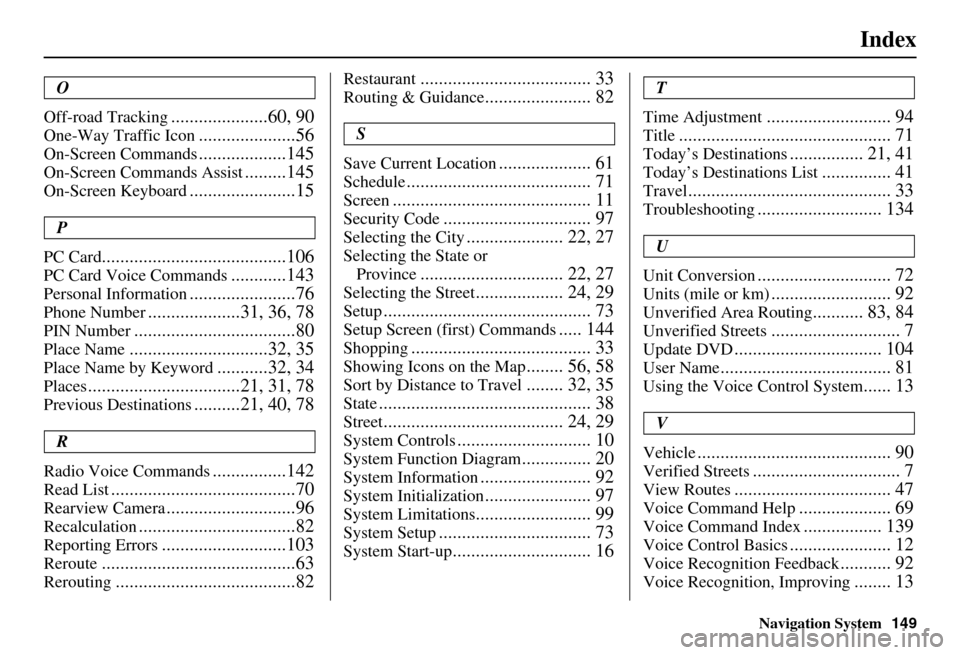
Navigation System149
Index
O
Off-road Tracking
.....................60, 90
One-Way Traffic Icon.....................56
On-Screen Commands...................145
On-Screen Commands Assist.........145
On-Screen Keyboard.......................15
P
PC Card
........................................106
PC Card Voice Commands............143
Personal Information.......................76
Phone Number....................31, 36, 78
PIN Number...................................80
Place Name..............................32, 35
Place Name by Keyword...........32, 34
Places.................................21, 31, 78
Previous Destinations..........21, 40, 78
R
Radio Voice Commands
................142
Read List........................................70
Rearview Camera............................96
Recalculation..................................82
Reporting Errors...........................103
Reroute..........................................63
Rerouting.......................................82
Restaurant..................................... 33
Routing & Guidance....................... 82
S
Save Current Location
.................... 61
Schedule........................................ 71
Screen........................................... 11
Security Code................................ 97
Selecting the City..................... 22, 27
Selecting the State or Province
............................... 22, 27
Selecting the Street................... 24, 29
Setup............................................. 73
Setup Screen (first) Commands..... 144
Shopping....................................... 33
Showing Icons on the Map........ 56, 58
Sort by Distance to Travel........ 32, 35
State.............................................. 38
Street....................................... 24, 29
System Controls............................. 10
System Function Diagram............... 20
System Information........................ 92
System Initialization....................... 97
System Limitations......................... 99
System Setup................................. 73
System Start-up.............................. 16
T
Time Adjustment
........................... 94
Title.............................................. 71
Today’s Destinations................ 21, 41
Today’s Destinations List............... 41
Travel............................................ 33
Troubleshooting........................... 134
U
Unit Conversion
............................. 72
Units (mile or km).......................... 92
Unverified Area Routing........... 83, 84
Unverified Streets............................ 7
Update DVD................................ 104
User Name..................................... 81
Using the Voice Control System...... 13
V
Vehicle
.......................................... 90
Verified Streets................................ 7
View Routes.................................. 47
Voice Command Help.................... 69
Voice Command Index................. 139
Voice Control Basics...................... 12
Voice Recognition Feedback........... 92
Voice Recognition, Improving........ 13