key HONDA ELEMENT 2010 1.G Navigation Manual
[x] Cancel search | Manufacturer: HONDA, Model Year: 2010, Model line: ELEMENT, Model: HONDA ELEMENT 2010 1.GPages: 153, PDF Size: 3.12 MB
Page 79 of 153
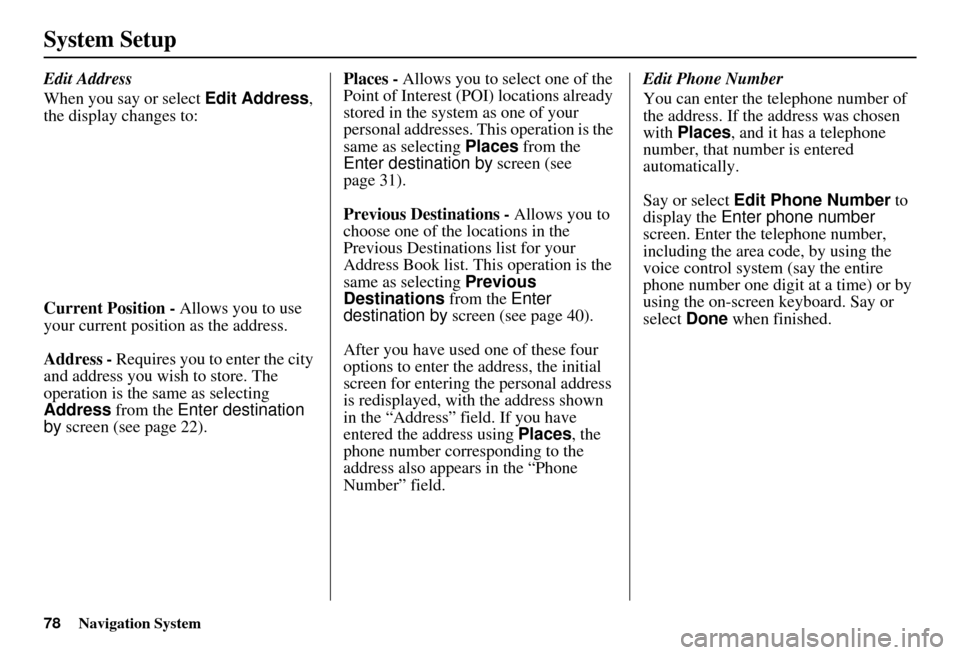
78Navigation System
System Setup
Edit Address
When you say or select Edit Address,
the display changes to:
Current Position - Allows you to use
your current position as the address.
Address - Requires you to enter the city
and address you wish to store. The
operation is the same as selecting
Address from the Enter destination
by screen (see page 22). Places -
Allows you to select one of the
Point of Interest (POI) locations already
stored in the system as one of your
personal addresses. This operation is the
same as selecting Places from the
Enter destination by screen (see
page 31).
Previous Destinations - Allows you to
choose one of the locations in the
Previous Destinations list for your
Address Book list. Th is operation is the
same as selecting Previous
Destinations from the Enter
destination by screen (see page 40).
After you have used one of these four
options to enter the address, the initial
screen for entering the personal address
is redisplayed, with the address shown
in the “Address” field. If you have
entered the address using Places, the
phone number corresponding to the
address also appears in the “Phone
Number” field. Edit Phone Number
You can enter the telephone number of
the address. If the
address was chosen
with Places , and it has a telephone
number, that number is entered
automatically.
Say or select Edit Phone Number to
display the Enter phone number
screen. Enter the telephone number,
including the area code, by using the
voice control system (say the entire
phone number one digit at a time) or by
using the on-screen keyboard. Say or
select Done when finished.
Page 88 of 153
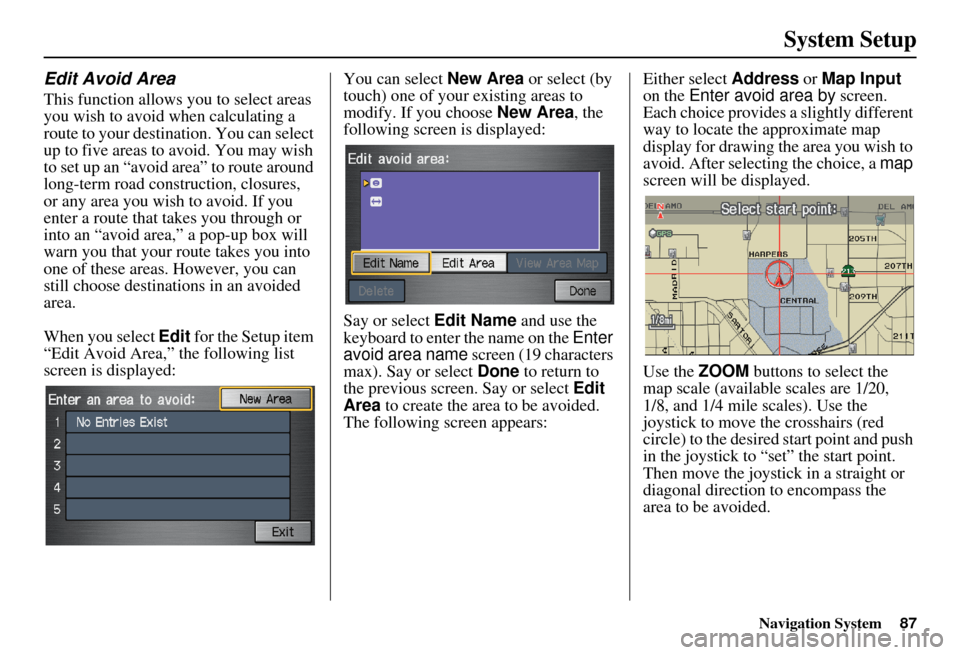
Navigation System87
System Setup
Edit Avoid Area
This function allows you to select areas
you wish to avoid when calculating a
route to your destination. You can select
up to five areas to avoid. You may wish
to set up an “avoid area” to route around
long-term road construction, closures,
or any area you wish to avoid. If you
enter a route that takes you through or
into an “avoid area,” a pop-up box will
warn you that your route takes you into
one of these areas. However, you can
still choose destinations in an avoided
area.
When you select Edit for the Setup item
“Edit Avoid Area,” the following list
screen is displayed: You can select
New Area or select (by
touch) one of your existing areas to
modify. If you choose New Area, the
following screen is displayed:
Say or select Edit Name and use the
keyboard to enter the name on the Enter
avoid area name screen (19 characters
max). Say or select Done to return to
the previous screen. Say or select Edit
Area to create the area to be avoided.
The following screen appears: Either select
Address or Map Input
on the Enter avoid area by screen.
Each choice provides a slightly different
way to locate the approximate map
display for drawing the area you wish to
avoid. After selecting the choice, a map
screen will be displayed.
Use the ZOOM buttons to select the
map scale (available scales are 1/20,
1/8, and 1/4 mile scales). Use the
joystick to move the crosshairs (red
circle) to the desired start point and push
in the joystick to “set” the start point.
Then move the joystick in a straight or
diagonal direction to encompass the
area to be avoided.
Page 93 of 153
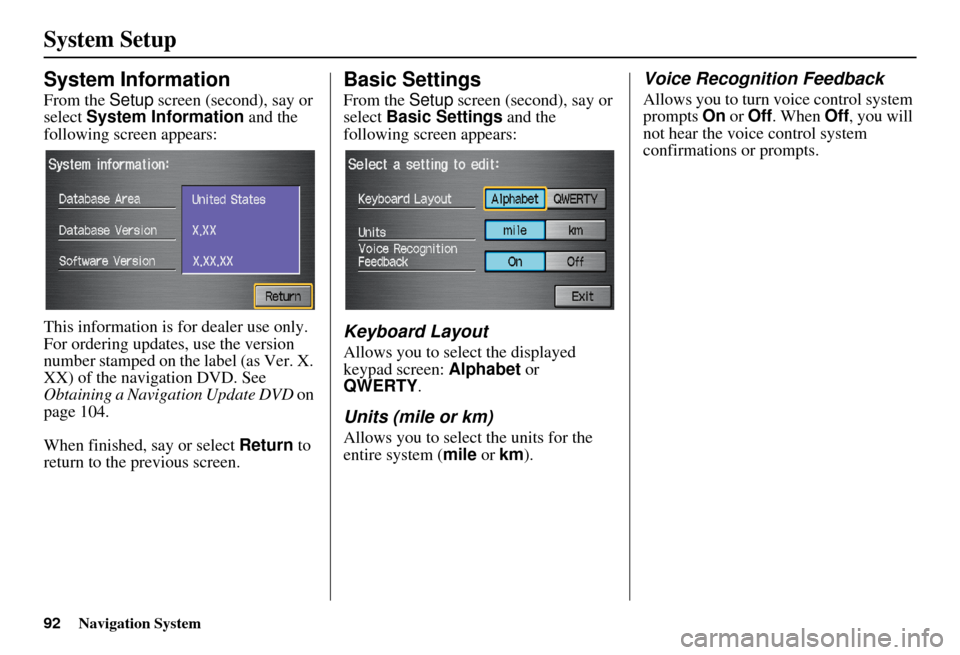
92Navigation System
System Setup
System Information
From the Setup screen (second), say or
select System Information and the
following screen appears:
This information is for dealer use only.
For ordering updates, use the version
number stamped on the label (as Ver. X.
XX) of the navigation DVD. See
Obtaining a Navigation Update DVD on
page 104.
When finished, say or select Return to
return to the previous screen.
Basic Settings
From the Setup screen (second), say or
select Basic Settings and the
following screen appears:
Keyboard Layout
Allows you to select the displayed
keypad screen: Alphabet or
QWERTY .
Units (mile or km)
Allows you to select the units for the
entire system ( mile or km).
Voice Recognition Feedback
Allows you to turn voice control system
prompts On or Off . When Off, you will
not hear the voice control system
confirmations or prompts.
Page 110 of 153
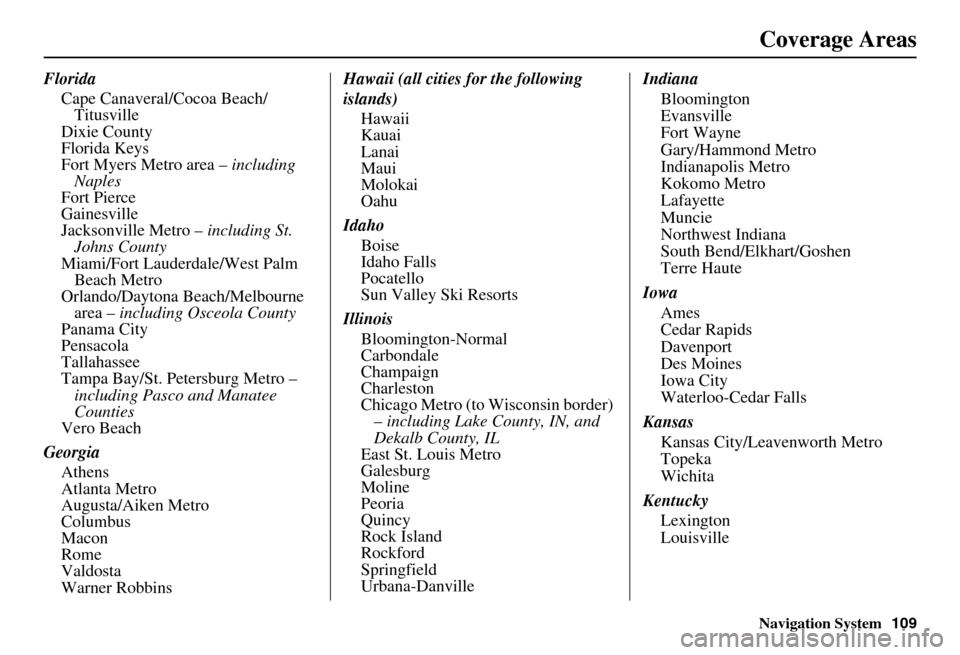
Navigation System109
Coverage Areas
Florida
Cape Canaveral/Cocoa Beach/Titusville
Dixie County
Florida Keys
Fort Myers Metro area – including
Naples
Fort Pierce
Gainesville
Jacksonville Metro – including St.
Johns County
Miami/Fort Lauderdale/West Palm Beach Metro
Orlando/Daytona Beach/Melbourne area – including Osceola County
Panama City
Pensacola
Tallahassee
Tampa Bay/St. Petersburg Metro – including Pasco and Manatee
Counties
Vero Beach
Georgia Athens
Atlanta Metro
Augusta/Aiken Metro
Columbus
Macon
Rome
Valdosta
Warner Robbins Hawaii (all cities for the following
islands)
Hawaii
Kauai
Lanai
Maui
Molokai
Oahu
Idaho Boise
Idaho Falls
Pocatello
Sun Valley Ski Resorts
Illinois Bloomington-Normal
Carbondale
Champaign
Charleston
Chicago Metro (to Wisconsin border) – including Lake County, IN, and
Dekalb County, IL
East St. Louis Metro
Galesburg
Moline
Peoria
Quincy
Rock Island
Rockford
Springfield
Urbana-Danville Indiana
Bloomington
Evansville
Fort Wayne
Gary/Hammond Metro
Indianapolis Metro
Kokomo Metro
Lafayette
Muncie
Northwest Indiana
South Bend/Elkhart/Goshen
Terre Haute
Iowa Ames
Cedar Rapids
Davenport
Des Moines
Iowa City
Waterloo-Cedar Falls
Kansas Kansas City/Leavenworth Metro
Topeka
Wichita
Kentucky Lexington
Louisville
Page 111 of 153
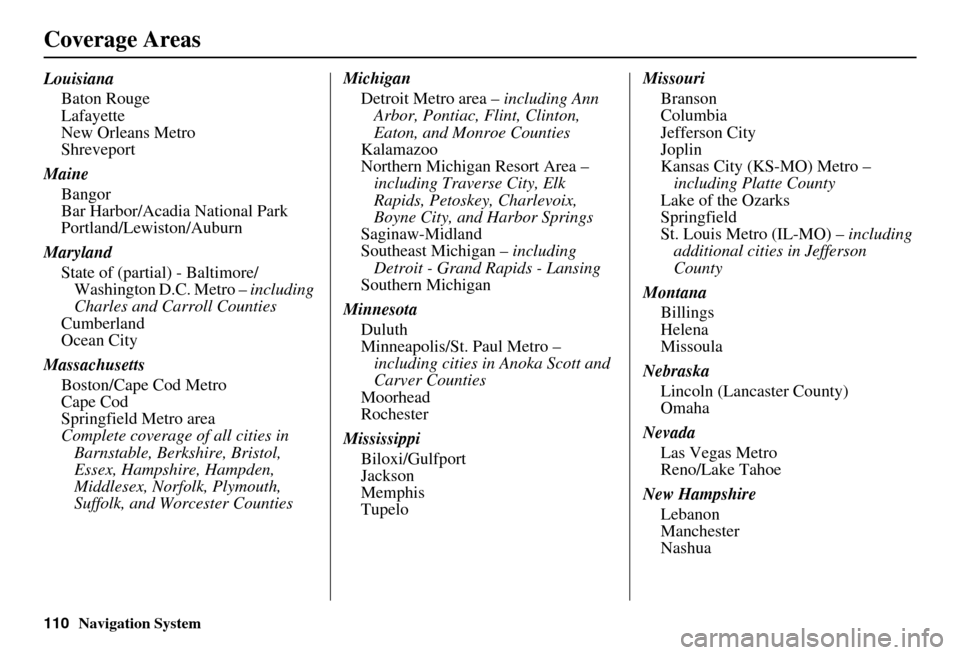
110Navigation System
Coverage Areas
LouisianaBaton Rouge
Lafayette
New Orleans Metro
Shreveport
Maine Bangor
Bar Harbor/Acadia National Park
Portland/Lewiston/Auburn
Maryland State of (partial) - Baltimore/Washington D.C. Metro – including
Charles and Carroll Counties
Cumberland
Ocean City
Massachusetts Boston/Cape Cod Metro
Cape Cod
Springfield Metro area
Complete coverage of all cities in Barnstable, Berkshire, Bristol,
Essex, Hampshire, Hampden,
Middlesex, Norfolk, Plymouth,
Suffolk, and Worcester Counties Michigan
Detroit Metro area – including Ann
Arbor, Pontiac, Flint, Clinton,
Eaton, and Monroe Counties
Kalamazoo
Northern Michigan Resort Area – including Traverse City, Elk
Rapids, Petoskey, Charlevoix,
Boyne City, and Harbor Springs
Saginaw-Midland
Southeast Michigan – including
Detroit - Grand Rapids - Lansing
Southern Michigan
Minnesota Duluth
Minneapolis/St. Paul Metro – including cities in Anoka Scott and
Carver Counties
Moorhead
Rochester
Mississippi Biloxi/Gulfport
Jackson
Memphis
Tupelo Missouri
Branson
Columbia
Jefferson City
Joplin
Kansas City (KS-MO) Metro – including Platte County
Lake of the Ozarks
Springfield
St. Louis Metro (IL-MO) – including
additional cities in Jefferson
County
Montana Billings
Helena
Missoula
Nebraska Lincoln (Lancaster County)
Omaha
Nevada Las Vegas Metro
Reno/Lake Tahoe
New Hampshire Lebanon
Manchester
Nashua
Page 138 of 153
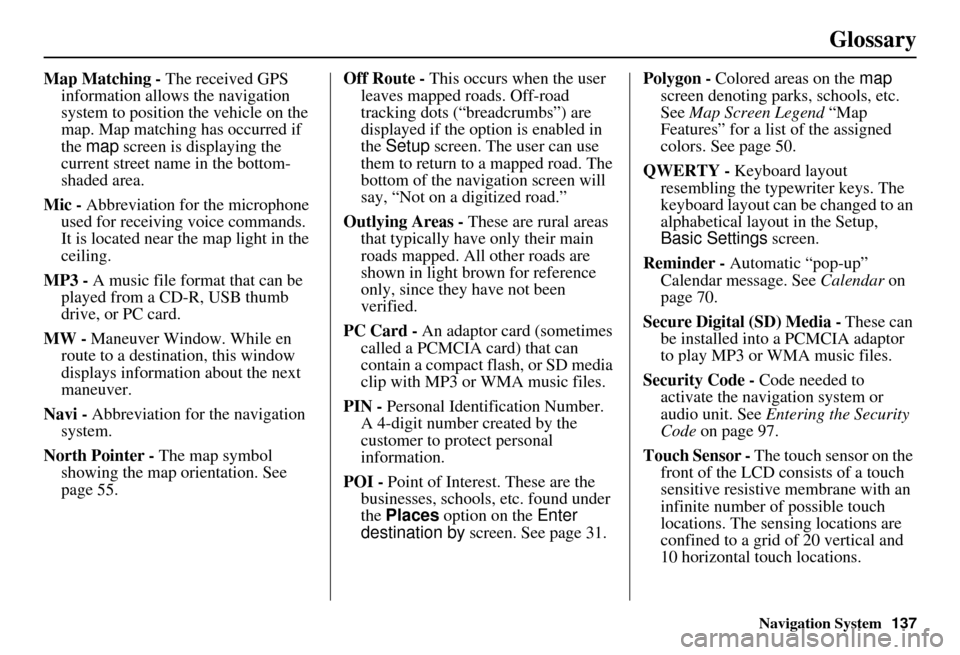
Navigation System137
Glossary
Map Matching - The received GPS
information allows the navigation
system to position the vehicle on the
map. Map matching has occurred if
the map screen is displaying the
current street name in the bottom-
shaded area.
Mic - Abbreviation for the microphone
used for receiving voice commands.
It is located near the map light in the
ceiling.
MP3 - A music file format that can be played from a CD-R, USB thumb
drive, or PC card.
MW - Maneuver Window. While en
route to a destination, this window
displays informatio n about the next
maneuver.
Navi - Abbreviation for the navigation
system.
North Pointer - The map symbol showing the map orientation. See
page 55. Off Route -
This occurs when the user
leaves mapped roads. Off-road
tracking dots (“breadcrumbs”) are
displayed if the option is enabled in
the Setup screen. The user can use
them to return to a mapped road. The
bottom of the navigation screen will
say, “Not on a digitized road.”
Outlying Areas - These are rural areas
that typically have only their main
roads mapped. All other roads are
shown in light brown for reference
only, since they have not been
verified.
PC Card - An adaptor card (sometimes
called a PCMCIA card) that can
contain a compact flash, or SD media
clip with MP3 or WMA music files.
PIN - Personal Identification Number.
A 4-digit number created by the
customer to protect personal
information.
POI - Point of Interest. These are the
businesses, schools, etc. found under
the Places option on the Enter
destination by screen. See page 31. Polygon - Colored areas on the
map
screen denoting parks, schools, etc.
See Map Screen Legend “Map
Features” for a list of the assigned
colors. See page 50.
QWERTY - Keyboard layout
resembling the typewriter keys. The
keyboard layout can be changed to an
alphabetical layout in the Setup,
Basic Settings screen.
Reminder - Automatic “pop-up”
Calendar message. See Calendar on
page 70.
Secure Digital (SD) Media - These can
be installed into a PCMCIA adaptor
to play MP3 or WMA music files.
Security Code - Code needed to
activate the navigation system or
audio unit. See Entering the Security
Code on page 97.
Touch Sensor - The touch sensor on the
front of the LCD consists of a touch
sensitive resistive membrane with an
infinite number of possible touch
locations. The sensing locations are
confined to a grid of 20 vertical and
10 horizontal touch locations.
Page 146 of 153
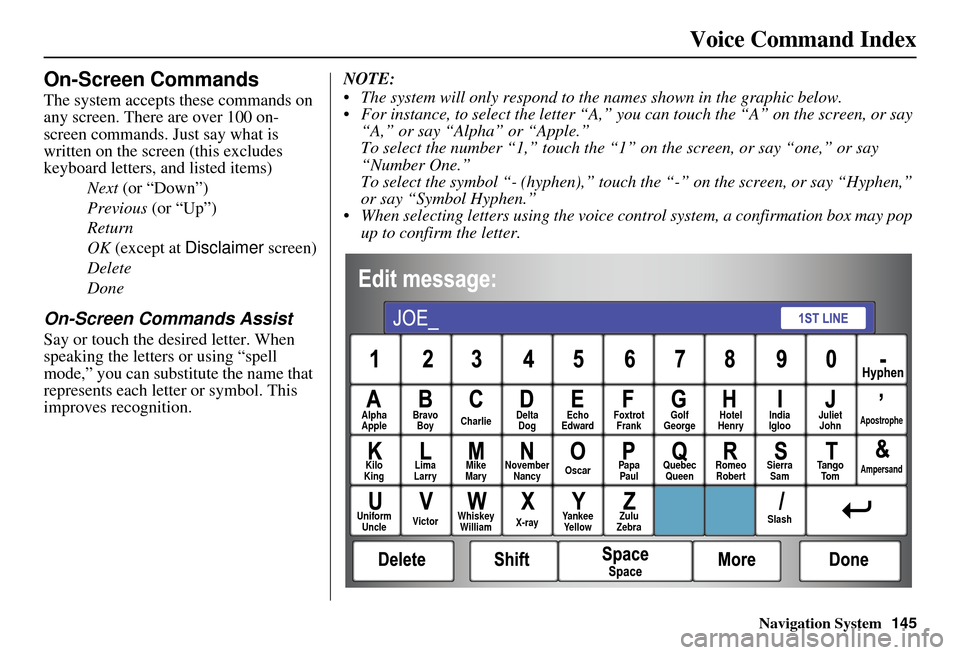
Navigation System145
Voice Command Index
On-Screen Commands
The system accepts these commands on
any screen. There are over 100 on-
screen commands. Just say what is
written on the screen (this excludes
keyboard letters, and listed items)
Next (or “Down”)
Previous (or “Up”)
Return
OK (except at Disclaimer screen)
Delete
Done
On-Screen Commands Assist
Say or touch the desired letter. When
speaking the letters or using “spell
mode,” you ca n substitute the name that
represents each letter or symbol. This
improves recognition. NOTE:
The system will only respond to the names shown in the graphic below.
For instance, to select the letter “A,” yo
u can touch the “A” on the screen, or say
“A,” or say “Alpha” or “Apple.”
To select the number “1,” touch the “1” on the screen, or say “one,” or say
“Number One.”
To select the symbol “- (hyphen),” touc h the “-” on the screen, or say “Hyphen,”
or say “Symbol Hyphen.”
When selecting letters using the voice control system, a confirmation box may pop up to confirm the letter.
Alpha
Apple Bravo
Boy Charlie Delta
Dog Echo
Edward Foxtrot
Frank Golf
George Hotel
Henry Juliet
JohnApostrophe
Kilo
King Lima
Larry Mike
Mary November
Nancy Oscar
Papa
Paul Quebec
Queen Romeo
Robert Sierra
Sam Ta n g o
To mAmpersand
Uniform Uncle Victor
Whiskey
William X-rayYankee
Ye l l o w Zulu
Zebra SlashIndia
Igloo
Page 147 of 153
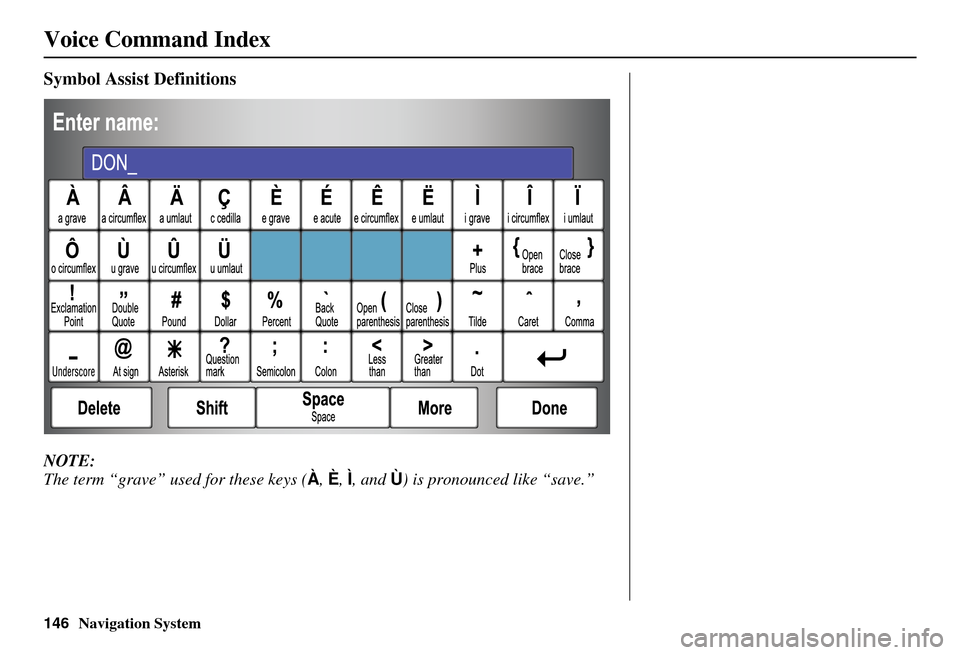
146Navigation System
Voice Command Index
Symbol Assist Definitions
NOTE:
The term “grave” used for these keys (À, È, Ì , and Ù) is pronounced like “save.”
Page 149 of 153
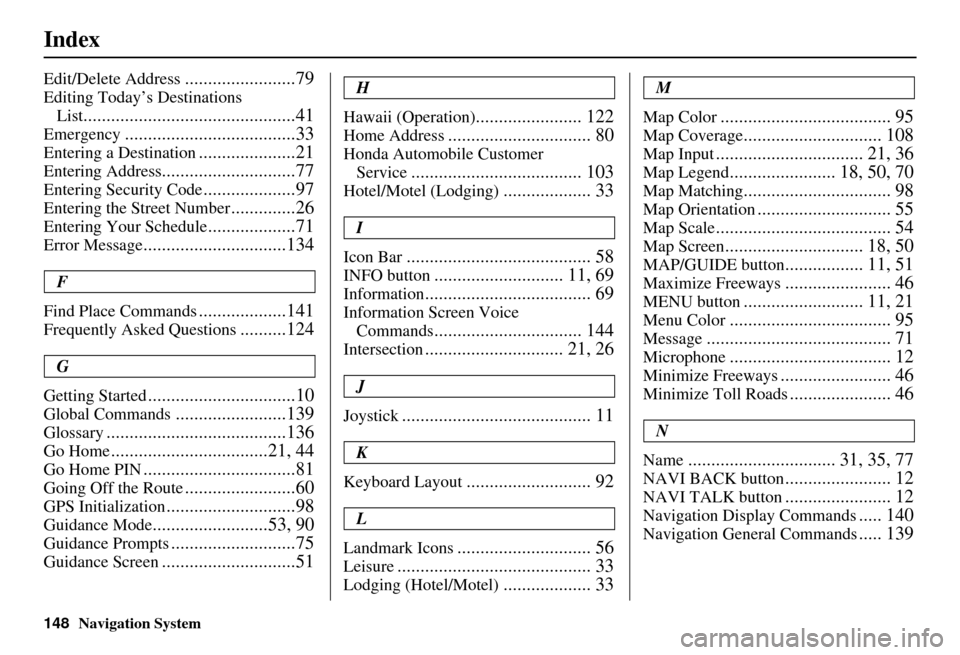
148Navigation System
Index
Edit/Delete Address........................79
Editing Today’s Destinations
List
..............................................41
Emergency.....................................33
Entering a Destination.....................21
Entering Address.............................77
Entering Security Code....................97
Entering the Street Number..............26
Entering Your Schedule...................71
Error Message...............................134
F
Find Place Commands
...................141
Frequently Asked Questions..........124
G
Getting Started
................................10
Global Commands........................139
Glossary.......................................136
Go Home..................................21, 44
Go Home PIN.................................81
Going Off the Route........................60
GPS Initialization............................98
Guidance Mode.........................53, 90
Guidance Prompts...........................75
Guidance Screen.............................51
H
Hawaii (Operation)
....................... 122
Home Address............................... 80
Honda Automobile Customer Service
..................................... 103
Hotel/Motel (Lodging)................... 33
I
Icon Bar
........................................ 58
INFO button............................ 11, 69
Information.................................... 69
Information Screen Voice Commands
................................ 144
Intersection.............................. 21, 26
J
Joystick
......................................... 11
K
Keyboard Layout
........................... 92
L
Landmark Icons
............................. 56
Leisure.......................................... 33
Lodging (Hotel/Motel)................... 33
M
Map Color
..................................... 95
Map Coverage.............................. 108
Map Input................................ 21, 36
Map Legend....................... 18, 50, 70
Map Matching................................ 98
Map Orientation............................. 55
Map Scale...................................... 54
Map Screen.............................. 18, 50
MAP/GUIDE button................. 11, 51
Maximize Freeways....................... 46
MENU button.......................... 11, 21
Menu Color................................... 95
Message........................................ 71
Microphone................................... 12
Minimize Freeways........................ 46
Minimize Toll Roads...................... 46
N
Name
................................ 31, 35, 77
NAVI BACK button....................... 12
NAVI TALK button....................... 12
Navigation Display Commands..... 140
Navigation General Commands..... 139
Page 150 of 153
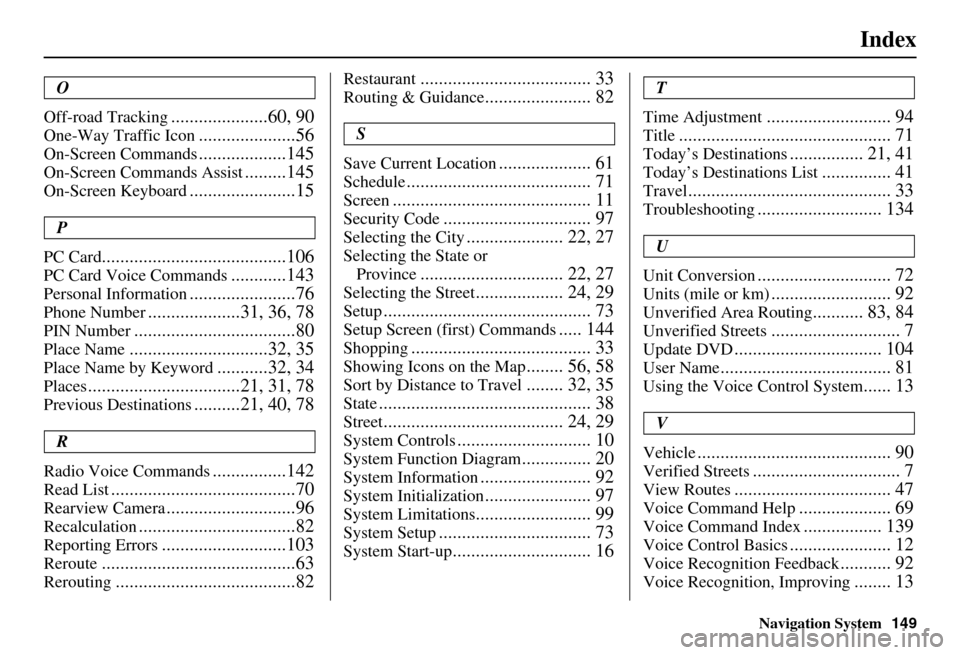
Navigation System149
Index
O
Off-road Tracking
.....................60, 90
One-Way Traffic Icon.....................56
On-Screen Commands...................145
On-Screen Commands Assist.........145
On-Screen Keyboard.......................15
P
PC Card
........................................106
PC Card Voice Commands............143
Personal Information.......................76
Phone Number....................31, 36, 78
PIN Number...................................80
Place Name..............................32, 35
Place Name by Keyword...........32, 34
Places.................................21, 31, 78
Previous Destinations..........21, 40, 78
R
Radio Voice Commands
................142
Read List........................................70
Rearview Camera............................96
Recalculation..................................82
Reporting Errors...........................103
Reroute..........................................63
Rerouting.......................................82
Restaurant..................................... 33
Routing & Guidance....................... 82
S
Save Current Location
.................... 61
Schedule........................................ 71
Screen........................................... 11
Security Code................................ 97
Selecting the City..................... 22, 27
Selecting the State or Province
............................... 22, 27
Selecting the Street................... 24, 29
Setup............................................. 73
Setup Screen (first) Commands..... 144
Shopping....................................... 33
Showing Icons on the Map........ 56, 58
Sort by Distance to Travel........ 32, 35
State.............................................. 38
Street....................................... 24, 29
System Controls............................. 10
System Function Diagram............... 20
System Information........................ 92
System Initialization....................... 97
System Limitations......................... 99
System Setup................................. 73
System Start-up.............................. 16
T
Time Adjustment
........................... 94
Title.............................................. 71
Today’s Destinations................ 21, 41
Today’s Destinations List............... 41
Travel............................................ 33
Troubleshooting........................... 134
U
Unit Conversion
............................. 72
Units (mile or km).......................... 92
Unverified Area Routing........... 83, 84
Unverified Streets............................ 7
Update DVD................................ 104
User Name..................................... 81
Using the Voice Control System...... 13
V
Vehicle
.......................................... 90
Verified Streets................................ 7
View Routes.................................. 47
Voice Command Help.................... 69
Voice Command Index................. 139
Voice Control Basics...................... 12
Voice Recognition Feedback........... 92
Voice Recognition, Improving........ 13