audio HONDA ELEMENT 2010 1.G Navigation Manual
[x] Cancel search | Manufacturer: HONDA, Model Year: 2010, Model line: ELEMENT, Model: HONDA ELEMENT 2010 1.GPages: 153, PDF Size: 3.12 MB
Page 6 of 153
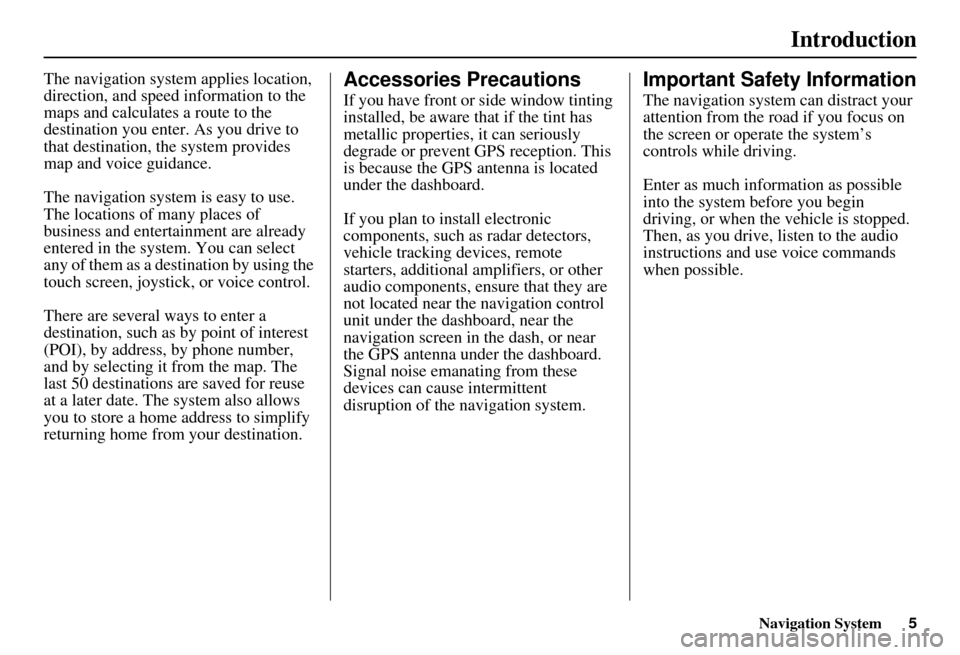
Navigation System5
Introduction
The navigation system applies location,
direction, and speed information to the
maps and calculates a route to the
destination you enter. As you drive to
that destination, the system provides
map and voice guidance.
The navigation system is easy to use.
The locations of many places of
business and entertainment are already
entered in the system. You can select
any of them as a destination by using the
touch screen, joystick, or voice control.
There are several ways to enter a
destination, such as by point of interest
(POI), by address, by phone number,
and by selecting it from the map. The
last 50 destinations are saved for reuse
at a later date. The system also allows
you to store a home address to simplify
returning home from your destination.Accessories Precautions
If you have front or side window tinting
installed, be aware that if the tint has
metallic properties, it can seriously
degrade or prevent GPS reception. This
is because the GPS antenna is located
under the dashboard.
If you plan to install electronic
components, such as radar detectors,
vehicle tracking devices, remote
starters, additional amplifiers, or other
audio components, ensure that they are
not located near the navigation control
unit under the dashboard, near the
navigation screen in the dash, or near
the GPS antenna under the dashboard.
Signal noise emanating from these
devices can cause intermittent
disruption of the navigation system.
Important Safety Information
The navigation system can distract your
attention from the road if you focus on
the screen or operate the system’s
controls while driving.
Enter as much information as possible
into the system before you begin
driving, or when the vehicle is stopped.
Then, as you drive, listen to the audio
instructions and use voice commands
when possible.
Page 7 of 153
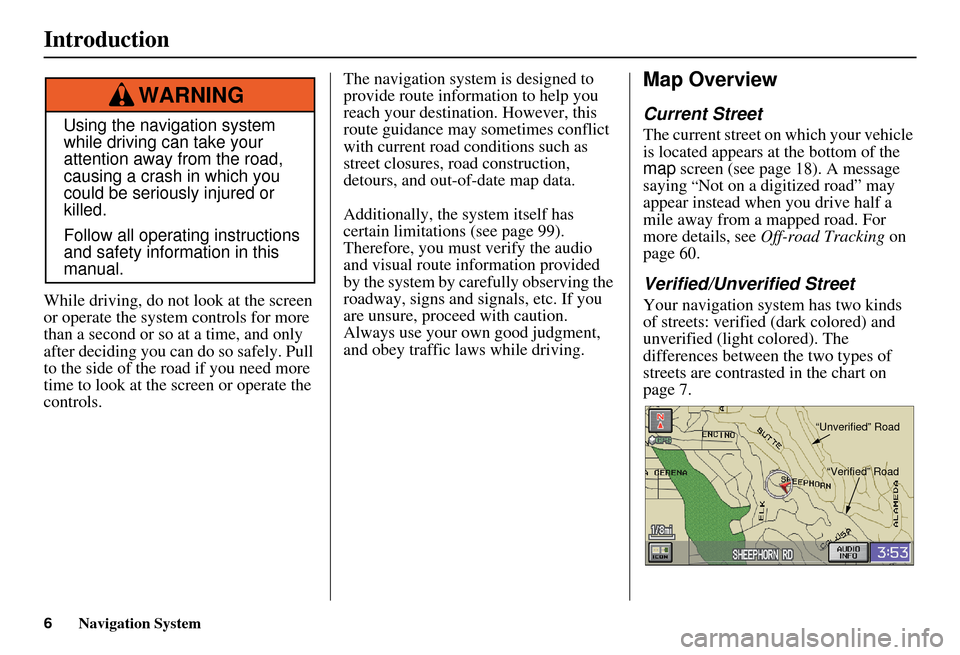
6Navigation System
While driving, do not look at the screen
or operate the system controls for more
than a second or so at a time, and only
after deciding you can do so safely. Pull
to the side of the road if you need more
time to look at the screen or operate the
controls. The navigation system is designed to
provide route information to help you
reach your destination. However, this
route guidance may sometimes conflict
with current road conditions such as
street closures, road construction,
detours, and out-of-date map data.
Additionally, the system itself has
certain limitations (see page 99).
Therefore, you must verify the audio
and visual route information provided
by the system by caref
ully observing the
roadway, signs and signals, etc. If you
are unsure, proceed with caution.
Always use your own good judgment,
and obey traffic laws while driving.
Map Overview
Current Street
The current street on which your vehicle
is located appears at the bottom of the
map screen (see page 18). A message
saying
“Not on a digitized road” may
appear instead when you drive half a
mile away from a mapped road. For
more details, see Off-road Tracking on
page 60.
Verified/Unverified Street
Your navigation system has two kinds
of streets: verified (dark colored) and
unverified (light colored). The
differences between the two types of
streets are contrasted in the chart on
page 7.
Using the navigation system
while driving can take your
attention away from the road,
causing a crash in which you
could be seriously injured or
killed.
Follow all operating instructions
and safety information in this
manual.
WARNING
“Unverified” Road
“Verified” Road
Introduction
Page 11 of 153
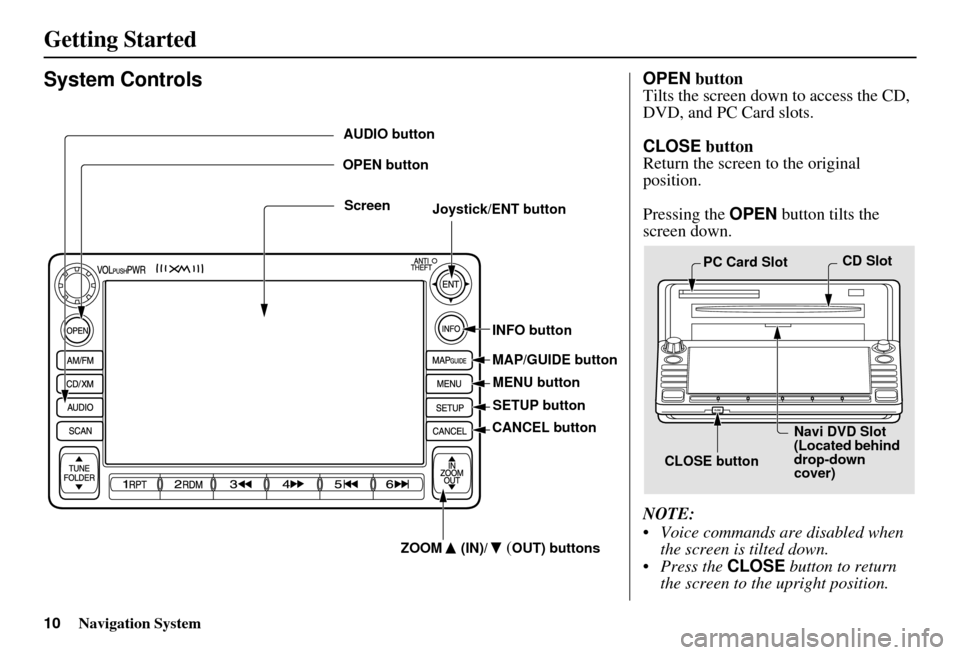
10Navigation System
Getting Started
System ControlsOPEN button
Tilts the screen down to access the CD,
DVD, and PC Card slots.
CLOSE button
Return the screen to the original
position.
Pressing the OPEN button tilts the
screen down.
NOTE:
Voice commands are disabled when the screen is tilted down.
Press the CLOSE button to return
the screen to the upright position.
CLOSE button Navi DVD Slot
(Located behind
drop-down
cover)
PC Card Slot
CD Slot
Joystick/ENT button
MAP/GUIDE button
CANCEL button
Screen
MENU button
INFO button
AUDIO button
OPEN button
ZOOM (IN)/
(OUT) buttons
SETUP button
Page 12 of 153
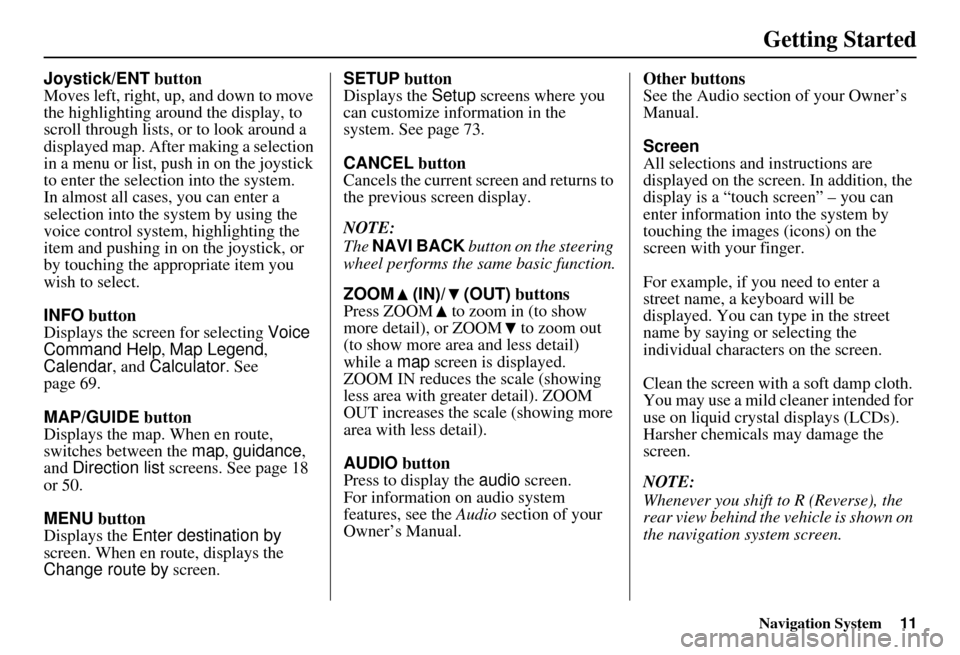
Navigation System11
Getting Started
Joystick/ENT button
Moves left, right, up, and down to move
the highlighting around the display, to
scroll through lists, or to look around a
displayed map. After making a selection
in a menu or list, push in on the joystick
to enter the selection into the system.
In almost all cases, you can enter a
selection into the system by using the
voice control system , highlighting the
item and pushing in on the joystick, or
by touching the appropriate item you
wish to select.
INFO button
Displays the screen for selecting Voice
Command Help , Map Legend,
Calendar , and Calculator . See
page 69.
MAP/GUIDE button
Displays the map. When en route,
switches between the map, guidance ,
and Direction list screens. See page 18
or 50.
MENU button
Displays the Enter destination by
screen. When en r oute, displays the
Change route by screen. SETUP button
Displays the
Setup screens where you
can customize information in the
system. See page 73.
CANCEL button
Cancels the current sc reen and returns to
the previous screen display.
NOTE:
The NAVI BACK button on the steering
wheel performs the same basic function.
ZOOM (IN)/ (OUT) buttons
Press ZOOM to zoom in (to show
more detail), or ZOOM to zoom out
(to show more area and less detail)
while a map screen is displayed.
ZOOM IN reduces the scale (showing
less area with greater detail). ZOOM
OUT increases the scale (showing more
area with less detail).
AUDIO button
Press to display the audio screen.
For information on audio system
features, see the Audio section of your
Owner’s Manual. Other buttons
See the Audio section of your Owner’s
Manual.
Screen
All selections and instructions are
displayed on the screen. In addition, the
display is a “touch screen” – you can
enter information into the system by
touching the images (icons) on the
screen with your finger.
For example, if you need to enter a
street name, a keyboard will be
displayed. You can type in the street
name by saying or selecting the
individual character
s on the screen.
Clean the screen with a soft damp cloth.
You may use a mild cleaner intended for
use on liquid crystal displays (LCDs).
Harsher chemicals may damage the
screen.
NOTE:
Whenever you shift to R (Reverse), the
rear view behind the vehicle is shown on
the navigation system screen.
Page 13 of 153
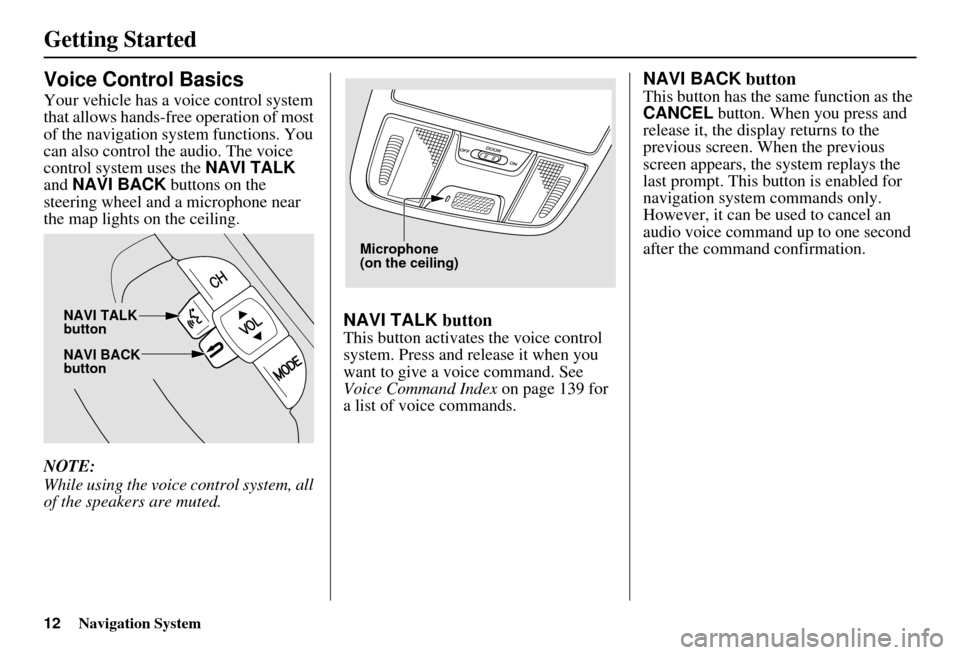
12Navigation System
Getting Started
Voice Control Basics
Your vehicle has a voice control system
that allows hands-free operation of most
of the navigation system functions. You
can also control the audio. The voice
control system uses the NAVI TALK
and NAVI BACK buttons on the
steering wheel and a microphone near
the map lights on the ceiling.
NOTE:
While using the voice control system, all
of the speakers are muted.
NAVI TALK button
This button activates the voice control
system. Press and release it when you
want to give a voice command. See
Voice Command Index on page 139 for
a list of voice commands.
NAVI BACK button
This button has the same function as the
CANCEL button. When you press and
release it, the display returns to the
previous screen. When the previous
screen appears, the system replays the
last prompt. This button is enabled for
navigation system commands only.
However, it can be used to cancel an
audio voice command up to one second
after the command confirmation.
NAVI BACK
button NAVI TALK
button
Microphone
(on the ceiling)
Page 19 of 153
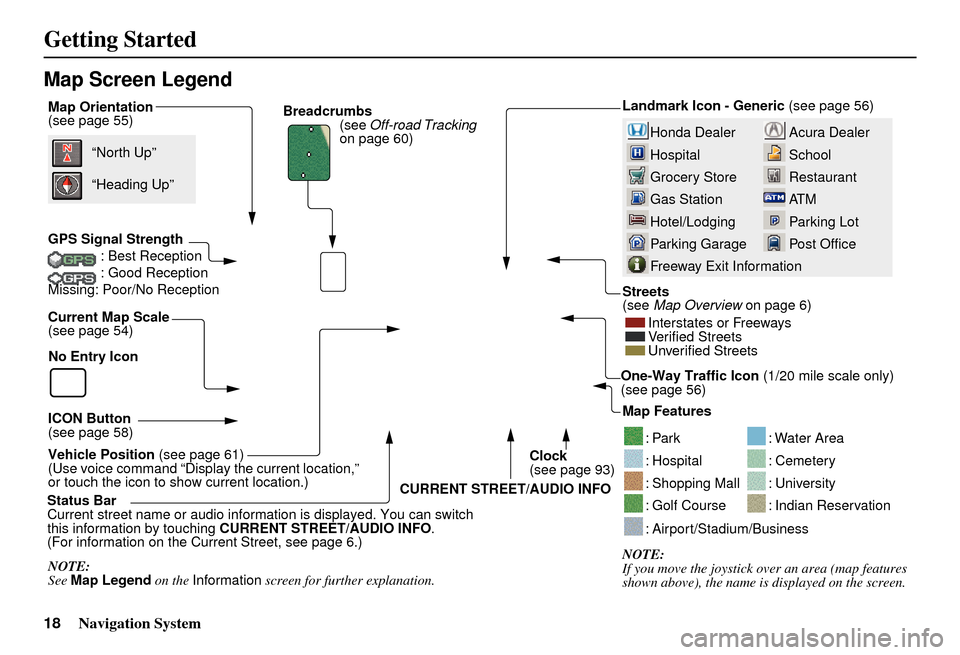
18Navigation System
Getting Started
Map Screen Legend
Map Orientation
(see page 55)
GPS Signal Strength: Best Reception
: Good Reception
Missing: Poor/No Reception
Current Map Scale
(see page 54)
ICON Button
(see page 58)
Vehicle Position (see page 61)
(Use voice command “Display the current location,”
or touch the icon to show current location.) “North Up”
NOTE:
See Map Legend on the Information screen for further explanation.
“Heading Up”
Breadcrumbs
(see Off-road Tracking
on page 60)
Acura Dealer
School
Restaurant
AT M
Parking Lot
Post OfficeHonda Dealer
Hospital
Grocery Store
Gas Station
Hotel/Lodging
Parking Garage
Freeway Exit Information
Streets
(see Map Overview on page 6)
Interstates or Freeways
Verified Streets
Unverified Streets
Landmark Icon - Generic (see page 56)
Map Features
NOTE:
If you move the jo ystick over an area (map features
shown above), the name is displayed on the screen.
: Par k
: Hospital
: Shopping Mall
: Golf Course
: Water Area
: Cemetery
: University
: Indian Reservation
: Airport/Stadium/Business
One-Way Traffic Icon (1/20 mile scale only)
(see page 56)
Status Bar
Current street name or audio inform ation is displayed. You can switch
this information by touching CURRENT STREET/AUDIO INFO .
(For information on the Current Street, see page 6.) CURRENT STREET/AUDIO INFO
Clock
(see page 93)
No Entry Icon
Page 21 of 153
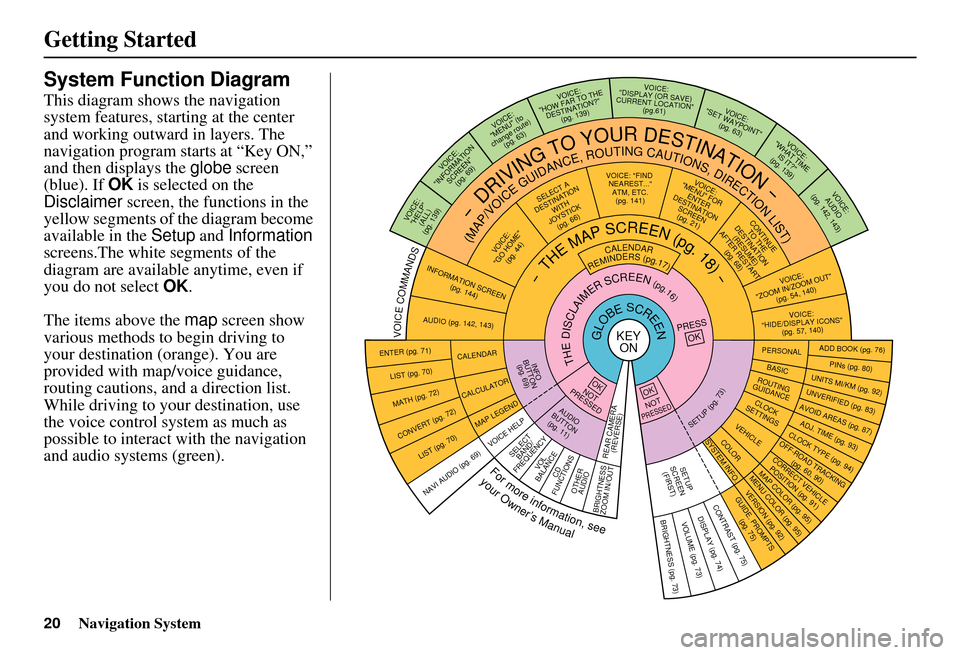
20Navigation System
Getting Started
System Function Diagram
This diagram shows the navigation
system features, starting at the center
and working outward in layers. The
navigation program starts at “Key ON,”
and then displays the globe screen
(blue). If OK is selected on the
Disclaimer screen, the functions in the
yellow segments of the diagram become
available in the Setup and Information
screens.The white segments of the
diagram are available anytime, even if
you do not select OK.
The items above the map screen show
various methods to begin driving to
your destination (orange). You are
provided with map/voice guidance,
routing cautions, and a direction list.
While driving to your destination, use
the voice control system as much as
possible to interact with the navigation
and audio syst ems (green).
KEY
ONGLOBESCREENPRESS
OK
OKNOT
PRESSED
THEDISCLAIMERSCREEN(pg.16)
CALENDAR
REMINDERS(pg.17)-THEMAPSCREEN(pg.18)-
AUDIO
BUTTO N
(pg. 11)
INFO
BUTTON (pg. 6 9)
Formoreinformation,see
yourOwner’sManual
VOICECOMMANDS
NAVI AUDIO (pg. 6 9)
ENTER (pg. 71)
LIST (pg. 70)
MATH (pg. 72)
CONVERT (pg. 72)
LIST (pg. 70)
CALENDAR
CALCULATOR
MAP LEGEND
VOICE: "FIND
NEAREST..." ATM, ETC.(pg. 141)
SELECT A
DESTINATION WITH
JOYSTICK (pg. 66)
VOICE:
"GO HOME" (pg. 44)
VOICE:
"MENU" FOR ENTER
DESTINATION SCREEN(pg. 21)
CONTINUE TO THE
DESTINATION (RESUME)
AFTER RESTART
(pg. 68)
VOICE HELPSELECTBAND/
FREQUENCYVOL
BALANCECD
FUNCTIONSOTHER AUDIO
VOICE:
"ZOOM IN/ZOO M OUT"
(pg. 54, 140)
VOICE:
"HIDE/DISPLAY ICONS" (pg. 57, 140)
INFORMATION SCREEN
(pg. 144)
AUDIO (pg. 142, 143)
-DRIVINGTOYOURDESTINATION-
(MAP/VOICEGUIDANCE,ROUTINGCAUTIONS,DIRECTIONLIST)
VOICE:"HELP" (ALL)
(pg. 139)
VOICE:
"INFORM ATION
SCREEN" (pg. 6 9)
VOICE:
"MENU" (to
change route) (pg. 63)
VOICE:
"HOW FAR TO THE DESTINATION?" (pg. 13 9)VOICE:
"DISPLAY (OR SAVE)
CURRENT LOCATION" (pg.61)
VOICE:"SET WAYPOINT"(pg. 63)
VOICE:
"WHAT TIME IS IT?"
(pg. 139)
VOICE:
AUDIO
(pg. 142
, 143)
ADD BOOK (pg. 76)PINs (pg. 80)UNITS MI/KM (pg. 92)
PERSONALBASIC
UNVERIFIED (pg. 83)AVOID AREAS (pg. 87)ADJ. TIME (pg. 93)CLOCK TYPE
(pg. 94)
ROUTING
GUIDANCE
CLOC K
SETTINGS
OFF-ROAD TRA CKING
(pg. 60, 90)CORRECT VEHICL E
POSITION (p g. 91)MAP COLOR (pg. 95)MENU COLOR (pg. 95)
VEHICLECOLOR
GUIDE. PROMPTS
(pg. 75)
SETUP
SCREEN (FIRST)
OKNOTPRESSED
VERSION ( pg. 92)
SYSTEM INF O.
BRIGHTNESS (pg. 73)VOLUME (pg. 73)DISPLAY (pg . 74)CONTRAST (pg. 75)
SETUP(pg.73)
BRIGHTNESS
ZOOM IN/OUT REAR CAMERA
(REVERSE)
Page 51 of 153
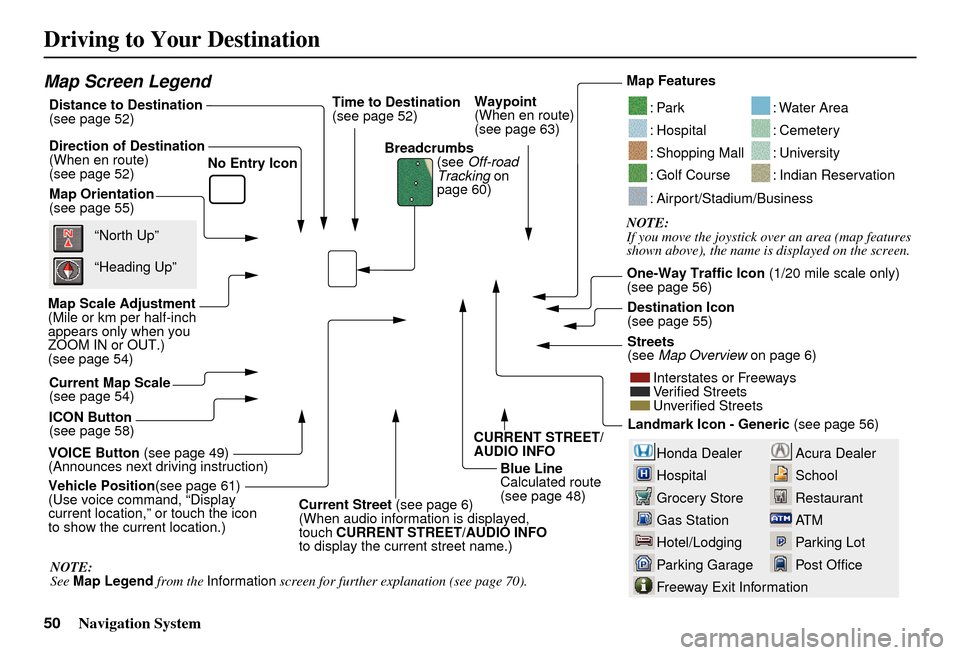
50Navigation System
Driving to Your Destination
Acura Dealer
School
Restaurant
AT M
Parking Lot
Post OfficeHonda Dealer
Hospital
Grocery Store
Gas Station
Hotel/Lodging
Parking Garage
Freeway Exit Information
Map Screen Legend
Map Orientation
(see page 55)
Map Scale Adjustment
(Mile or km per half-inch
appears only when you
ZOOM IN or OUT.)
(see page 54) Current Map Scale
(see page 54)
ICON Button
(see page 58) Breadcrumbs
(see Off-road
Tracking on
page 60)
Direction of Destination
(When en route)
(see page 52)
VOICE Button (see page 49)
(Announces next driving instruction) Distance to Destination
(see page 52)
Time to Destination
(see page 52)
Vehicle Position (see page 61)
(Use voice command, “Display
current location,” or touch the icon
to show the current location.) Blue Line
Calculated route
(see page 48)Map Features
NOTE:
If you move the joystick over an area (map features
shown above), the name is displayed on the screen.
: Par k
: Hospital
: Shopping Mall
: Golf Course
: Water Area
: Cemetery
: University
: Indian Reservation
: Airport/Stadium/Business
One-Way Traffic Icon
(1/20 mile scale only)
(see page 56)
Streets
(see Map Overview on page 6)
Interstates or Freeways
Verified Streets
Unverified Streets
Landmark Icon - Generic (see page 56)
“North Up”
“Heading Up”
NOTE:
See Map Legend from the Information screen for further explanation (see page 70). Destination Icon
(see page 55)
Waypoint
(When en route)
(see page 63)
CURRENT STREET/
AUDIO INFO
Current Street (see page 6)
(When audio information is displayed,
touch CURRENT STREET /AUDIO INFO
to display the current street name.)
No Entry Icon
Page 52 of 153
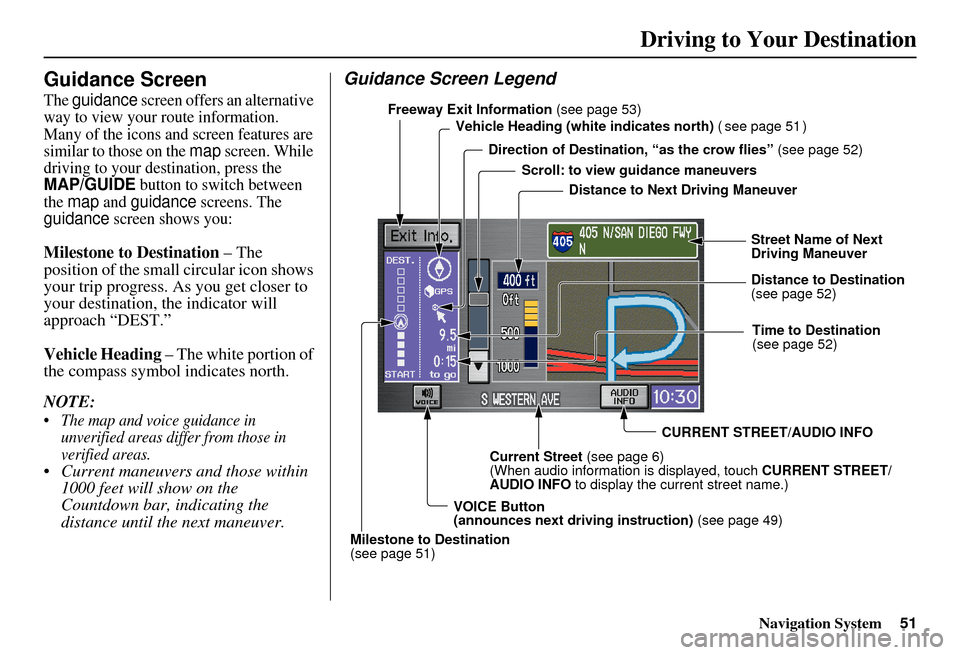
Navigation System51
Guidance Screen
The guidance screen offers an alternative
way to view your route information.
Many of the icons and screen features are
similar to those on the
map screen. While
driving to your destination, press the
MAP/GUIDE button to switch between
the map and guidance screens. The guidance screen shows you:
Milestone to Destination – The
position of the small circular icon shows
your trip progress. As you get closer to
your destination, the indicator will
approach “DEST.”
Vehicle Heading – The white portion of
the compass symbol indicates north.
NOTE:
The map and voice guidance in unverified areas differ from those in
verified areas.
Current maneuvers and those within 1000 feet will show on the
Countdown bar, indicating the
distance until the next maneuver.
Guidance Screen Legend
Vehicle Heading (whi te indicates north) ( see page 51 )
Distance to Next Driving Maneuver
Street Name of Next
Driving Maneuver
Distance to Destination
(see page 52)
CURRENT STREET/AUDIO INFO
Current Street (see page 6)
(When audio information is displayed, touch CURRENT STREET/
AUDIO INFO to display the current street name.)
VOICE Button
(announces nex t driving instruction)
(see page 49)
Milestone to Destination
(see page 51) Scroll: to view guidance maneuvers
Freeway Exit Information
(see page 53)
Direction of Destinatio n, “as the crow flies” (see page 52)
Time to Destination
(see page 52)
Driving to Your Destination
Page 98 of 153
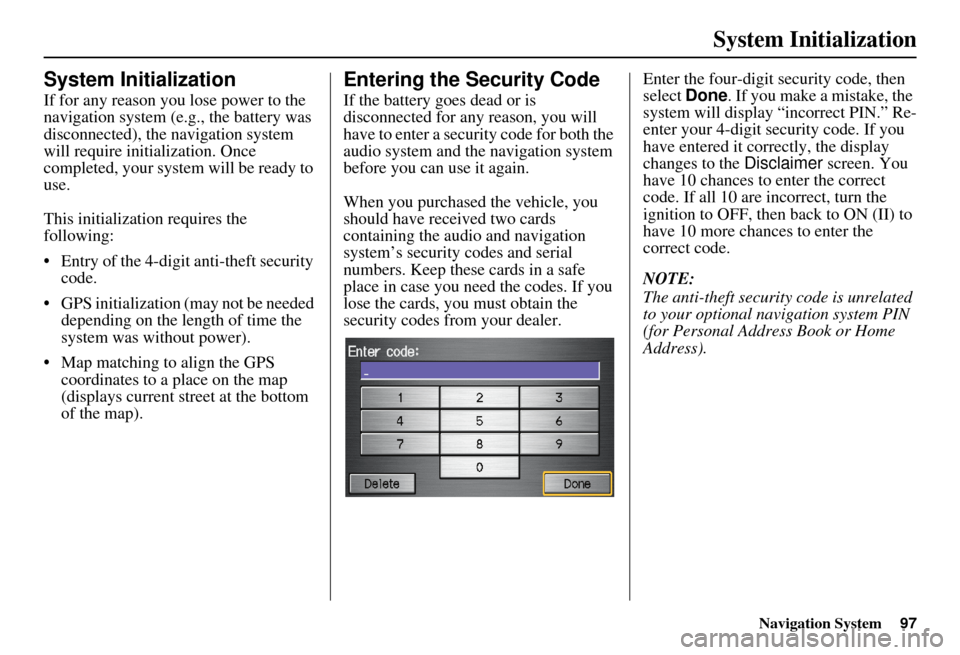
Navigation System97
System Initialization
System Initialization
If for any reason you lose power to the
navigation system (e.g., the battery was
disconnected), the navigation system
will require initialization. Once
completed, your system will be ready to
use.
This initialization requires the
following:
• Entry of the 4-digit anti-theft security code.
• GPS initialization (may not be needed depending on the le ngth of time the
system was without power).
• Map matching to align the GPS coordinates to a place on the map
(displays current street at the bottom
of the map).
Entering the Security Code
If the battery goes dead or is
disconnected for any reason, you will
have to enter a secur ity code for both the
audio system and the navigation system
before you can use it again.
When you purchased the vehicle, you
should have received two cards
containing the audio and navigation
system’s security codes and serial
numbers. Keep these cards in a safe
place in case you need the codes. If you
lose the cards, you must obtain the
security codes from your dealer. Enter the four-digit security code, then
select
Done. If you make a mistake, the
system will display “incorrect PIN.” Re-
enter your 4-digit security code. If you
have entered it corr ectly, the display
changes to the Disclaimer screen. You
have 10 chances to enter the correct
code. If all 10 are incorrect, turn the
ignition to OFF, then back to ON (II) to
have 10 more chances to enter the
correct code.
NOTE:
The anti-theft security code is unrelated
to your optional navigation system PIN
(for Personal Address Book or Home
Address).