navigation system HONDA FIT 2017 3.G Quick Guide
[x] Cancel search | Manufacturer: HONDA, Model Year: 2017, Model line: FIT, Model: HONDA FIT 2017 3.GPages: 76, PDF Size: 8.56 MB
Page 3 of 76
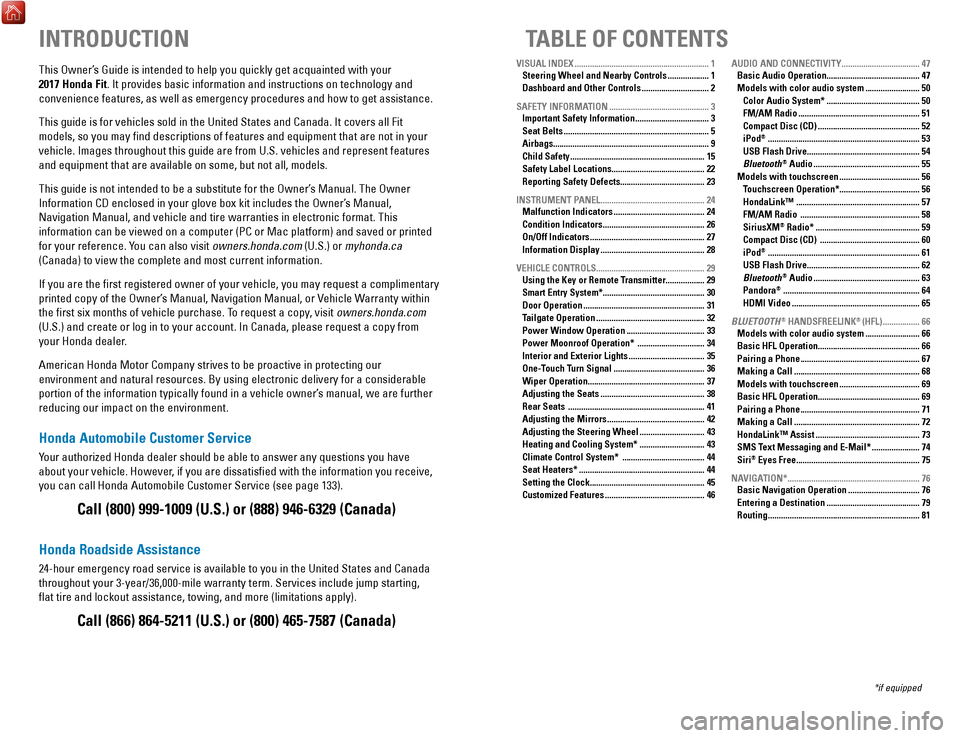
Honda Automobile Customer Service
Your authorized Honda dealer should be able to answer any questions you h\
ave
about your vehicle. However, if you are dissatisfied with the information you receive,
you can call Honda Automobile Customer Service (see page 133).
Honda Roadside Assistance
24-hour emergency road service is available to you in the United States \
and Canada
throughout your 3-year/36,000-mile warranty term. Services include jump starting,
flat tire and lockout assistance, towing, and more (limitations apply\
). This Owner’s Guide is intended to help you quickly get acquainted with your
2017 Honda Fit. It provides basic information and instructions on technology and
convenience features, as well as emergency procedures and how to get ass\
istance.
This guide is for vehicles sold in the United States and Canada. It cove\
rs all Fit
models, so you may find descriptions of features and equipment that ar\
e not in your
vehicle. Images throughout this guide are from U.S. vehicles and represe\
nt features
and equipment that are available on some, but not all, models.
This guide is not intended to be a substitute for the Owner’s Manual. The Owner
Information CD enclosed in your glove box kit includes the Owner’s Manual,
Navigation Manual, and vehicle and tire warranties in electronic format.\
This
information can be viewed on a computer (PC
or Mac platform) and saved or printed
for your reference. You can also visit
owners.honda.com (U.S.) or myhonda.ca
(Canada) to view the complete and most current information.
If you are the first registered owner of your vehicle, you may request\
a complimentary
printed copy of the Owner’s Manual, Navigation Manual, or Vehicle Warranty within
the first six months of vehicle purchase. To request a copy, visit owners.honda.com
(U.S.) and create or log in to your account. In Canada, please request\
a copy from
your Honda dealer.
American Honda Motor Company strives to be proactive in protecting our
environment and natural resources. By using electronic delivery for a co\
nsiderable
portion of the information typically found in a vehicle owner’s manual, we are further
reducing our impact on the environment.
INTRODUCTION TABLE OF CONTENTS
Call (800) 999-1009 (U.S.) or (888) 946-6329 (Canada)
Call (866) 864-5211 (U.S.) or (800) 465-7587 (Canada)
*if equipped
VISUAL INDEX
..............................................................
1
Steering Wheel and Nearby Controls ................... 1
Dashboard and Other Controls ............................... 2
SAFETY INFORMATION
.............................................. 3
Important Safety Information .................................. 3
Seat Belts ................................................................... 5
Airbags ........................................................................\
9
Child Safety .............................................................. 15
Safety Label Locations ........................................... 22
Reporting Safety Defects....................................... 23
INSTRUMENT PANEL
................................................ 24
Malfunction Indicators .......................................... 24
Condition Indicators ............................................... 26
On/Off Indicators ..................................................... 27
Information Display ................................................ 28
VEHICLE CONTROLS
.................................................. 29
Using the Key or Remote Transmitter .................. 29
Smart Entry System* ............................................... 30
Door Operation ........................................................ 31
Tailgate Operation .................................................. 32
Power Window Operation .................................... 33
Power Moonroof Operation* ............................... 34
Interior and Exterior Lights ................................... 35
One-Touch T
urn Signal
..........................................
36
Wiper Operation ...................................................... 37
Adjusting the Seats ................................................ 38
Rear Seats ............................................................... 41
Adjusting the Mirrors ............................................. 42
Adjusting the Steering Wheel .............................. 43
Heating and Cooling System* ..............................
43
Climate Control System*
...................................... 44
Seat Heaters* .......................................................... 44
Setting the Clock ..................................................... 45
Customized Features .............................................. 46AUDIO AND CONNECTIVITY
....................................
47
Basic Audio Operation ........................................... 47
Models with color audio system ......................... 50
Color Audio System* ........................................... 50
FM/AM Radio ........................................................ 51
Compact Disc (CD) ............................................... 52
iPod® ...................................................................... 53
USB Flash Drive .................................................... 54
Bluetooth® Audio ................................................. 55
Models with touchscreen ..................................... 56
Touchscreen Operation* ..................................... 56
HondaLink™ ......................................................... 57
FM/AM Radio ....................................................... 58
SiriusXM® Radio* ................................................ 59
Compact Disc (CD) .............................................. 60
iPod® ...................................................................... 61
USB Flash Drive .................................................... 62
Bluetooth® Audio ................................................. 63
Pandora® ............................................................... 64
HDMI Video ........................................................... 65
BLUETOOTH
® HANDSFREELINK® (HFL) ................. 66
Models with color audio system ......................... 66
Basic HFL Operation ............................................... 66
Pairing a Phone ....................................................... 67
Making a Call .......................................................... 68
Models with touchscreen ..................................... 69
Basic HFL Operation ............................................... 69
Pairing a Phone ....................................................... 71
Making a Call .......................................................... 72
HondaLink™ Assist ................................................ 73
SMS Text Messaging and E-Mail* ...................... 74
Siri® Eyes Free ......................................................... 75
NAVIGATION*
............................................................. 76
Basic Navigation Operation ................................. 76
Entering a Destination ........................................... 79
Routing ...................................................................... 81
Page 26 of 76
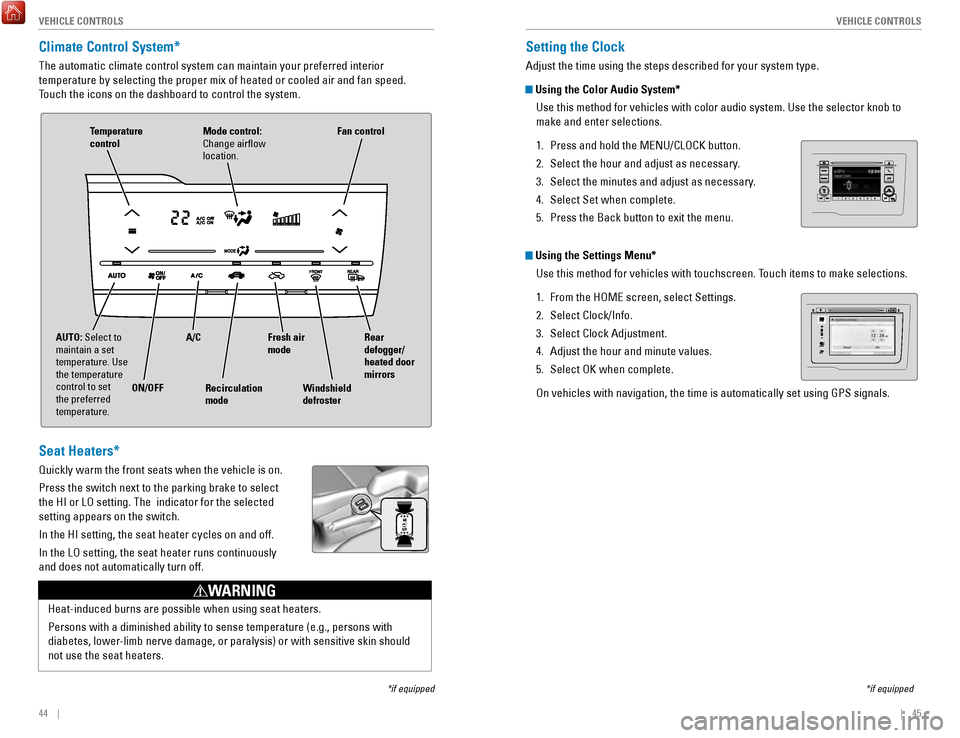
44 || 45
V
EHICLE CONTROLSVEHICLE CONTROLS
Climate Control System*
The automatic climate control system can maintain your preferred interio\
r
temperature by selecting the proper mix of heated or cooled air and fan \
speed.
Touch the icons on the dashboard to control the system.
*if equipped
AUTO: Select to
maintain a set
temperature. Use
the temperature
control to set
the preferred
temperature.
ON/OFFA/C
Recirculation
mode Rear
defogger/
heated door
mirrors
Windshield
defroster Fan control
Mode control:
Change airflow
location.Temperature
control
Fresh air
mode
Seat Heaters*
Quickly warm the front seats when the vehicle is on.
Press the switch next to the parking brake to select
the HI or LO setting. The indicator for the selected
setting appears on the switch.
In the HI setting, the seat heater cycles on and off.
In the LO setting, the seat heater runs continuously
and does not automatically turn off.
Heat-induced burns are possible when using seat heaters.
Persons with a diminished ability to sense temperature (e.g., persons w\
ith
diabetes, lower-limb nerve damage, or paralysis) or with sensitive skin should
not use the seat heaters.
WARNING
Setting the Clock
Adjust the time using the steps described for your system type.
Using the Color Audio System*
Use this method for vehicles with color audio system. Use the selector k\
nob to
make and enter selections.
1.
Press and hold the MENU/CLOCK button.
2.
Select the hour and adjust as necessary.
3.
Select the minutes and adjust as necessary.
4.
Select Set when complete.
5.
Press the Back button to exit the menu.
Using the Settings Menu* Use this method for vehicles with touchscreen. Touch items to make selections.
1.
From the HOME screen, select Settings.
2.
Select Clock/Info.
3.
Select Clock Adjustment.
4.
Adjust the hour and minute values.
5.
Select OK when complete.
On vehicles with navigation, the time is automatically set using GPS sig\
nals.
*if equipped
VO LHOME
MENU
BA CK
Page 27 of 76
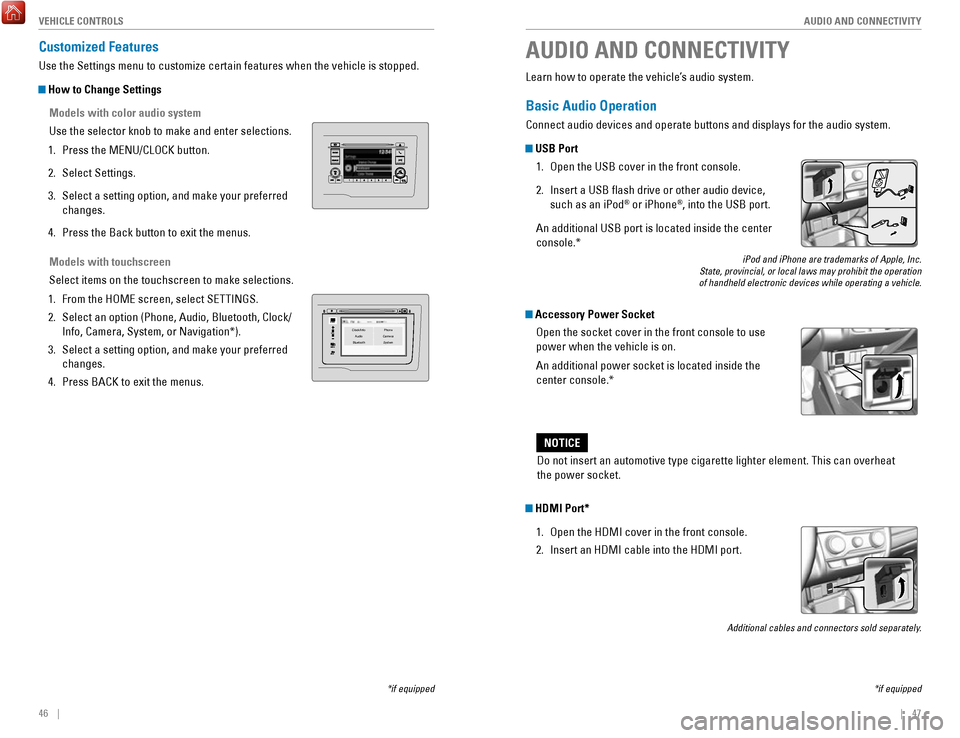
46 || 47
AUDIO AND CONNECTIVITY
V
EHICLE CONTROLS
Models with touchscreen
Select items on the touchscreen to make selections.
1.
From the HOME screen, select SETTINGS.
2.
Select an option (Phone, Audio, Bluetooth, Clock/
Info, Camera, System, or Navigation*).
3.
Select a setting option, and make your preferred
changes.
4.
Press BACK to exit the menus.
Customized Features
Use the Settings menu to customize certain features when the vehicle is \
stopped.
How to Change Settings
Models with color audio system
Use the selector knob to make and enter selections.
1.
Press the MENU/CLOCK button.
2.
Select Settings.
3.
Select a setting option, and make your preferred
changes.
4.
Press the Back button to exit the menus.
VO LHOME
MENU
BA CKClock/Info Phone
Audio Camera
BluetoothS ystem
Learn how to operate the vehicle’s audio system.
Basic Audio Operation
Connect audio devices and operate buttons and displays for the audio sys\
tem.
USB Port
1.
Open the USB cover in the front console.
2.
Insert a USB flash drive or other audio device,
such as an iPod® or iPhone®, into the USB port.
An additional USB port is located inside the center
console.*
iPod and iPhone are trademarks of Apple, Inc.
State, provincial, or local laws may prohibit the operation
of handheld electronic devices while operating a vehicle.
Accessory Power Socket
Open the socket cover in the front console to use
power when the vehicle is on.
An additional power socket is located inside the
center console.*
AUDIO AND CONNECTIVITY
*if equipped
Do not insert an automotive type cigarette lighter element. This can ove\
rheat
the power socket.
NOTICE
HDMI Port*
1.
Open the HDMI cover in the front console.
2.
Insert an HDMI cable into the HDMI port.
Additional cables and connectors sold separately.
*if equipped
Page 38 of 76
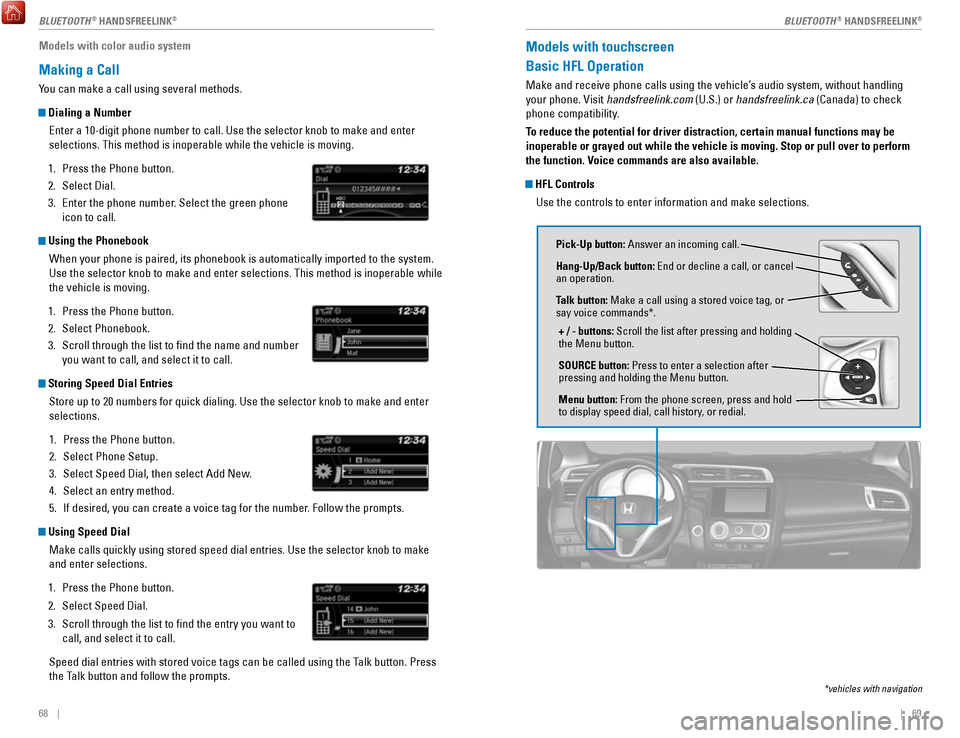
68 || 69
Models with color audio system
Making a Call
You can make a call using several methods.
Dialing a Number
Enter a 10-digit phone number to call. Use the selector knob to make and\
enter
selections. This method is inoperable while the vehicle is moving.
1.
Press the Phone button.
2.
Select Dial.
3.
Enter the phone number. Select the green phone
icon to call.
Using the Phonebook
When your phone is paired, its phonebook is automatically imported to th\
e system.
Use the selector knob to make and enter selections. This method is inope\
rable while
the vehicle is moving.
1.
Press the Phone button.
2.
Select Phonebook.
3.
Scroll through the list to find the name and number
you want to call, and select it to call.
Storing Speed Dial Entries
Store up to 20 numbers for quick dialing. Use the selector knob to make \
and enter
selections.
1.
Press the Phone button.
2.
Select Phone Setup.
3.
Select Speed Dial, then select Add New.
4.
Select an entry method.
5.
If desired, you can create a voice tag for the number. Follow the prompts.
Using Speed Dial
Make calls quickly using stored speed dial entries. Use the selector kno\
b to make
and enter selections.
1.
Press the Phone button.
2.
Select Speed Dial.
3.
Scroll through the list to find the entry you want to
call, and select it to call.
Speed dial entries with stored voice tags can be called using the Talk button. Press
the Talk button and follow the prompts.
Models with touchscreen
Basic HFL Operation
Make and receive phone calls using the vehicle’s audio system, without handling
your phone. Visit handsfreelink.com (U.S.) or handsfreelink.ca (Canada) to check
phone compatibility.
To reduce the potential for driver distraction, certain manual functions \
may be
inoperable or grayed out while the vehicle is moving. Stop or pull over \
to perform
the function. Voice commands are also available.
HFL Controls Use the controls to enter information and make selections.
Pick-Up button: Answer an incoming call.
Hang-Up/Back button: End or decline a call, or cancel
an operation.
Talk button: Make a call using a stored voice tag, or
say voice commands*.
+ / - buttons: Scroll the list after pressing and holding
the Menu button.
SOURCE button: Press to enter a selection after
pressing and holding the Menu button.
Menu button: From the phone screen, press and hold
to display speed dial, call history, or redial.
*vehicles with navigation
BLUETOOTH® HANDSFREELINK®BLUETOOTH® HANDSFREELINK®
Page 39 of 76
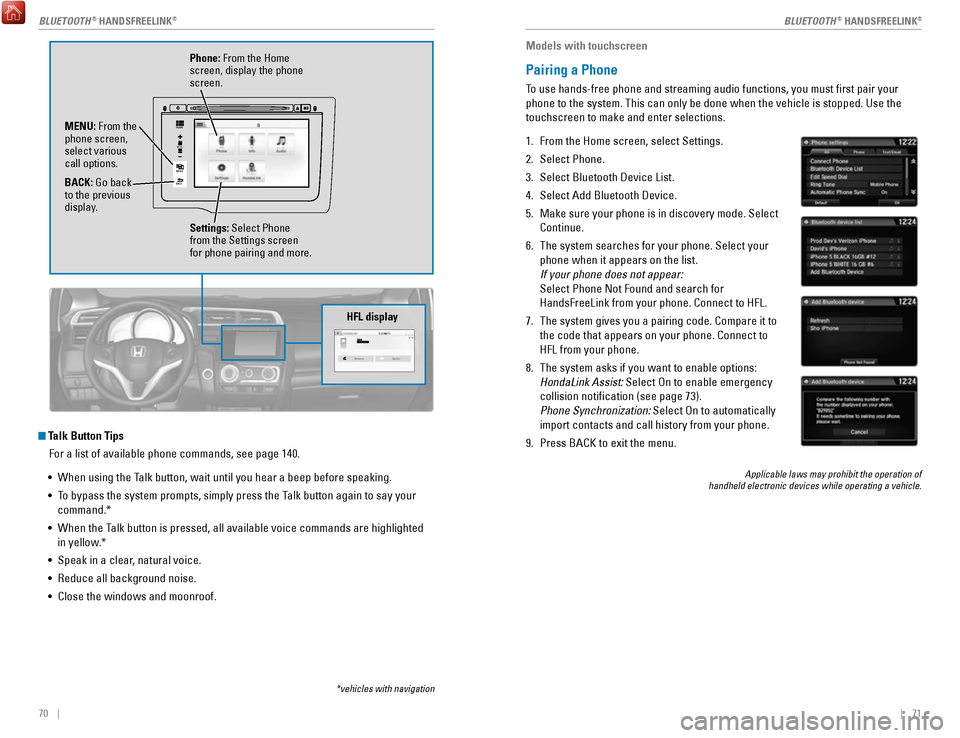
70 || 71
Talk Button Tips
For a list of available phone commands, see page 140.
•
When using the Talk button, wait until you hear a beep before speaking.
•
To bypass the system prompts, simply press the Talk button again to say your
command.*
•
When the Talk button is pressed, all available voice commands are highlighted
in yellow
.*
•
Speak in a clear, natural voice.
•
Reduce all background noise.
•
Close the windows and moonroof.
VO L
HOME
MENU
BA CK
Phone: From the Home
screen, display the phone
screen.
MENU: From the
phone screen,
select various
call options.
BACK: Go back
to the previous
display. Settings: Select Phone
from the Settings screen
for phone pairing and more.
*vehicles with navigation
HFL display
Models with touchscreen
Pairing a Phone
To use hands-free phone and streaming audio functions, you must first p\
air your
phone to the system. This can only be done when the vehicle is stopped. \
Use the
touchscreen to make and enter selections.
1.
From the Home screen, select Settings.
2.
Select Phone.
3.
Select Bluetooth Device List.
4.
Select Add Bluetooth Device.
5.
Make sure your phone is in discovery mode. Select
Continue.
6.
The system searches for your phone. Select your
phone when it appears on the list.
If your phone does not appear:
Select Phone Not Found and search for
HandsFreeLink from your phone. Connect to HFL.
7.
The system gives you a pairing code. Compare it to
the code that appears on your phone. Connect to
HFL from your phone.
8.
The system asks if you want to enable options:
HondaLink Assist: Select On to enable emergency
collision notification (see page 73).
Phone Synchronization:
Select On to automatically
import contacts and call history from your phone.
9.
Press BACK to exit the menu.
Applicable laws may prohibit the operation of
handheld electronic devices while operating a vehicle.
BLUETOOTH® HANDSFREELINK®BLUETOOTH® HANDSFREELINK®
Page 42 of 76
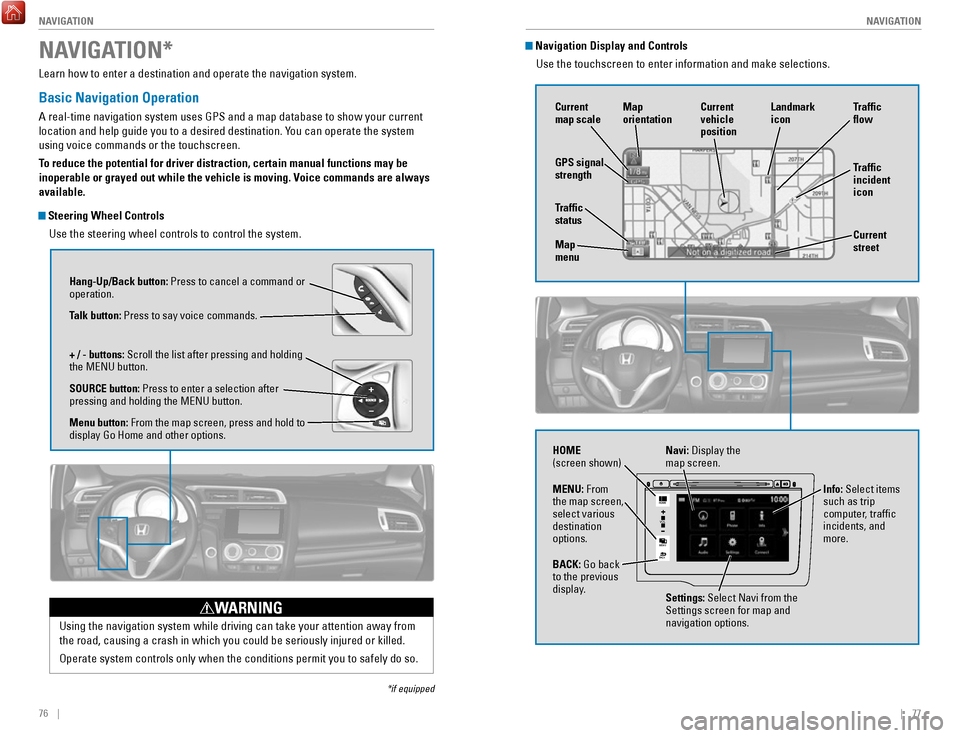
76 || 77
NAVIGATION
NAVIGATION
Learn how to enter a destination and operate the navigation system.
Basic Navigation Operation
A real-time navigation system uses GPS and a map database to show your current
location and help guide you to a desired destination. You can operate the system
using voice commands or the touchscreen.
To reduce the potential for driver distraction, certain manual functions \
may be
inoperable or grayed out while the vehicle is moving. Voice commands are always
available.
Steering Wheel Controls
Use the steering wheel controls to control the system.
NAVIGATION*
*if equipped
Using the navigation system while driving can take your attention away f\
rom
the road, causing a crash in which you could be seriously injured or kil\
led.
Operate system controls only when the conditions permit you to safely do\
so.
WARNING
Hang-Up/Back button: Press to cancel a command or
operation.
Talk button: Press to say voice commands.
+ / - buttons: Scroll the list after pressing and holding
the MENU button.
SOURCE button: Press to enter a selection after
pressing and holding the MENU button.
Menu button: From the map screen, press and hold to
display Go Home and other options.
Navigation Display and ControlsUse the touchscreen to enter information and make selections.
VO L
MENU
BACK
HOME
Navi: Display the
map screen.
HOME
(screen shown)
Info: Select items
such as trip
computer, traffic
incidents, and
more.
BACK: Go back
to the previous
display. Settings: Select Navi from the
Settings screen for map and
navigation options.
MENU: From
the map screen,
select various
destination
options.
GPS signal
strength
Traffic
incident
icon Traffic
flow
Current
map scale Current
vehicle
position
Map
orientation
Current
street
Traffic
status
Map
menu Landmark
icon
Page 43 of 76
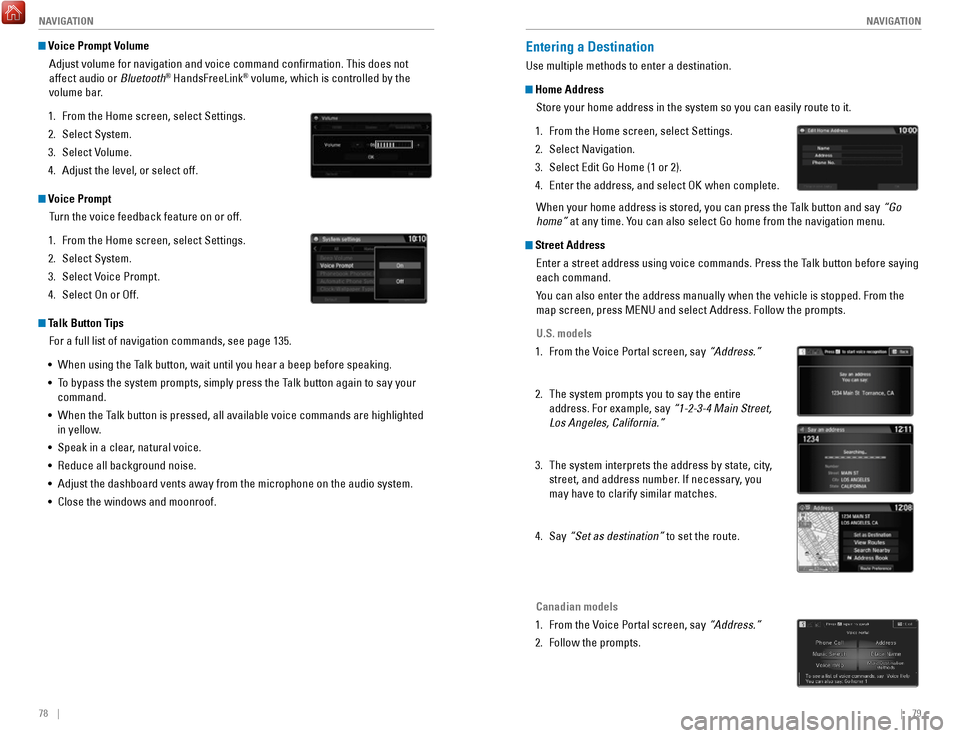
78 || 79
NAVIGATION
NAVIGATION
Voice Prompt Volume
Adjust volume for navigation and voice command confirmation. This does\
not
affect audio or Bluetooth
® HandsFreeLink® volume, which is controlled by the
volume bar.
1.
From the Home screen, select Settings.
2.
Select System.
3.
Select Volume.
4.
Adjust the level, or select off.
Voice Prompt Turn the voice feedback feature on or off.
1.
From the Home screen, select Settings.
2.
Select System.
3.
Select Voice Prompt.
4.
Select On or Off.
Talk Button Tips For a full list of navigation commands, see page 135.
•
When using the Talk button, wait until you hear a beep before speaking.
•
To bypass the system prompts, simply press the Talk button again to say your
command.
•
When the Talk button is pressed, all available voice commands are highlighted
in yellow
.
•
Speak in a clear, natural voice.
•
Reduce all background noise.
•
Adjust the dashboard vents away from the microphone on the audio system.\
•
Close the windows and moonroof.
Entering a Destination
Use multiple methods to enter a destination.
Home Address Store your home address in the system so you can easily route to it.
1.
From the Home screen, select Settings.
2.
Select Navigation.
3.
Select Edit Go Home (1 or 2).
4.
Enter the address, and select OK when complete.
When your home address is stored, you can press the Talk
button and say “Go
home”
at any time. You can also select Go home from the navigation menu.
Street AddressEnter a street address using voice commands. Press the Talk button before saying
each command.
You can also enter the address manually when the vehicle is stopped. From the
map screen, press MENU and select Address. Follow the prompts.
U.S. models
1.
From the Voice Portal screen, say “Address.”
2.
The system prompts you to say the entire
address. For example, say “1-2-3-4 Main Street,
Los Angeles, California.”
3.
The system interprets the address by state, city,
street, and address number. If necessary
, you
may have to clarify similar matches.
4.
Say “Set as destination” to set the route.
Canadian models
1.
From the Voice Portal screen, say “Address.”
2.
Follow the prompts.
Page 44 of 76
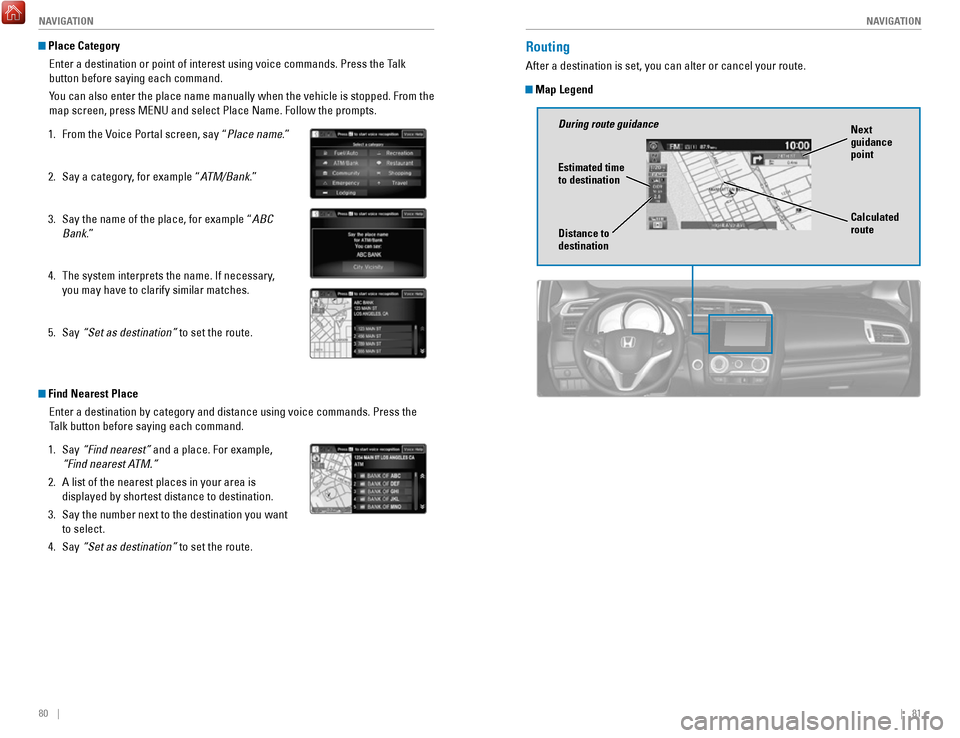
80 || 81
NAVIGATION
NAVIGATION
Place Category
Enter a destination or point of interest using voice commands. Press the\
Talk
button before saying each command.
You can also enter the place name manually when the vehicle is stopped. F\
rom the
map screen, press MENU and select Place Name. Follow the prompts.
1.
From the Voice Portal screen, say “Place name
.”
2.
Say a category, for example “A
TM/Bank.”
3.
Say the name of the place, for example “ABC
Bank.”
4.
The system interprets the name. If necessary,
you may have to clarify similar matches.
5.
Say “Set as destination” to set the route.
Find Nearest Place Enter a destination by category and distance using voice commands. Press\
the
Talk button before saying each command.
1.
Say “Find nearest” and a place. For example,
“Find nearest A
TM.”
2.
A list of the nearest places in your area is
displayed by shortest distance to destination.
3.
Say the number next to the destination you want
to select.
4.
Say “Set as destination” to set the route.
Routing
After a destination is set, you can alter or cancel your route.
Map Legend
During route guidance Next
guidance
point
Estimated time
to destination
Distance to
destination Calculated
route
Page 45 of 76
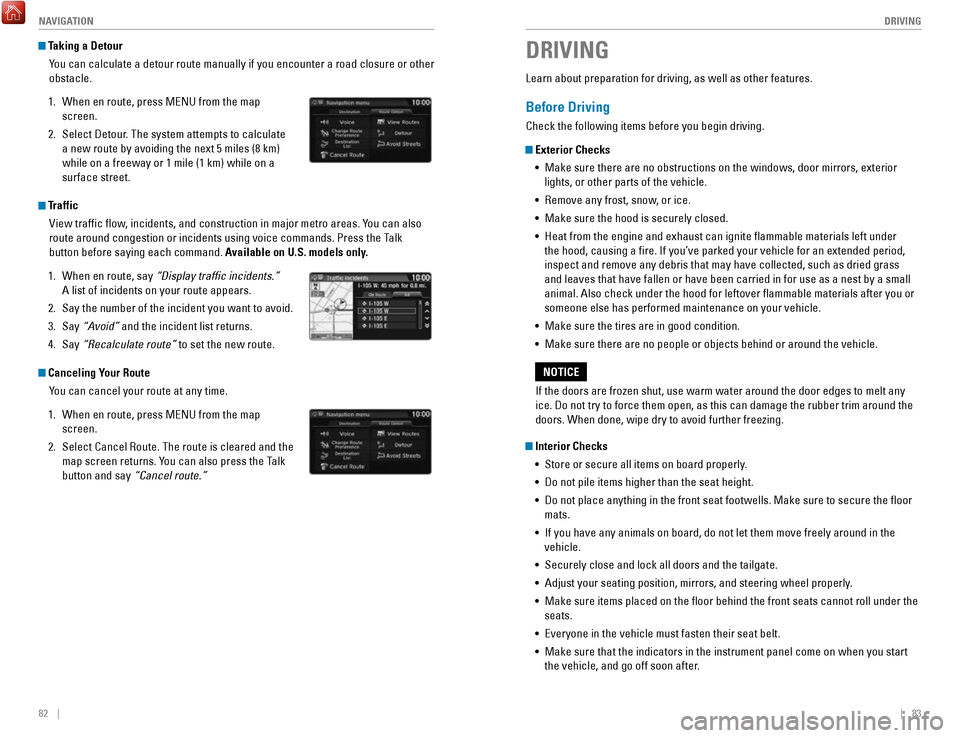
82 || 83
DRIVING
NAVIGATION
Taking a Detour
You can calculate a detour route manually if you encounter a road closure\
or other
obstacle.
1.
When en route, press MENU from the map
screen.
2.
Select Detour. The system attempts to calculate
a new route by avoiding the next 5 miles (8 km)
while on a freeway or 1 mile (1 km) while on a
surface street.
Traffic View traffic flow, incidents, and construction in major metro areas. You can also
route around congestion or incidents using voice commands. Press the Talk
button before saying each command. Available on U.S. models only.
1.
When en route, say “Display traffic incidents.”
A list of incidents on your route appears.
2.
Say the number of the incident you want to avoid.
3.
Say “Avoid”
and the incident list returns.
4.
Say “Recalculate route” to set the new route.
Canceling Your Route You can cancel your route at any time.
1.
When en route, press MENU from the map
screen.
2.
Select Cancel Route. The route is cleared and the
map screen returns. You can also press the Talk
button and say
“Cancel route.”
Learn about preparation for driving, as well as other features.
Before Driving
Check the following items before you begin driving.
Exterior Checks•
Make sure there are no obstructions on the windows, door mirrors, exteri\
or
lights, or other parts of the vehicle.
•
Remove any frost, snow, or ice.
•
Make sure the hood is securely closed.
•
Heat from the engine and exhaust can ignite flammable materials left u\
nder
the hood, causing a fire. If you’ve parked your vehicle for an exte\
nded period,
inspect and remove any debris that may have collected, such as dried gra\
ss and leaves that have fallen or have been carried in for use as a nest by\
a small animal. Also check under the hood for leftover flammable materials aft\
er you or
someone else has performed maintenance on your vehicle.
•
Make sure the tires are in good condition.
•
Make sure there are no people or objects behind or around the vehicle.
Interior Checks •
Store or secure all items on board properly.
•
Do not pile items higher than the seat height.
•
Do not place anything in the front seat footwells. Make sure to secure t\
he floor
mats.
•
If you have any animals on board, do not let them move freely around in \
the
vehicle.
•
Securely close and lock all doors and the tailgate.
•
Adjust your seating position, mirrors, and steering wheel properly.
•
Make sure items placed on the floor behind the front seats cannot roll\
under the
seats.
•
Everyone in the vehicle must fasten their seat belt.
•
Make sure that the indicators in the instrument panel come on when you s\
tart
the vehicle, and go off soon after.
DRIVING
If the doors are frozen shut, use warm water around the door edges to me\
lt any
ice. Do not try to force them open, as this can damage the rubber trim a\
round the
doors. When done, wipe dry to avoid further freezing.
NOTICE
Page 70 of 76
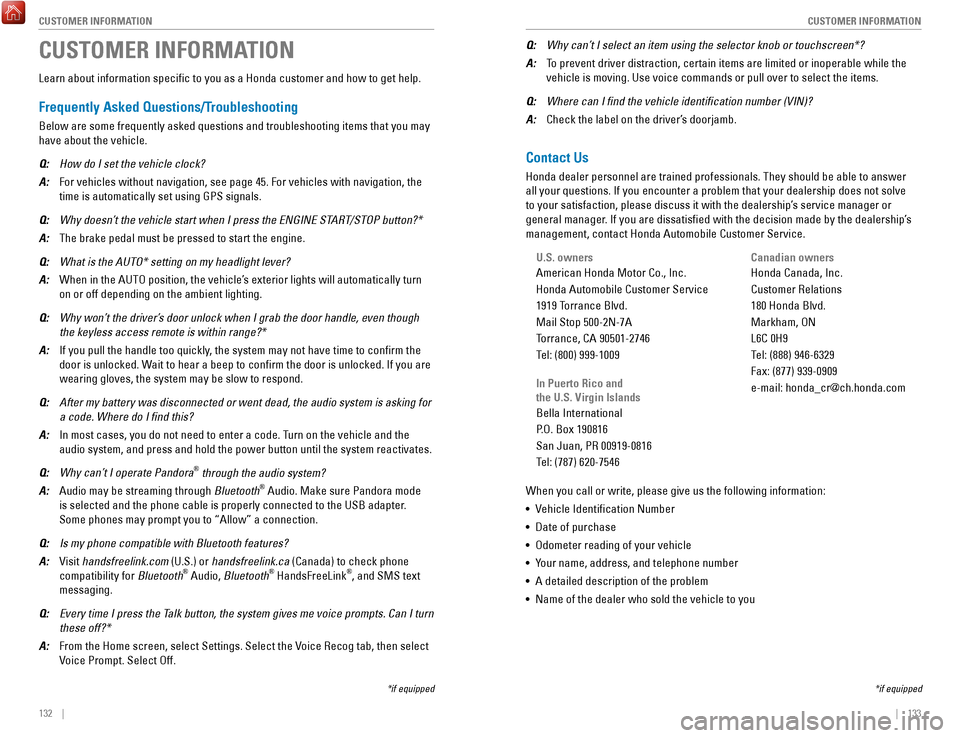
132 || 133
CUSTOMER INFORMATION
CUSTOMER INFORMATION
Learn about information specific to you as a Honda customer and how to\
get help.
Frequently Asked Questions/Troubleshooting
Below are some frequently asked questions and troubleshooting items that\
you may
have about the vehicle.
Q:
How do I set the vehicle clock?
A:
For vehicles without navigation, see page 45. For vehicles with navigati\
on, the
time is automatically set using GPS signals.
Q:
Why doesn’t the vehicle start when I press the ENGINE START/STOP button?*
A:
The brake pedal must be pressed to start the engine.
Q:
What is the AUTO* setting on my headlight lever?
A:
When in the AUTO position, the vehicle’s exterior lights will automatically turn
on or off depending on the ambient lighting.
Q:
Why won’t the driver’s door unlock when I grab the door handle, even though
the keyless access remote is within range?*
A:
If you pull the handle too quickly, the system may not have time to confirm the
door is unlocked. Wait to hear a beep to confirm the door is unlocked. If you are
wearing gloves, the system may be slow to respond.
Q:
After my battery was disconnected or went dead, the audio system is aski\
ng for
a code. Where do I find this?
A:
In most cases, you do not need to enter a code. Turn on the vehicle and the
audio system, and press and hold the power button until the system react\
ivates.
Q:
Why can’t I operate Pandora® through the audio system?
A:
Audio may be streaming through Bluetooth® Audio. Make sure Pandora mode
is selected and the phone cable is properly connected to the USB adapter\
.
Some phones may prompt you to “Allow” a connection.
Q:
Is my phone compatible with Bluetooth features?
A:
Visit handsfreelink.com (U.S.) or
handsfreelink.ca (Canada) to check phone
compatibility for Bluetooth® Audio, Bluetooth® HandsFreeLink®, and SMS text
messaging.
Q:
Every time I press the Talk button, the system gives me voice prompts. Can I turn
these off?*
A:
From the Home screen, select Settings. Select the Voice Recog tab, then select
Voice Prompt. Select Off.
CUSTOMER INFORMATION
*if equipped
Contact Us
Honda dealer personnel are trained professionals. They should be able to\
answer
all your questions. If you encounter a problem that your dealership does\
not solve
to your satisfaction, please discuss it with the dealership’s service manager or
general manager. If you are dissatisfied with the decision made by the dealership’\
s
management, contact Honda Automobile Customer Service.
U.S. owners
American Honda Motor Co., Inc.
Honda Automobile Customer Service
1919 Torrance Blvd.
Mail Stop 500-2N-7A
Torrance, CA 90501-2746
Tel: (800) 999-1009
In Puerto Rico and
the U.S. Virgin Islands
Bella International
P.O. Box 190816
San Juan, PR 00919-0816
Tel: (787) 620-7546
When you call or write, please give us the following information:
•
Vehicle Identification Number
•
Date of purchase
•
Odometer reading of your vehicle
•
Your name, address, and telephone number
•
A detailed description of the problem
•
Name of the dealer who sold the vehicle to you
Q:
Why can’t I select an item using the selector knob or touchscreen*?
A:
To prevent driver distraction, certain items are limited or inoperable wh\
ile the
vehicle is moving. Use voice commands or pull over to select the items.
Q:
Where can I find the vehicle identification number (VIN)?
A:
Check the label on the driver’s doorjamb.
*if equipped
Canadian owners
Honda Canada, Inc.
Customer Relations
180 Honda Blvd.
Markham, ON
L6C 0H9
Tel: (888) 946-6329
Fax: (877) 939-0909
e-mail: [email protected]