dashboard HONDA HR-V 2020 Navigation Manual (in English)
[x] Cancel search | Manufacturer: HONDA, Model Year: 2020, Model line: HR-V, Model: HONDA HR-V 2020Pages: 139, PDF Size: 3.37 MB
Page 2 of 139
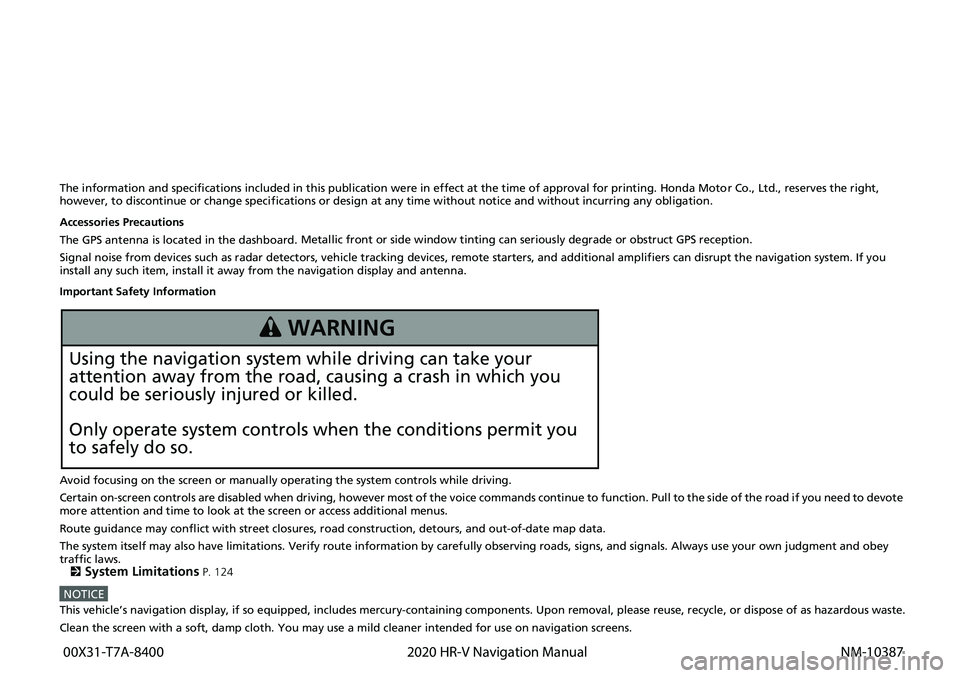
The information and specifications included in this publication were in effect at the time of approval for printing. Honda Motor Co., Ltd., reserves the right,
however, to discontinue or change specif ications or design at any time without notice and without incurring any obligation.
Accessories Precautions
The GPS antenna is located in the dashboard . Metall
ic fr
ont or side window tinting can seriously degrade or obstruct GPS reception.
Signal noise from devices such as radar detectors, vehicle tracking d
evices, remote starters, and additional amplifiers can dis rupt the navigation system. If you
install any such item, install it away from the navigation display and antenna.
Important Safety Information
Avoid focusing on the screen or manually operating the system controls while driving.
Certain on-screen controls are disabled when driving, however most of t he voice c
o
mmands continue to function. Pull to the side of the road if you need to devote
more attention and time to look at the screen or access additional menus.
Route guidance may conflict with street closures, road constructi on,
detours, and out-of-date map data.
The system itself may also have limitations. Verify route information by carefully observing roads, signs, and signals. Always use your own judgment an
d obey
traffic laws.
2
System Limitations P. 124
NOTICEThis vehicle’s navigation display, if so equipped, includes mercury-containing com ponents. Upon removal, please reuse, recycle, or dispose of as hazardous waste.
Clean the screen with a soft, damp cloth. You may use a mild cleaner intended for use on navigation screens.
3 WARNING
Using the navigation system while driving can take your
attention away from the road, causing a crash in which you
could be seriously injured or killed.
Only operate system controls when the conditions permit you
to safely do so.
00X31-T7A-8400
2020 HR-V Navigation Manual NM-10387
Page 9 of 139
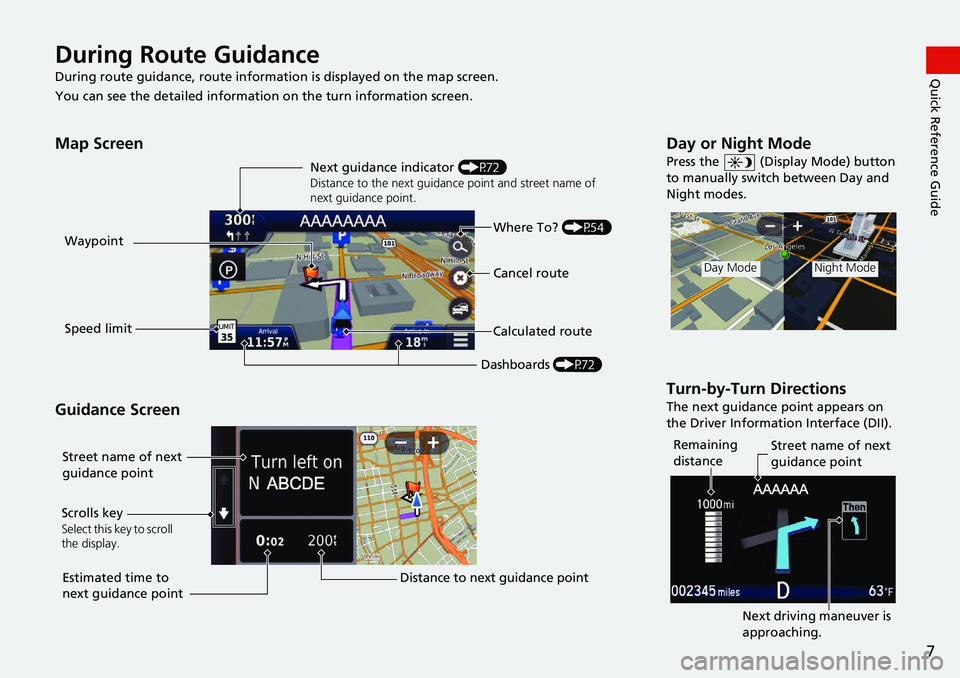
7
Quick Reference GuideDuring Route Guidance
During route guidance, route information is displayed on the map screen.
You can see the detailed information on the turn information s
creen.
Map Screen
Guidance Screen
Dashboards (P72)
Next guidance indicator
(P72)
Distance to the next guidance point and street name of
next guidance point.
Where To? (P54)
Waypoint
Calculated route
Speed limit Cancel route
Street name of next
guidance point
Distance to next guidance point
Estimated time to
next guidance point
Scrolls key
Select this key to scroll
the display.
Day or Night Mode
Press the
(Display Mode) button
to manually switch between Day and
Night modes.
Turn-by-Turn Directions
The next guidance point appears on
the Driver Information Interface (DII).
Day ModeNight Mode
Remaining
distance Street name of next
guidance point
Next driving maneuver is
approaching.
Page 17 of 139
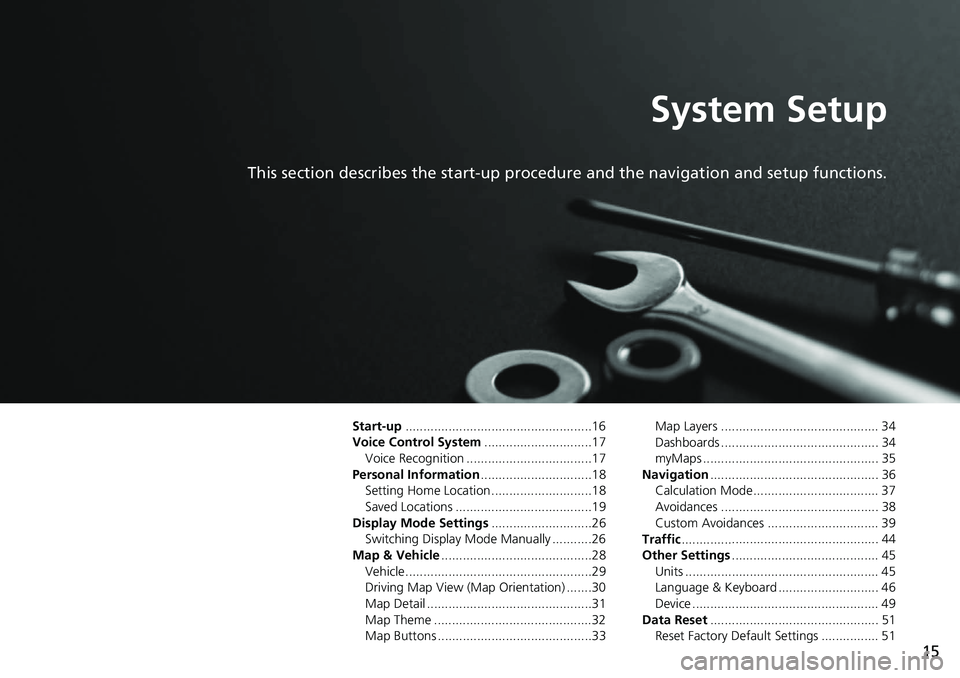
15
System Setup
This section describes the start-up procedure and the navigation and setup functions.
Start-up....................................................16
Voice Control System .......
.......................17
Voice Recognition ...................................17
Personal Information ........
.......................18
Setting Home Location ............................18
Saved Locations ......................................19
Display Mode Settings .....
.......................26
Switching Display Mode Manually ...........26
Map & Vehicle ...................
.......................28
Vehicle....................................................29
Driving Map View (Map Orientation) .......30
Map Detail ..............................................31
Map Theme ............................................32
Map Buttons ...........................................33 Map Layers ............................................ 34
Dashboards ............................................ 34
myMaps ................................................. 35
Navigation ......
......................................... 36
Calculation Mode................................... 37
Avoidances ............................................ 38
Custom Avoidances ............................... 39
Traffic ..............
......................................... 44
Other Settings .....................
.................... 45
Units ...................................................... 45
Language & Keyboard ............................ 46
Device .................................................... 49
Data Reset ......
......................................... 51
Reset Factory Default Settings ................ 51
Page 19 of 139
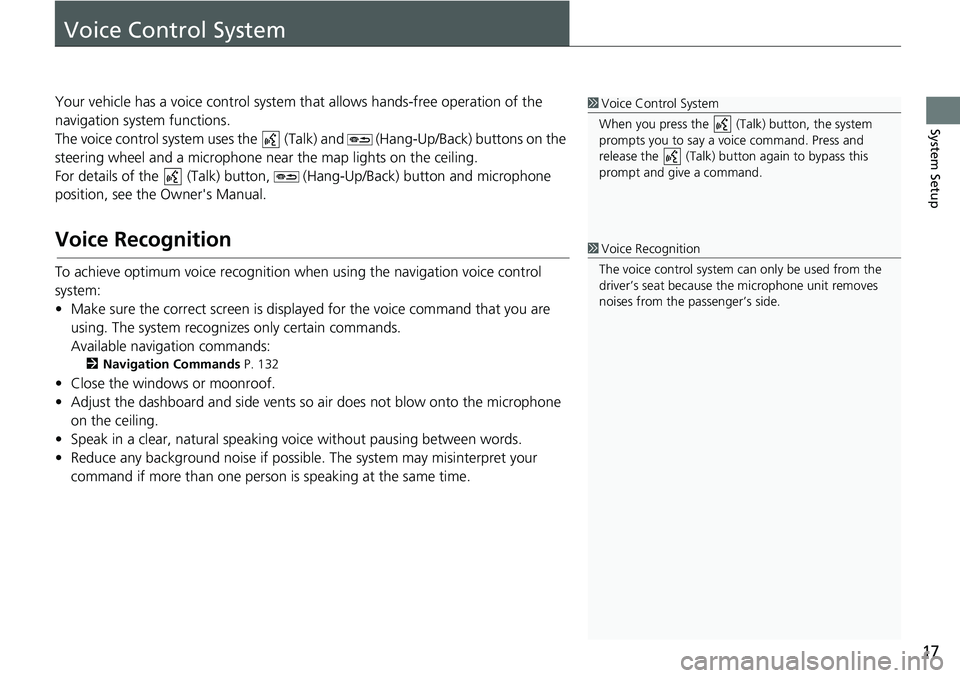
17
System Setup
Voice Control System
Your vehicle has a voice control system that allows hands-free operation of the
navigation system functions.
The voice control system uses the (Talk) and (Hang-Up/Back) buttons on the
steering wheel and a microphone near the map lights on the ceiling.
For details of the (Talk) button, (Hang-Up/Back) button and microphone
position, see the Owner's Manual.
Voice Recognition
To achieve optimum voice recognition wh en using the navigation voice control
system:
• Make sure the correct screen is displa yed
for the voice command that you are
using. The system recogniz es only certain commands.
Available navigation commands:
2 Navigation Commands P. 132
• Close the windows or moonroof.
• Adjust the dashboard and side vents so air does not blow onto the microphone
on
the ceiling.
• Speak in a clear, natural speaking voice without pausing between words.
• Reduce any background noise if possible. The
system may misinterpret your
command if more than one person is speaking at the same time.
1Voice Control System
When you press the (Talk) button, the system
prompts you to say a voice command. Press and
release the (Talk) butt on again to bypass this
prompt and give a command.
1 Voice Recognition
The voice control system can only be used from the
driver’s seat because the microphone unit removes
noises from the passenger’s side.
Page 30 of 139
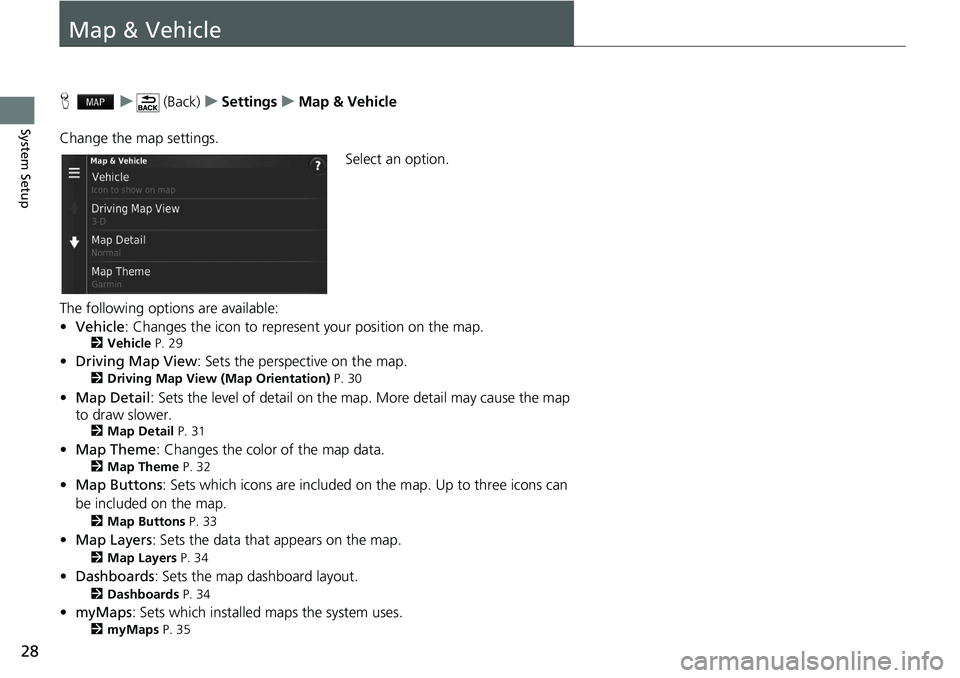
28
System Setup
Map & Vehicle
H u (Back) u Settings u Map & Vehicle
Change the map settings. Select an option.
The following options are available:
• Vehicle : Changes the icon to represent your position on the map.
2 Vehicle P. 29
• Driving Map View : Sets the perspective on the map.
2 Driving Map View (Map Orientation) P. 30
• Map Detail : Sets the level of detail on the map. More detail may cause the map
to draw
slower.
2 Map Detail P. 31
•Map Theme : Changes the color of the map data.
2 Map Theme P. 32
• Map Buttons : Sets which icons are included on th e map. Up to three icons can
be included on the map.
2 Map Buttons P. 33
• Map Layers : Sets the data that appears on the map.
2 Map Layers P. 34
• Dashboards : Sets the map dashboard layout.
2 Dashboards P. 34
• myMaps : Sets which installed maps the system uses.
2 myMaps P. 35
Page 36 of 139
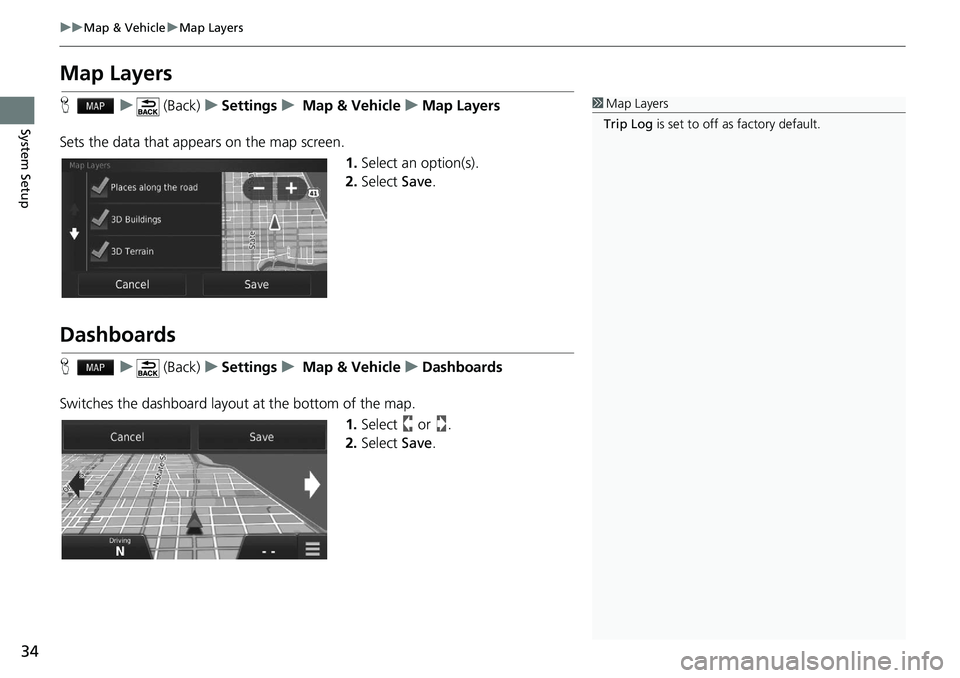
34
uu Map & Vehicle u Map Layers
System Setup
Map Layers
H u (Back) u Settings u Map & Vehicle u Map Layers
Sets the data that appears on the map screen. 1.Select an
option(s).
2. Select Save.
Dashboards
H u (Back) u Settings u Map & Vehicle u Dashboards
Switches the dashboard layout at
the bottom of the map.
1.Select or .
2. Select Save.
1Map Layers
Trip Log is set to off as factory default.
Page 74 of 139
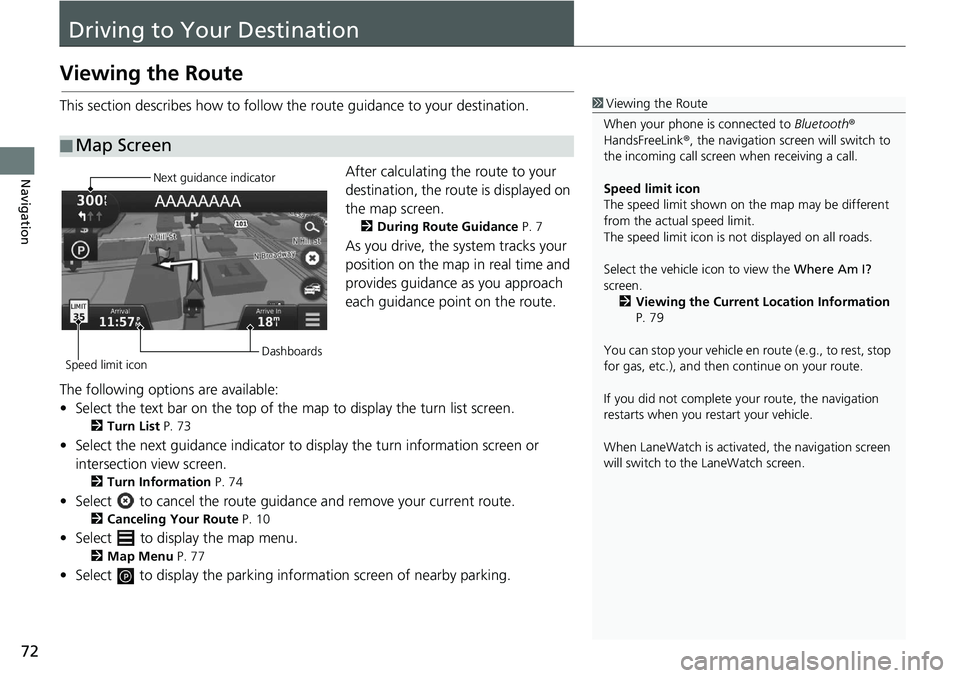
72
Navigation
Driving to Your Destination
Viewing the Route
This section describes how to follow the route guidance to your destination.After calculating the route to your
destin
ation, the route is displayed on
the map screen.
2 During Route Guidance P. 7
As you drive, the system tracks your
position on the map in real time and
provides guidance as you approach
each guidance point on the route.
The following options are available:
• Select the text bar on the top of the map to display the turn list scre
en.
2Turn List P. 73
• Select the next guidance indicator to display the turn information screen or
intersection view screen.
2 Turn Information P. 74
• Select to cancel the route guidance and remove your current route.
2Canceling Your Route P. 10
• Select to display the map menu.
2Map Menu P. 77
• Select to display the parking informat i on screen of nearby parking.
■Map Screen
1
Viewing the Route
When your phone is connected to Bluetooth®
HandsFreeLink ®, the navigation screen will switch to
the incoming call screen when receiving a call.
Speed limit icon
The speed limit shown on th e map may be different
from the actual speed limit.
The speed limit icon is not displayed on all roads.
Select the vehicle icon to view the Where Am I?
screen.
2 Viewing the Current Location Information
P. 79
You can stop your vehicle en route (e.g., to rest, stop
for gas, etc.), and then continue on your route.
If you did not complete y our route, the navigation
restarts when you re start your vehicle.
When LaneWatch is activate d, the navigation screen
will switch to the LaneWatch screen.
Next guidance indicator
Speed limit icon Dashboards
Page 75 of 139
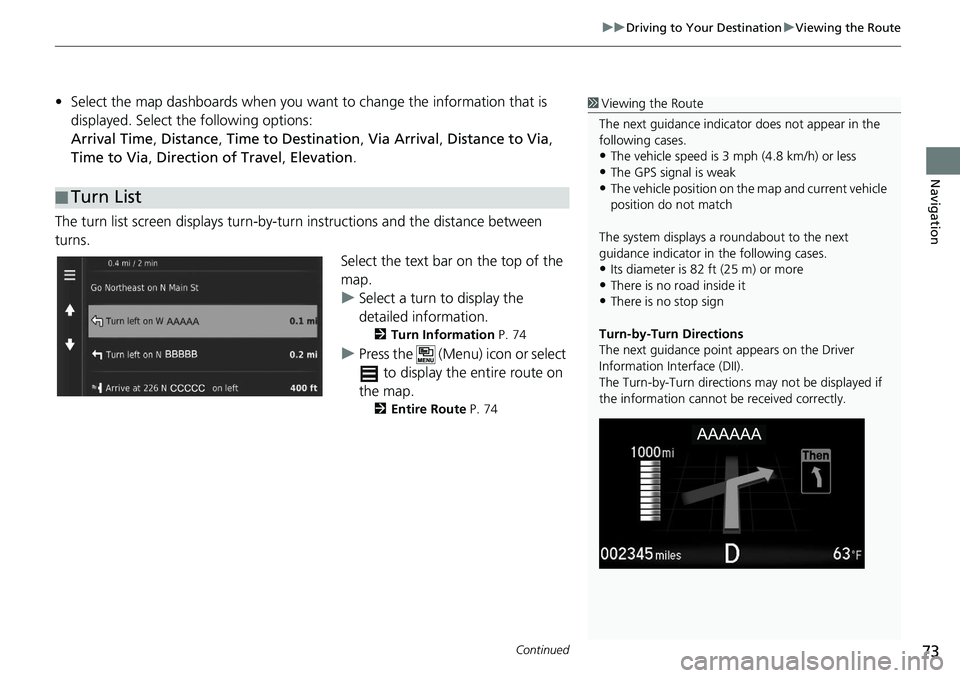
Continued73
uu Driving to Your Destination u Viewing the Route
Navigation
• Select the map dashboards when you want to change the information that is
displayed. Select the following options:
Arrival Time , Distance , Time to Destination , Via Arrival , Distance to Via ,
Time to Via , Direction of Travel , Elevation .
The turn list screen displa ys turn-by-turn instructions and the
distance between
turns.
Select the text bar on the top of the
ma
p.
u S
elect a turn to display the
detailed information.
2 Turn Information P. 74
u Press the (Menu) icon or select
to display the entire route on
the map.
2 Entire Route P. 74
■Turn List
1
Viewing the Route
The next guidance indicator does not appear in the
following cases.
•The vehicle speed is 3 mph (4.8 km/h) or less
•The GPS signal is weak•The vehicle position on the map and current vehicle
position do not match
The system displays a roundabout to the next
guidance indicator in the following cases.
•Its diameter is 82 ft (25 m) or more•There is no road inside it
•There is no stop sign
Turn-by-Turn Directions
The next guidance point appears on the Driver
Information Interface (DII).
The Turn-by-Turn directions may not be displayed if
the information cannot be received correctly.
Page 122 of 139
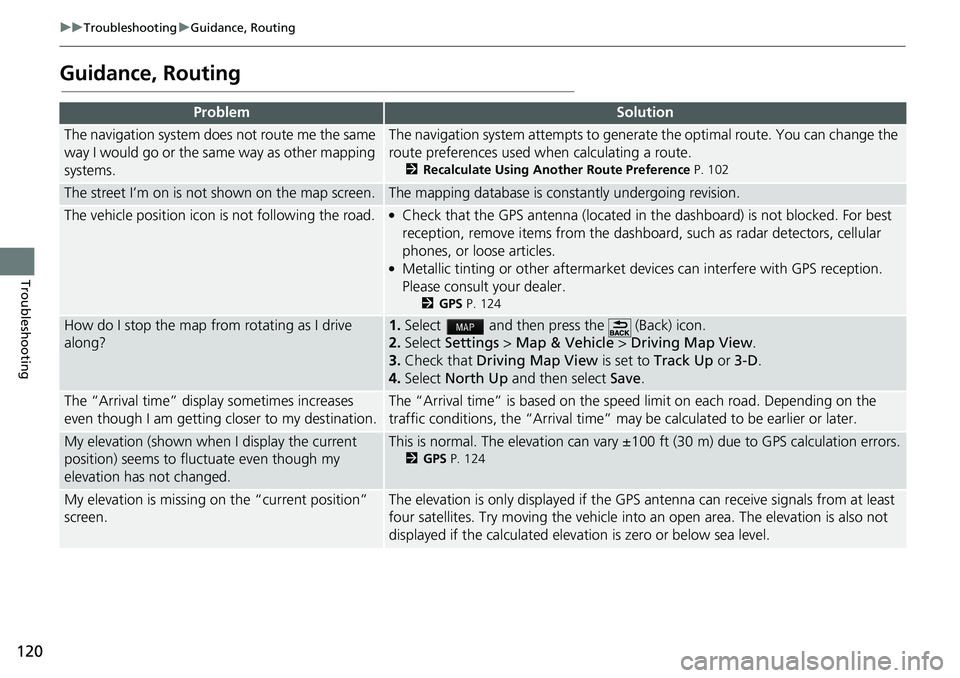
120
uu Troubleshooting u Guidance, Routing
Troubleshooting
Guidance, Routing
ProblemSolution
The navigation system does not route me the same
way I would go or the same way as other mapping
systems.The navigation system attempts to generate the optimal route. You can change the
route preferences used wh en calculating a route.
2Recalculate Using Another Route Preference P. 102
The street I’m on is not shown on the map screen.The mapping database is constantly undergoing revision.
The vehicle position icon is not following the road. ●Check that the GPS antenna (located in the dashboard) is not blocked. For best
reception, remove items from the dashboar d, such as radar detectors, cellular
phones, or loose articles.
●Metallic tinting or other aftermarket devices can interfere with GPS reception.
Please consult your dealer.
2 GPS P. 124
How do I stop the map from rotating as I drive
along?1. Select and then press the (Back) icon.
2. Select
Settings > Map & Vehicle > Driving Map View .
3. Check that Dri
ving Map View is set to Track Up or 3-D .
4.Select North Up and then select Save.
The “Arrival time” displa y sometimes increases
even though I am getting closer to my destination.The “Arrival time” is based on the speed limit on each road. Depending on the
traffic conditions, the “Arrival time” may be calculated to be earlier or later.
My elevation (shown when I display the current
position) seems to fluc tuate even though my
elevation has not changed.This is normal. The elevation can vary ±100 ft (30 m) due to GPS calculation errors.
2 GPS P. 124
My elevation is missing on the “current position”
screen.The elevation is only displayed if the GP S antenna can receive signals from at least
four satellites. Try moving the vehicle into an open area. The elevation is also not
displayed if the calculated elevation is zero or below sea level.
Page 126 of 139
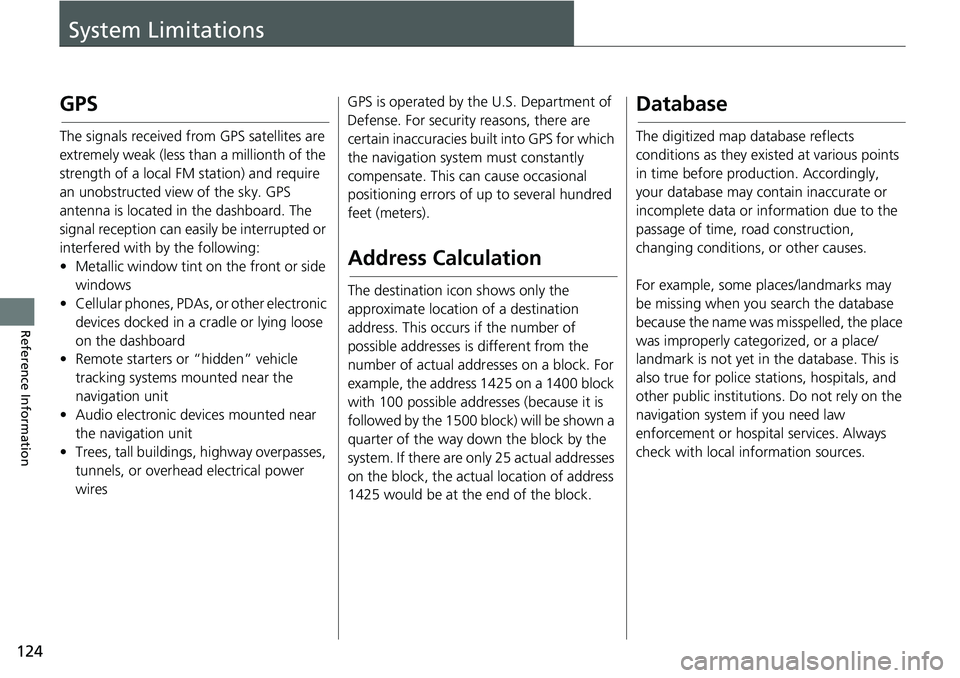
124
Reference Information
System Limitations
GPS
The signals received from GPS satellites are
extremely weak (less than a millionth of the
strength of a local FM station) and require
an unobstructed view of the sky. GPS
antenna is located in the dashboard. The
signal reception can easily be interrupted or
interfered with by the following:
• Metallic window tint on the front or side wind
ows
• Cellular phones, PDAs, or other electronic
d
evices docked in a cradle or lying loose
on the dashboard
• Remote starters or “hidden” vehicle
tracking system
s mounted near the
navigation unit
• Audio electronic devices mounted near
the nav
igation unit
• Trees, tall buildings, highway overpasses, tunnels, or overhead
electrical power
wires GPS is operated by the U.S. Department of
Defense
. For security reasons, there are
certain inaccuracies bu ilt into GPS for which
the navigation system must constantly
compensate. This can cause occasional
positioning errors of up to several hundred
feet (meters).
Address Calculation
The destination icon shows only the
approximate location of a destination
address. This occurs if the number of
possible addresses is different from the
number of actual addr esses on a block. For
example, the address 1425 on a 1400 block
with 100 possible addresses (because it is
followed by the 1500 block) will be shown a
quarter of the way down the block by the
system. If there are only 25 actual addresses
on the block, the actual location of address
1425 would be at the end of the block.
Database
The digitized map database reflects
conditions as they existed at various points
in time before production. Accordingly,
your database may contain inaccurate or
incomplete data or information due to the
passage of time, road construction,
changing conditions, or other causes.
For example, some places/landmarks may
be missing when
you search the database
because the name was misspelled, the place
was improperly categorized, or a place/
landmark is not yet in the database. This is
also true for police st ations, hospitals, and
other public institutions. Do not rely on the
navigation system if you need law
enforcement or hospital services. Always
check with local in formation sources.