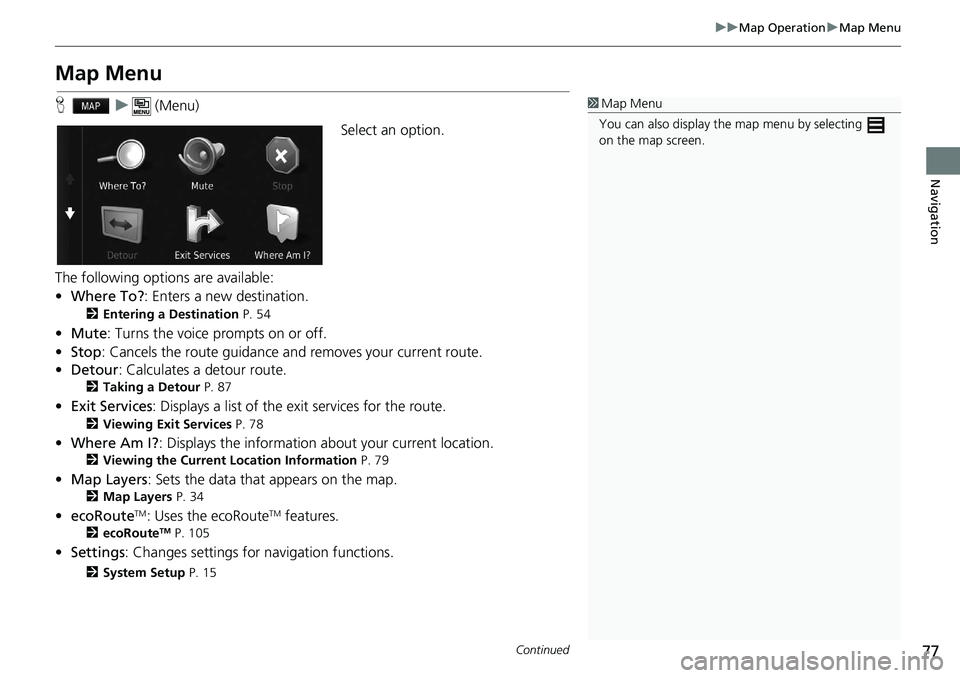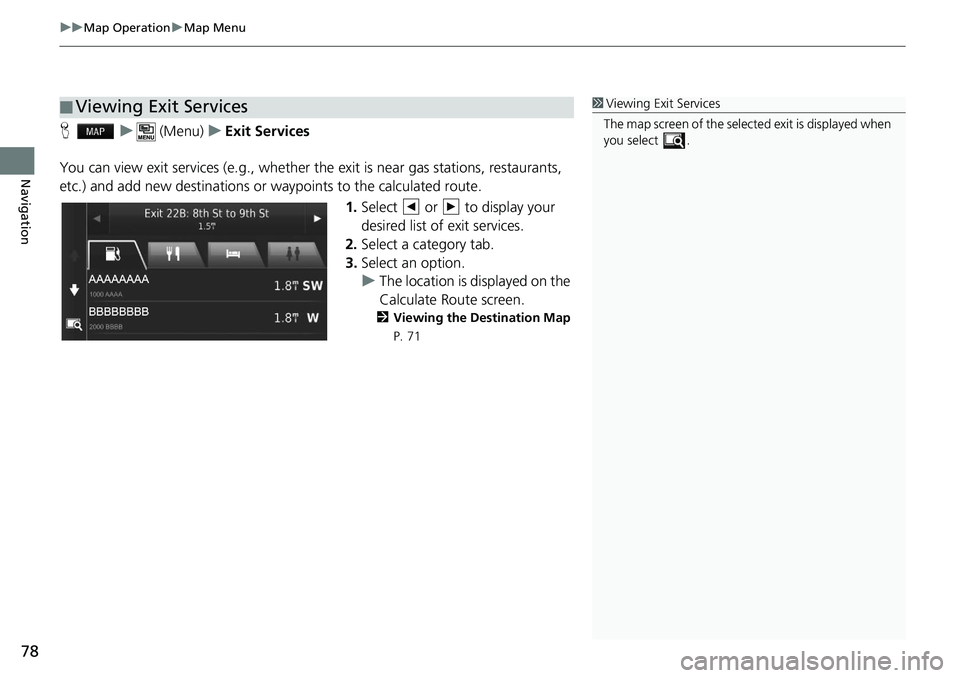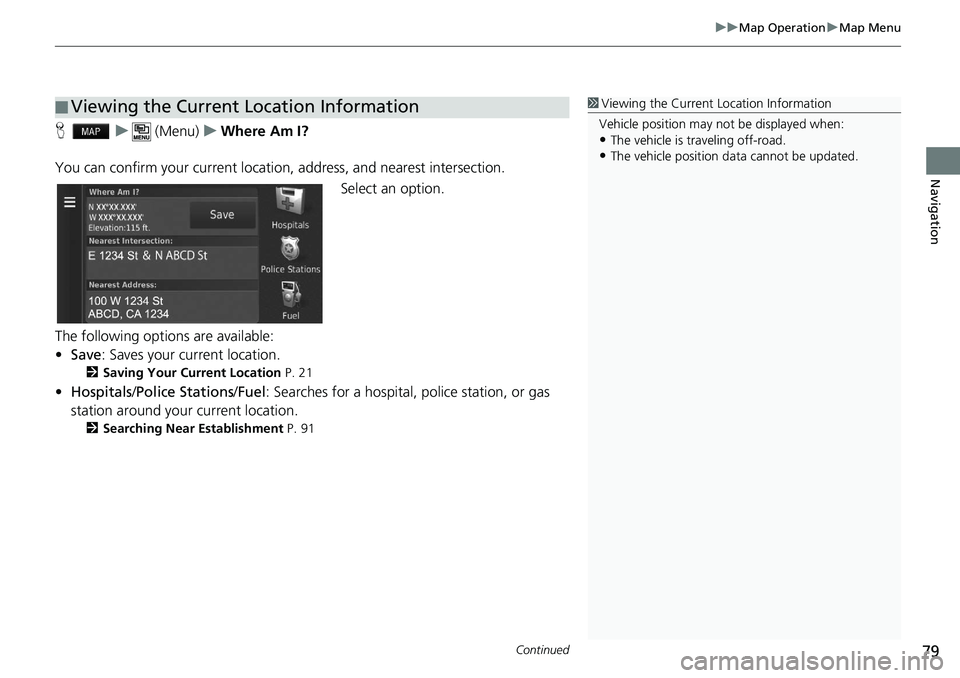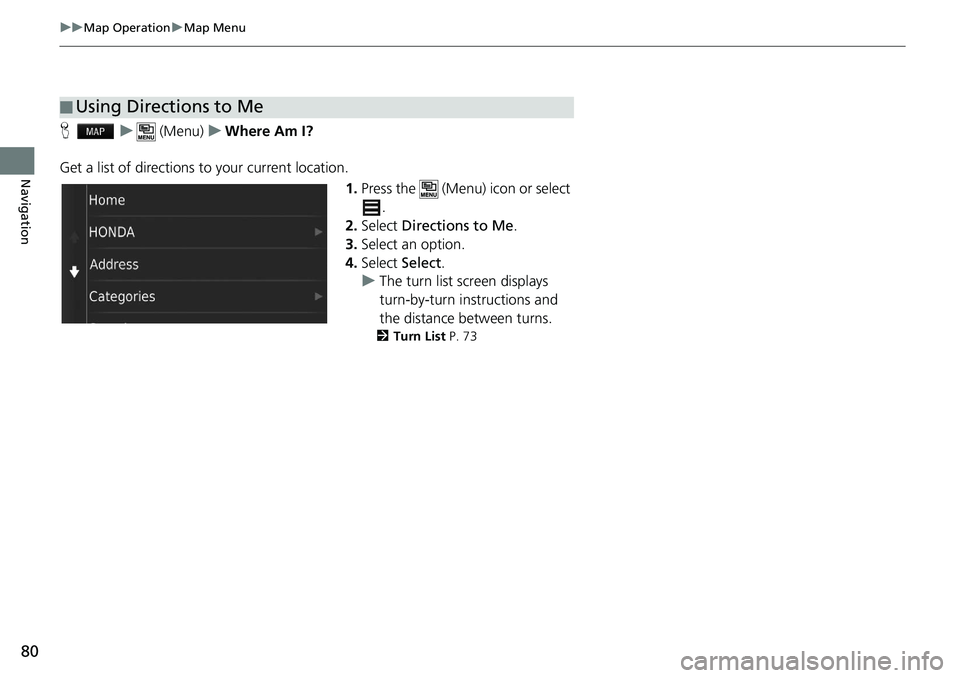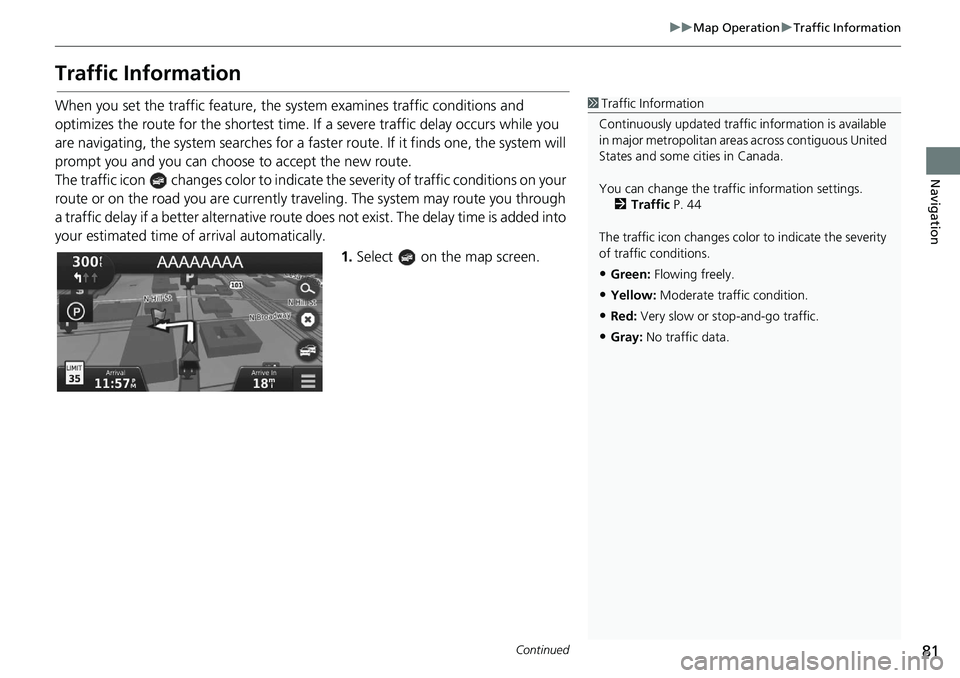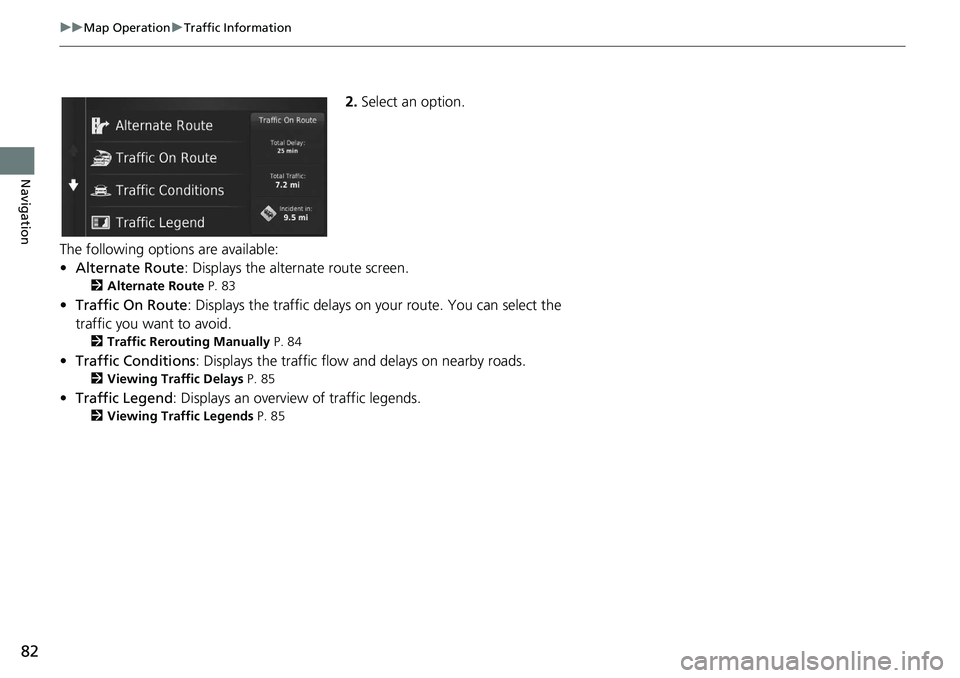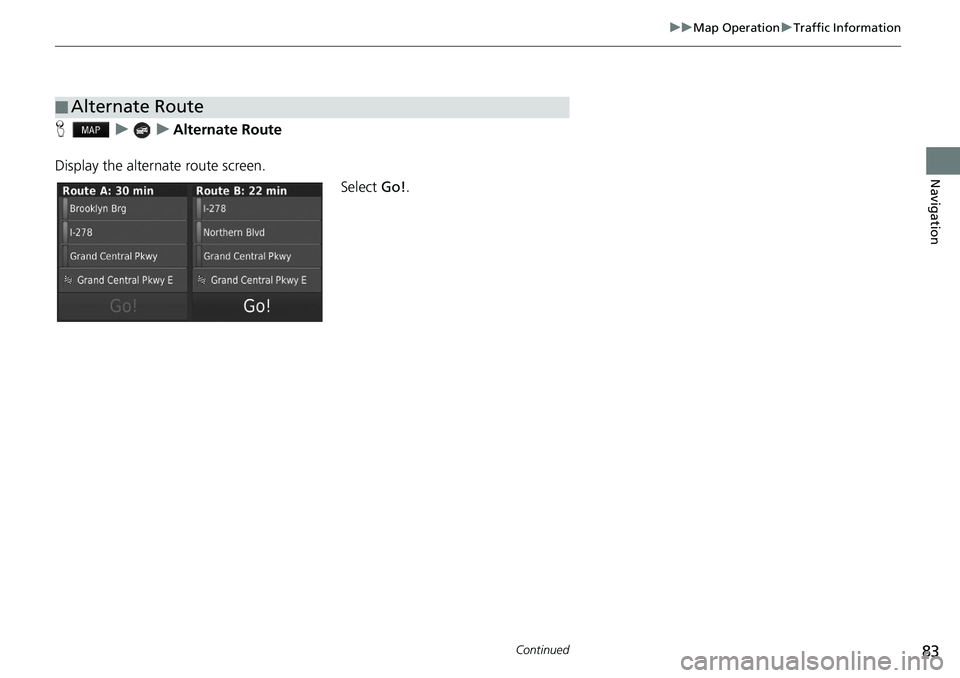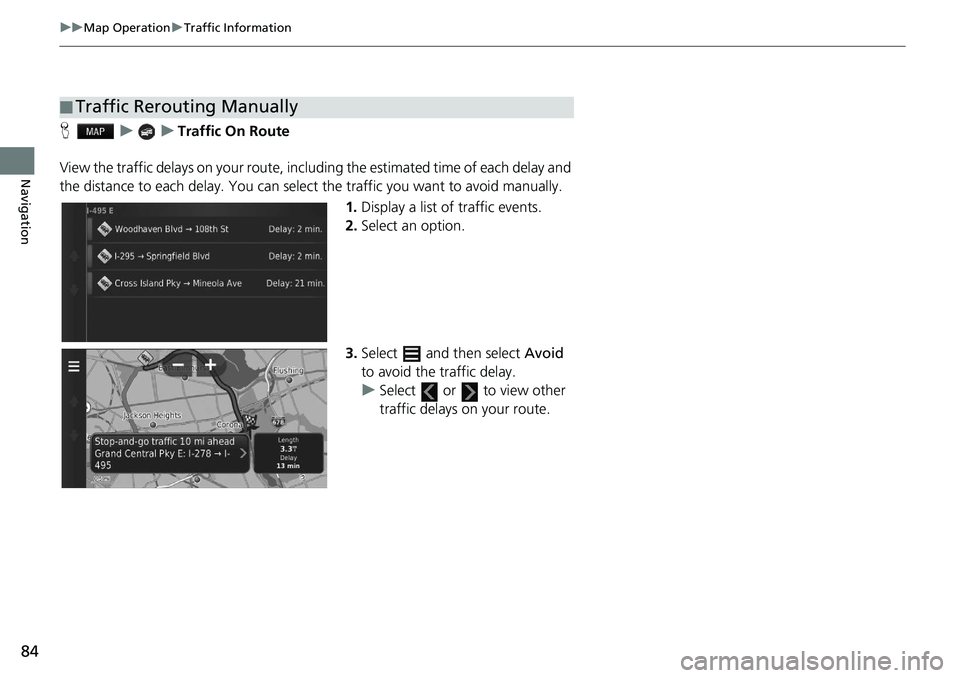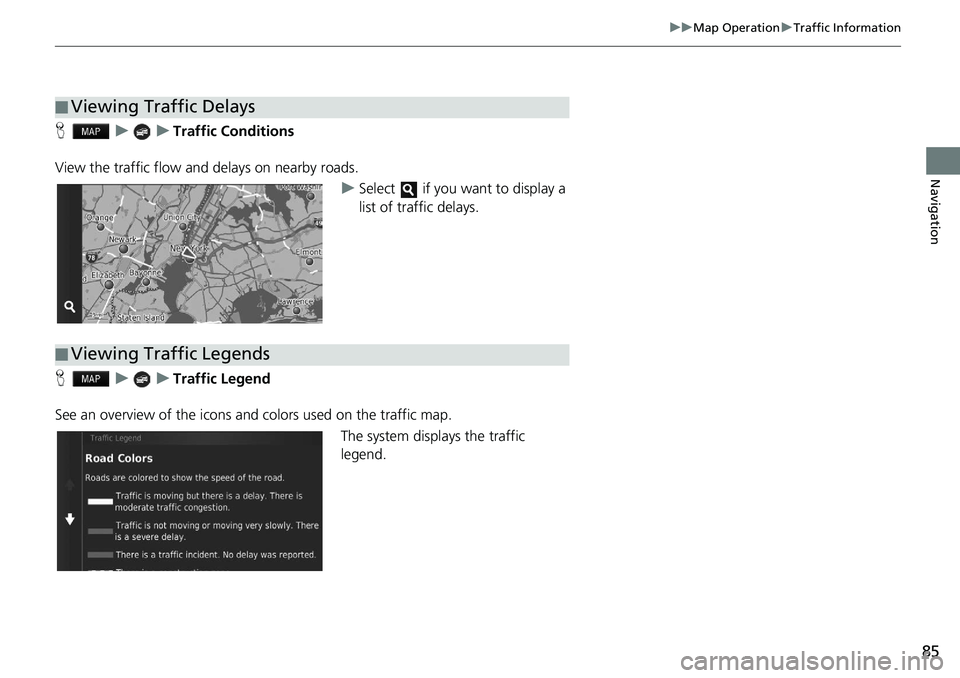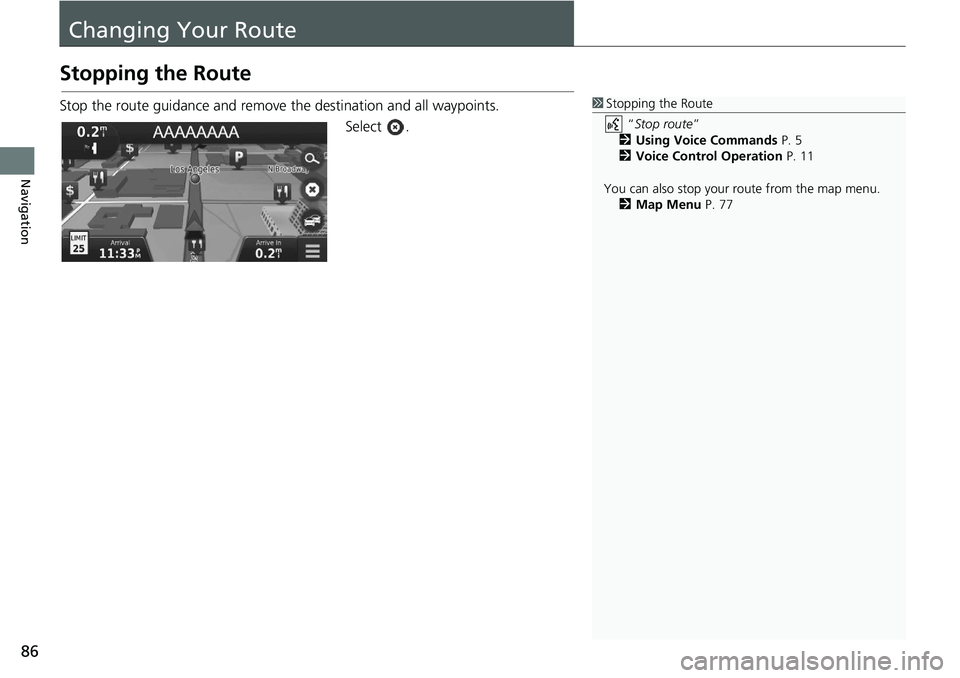HONDA HR-V 2020 Navigation Manual (in English)
HR-V 2020
HONDA
HONDA
https://www.carmanualsonline.info/img/13/34472/w960_34472-0.png
HONDA HR-V 2020 Navigation Manual (in English)
Page 79 of 139
77
uu Map Operation u Map Menu
Continued
Navigation
Map Menu
H u (Menu)
Select an option.
The following options are available:
• Whe
re To? : Enters a new destination.
2 Entering a Destination P. 54
• Mute : Turns the voice prompts on or off.
• Stop : Cancels the route guidance and removes your current route.
• De
tour : Calculates a detour route.
2 Taking a Detour P. 87
• Exit Services : Displays a list of the exit services for the route.
2 Viewing Exit Services P. 78
•Where Am I? : Displays the information ab out your current location.
2Viewing the Current Location Information P. 79
• Map Layers : Sets the data that appears on the map.
2 Map Layers P. 34
• ecoRouteTM: Uses the ecoRouteTM features.
2 ecoRouteTM P. 105
• Settings : Changes settings for nav igation functions.
2System Setup P. 15
1Map Menu
You can also display the map menu by selecting
on the map screen.
Page 80 of 139
uu Map Operation u Map Menu
78
Navigation
H u (Menu) u Exit Services
You can view exit services (e.g., whether th e exit is near gas stations, restaurants,
etc.) and add new
destinations or waypoints to the calculated route.
1.Select or to display your
desired list of exit services.
2. Select
a category tab.
3.Select an
option.
u Th
e location is displayed on the
Calculate Route screen.
2 Viewing the Destination Map
P. 71
■ Viewing Exit Services1
Viewing Exit Services
The map screen of the selected exit is displayed when
you select .
Page 81 of 139
Continued79
uu Map Operation u Map Menu
Navigation
H u (Menu) u Where Am I?
You can confirm your current location ,
address, and nearest intersection.
Select an option.
The following options are available:
• Save : Saves your current location.
2Saving Your Current Location P. 21
• Hospitals /Police Stations /Fuel : Searches for a hospital, police station, or gas
statio
n around your current location.
2 Searching Near Establishment P. 91
■Viewing the Current Location Information1
Viewing the Current Location Information
Vehicle position may not be displayed when:
•The vehicle is traveling off-road.
•The vehicle position da ta cannot be updated.
Page 82 of 139
80
uu Map Operation u Map Menu
Navigation
H u (Menu) u Where Am I?
Get a list of directions to your current location. 1.Press the (Menu) icon or select
.
2. Select Dire
ctions to Me.
3. Select an
option.
4. Select Select.
u The turn list
screen displays
turn-by-turn in structions and
the distance between turns.
2 Turn List P. 73
■Using Directions to Me
Page 83 of 139
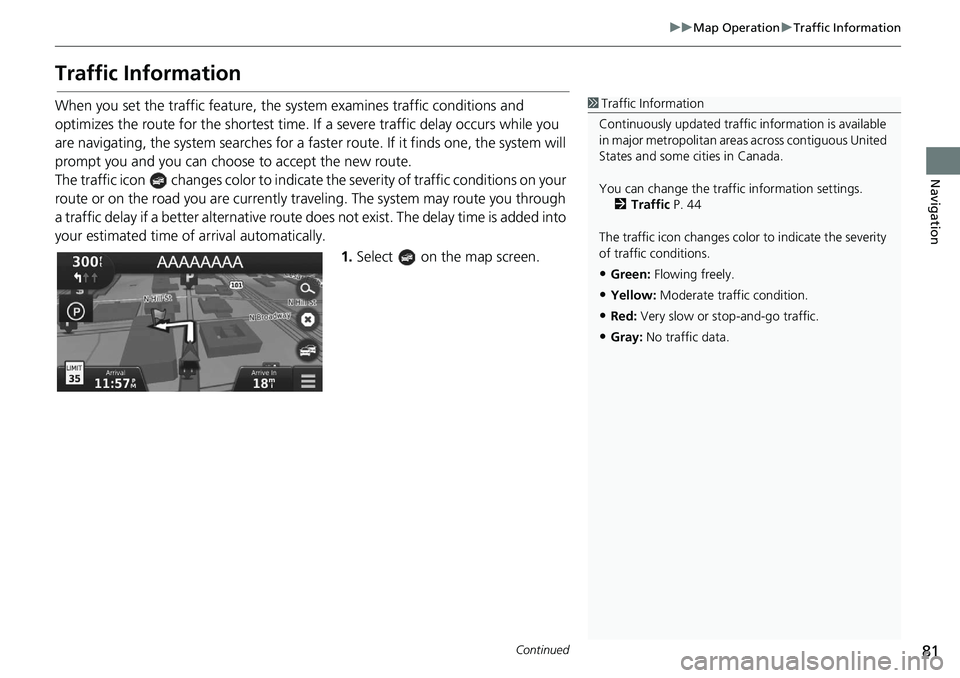
81
uu Map Operation u Traffic Information
Continued
Navigation
Traffic Information
When you set the traffic feature, the sy stem examines traffic conditions and
optimizes the route for the shortest time. If a severe traffic delay occurs while you
are navigating, the system search es for a faster route. If it finds one, the system will
prompt you and you can choose to accept the new route.
The traffic icon changes color to indicate the severi ty
of traffic conditions on your
route or on the road you are currently tra veli
ng. The system may route you through
a traffic delay if a better alternative route doe s not exist. The delay time is added into
your estimated time of arrival automatically.
1.Select on the map screen.
1Traffic Information
Continuously updated traffic information is available
in major metropolitan area s across contiguous United
States and some ci ties in Canada.
You can change the traffic information settings. 2 Traffic P. 44
The traffic icon changes color to indicate the severity
of traffic conditions.
•Green: Flowing freely.
•Yellow: Moderate traf fic condition.
•Red: Very slow or st op-and-go traffic.
•Gray: No traffic data.
Page 84 of 139
82
uu Map Operation u Traffic Information
Navigation
2. Select an option.
The following options are available:
•Alte
rnate Route: Displays the alternate route screen.
2Alternate Route P. 83
• Traffic On Route : Displays the traffic delays on yo ur route. You can select the
traffic you want to avoid.
2 Traffic Rerouting Manually P. 84
• Traffic Conditions : Displays the traffic flow an d del ays on nearby roads.
2Viewing Traffic Delays P. 85
• Traffic Legend : Displays an overview of traffic legends.
2 Viewing Traffic Legends P. 85
Page 85 of 139
83
uu Map Operation u Traffic Information
Continued
Navigation
H u u Alternate Route
Display the alternate route screen. Select Go!.
■Alternate Route
Page 86 of 139
84
uu Map Operation u Traffic Information
Navigation
H u u Traffic On Route
View the traffic delays on your route, including
the estimated time of each delay and
the distance to each delay. You can select the traffic you want to avoid manually.
1.Display
a list of traffic events.
2.Select an
option.
3. Select and then select Avoid
to avoid the traffic delay.
u Select or to view other
traffic delays on your route.
■ Traffic Rerouting Manually
Page 87 of 139
85
uu Map Operation u Traffic Information
Navigation
H u u Traffic Conditions
View the traffic flow and delays on nearby roads. uSe
lect if you want to display a
list of traffic delays.
H u u Traffic Legend
See an overview of the icons an d
colors used on the traffic map.
The system displays the traffic
legend.
■Viewing Traffic Delays
■Viewing Traffic Legends
Page 88 of 139
86
Navigation
Changing Your Route
Stopping the Route
Stop the route guidance and remove the destination and all waypoints.Select .1Stopping the Route
“Stop route ”
2 Using Voice Commands P. 5
2 Voice Control Operation P. 11
You can also stop your route from the map menu. 2 Map Menu P. 77