navigation system HONDA HR-V 2021 Navigation Manual (in English)
[x] Cancel search | Manufacturer: HONDA, Model Year: 2021, Model line: HR-V, Model: HONDA HR-V 2021Pages: 139, PDF Size: 3.46 MB
Page 75 of 139
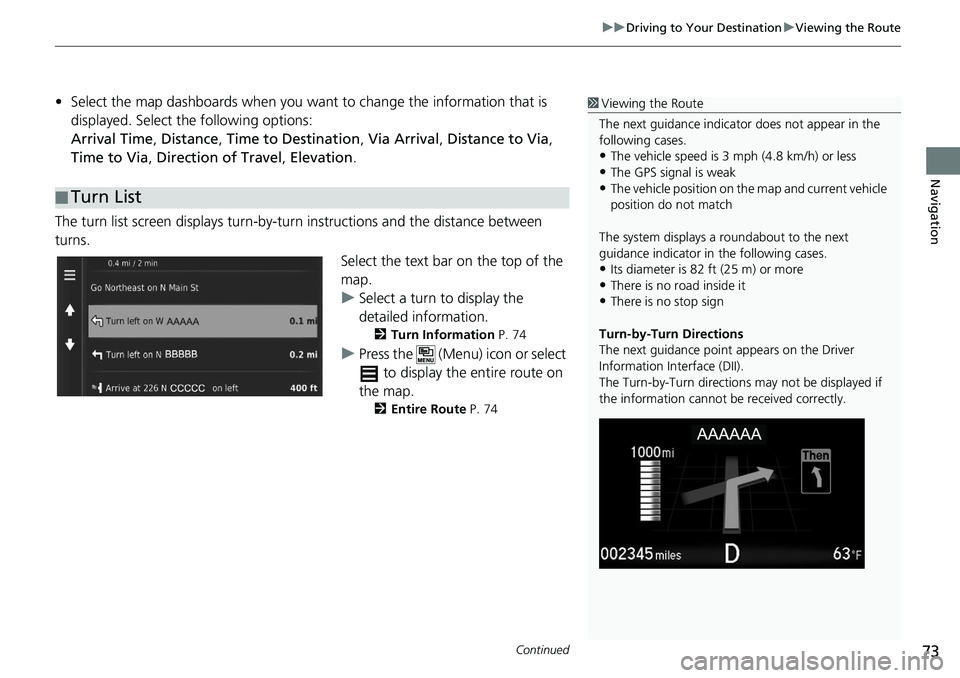
Continued73
uu Driving to Your Destination u Viewing the Route
Navigation
• Select the map dashboards when you want to change the information that is
displayed. Select the following options:
Arrival Time , Distance , Time to Destination , Via Arrival , Distance to Via ,
Time to Via , Direction of Travel , Elevation .
The turn list screen displa ys turn-by-turn instructions and the
distance between
turns.
Select the text bar on the top of the
ma
p.
u S
elect a turn to display the
detailed information.
2 Turn Information P. 74
u Press the (Menu) icon or select
to display the entire route on
the map.
2 Entire Route P. 74
■Turn List
1
Viewing the Route
The next guidance indicator does not appear in the
following cases.
•The vehicle speed is 3 mph (4.8 km/h) or less
•The GPS signal is weak•The vehicle position on the map and current vehicle
position do not match
The system displays a roundabout to the next
guidance indicator in the following cases.
•Its diameter is 82 ft (25 m) or more•There is no road inside it
•There is no stop sign
Turn-by-Turn Directions
The next guidance point appears on the Driver
Information Interface (DII).
The Turn-by-Turn directions may not be displayed if
the information cannot be received correctly.
Page 77 of 139
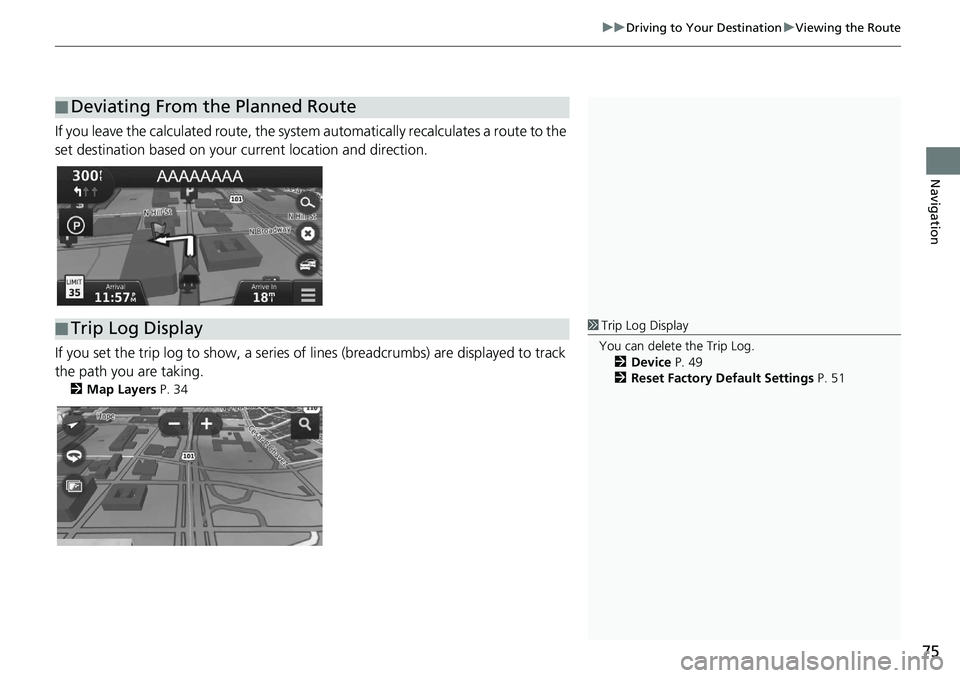
75
uu Driving to Your Destination u Viewing the Route
Navigation
If you leave the calculated r oute, the system automatically recalculates a route to the
set destination based on your current location and direction.
If you set the trip log to show , a series of lines (breadcrumbs) are displayed to track
the path you are taking.
2 Map Layers P. 34
■Deviating From the Planned Route
■Trip Log Display1
Trip Log Display
You can delete the Trip Log. 2 Device P. 49
2 Reset Factory Default Settings P. 51
Page 79 of 139
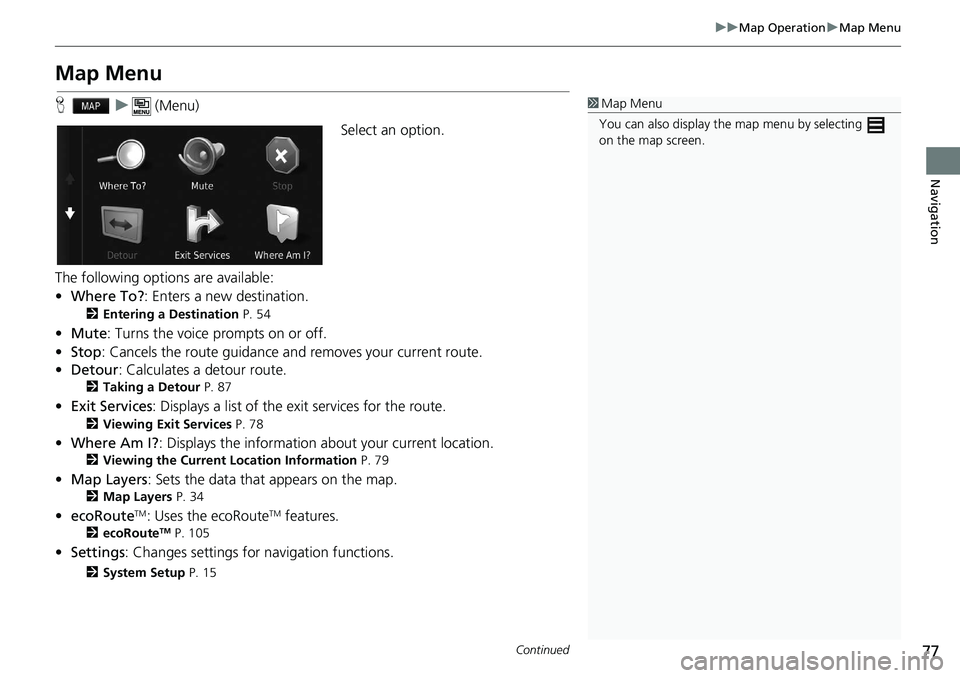
77
uu Map Operation u Map Menu
Continued
Navigation
Map Menu
H u (Menu)
Select an option.
The following options are available:
• Whe
re To? : Enters a new destination.
2 Entering a Destination P. 54
• Mute : Turns the voice prompts on or off.
• Stop : Cancels the route guidance and removes your current route.
• De
tour : Calculates a detour route.
2 Taking a Detour P. 87
• Exit Services : Displays a list of the exit services for the route.
2 Viewing Exit Services P. 78
•Where Am I? : Displays the information ab out your current location.
2Viewing the Current Location Information P. 79
• Map Layers : Sets the data that appears on the map.
2 Map Layers P. 34
• ecoRouteTM: Uses the ecoRouteTM features.
2 ecoRouteTM P. 105
• Settings : Changes settings for nav igation functions.
2System Setup P. 15
1Map Menu
You can also display the map menu by selecting
on the map screen.
Page 83 of 139
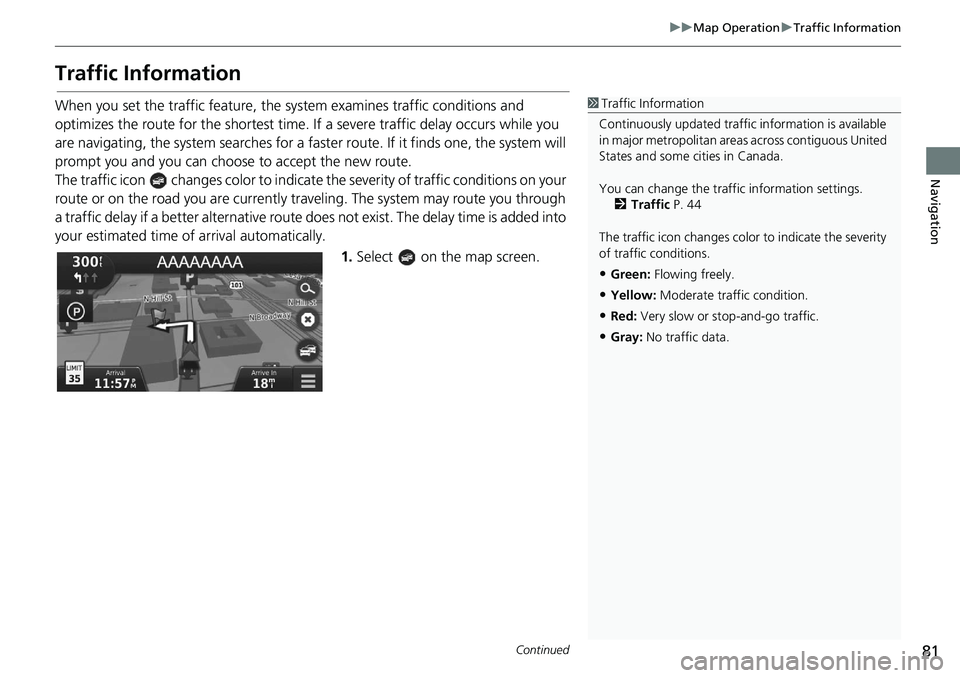
81
uu Map Operation u Traffic Information
Continued
Navigation
Traffic Information
When you set the traffic feature, the sy stem examines traffic conditions and
optimizes the route for the shortest time. If a severe traffic delay occurs while you
are navigating, the system search es for a faster route. If it finds one, the system will
prompt you and you can choose to accept the new route.
The traffic icon changes color to indicate the severi ty
of traffic conditions on your
route or on the road you are currently tra veli
ng. The system may route you through
a traffic delay if a better alternative route doe s not exist. The delay time is added into
your estimated time of arrival automatically.
1.Select on the map screen.
1Traffic Information
Continuously updated traffic information is available
in major metropolitan area s across contiguous United
States and some ci ties in Canada.
You can change the traffic information settings. 2 Traffic P. 44
The traffic icon changes color to indicate the severity
of traffic conditions.
•Green: Flowing freely.
•Yellow: Moderate traf fic condition.
•Red: Very slow or st op-and-go traffic.
•Gray: No traffic data.
Page 87 of 139
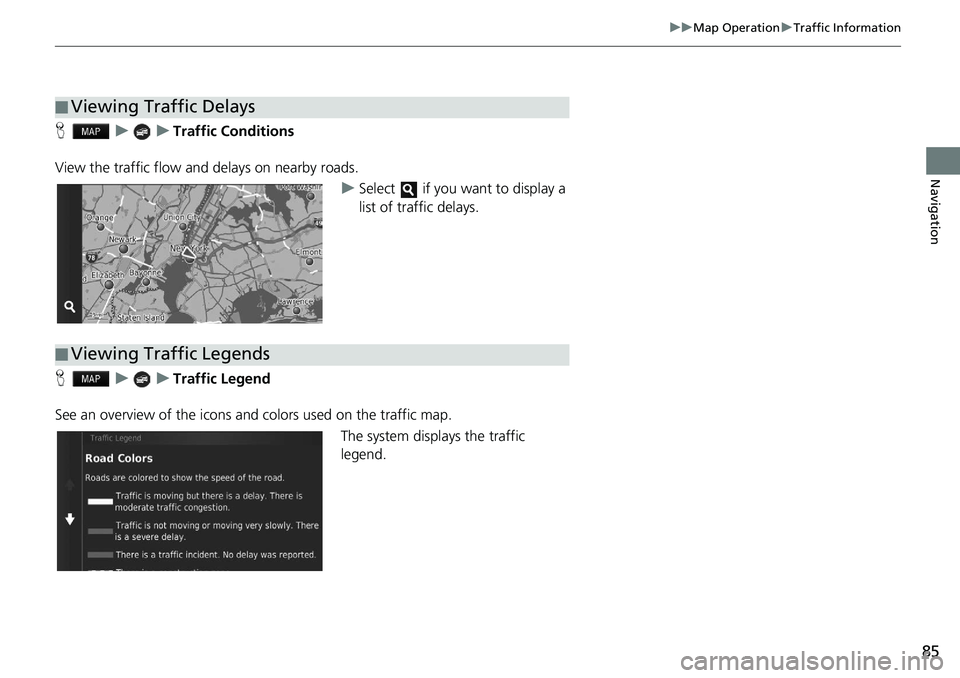
85
uu Map Operation u Traffic Information
Navigation
H u u Traffic Conditions
View the traffic flow and delays on nearby roads. uSe
lect if you want to display a
list of traffic delays.
H u u Traffic Legend
See an overview of the icons an d
colors used on the traffic map.
The system displays the traffic
legend.
■Viewing Traffic Delays
■Viewing Traffic Legends
Page 89 of 139
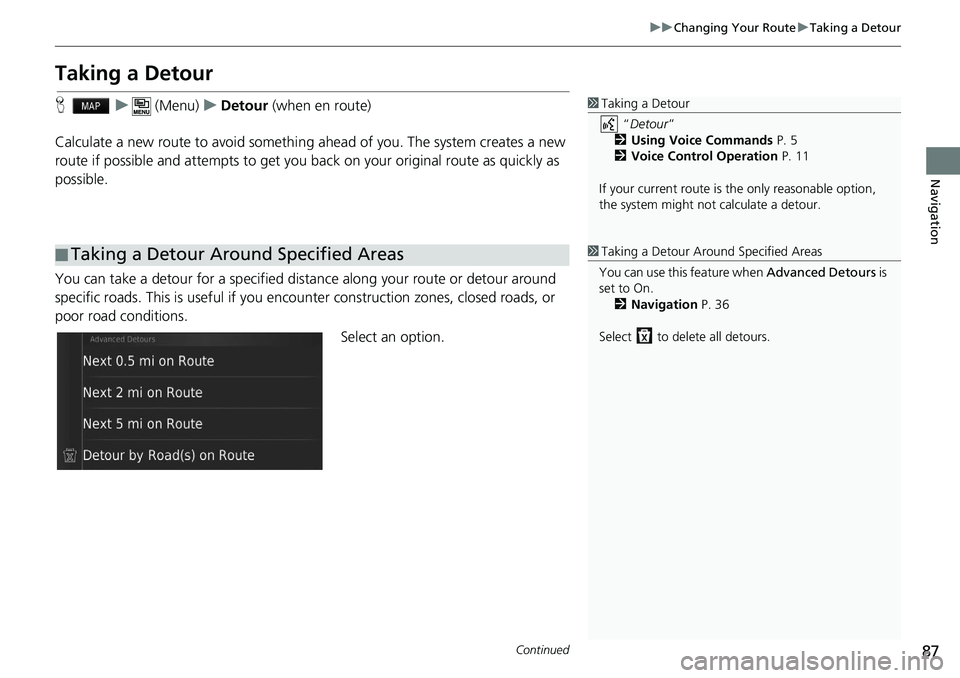
87
uu Changing Your Route u Taking a Detour
Continued
Navigation
Taking a Detour
H u (Menu) u Detour (when en route)
Calculate a new route to avoid something ahead of
you. The system creates a new
route if possible and attempts to get you ba ck on your original route as quickly as
possible.
You can take a detour for a specified dist anc
e along your route or detour around
specific roads. This is usef ul if you encounter construction zones, closed roads, or
poor road conditions.
Select an option.
■Taking a Detour Around Specified Areas
1
Taking a Detour
“Detour ”
2 Using Voice Commands P. 5
2 Voice Control Operation P. 11
If your current route is the only reasonable option,
the system might not calculate a detour.
1 Taking a Detour Ar ound Specified Areas
You can use this feature when Advanced Detours is
set to On. 2 Navigation P. 36
Select to delete all detours.
Page 91 of 139
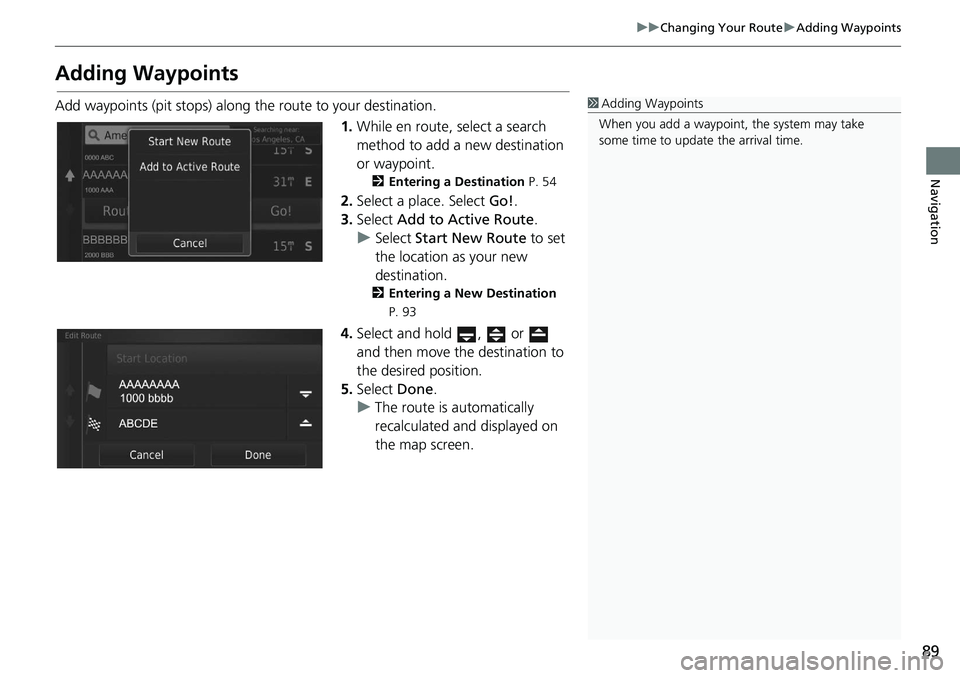
89
uu Changing Your Route u Adding Waypoints
Navigation
Adding Waypoints
Add waypoints (pit stops) along the route to your destination.
1.While en r
oute, select a search
method to add a new destination
or waypoint.
2 Entering a Destination P. 54
2. Select a place. Select Go!.
3. Select Ad
d to Active Route .
u Select Start New
Route to set
the location as your new
destination.
2 Entering a New Destination
P. 93
4. Select and hold , or
and then move the destination to
the desired position.
5. Select Done.
u The route is automatically
recalc
ulated and displayed on
the map screen.
1 Adding Waypoints
When you add a waypoint, the system may take
some time to update the arrival time.
Page 105 of 139
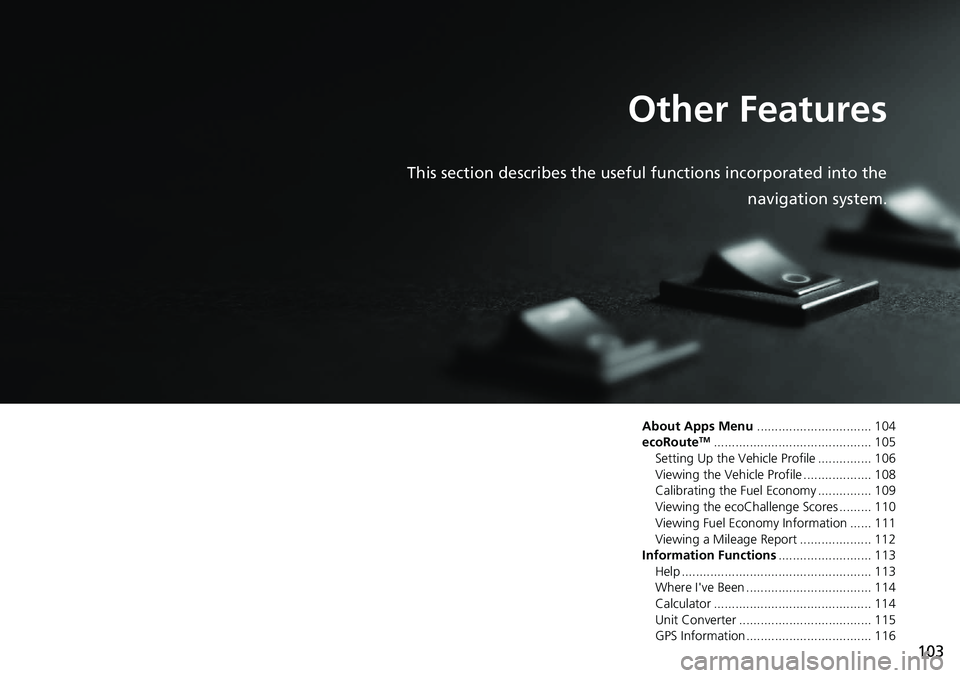
103
Other Features
This section describes the useful functions incorporated into the navigation system.
About Apps Menu................................ 104
ecoRouteTM............................................105
Setting Up the Vehicle Profile ............... 106
Viewing the Vehicle Profile ................... 108
Calibrating the Fuel Economy ............... 109
Viewing the ecoChallenge Scores ......... 110
Viewing Fuel Economy Information ...... 111
Viewing a Mileage Report .................... 112
Information Functions ........
.................. 113
Help ..................................................... 113
Where I've Been ................................... 114
Calculator ............................................ 114
Unit Converter ..................................... 115
GPS Information ................................... 116
Page 106 of 139
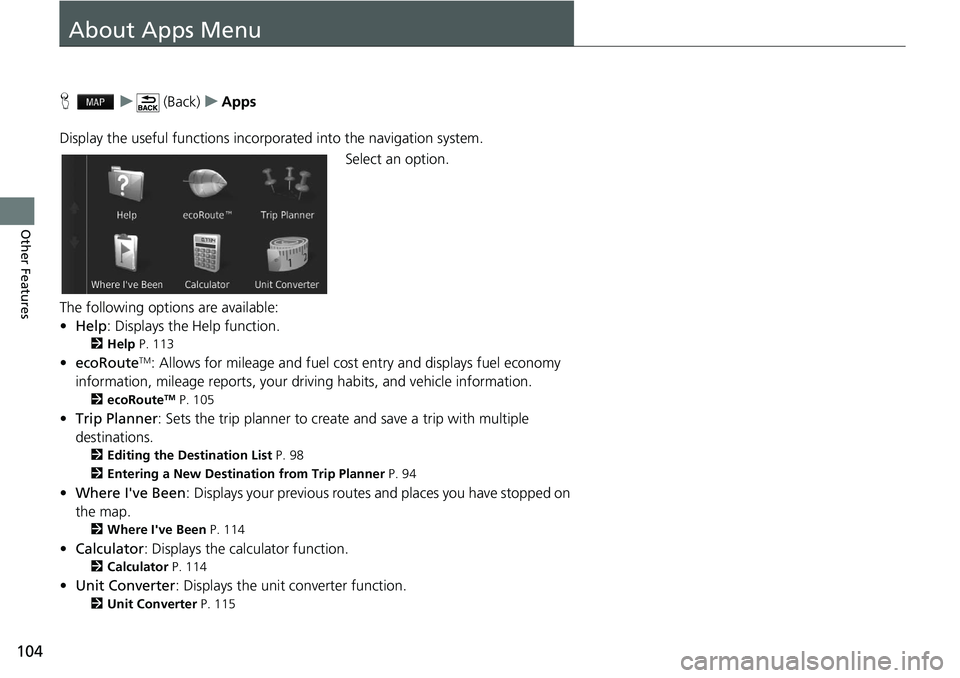
104
Other Features
About Apps Menu
H u (Back) u Apps
Display the useful functions incorpor ated
into the navigation system.
Select an option.
The following options are available:
• He
lp : Displays the Help function.
2 Help P. 113
• ecoRouteTM: Allows for mileage and fuel cost entry and displays fuel economy
information, mileage reports, your dr iving habits, and vehicle information.
2ecoRouteTM P. 105
• Trip Planner : Sets the trip planner to create and save a trip with multiple
destinations.
2 Editing the Destination List P. 98
2 Entering a New Destination from Trip Planner P. 94
• Where I've Been : Displays your previous routes and places you have stopped on
the map.
2 Where I've Been P. 114
• Calculator : Displays the calc u lator function.
2Calculator P. 114
• Unit Converter : Displays the unit converter function.
2Unit Converter P. 115
Page 120 of 139
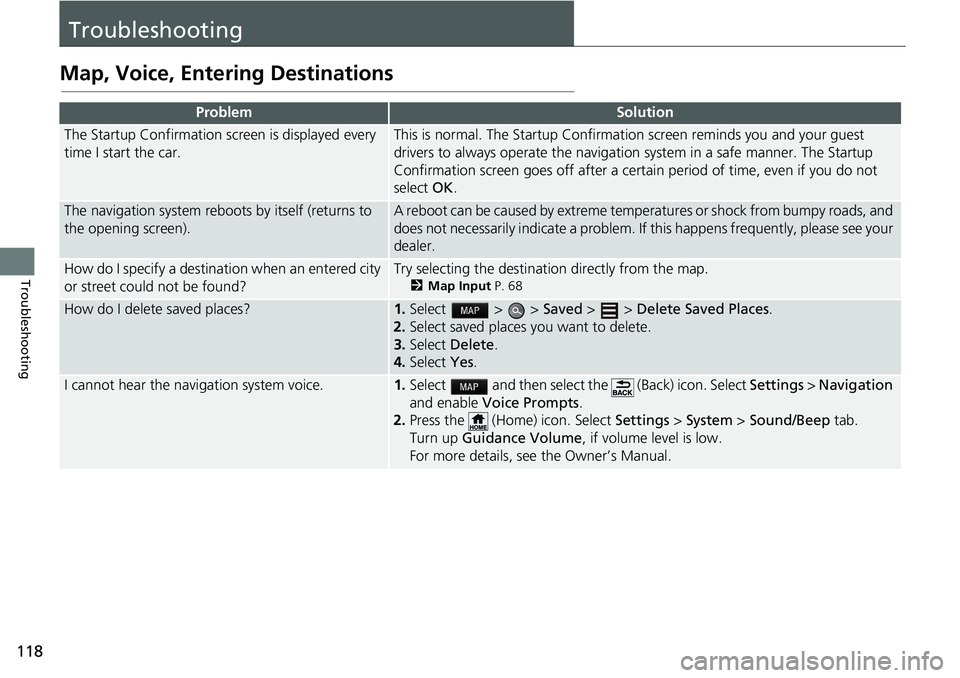
118
Troubleshooting
Troubleshooting
Map, Voice, Entering Destinations
ProblemSolution
The Startup Confirmation screen is displayed every
time I start the car.This is normal. The Startup Confirmation screen reminds you and your guest
drivers to always operate the navigation system in a safe manner. The Startup
Confirmation screen goes off after a certa in period of time, even if you do not
select OK.
The navigation system reboots by itself (returns to
the opening screen).A reboot can be caused by extreme temper atures or shock from bumpy roads, and
does not necessarily indicate a problem. If this happens frequently, please see your
dealer.
How do I specify a destination when an entered city
or street could not be found?Try selecting the destination directly from the map.
2 Map Input P. 68
How do I delete saved places?1. Select > > Saved > > Delete Saved Places.
2. Select
saved places you want to delete.
3.Select De
lete.
4.Select Yes.
I cannot hear the navigation system voice.1.Select and then select the (Back) icon. Select Settings > Na vigation
and enable Vo
ice Prompts.
2. Press the (Home) icon. Select Settings > System > So
und/Beep tab.
Turn up Gu
idance Volume , if volume level is low.
For more details, see the Owner’s Manual.