audio HONDA INSIGHT 2011 2.G Navigation Manual
[x] Cancel search | Manufacturer: HONDA, Model Year: 2011, Model line: INSIGHT, Model: HONDA INSIGHT 2011 2.GPages: 153, PDF Size: 4 MB
Page 100 of 153
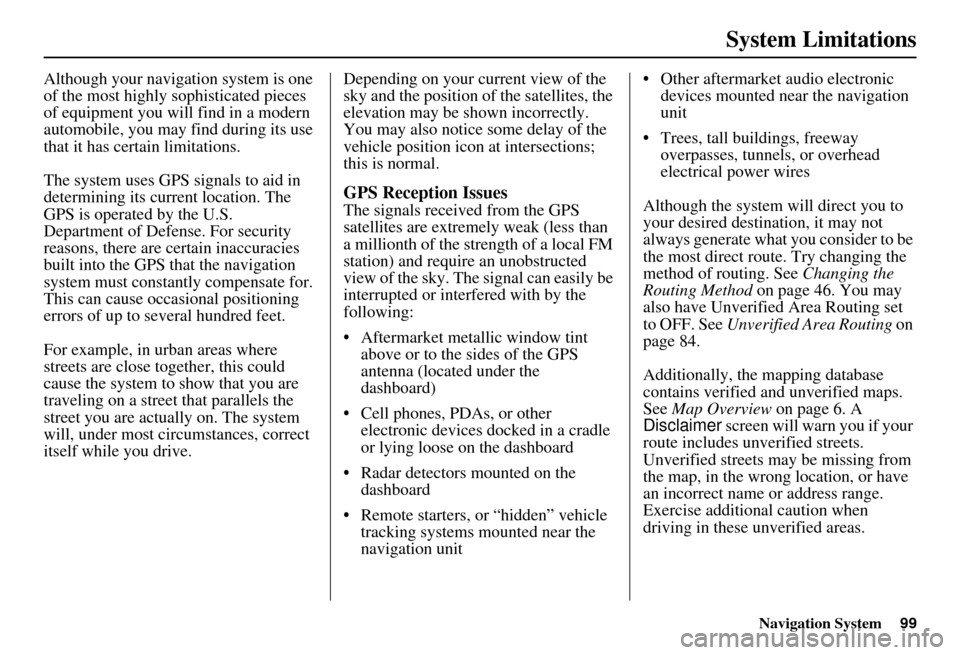
Navigation System99
System Limitations
Although your navigation system is one
of the most highly sophisticated pieces
of equipment you will find in a modern
automobile, you may find during its use
that it has certain limitations.
The system uses GPS signals to aid in
determining its current location. The
GPS is operated by the U.S.
Department of Defense. For security
reasons, there are certain inaccuracies
built into the GPS that the navigation
system must constantly compensate for.
This can cause occasional positioning
errors of up to several hundred feet.
For example, in urban areas where
streets are close together, this could
cause the system to show that you are
traveling on a street that parallels the
street you are actually on. The system
will, under most circumstances, correct
itself while you drive. Depending on your current view of the
sky and the position of the satellites, the
elevation may be shown incorrectly.
You may also notice some delay of the
vehicle position icon at intersections;
this is normal.
GPS Reception Issues
The signals received from the GPS
satellites are extremely weak (less than
a millionth of the strength of a local FM
station) and requir
e an unobstructed
view of the sky. The signal can easily be
interrupted or interfered with by the
following:
• Aftermarket metallic window tint above or to the sides of the GPS
antenna (located under the
dashboard)
• Cell phones, PDAs, or other electronic devices docked in a cradle
or lying loose on the dashboard
• Radar detectors mounted on the dashboard
• Remote starters, or “hidden” vehicle tracking systems mounted near the
navigation unit • Other aftermarket audio electronic
devices mounted near the navigation
unit
• Trees, tall buildings, freeway overpasses, tunnels, or overhead
electrical power wires
Although the system will direct you to
your desired destination, it may not
always generate what you consider to be
the most direct rout e. Try changing the
method of routing. See Changing the
Routing Method on page 46. You may
also have Unverified Area Routing set
to OFF. See Unverified Area Routing on
page 84.
Additionally, the mapping database
contains verified and unverified maps.
See Map Overview on page 6. A
Disclaimer screen will warn you if your
route includes unverified streets.
Unverified streets may be missing from
the map, in the wrong location, or have
an incorrect name or address range.
Exercise addition al caution when
driving in these unverified areas.
Page 105 of 153
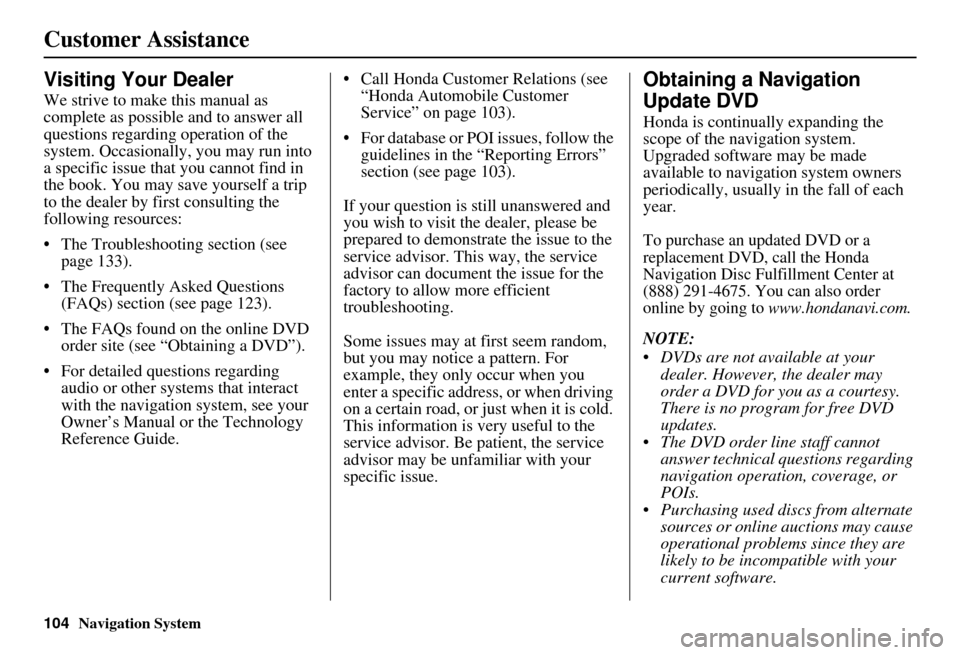
104Navigation System
Customer Assistance
Visiting Your Dealer
We strive to make this manual as
complete as possible and to answer all
questions regarding operation of the
system. Occasionally, you may run into
a specific issue that you cannot find in
the book. You may save yourself a trip
to the dealer by fi rst consulting the
following resources:
• The Troubleshooting section (see page 133).
• The Frequently Asked Questions (FAQs) section (see page 123).
• The FAQs found on the online DVD order site (see “Obtaining a DVD”).
• For detailed questions regarding audio or other systems that interact
with the navigation system, see your
Owner’s Manual or the Technology
Reference Guide. • Call Honda Customer Relations (see
“Honda Automobile Customer
Service” on page 103).
• For database or PO I issues, follow the
guidelines in the “Reporting Errors”
section (see page 103).
If your question is still unanswered and
you wish to visit the dealer, please be
prepared to demonstrate the issue to the
service advisor. This way, the service
advisor can document the issue for the
factory to allow more efficient
troubleshooting.
Some issues may at first seem random,
but you may notice a pattern. For
example, they only occur when you
enter a specific address, or when driving
on a certain road, or just when it is cold.
This information is very useful to the
service advisor. Be patient, the service
advisor may be unfamiliar with your
specific issue.
Obtaining a Navigation
Update DVD
Honda is continually expanding the
scope of the navigation system.
Upgraded software may be made
available to navigation system owners
periodically, usually in the fall of each
year.
To purchase an updated DVD or a
replacement DVD, call the Honda
Navigation Disc Fulfillment Center at
(888) 291-4675. You can also order
online by going to
www.hondanavi.com.
NOTE:
DVDs are not available at your dealer. However, the dealer may
order a DVD for you as a courtesy.
There is no program for free DVD
updates.
The DVD order line staff cannot answer technical questions regarding
navigation operation, coverage, or
POIs.
Purchasing used discs from alternate sources or online auctions may cause
operational problems since they are
likely to be incompatible with your
current software.
Page 107 of 153
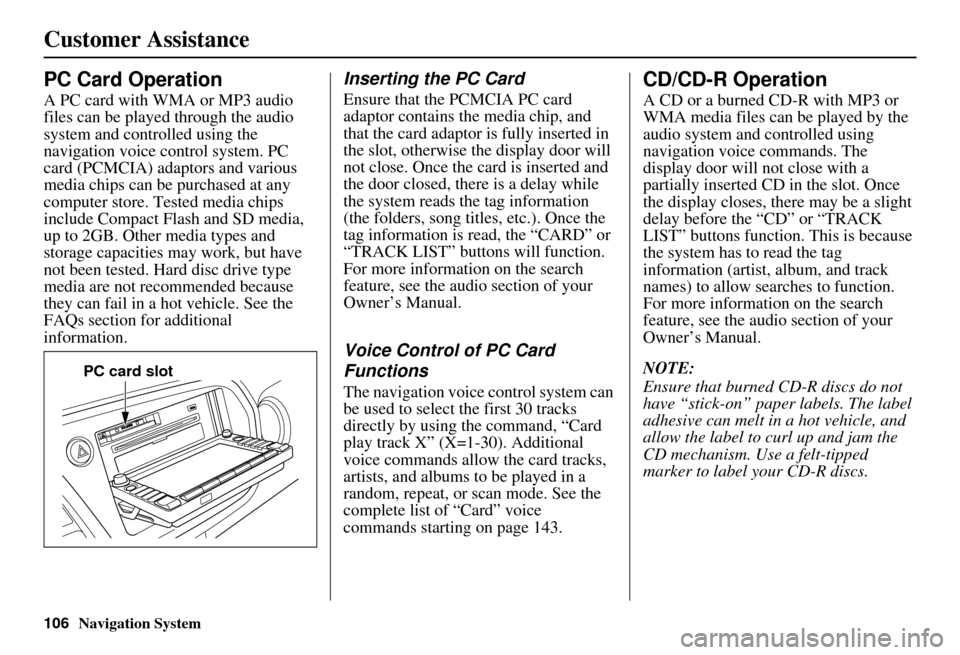
106Navigation System
Customer Assistance
PC Card Operation
A PC card with WMA or MP3 audio
files can be played through the audio
system and controlled using the
navigation voice control system. PC
card (PCMCIA) adaptors and various
media chips can be purchased at any
computer store. Tested media chips
include Compact Flash and SD media,
up to 2GB. Other media types and
storage capacities may work, but have
not been tested. Hard disc drive type
media are not recommended because
they can fail in a hot vehicle. See the
FAQs section for additional
information.
Inserting the PC Card
Ensure that the PCMCIA PC card
adaptor contains the media chip, and
that the card adaptor is fully inserted in
the slot, otherwise the display door will
not close. Once the card is inserted and
the door closed, ther e is a delay while
the system reads the tag information
(the folders, song titles, etc.). Once the
tag information is read, the “CARD” or
“TRACK LIST” buttons will function.
For more information on the search
feature, see the audio section of your
Owner’s Manual.
Voice Control of PC Card
Functions
The navigation voice control system can
be used to select the first 30 tracks
directly by using the command, “Card
play track X” (X=1-30). Additional
voice commands allow the card tracks,
artists, and albums to be played in a
random, repeat, or scan mode. See the
complete list of “Card” voice
commands starting on page 143.
CD/CD-R Operation
A CD or a burned CD-R with MP3 or
WMA media files can be played by the
audio system and controlled using
navigation voice commands. The
display door will not close with a
partially inserted CD in the slot. Once
the display closes, there may be a slight
delay before the “CD” or “TRACK
LIST” buttons function. This is because
the system has to read the tag
information (artist, album, and track
names) to allow searches to function.
For more information on the search
feature, see the audio section of your
Owner’s Manual.
NOTE:
Ensure that burned CD-R discs do not
have “stick-on” paper labels. The label
adhesive can melt in a hot vehicle, and
allow the label to curl up and jam the
CD mechanism. Use a felt-tipped
marker to label your CD-R discs.
PC card slot
Page 133 of 153
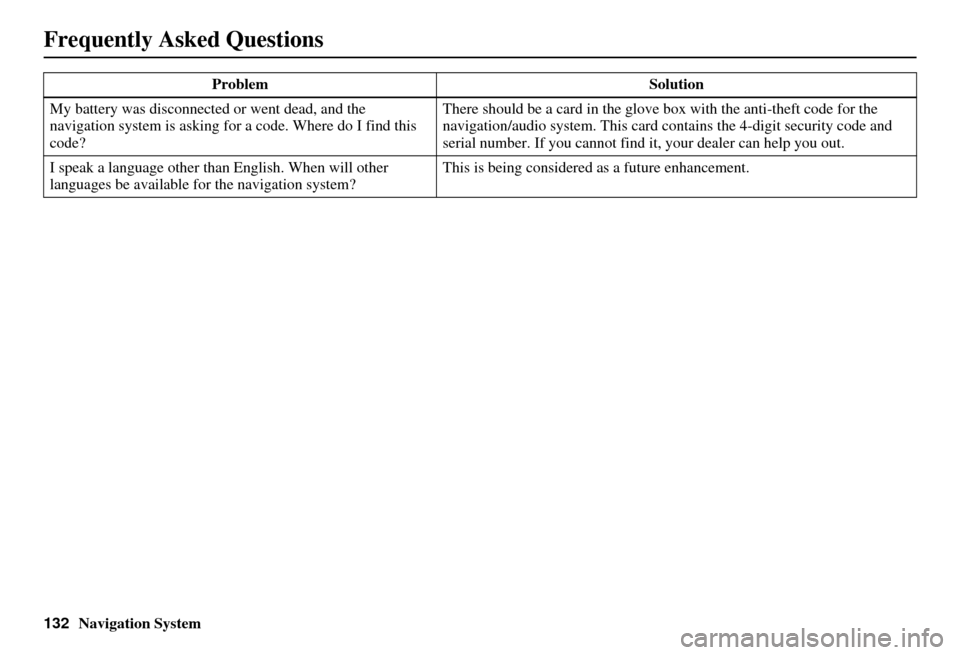
132Navigation System
Frequently Asked Questions
My battery was disconnected or went dead, and the
navigation system is asking for a code. Where do I find this
code? There should be a card in the glove box with the anti-theft code for the
navigation/audio syst
em. This card contains the 4-digit security code and
serial number. If you cannot find it , your dealer can help you out.
I speak a language other than English. When will other
languages be available for the navigation system? This is being considered
as a future enhancement.
Problem
Solution
Page 134 of 153
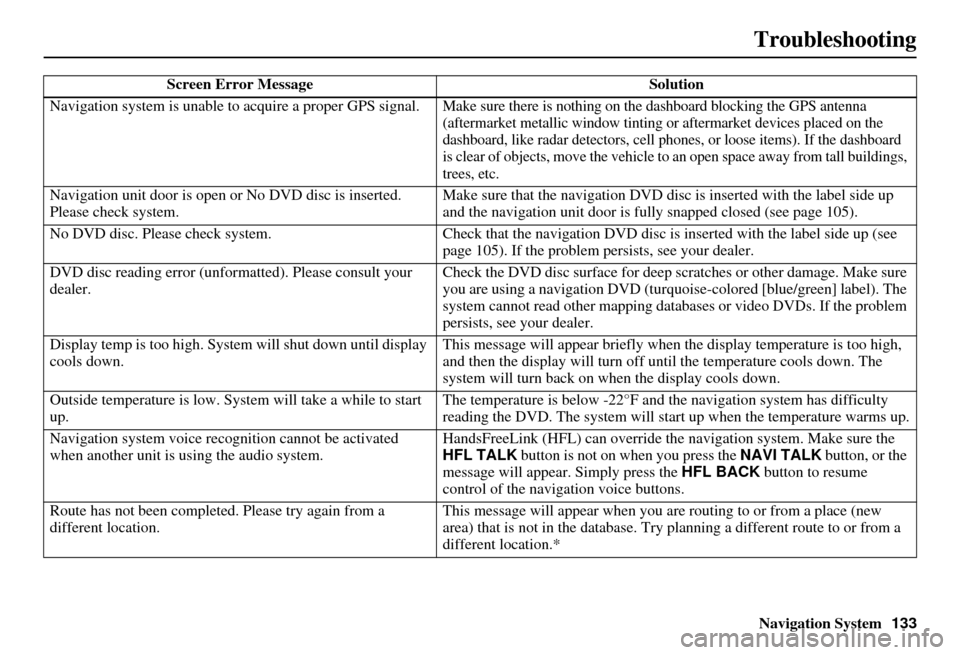
Navigation System133
Troubleshooting
Screen Error Message Solution
Navigation system is unable to acquire a proper GPS signal.
Make sure there is nothing on the dashboard blocking the GPS antenna
(aftermarket metallic window tinting or aftermarke t devices placed on the
dashboard, like radar detectors, cell phones, or loose items). If the dashboard
is clear of objects, move the vehicle to an open space away from tall buildings,
trees, etc.
Navigation unit door is open or No DVD disc is inserted.
Please check system. Make sure that the navigation DVD disc
is inserted with the label side up
and the navigation unit door is fully snapped closed (see page 105).
No DVD disc. Please check system. Check that the navigation DVD disc is in serted with the label side up (see
page 105). If the problem persists, see your dealer.
DVD disc reading error (unfor matted). Please consult your
dealer. Check the DVD disc surface
for deep scratches or other damage. Make sure
you are using a navigation DVD (turquoise -colored [blue/green] label). The
system cannot read other mapping data bases or video DVDs. If the problem
persists, see your dealer.
Display temp is too high. Syst em will shut down until display
cools down. This message will appear briefly when
the display temperature is too high,
and then the display will turn off until the temperature cools down. The
system will turn back on when the display cools down.
Outside temperature is low. System will take a while to start
up. The temperature is below -22°F and
the navigation system has difficulty
reading the DVD. The system will st art up when the temperature warms up.
Navigation system voice recognition ca nnot be activated
when another unit is us ing the audio system. HandsFreeLink (HFL) can override the
navigation system. Make sure the
HFL TALK button is not on when you press the NAVI TALK button, or the
message will appear. Simply press the HFL BACK button to resume
control of the navigation voice buttons.
Route has not been complete d. Please try again from a
different location. This message will appear when you are routing to or from a place (new
area) that is not in the database. Try
planning a different route to or from a
different location.*
Page 136 of 153
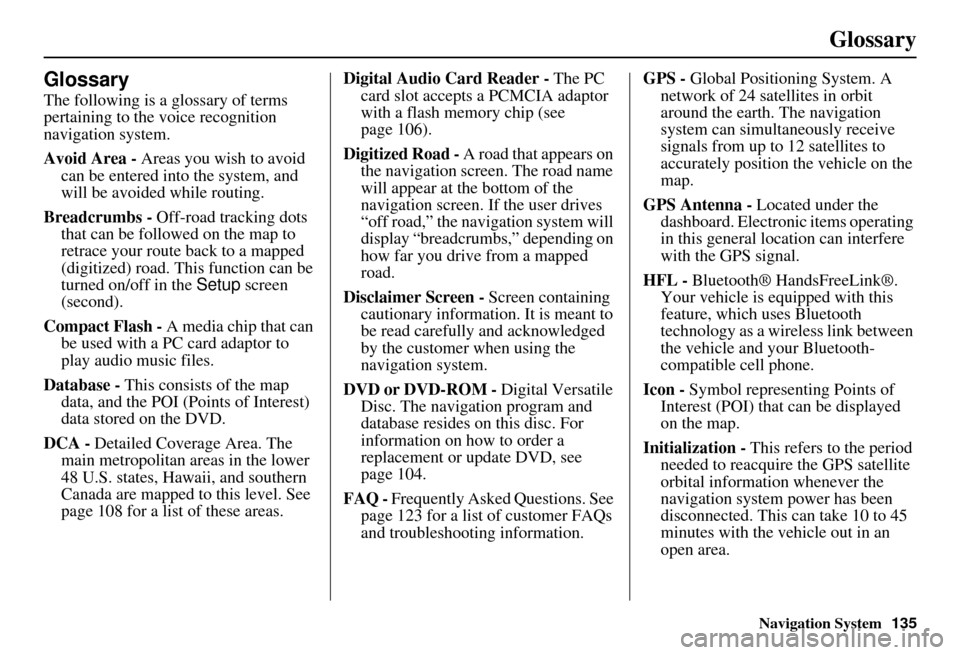
Navigation System135
Glossary
Glossary
The following is a glossary of terms
pertaining to the voice recognition
navigation system.
Avoid Area - Areas you wish to avoid
can be entered into the system, and
will be avoided while routing.
Breadcrumbs - Off-road tracking dots
that can be followe d on the map to
retrace your route back to a mapped
(digitized) road. This function can be
turned on/off in the Setup screen
(second).
Compact Flash - A media chip that can
be used with a PC card adaptor to
play audio music files.
Database - This consists of the map
data, and the POI (Points of Interest)
data stored on the DVD.
DCA - Detailed Coverage Area. The
main metropolitan areas in the lower
48 U.S. states, Hawaii, and southern
Canada are mapped to this level. See
page 108 for a list of these areas. Digital Audio Card Reader -
The PC
card slot accepts a PCMCIA adaptor
with a flash memory chip (see
page 106).
Digitized Road - A road that appears on
the navigation screen. The road name
will appear at the bottom of the
navigation screen. If the user drives
“off road,” the navigation system will
display “breadcrumbs,” depending on
how far you drive from a mapped
road.
Disclaimer Screen - Screen containing
cautionary information. It is meant to
be read carefully and acknowledged
by the customer when using the
navigation system.
DVD or DVD-ROM - Digital Versatile
Disc. The navigation program and
database resides on this disc. For
information on how to order a
replacement or update DVD, see
page 104.
FAQ - Frequently Asked Questions. See
page 123 for a list of customer FAQs
and troubleshootin g information. GPS -
Global Positioning System. A
network of 24 satellites in orbit
around the earth. The navigation
system can simultaneously receive
signals from up to 12 satellites to
accurately position the vehicle on the
map.
GPS Antenna - Located under the
dashboard. Electronic items operating
in this general location can interfere
with the GPS signal.
HFL - Bluetooth® HandsFreeLink®.
Your vehicle is equipped with this
feature, which uses Bluetooth
technology as a wireless link between
the vehicle and your Bluetooth-
compatible cell phone.
Icon - Symbol representing Points of
Interest (POI) that can be displayed
on the map.
Initialization - This refers to the period
needed to reacquire the GPS satellite
orbital information whenever the
navigation system power has been
disconnected. This can take 10 to 45
minutes with the vehicle out in an
open area.
Page 137 of 153
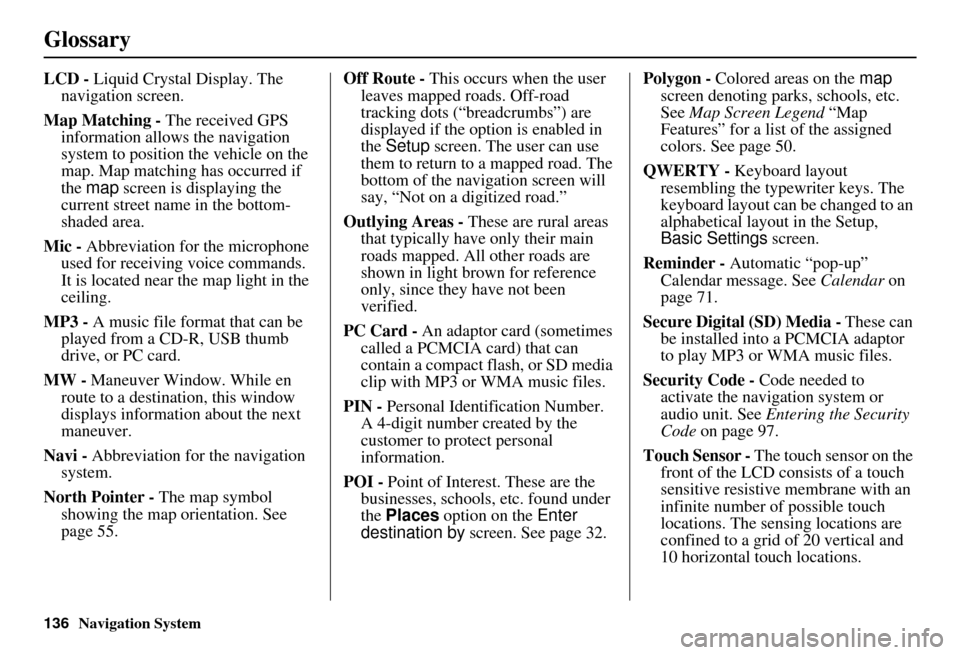
136Navigation System
Glossary
LCD - Liquid Crystal Display. The
navigation screen.
Map Matching - The received GPS information allows the navigation
system to position the vehicle on the
map. Map matching has occurred if
the map screen is displaying the
current street name in the bottom-
shaded area.
Mic - Abbreviation for the microphone
used for receiving voice commands.
It is located near the map light in the
ceiling.
MP3 - A music file format that can be played from a CD-R, USB thumb
drive, or PC card.
MW - Maneuver Window. While en
route to a destination, this window
displays informatio n about the next
maneuver.
Navi - Abbreviation for the navigation
system.
North Pointer - The map symbol showing the map orientation. See
page 55. Off Route -
This occurs when the user
leaves mapped roads. Off-road
tracking dots (“breadcrumbs”) are
displayed if the option is enabled in
the Setup screen. The user can use
them to return to a mapped road. The
bottom of the navigation screen will
say, “Not on a digitized road.”
Outlying Areas - These are rural areas
that typically have only their main
roads mapped. All other roads are
shown in light brown for reference
only, since they have not been
verified.
PC Card - An adaptor card (sometimes
called a PCMCIA card) that can
contain a compact flash, or SD media
clip with MP3 or WMA music files.
PIN - Personal Identification Number.
A 4-digit number created by the
customer to protect personal
information.
POI - Point of Interest. These are the
businesses, schools, etc. found under
the Places option on the Enter
destination by screen. See page 32. Polygon - Colored areas on the
map
screen denoting parks, schools, etc.
See Map Screen Legend “Map
Features” for a list of the assigned
colors. See page 50.
QWERTY - Keyboard layout
resembling the typewriter keys. The
keyboard layout can be changed to an
alphabetical layout in the Setup,
Basic Settings screen.
Reminder - Automatic “pop-up”
Calendar message. See Calendar on
page 71.
Secure Digital (SD) Media - These can
be installed into a PCMCIA adaptor
to play MP3 or WMA music files.
Security Code - Code needed to
activate the navigation system or
audio unit. See Entering the Security
Code on page 97.
Touch Sensor - The touch sensor on the
front of the LCD consists of a touch
sensitive resistive membrane with an
infinite number of possible touch
locations. The sensing locations are
confined to a grid of 20 vertical and
10 horizontal touch locations.
Page 138 of 153
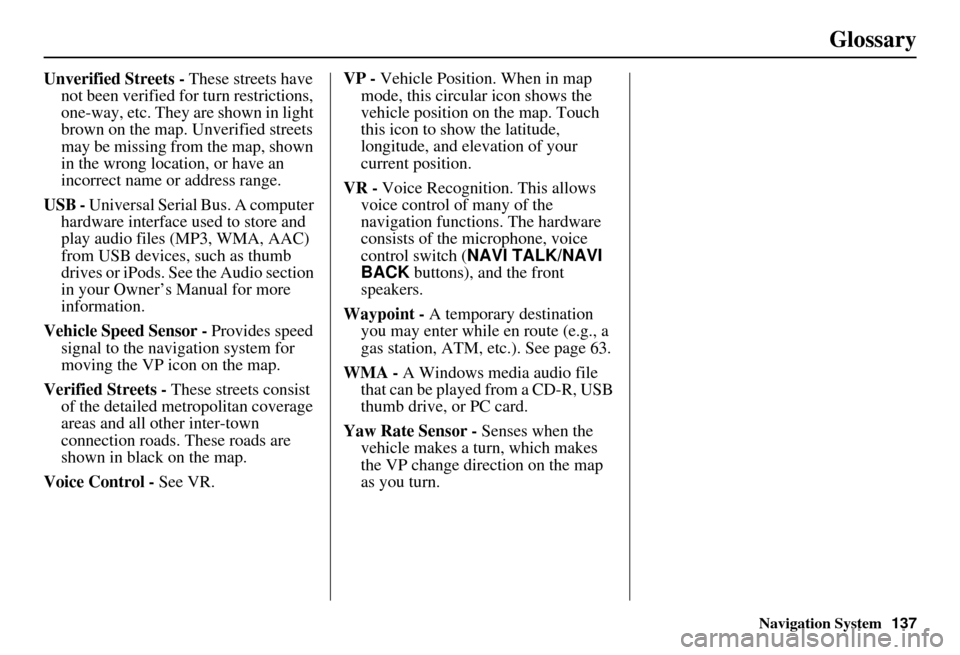
Navigation System137
Glossary
Unverified Streets - These streets have
not been verified for turn restrictions,
one-way, etc. They are shown in light
brown on the map. Unverified streets
may be missing from the map, shown
in the wrong location, or have an
incorrect name or address range.
USB - Universal Serial Bus. A computer hardware interface used to store and
play audio files (MP3, WMA, AAC)
from USB devices, such as thumb
drives or iPods. See the Audio section
in your Owner’s Manual for more
information.
Vehicle Speed Sensor - Provides speed
signal to the navigation system for
moving the VP icon on the map.
Verified Streets - These streets consist
of the detailed metropolitan coverage
areas and all other inter-town
connection roads. These roads are
shown in black on the map.
Voice Control - See VR. VP -
Vehicle Position. When in map
mode, this circular icon shows the
vehicle position on the map. Touch
this icon to show the latitude,
longitude, and elevation of your
current position.
VR - Voice Recognition. This allows
voice control of many of the
navigation functions. The hardware
consists of the microphone, voice
control switch ( NAVI TALK/NAVI
BACK buttons), and the front
speakers.
Waypoint - A temporary destination
you may enter while en route (e.g., a
gas station, ATM, etc.). See page 63.
WMA - A Windows media audio file that can be played from a CD-R, USB
thumb drive, or PC card.
Yaw Rate Sensor - Senses when the
vehicle makes a turn, which makes
the VP change direction on the map
as you turn.
Page 139 of 153
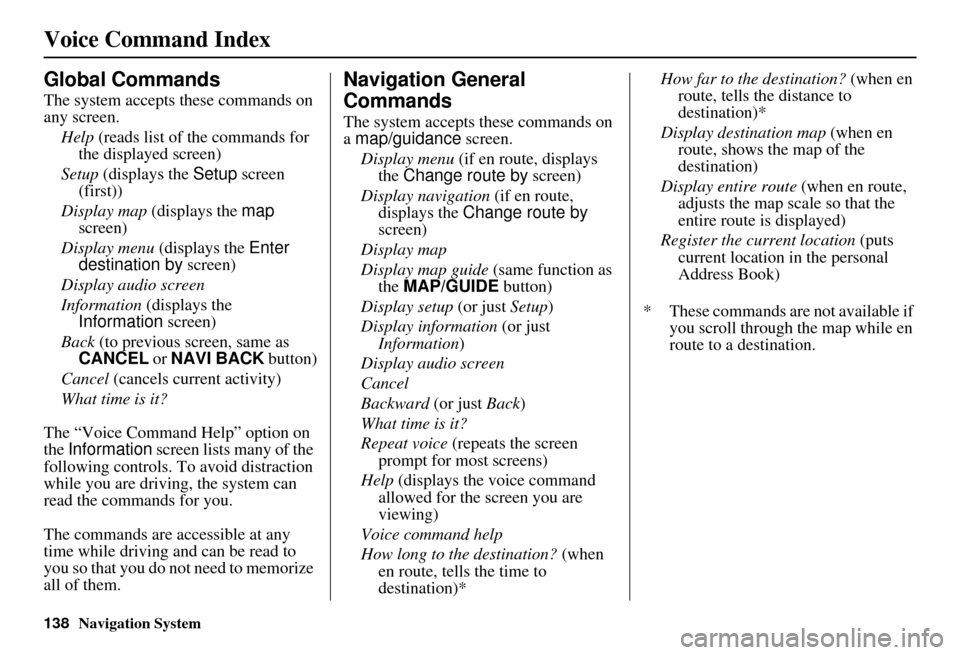
138Navigation System
Voice Command Index
Global Commands
The system accepts these commands on
any screen.Help (reads list of the commands for
the displayed screen)
Setup (displays the Setup screen
(first))
Display map (displays the map
screen)
Display menu (displays the Enter
destination by screen)
Display audio screen
Information (displays the
Information screen)
Back (to previous screen, same as
CANCEL or NAVI BACK button)
Cancel (cancels current activity)
What time is it?
The “Voice Command Help” option on
the Information screen lists many of the
following controls. To avoid distraction
while you are driving, the system can
read the commands for you.
The commands are accessible at any
time while driving and can be read to
you so that you do not need to memorize
all of them.
Navigation General
Commands
The system accepts these commands on
a map/guidance screen.
Display menu (if en route, displays
the Change route by screen)
Display navigation (if en route,
displays the Change route by
screen)
Display map
Display map guide (same function as
the MAP/GUIDE button)
Display setup (or just Setup)
Display information (or just
Information )
Display audio screen
Cancel
Backward (or just Back)
What time is it?
Repeat voice (repeats the screen
prompt for most screens)
Help (displays the voice command allowed for the screen you are
viewing)
Voice command help
How long to the destination? (when
en route, tells the time to
destination)* How far to the destination?
(when en
route, tells th e distance to
destination)*
Display destination map (when en
route, shows the map of the
destination)
Display entire route (when en route,
adjusts the map scale so that the
entire route is displayed)
Register the current location (puts
current location in the personal
Address Book)
* These commands are not available if you scroll through the map while en
route to a destination.
Page 143 of 153
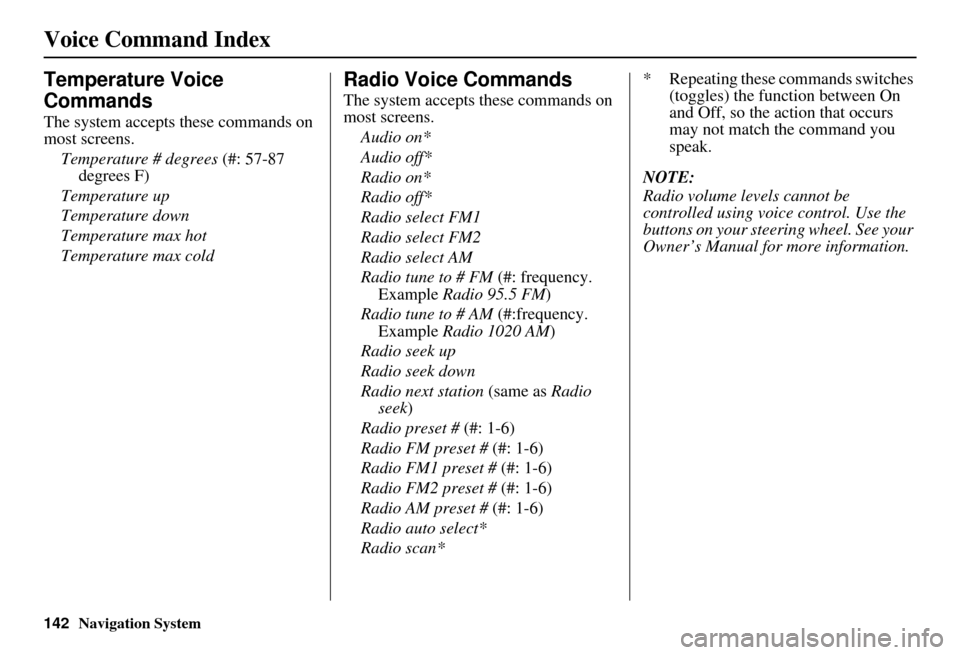
142Navigation System
Voice Command Index
Temperature Voice
Commands
The system accepts these commands on
most screens.Temperature # degrees (#: 57-87
degrees F)
Temperature up
Temperature down
Temperature max hot
Temperature max cold
Radio Voice Commands
The system accepts these commands on
most screens. Audio on*
Audio off*
Radio on*
Radio off*
Radio select FM1
Radio select FM2
Radio select AM
Radio tune to # FM (#: frequency.
Example Radio 95.5 FM )
Radio tune to # AM (#:frequency.
Example Radio 1020 AM )
Radio seek up
Radio seek down
Radio next station (same as Radio
seek)
Radio preset # (#: 1-6)
Radio FM preset # (#: 1-6)
Radio FM1 preset # (#: 1-6)
Radio FM2 preset # (#: 1-6)
Radio AM preset # (#: 1-6)
Radio auto select*
Radio scan* * Repeating these commands switches
(toggles) the function between On
and Off, so the action that occurs
may not match the command you
speak.
NOTE:
Radio volume levels cannot be
controlled using voice control. Use the
buttons on your steering wheel. See your
Owner’s Manual for more information.