key HONDA INSIGHT 2011 2.G Navigation Manual
[x] Cancel search | Manufacturer: HONDA, Model Year: 2011, Model line: INSIGHT, Model: HONDA INSIGHT 2011 2.GPages: 153, PDF Size: 4 MB
Page 29 of 153
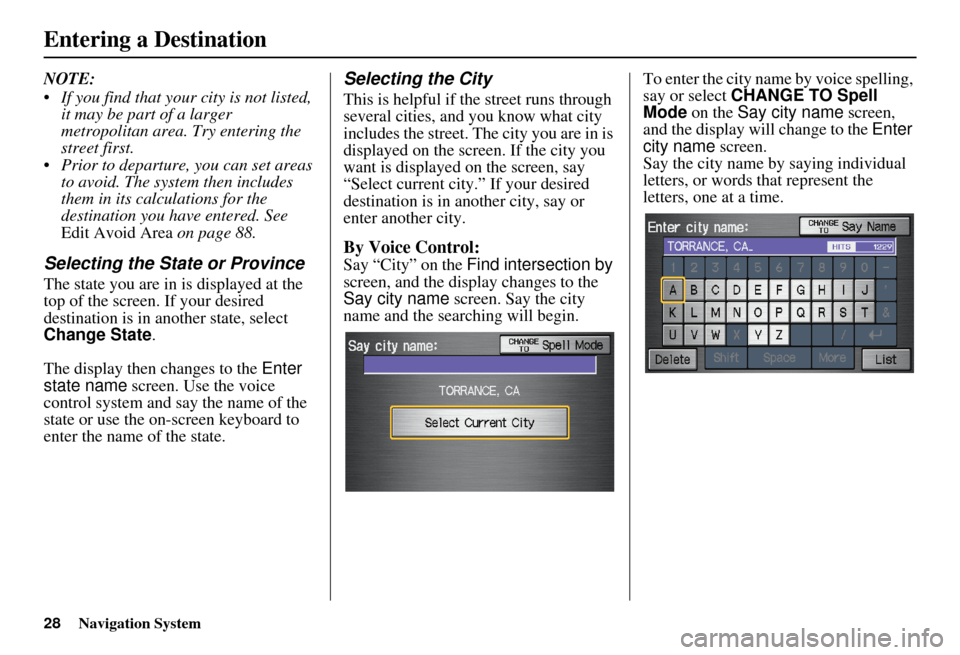
28Navigation System
NOTE:
If you find that your city is not listed, it may be part of a larger
metropolitan area. Try entering the
street first.
Prior to departure, you can set areas to avoid. The system then includes
them in its calculations for the
destination you have entered. See
Edit Avoid Area on page 88.
Selecting the State or Province
The state you are in is displayed at the
top of the screen. If your desired
destination is in an other state, select
Change State .
The display then changes to the Enter
state name screen. Use the voice
control system and say the name of the
state or use the on-screen keyboard to
enter the name of the state.
Selecting the City
This is helpful if the street runs through
several cities, and you know what city
includes the street. Th e city you are in is
displayed on the screen. If the city you
want is displayed on the screen, say
“Select current city .” If your desired
destination is in another city, say or
enter another city.
By Voice Control:
Say “City” on the Find intersection by
screen, and the display changes to the
Say city name screen. Say the city
name and the searching will begin. To enter the city na
me by voice spelling,
say or select CHANGE TO Spell
Mode on the Say city name screen,
and the display will change to the Enter
city name screen.
Say the city name by saying individual
letters, or words that represent the
letters, one at a time.
Entering a Destination
Page 30 of 153
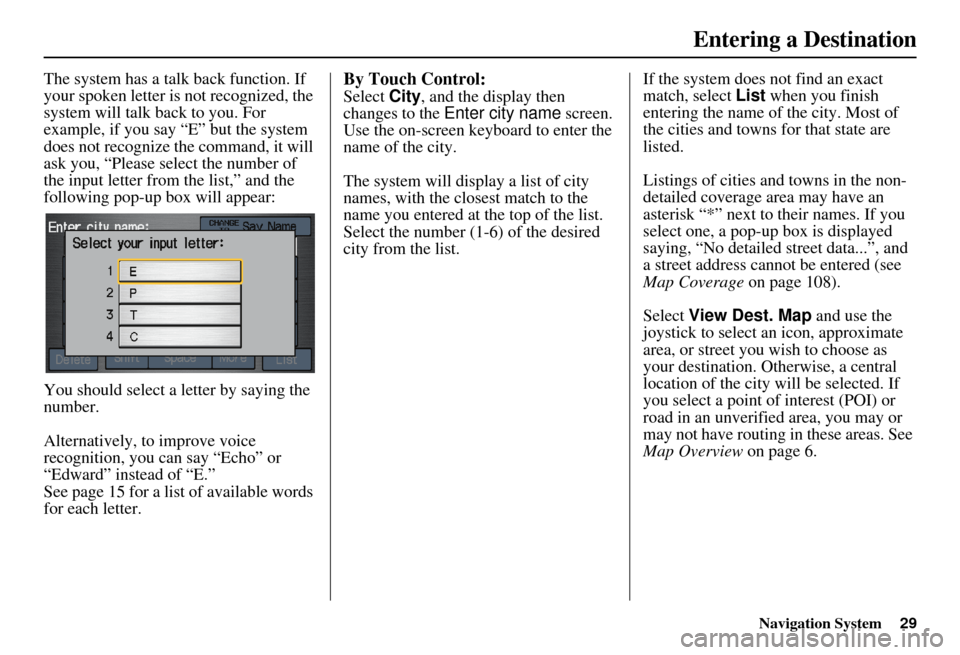
Navigation System29
The system has a talk back function. If
your spoken letter is not recognized, the
system will talk back to you. For
example, if you say “E” but the system
does not recognize the command, it will
ask you, “Please select the number of
the input letter from the list,” and the
following pop-up box will appear:
You should select a letter by saying the
number.
Alternatively, to improve voice
recognition, you can say “Echo” or
“Edward” instead of “E.”
See page 15 for a list of available words
for each letter.By Touch Control:
Select City, and the display then
changes to the Enter city name screen.
Use the on-screen keyboard to enter the
name of the city.
The system will display a list of city
names, with the closest match to the
name you entered at the top of the list.
Select the number (1-6) of the desired
city from the list. If the system does not find an exact
match, select
List when you finish
entering the name of the city. Most of
the cities and towns for that state are
listed.
Listings of cities and towns in the non-
detailed coverage area may have an
asterisk “*” next to their names. If you
select one, a pop-up box is displayed
saying, “No detailed street data...”, and
a street address cannot be entered (see
Map Coverage on page 108).
Select View Dest. Map and use the
joystick to select an icon, approximate
area, or street you wish to choose as
your destination. Otherwise, a central
location of the city will be selected. If
you select a point of interest (POI) or
road in an unverified area, you may or
may not have routing in these areas. See
Map Overview on page 6.
Entering a Destination
Page 32 of 153
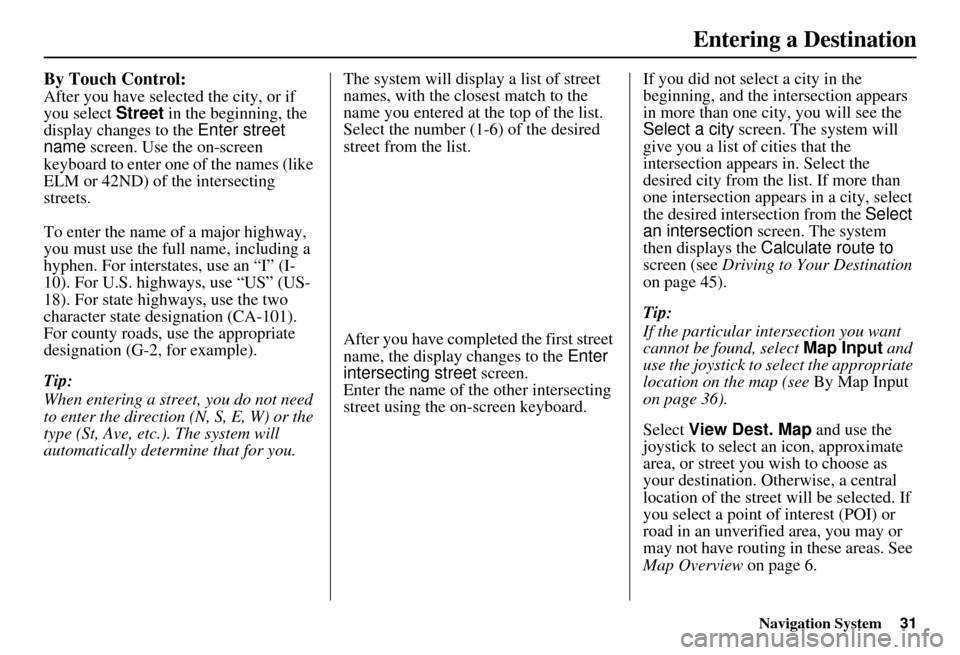
Navigation System31
By Touch Control:
After you have selected the city, or if
you select Street in the beginning, the
display changes to the Enter street
name screen. Use the on-screen
keyboard to enter one of the names (like
ELM or 42ND) of the intersecting
streets.
To enter the name of a major highway,
you must use the full name, including a
hyphen. For intersta tes, use an “I” (I-
10). For U.S. highways, use “US” (US-
18). For state highways, use the two
character state desi gnation (CA-101).
For county roads, use the appropriate
designation (G-2, for example).
Tip:
When entering a street, you do not need
to enter the direction (N, S, E, W) or the
type (St, Ave, etc.). The system will
automatically determine that for you. The system will display a list of street
names, with the closest match to the
name you entered at the top of the list.
Select the number (1-6) of the desired
street from the list.
After you have completed the first street
name, the display
changes to the Enter
intersecting street screen.
Enter the name of the other intersecting
street using the on-screen keyboard. If you did not select a city in the
beginning, and the
intersection appears
in more than one city, you will see the
Select a city screen. The system will
give you a list of cities that the
intersection appears in. Select the
desired city from the list. If more than
one intersection appears in a city, select
the desired intersection from the Select
an intersection screen. The system
then displays the Calculate route to
screen (see Driving to Your Destination
on page 45).
Tip:
If the particular intersection you want
cannot be found, select Map Input and
use the joystick to select the appropriate
location on the map (see By Map Input
on page 36).
Select View Dest. Map and use the
joystick to select an icon, approximate
area, or street you wish to choose as
your destination. Otherwise, a central
location of the street will be selected. If
you select a point of interest (POI) or
road in an unverified area, you may or
may not have routing in these areas. See
Map Overview on page 6.
Entering a Destination
Page 33 of 153
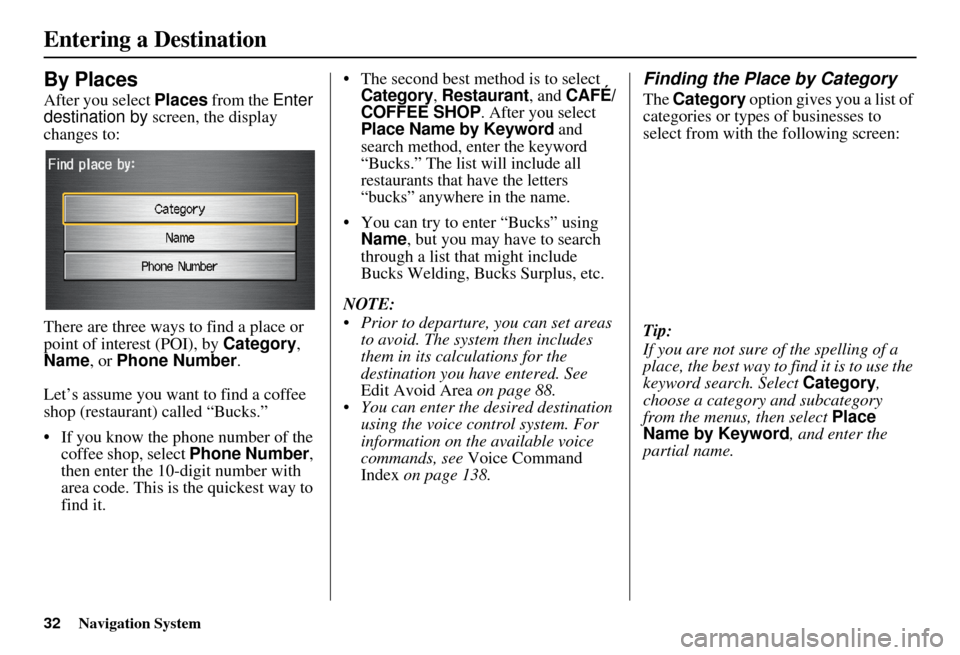
32Navigation System
By Places
After you select Places from the Enter
destination by screen, the display
changes to:
There are three ways to find a place or
point of interest (POI), by Category ,
Name , or Phone Number .
Let’s assume you want to find a coffee
shop (restaurant) called “Bucks.”
• If you know the phone number of the coffee shop, select Phone Number,
then enter the 10-d igit number with
area code. This is the quickest way to
find it. • The second best me
thod is to select Category, Restaurant, and CAFÉ/
COFFEE SHOP. After you select Place Name by Keyword and
search method, enter the keyword
“Bucks.” The list will include all
restaurants that have the letters
“bucks” anywhere in the name
.
• You can try to enter “Bucks” using Name, but you may have to search
through a list that might include
Bucks Welding, Bucks Surplus, etc.
NOTE:
Prior to departure, you can set areas to avoid. The system then includes
them in its calculations for the
destination you have entered. See
Edit Avoid Area on page 88.
You can enter the desired destination using the voice control system. For
information on the available voice
commands, see Voice Command
Index on page 138.
Finding the Place by Category
The Category option gives you a list of
categories or types of businesses to
select from with the following screen:
Tip:
If you are not sure of the spelling of a
place, the best way to find it is to use the
keyword search. Select Category,
choose a category and subcategory
from the menus, then select Place
Name by Keyword , and enter the
partial name.
Entering a Destination
Page 34 of 153
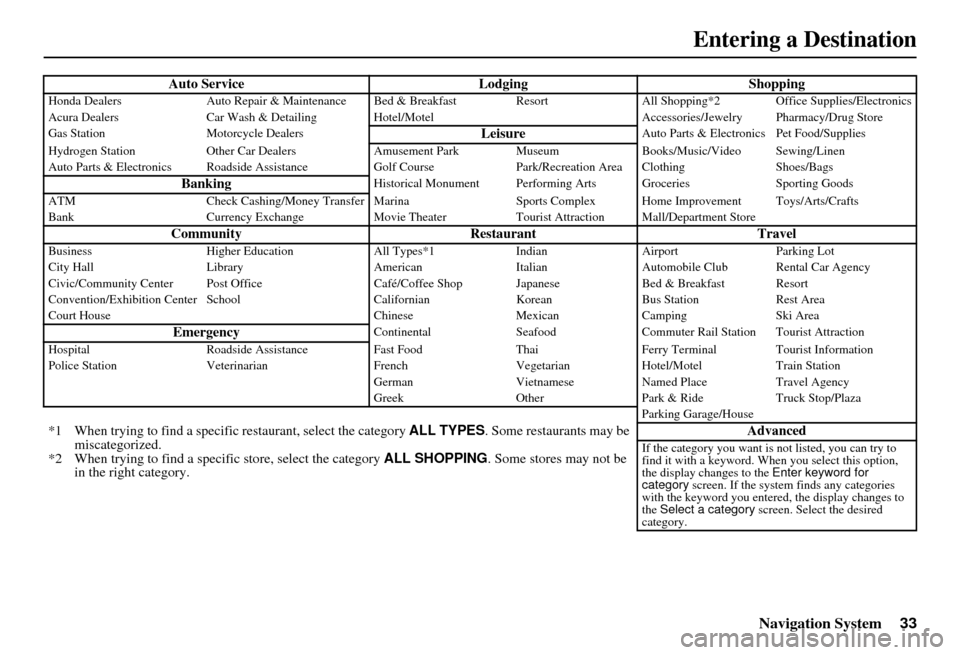
Navigation System33
Auto Service LodgingShoppingHonda DealersAuto Repair & Maintenance Bed & Breakfast Resort All Shopping*2 Office Supplies/Electronics
Acura Dealers Car Wash & Detailing Hotel/M otel Accessories/Jewelry Pharmacy/Drug Store
Gas Station Motorcycle Dealers
LeisureAuto Parts & Electronics Pet Food/Supplies
Hydrogen Station Other Car Dealers Amusement Park Museum Books/Music/Video Sewing/Linen
Auto Parts & Electronics Roadside Assistance Golf Course Park/Recreation Area Clothing Shoes/Bags
BankingHistorical Monument Performing Arts Groceries Sporting Goods
ATM Check Cashing/Money Transfer Marina Sports Complex Home Improvement Toys/Arts/Crafts
Bank Currency Exchange Movie TheaterTourist Attraction Mall/Department Store
Community RestaurantTravelBusinessHigher Education All Types*1IndianAirport Parking Lot
City Hall Library AmericanItalianAutomobile Club Rental Car Agency
Civic/Community Center Post Office Café/Coffee Shop JapaneseBed & Breakfast Resort
Convention/Exhibition Center School CalifornianKoreanBus Station Rest Area
Court House ChineseMexicanCamping Ski Area
EmergencyContinental SeafoodCommuter Rail Station Tourist Attraction
Hospital Roadside Assistance Fast FoodThaiFerry Terminal Tourist Information
Police Station Veterinarian FrenchVegetarianHotel/Motel Train Station
German VietnameseNamed Place Travel Agency
Greek OtherPark & Ride Truck Stop/Plaza
Parking Garage/House
*1 When trying to find a specific restaurant, select the category ALL TYPES. Some restaurants may be
miscategorized.
*2 When trying to find a speci fic store, select the category ALL SHOPPING. Some stores may not be
in the right category. AdvancedIf the category you want is not listed, you can try to
find it with a keyword. When you select this option,
the display changes to the
Enter keyword for
category screen. If the system finds any categories
with the keyword you entered, the display changes to
the Select a category screen. Select the desired
category.
Entering a Destination
Page 35 of 153
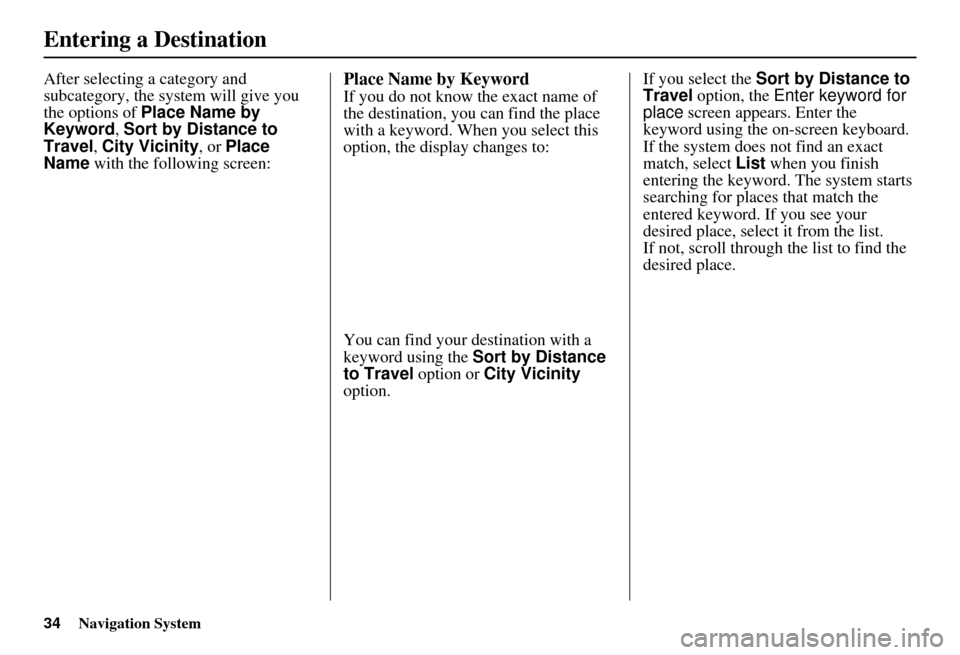
34Navigation System
After selecting a category and
subcategory, the system will give you
the options of Place Name by
Keyword, Sort by Distance to
Travel , City Vicinity , or Place
Name with the following screen:Place Name by Keyword
If you do not know the exact name of
the destination, you can find the place
with a keyword. When you select this
option, the display changes to:
You can find your destination with a
keyword using the Sort by Distance
to Travel option or City Vicinity
option. If you select the
Sort by Distance to
Travel option, the Enter keyword for
place screen appears. Enter the
keyword using the on-screen keyboard.
If the system does not find an exact
match, select List when you finish
entering the keyword. The system starts
searching for places that match the
entered keyword. If you see your
desired place, select it from the list.
If not, scroll through the list to find the
desired place.
Entering a Destination
Page 36 of 153
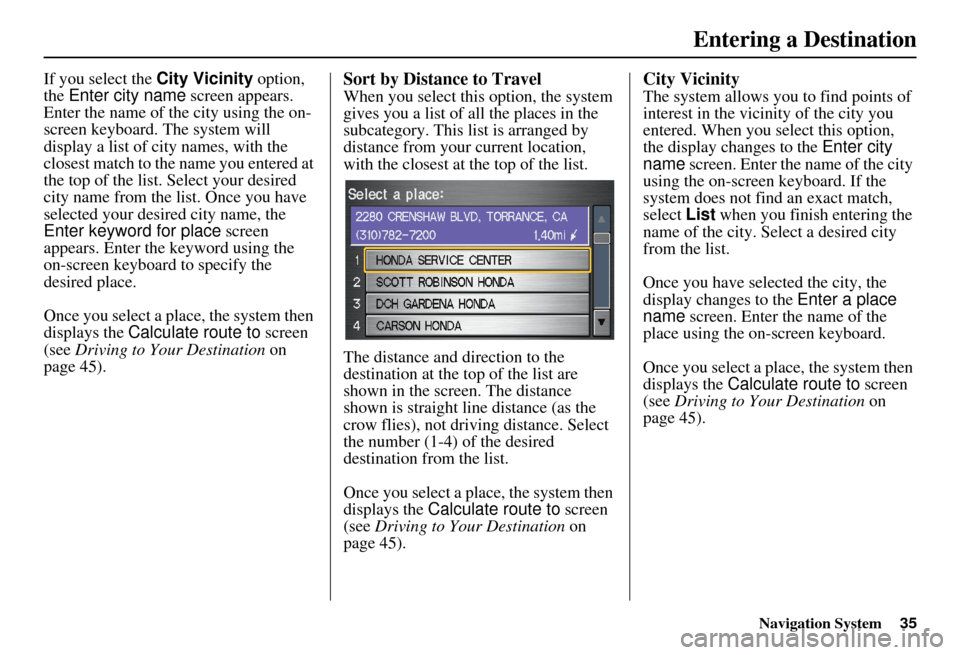
Navigation System35
If you select the City Vicinity option,
the Enter city name screen appears.
Enter the name of the city using the on-
screen keyboard. The system will
display a list of city names, with the
closest match to the name you entered at
the top of the list. Select your desired
city name from the list. Once you have
selected your desired city name, the
Enter keyword for place screen
appears. Enter the keyword using the
on-screen keyboard to specify the
desired place.
Once you select a place, the system then
displays the Calculate route to screen
(see Driving to Your Destination on
page 45).Sort by Distance to Travel
When you select this option, the system
gives you a list of all the places in the
subcategory. This list is arranged by
distance from your current location,
with the closest at the top of the list.
The distance and di rection to the
destination at the top of the list are
shown in the screen. The distance
shown is straight line distance (as the
crow flies), not driving distance. Select
the number (1-4) of the desired
destination from the list.
Once you select a place, the system then
displays the Calculate route to screen
(see Driving to Your Destination on
page 45).
City Vicinity
The system allows you to find points of
interest in the vicinity of the city you
entered. When you select this option,
the display changes to the Enter city
name screen. Enter the name of the city
using the on-screen keyboard. If the
system does not find an exact match,
select List when you finish entering the
name of the city. Select a desired city
from the list.
Once you have selected the city, the
display changes to the Enter a place
name screen. Enter the name of the
place using the on-screen keyboard.
Once you select a place, the system then
displays the Calculate route to screen
(see Driving to Your Destination on
page 45).
Entering a Destination
Page 37 of 153
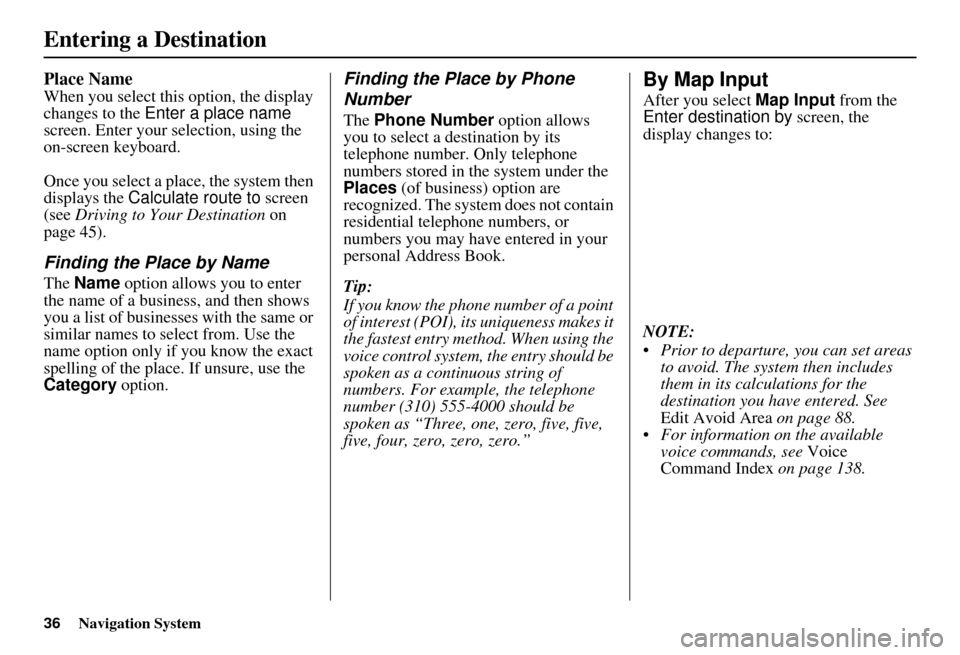
36Navigation System
Place Name
When you select this option, the display
changes to the Enter a place name
screen. Enter your se lection, using the
on-screen keyboard.
Once you select a place, the system then
displays the Calculate route to screen
(see Driving to Your Destination on
page 45).
Finding the Place by Name
The Name option allows you to enter
the name of a business, and then shows
you a list of businesses with the same or
similar names to select from. Use the
name option only if you know the exact
spelling of the place. If unsure, use the
Category option.
Finding the Place by Phone
Number
The Phone Number option allows
you to select a destination by its
telephone number. Only telephone
numbers stored in the system under the
Places (of business) option are
recognized. The system does not contain
residential telephone numbers, or
numbers you may have entered in your
personal Address Book.
Tip:
If you know the phone number of a point
of interest (POI), its uniqueness makes it
the fastest entry method. When using the
voice control system, the entry should be
spoken as a continuous string of
numbers. For example, the telephone
number (310) 555-4000 should be
spoken as “Three, one, zero, five, five,
five, four, zero, zero, zero.”
By Map Input
After you select Map Input from the
Enter destination by screen, the
display changes to:
NOTE:
Prior to departure, you can set areas to avoid. The system then includes
them in its calculations for the
destination you have entered. See
Edit Avoid Area on page 88.
For information on the available voice commands, see Voice
Command Index on page 138.
Entering a Destination
Page 73 of 153
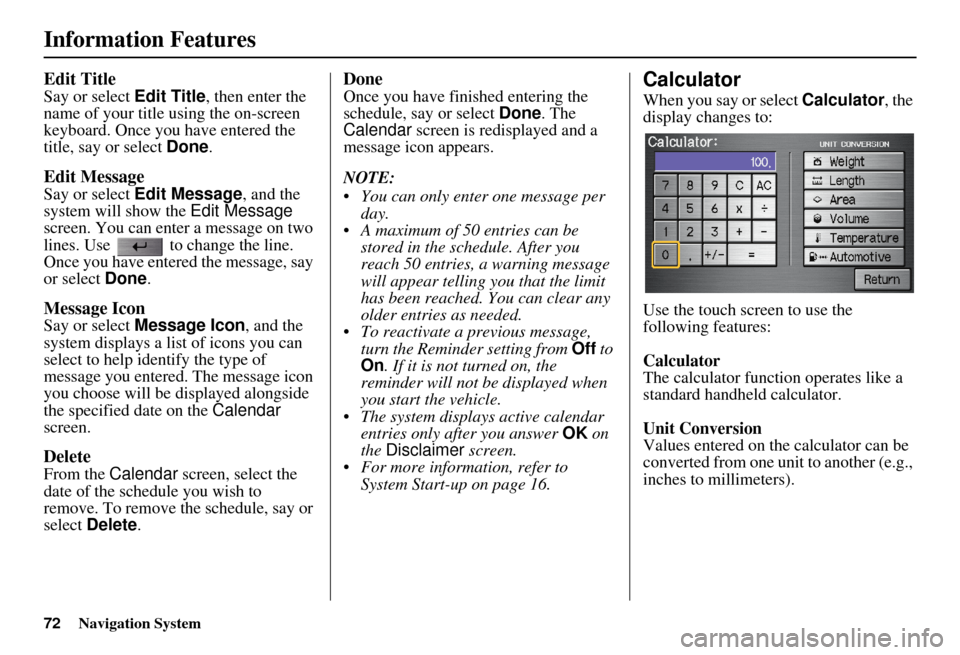
72Navigation System
Information Features
Edit Title
Say or select Edit Title, then enter the
name of your title using the on-screen
keyboard. Once you have entered the
title, say or select Done.
Edit Message
Say or select Edit Message , and the
system will show the Edit Message
screen. You can enter a message on two
lines. Use to change the line.
Once you have entered the message, say
or select Done .
Message Icon
Say or select Message Icon , and the
system displays a list of icons you can
select to help identify the type of
message you entered. The message icon
you choose will be displayed alongside
the specified date on the Calendar
screen.
Delete
From the Calendar screen, select the
date of the schedule you wish to
remove. To remove the schedule, say or
select Delete .
Done
Once you have finished entering the
schedule, say or select Done. The
Calendar screen is redisplayed and a
message icon appears.
NOTE:
You can only enter one message per day.
A maximum of 50 entries can be stored in the schedule. After you
reach 50 entries, a warning message
will appear telling you that the limit
has been reached. You can clear any
older entries as needed.
To reactivate a previous message, turn the Reminder setting from Off to
On . If it is not turned on, the
reminder will not be displayed when
you start the vehicle.
The system displays active calendar entries only after you answer OK on
the Disclaimer screen.
For more information, refer to System Start-up on page 16.Calculator
When you say or select Calculator, the
display changes to:
Use the touch screen to use the
following features:
Calculator
The calculator function operates like a
standard handheld calculator.
Unit Conversion
Values entered on the calculator can be
converted from one unit to another (e.g.,
inches to millimeters).
Page 79 of 153
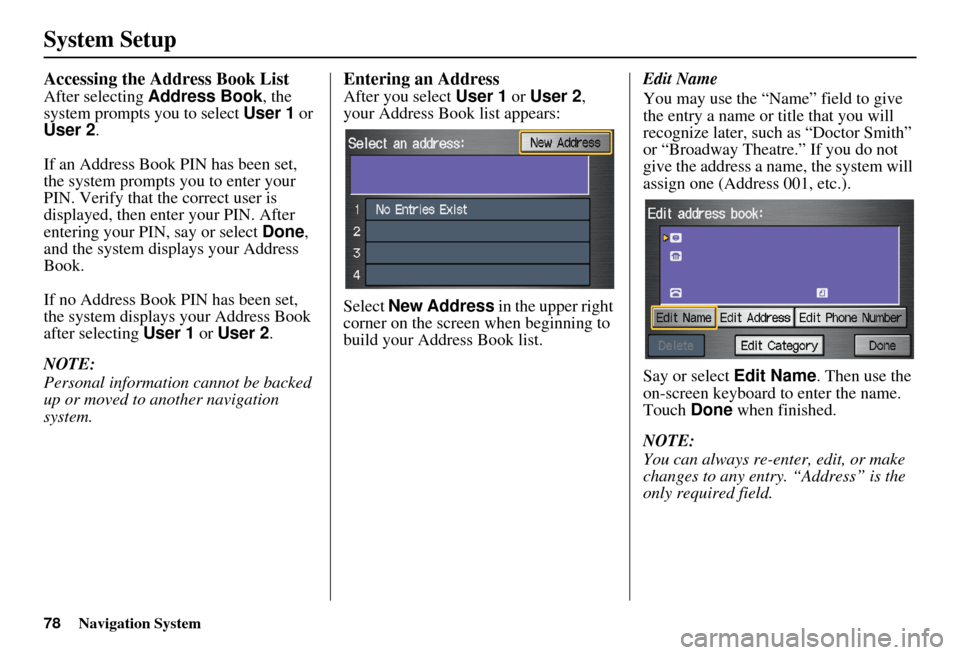
78Navigation System
System Setup
Accessing the Address Book List
After selecting Address Book , the
system prompts you to select User 1 or
User 2 .
If an Address Book PIN has been set,
the system prompts you to enter your
PIN. Verify that the correct user is
displayed, then enter your PIN. After
entering your PIN, say or select Done,
and the system displays your Address
Book.
If no Address Book PIN has been set,
the system displays your Address Book
after selecting User 1 or User 2 .
NOTE:
Personal information cannot be backed
up or moved to another navigation
system.
Entering an Address
After you select User 1 or User 2 ,
your Address Book list appears:
Select New Address in the upper right
corner on the screen when beginning to
build your Address Book list. Edit Name
You may use the “Name” field to give
the entry a name or title that you will
recognize later, such as “Doctor Smith”
or “Broadway Theatre.” If you do not
give the address a name, the system will
assign one (Address 001, etc.).
Say or select
Edit Name. Then use the
on-screen keyboard to enter the name.
Touch Done when finished.
NOTE:
You can always re-enter, edit, or make
changes to any entry. “Address” is the
only required field.