stop start HONDA INSIGHT 2020 Navigation Manual (in English)
[x] Cancel search | Manufacturer: HONDA, Model Year: 2020, Model line: INSIGHT, Model: HONDA INSIGHT 2020Pages: 127, PDF Size: 3 MB
Page 18 of 127
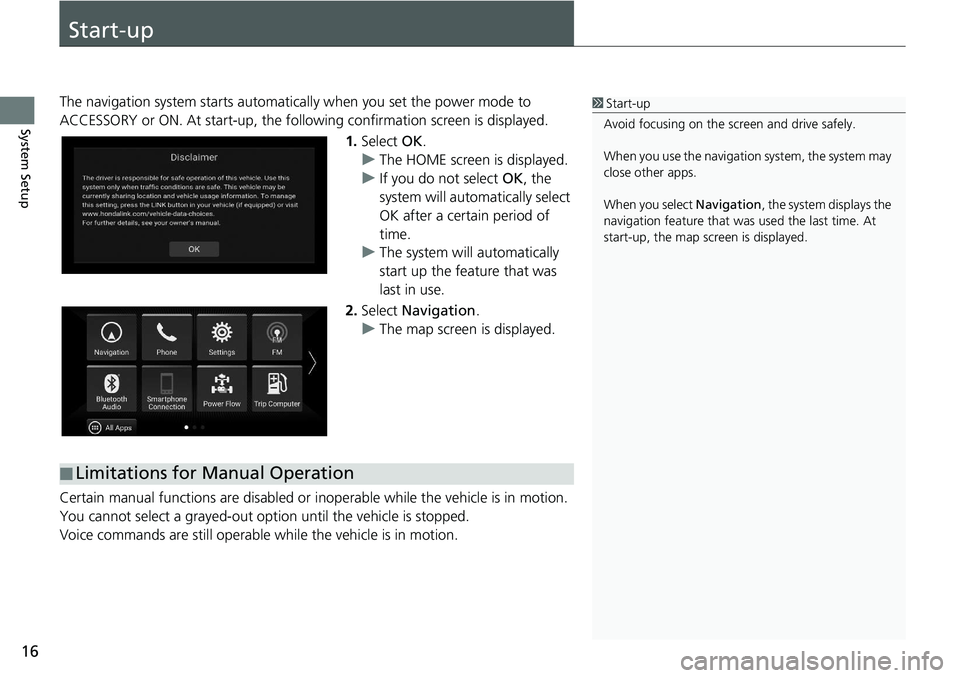
16
System Setup
Start-up
The navigation system starts automatically when yo u set the power mode to
ACCESSORY or ON. At start-up, the follow ing confirmation screen is displayed.
1. Select OK.
u The HOME screen is displayed.
u If you do not select OK, the
system will automatically select
OK after a certain period of
time.
u The system will automatically
start up the feature that was
last in use.
2. Select Navigation .
u The map screen is displayed.
Certain manual functions are disabled or i noperable while the vehicle is in motion.
You cannot select a grayed-out option until the vehicle is stopped.
Voice commands are still operable while the vehicle is in motion.1 Start-up
Avoid focusing on the scre en and drive safely.
When you use the navigation system, the system may
close other apps.
When you select Navigation , the system displays the
navigation feature that was used the last time. At
start-up, the map screen is displayed.
■ Limitations for Manual Operation
Page 77 of 127
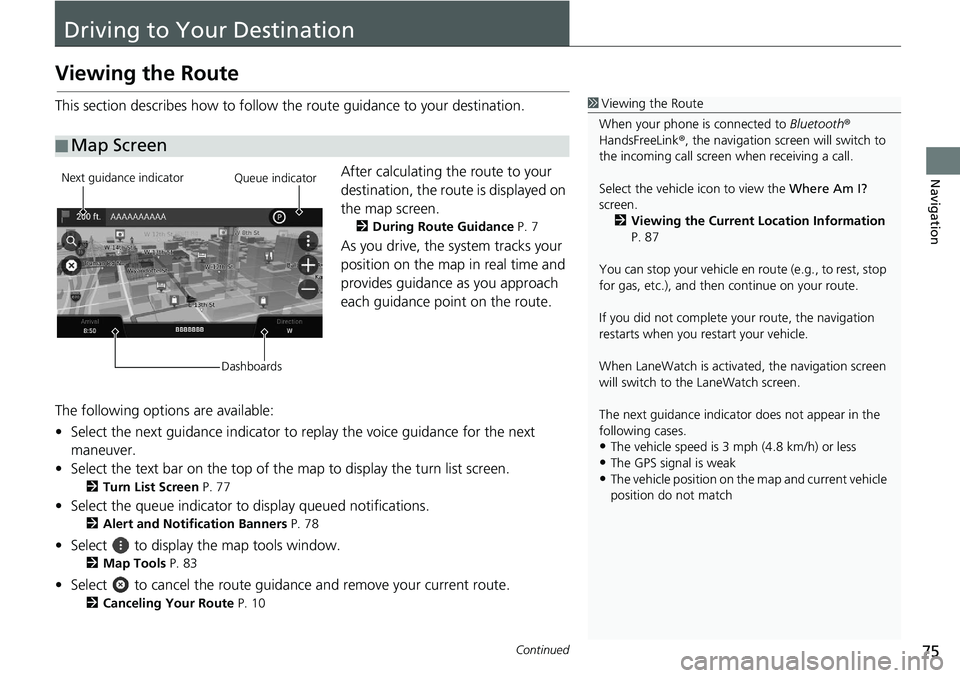
75Continued
Navigation
Driving to Your Destination
Viewing the Route
This section describes how to follow the route guidance to your destination.After calculating the route to your
destination, the route is displayed on
the map screen.
2During Route Guidance P. 7
As you drive, the system tracks your
position on the map in real time and
provides guidance as you approach
each guidance point on the route.
The following options are available:
• Select the next guidance indicator to replay the voice guidance for the next
maneuver.
• Select the text bar on the top of the map to display the turn list screen.
2Turn List Screen P. 77
• Select the queue indicator to display queued notifications.
2Alert and Notification Banners P. 78
• Select to display the map tools window.
2Map Tools P. 83
• Select to cancel the route guidan ce and remove your current route.
2Canceling Your Route P. 10
■Map Screen
1
Viewing the Route
When your phone is connected to Bluetooth®
HandsFreeLink ®, the navigation screen will switch to
the incoming call screen when receiving a call.
Select the vehicle icon to view the Where Am I?
screen. 2 Viewing the Current Location Information
P. 87
You can stop your vehicle en route (e.g., to rest, stop
for gas, etc.), and then continue on your route.
If you did not complete y our route, the navigation
restarts when you re start your vehicle.
When LaneWatch is activate d, the navigation screen
will switch to the LaneWatch screen.
The next guidance indicator does not appear in the
following cases.
•The vehicle speed is 3 mph (4.8 km/h) or less
•The GPS signal is weak
•The vehicle position on the map and current vehicle
position do not match
Next guidance indicator
DashboardsQueue indicator
Page 92 of 127
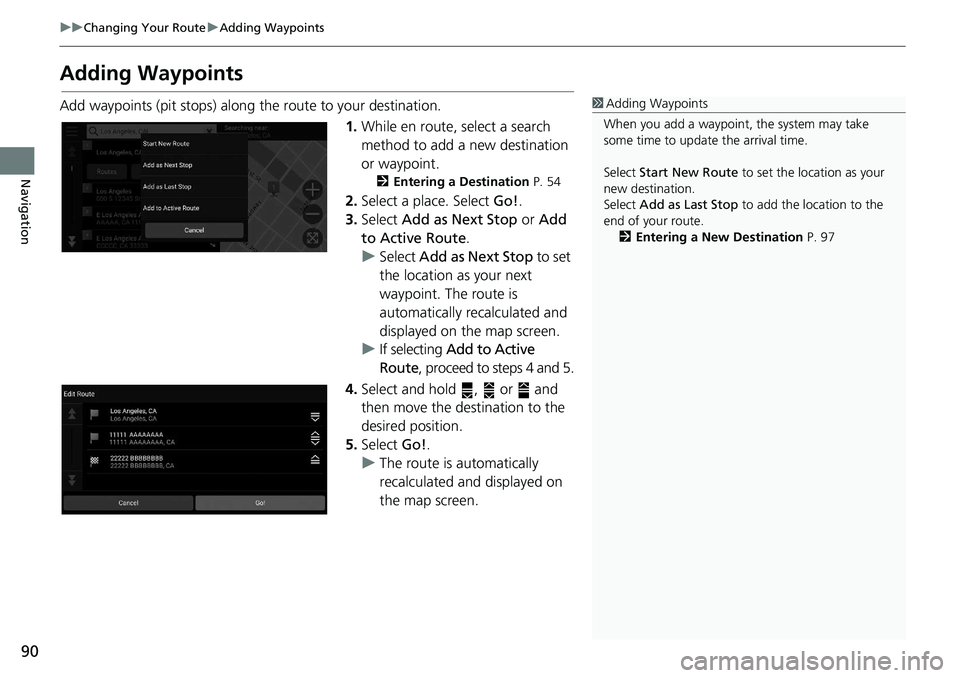
90
uuChanging Your Route uAdding Waypoints
Navigation
Adding Waypoints
Add waypoints (pit stops) along the route to your destination.
1.While en route, select a search
method to add a new destination
or waypoint.
2 Entering a Destination P. 54
2.Select a place. Select Go!.
3. Select Add as Next Stop or Add
to Active Route .
u Select Add as Next Stop to set
the location as your next
waypoint. The route is
automatically recalculated and
displayed on the map screen.
u If selecting Add to Active
Route , proceed to steps 4 and 5.
4. Select and hold , or and
then move the destination to the
desired position.
5. Select Go!.
u The route is automatically
recalculated and displayed on
the map screen.
1Adding Waypoints
When you add a waypoint, the system may take
some time to update the arrival time.
Select Start New Route to set the location as your
new destination.
Select Add as Last Stop to add the location to the
end of your route. 2 Entering a New Destination P. 97
Page 96 of 127
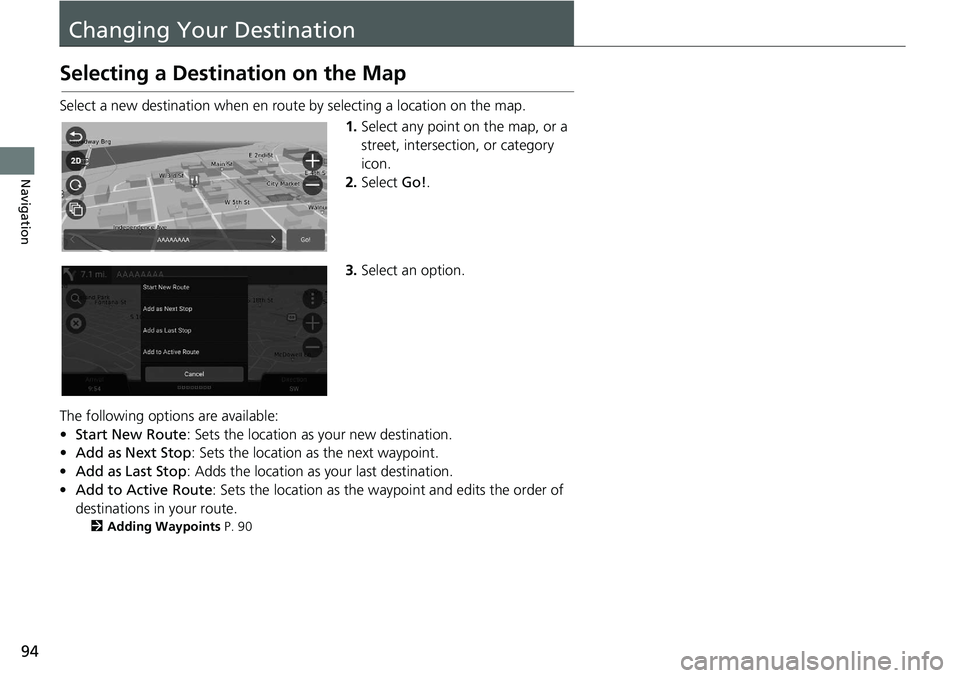
94
Navigation
Changing Your Destination
Selecting a Destination on the Map
Select a new destination when en route by selecting a location on the map.
1.Select any point on the map, or a
street, intersection, or category
icon.
2. Select Go!.
3. Select an option.
The following options are available:
• Start New Route : Sets the location as your new destination.
• Add as Next Stop : Sets the location as the next waypoint.
• Add as Last Stop : Adds the location as your last destination.
• Add to Active Route : Sets the location as the wayp oint and edits the order of
destinations in your route.
2 Adding Waypoints P. 90
Page 98 of 127
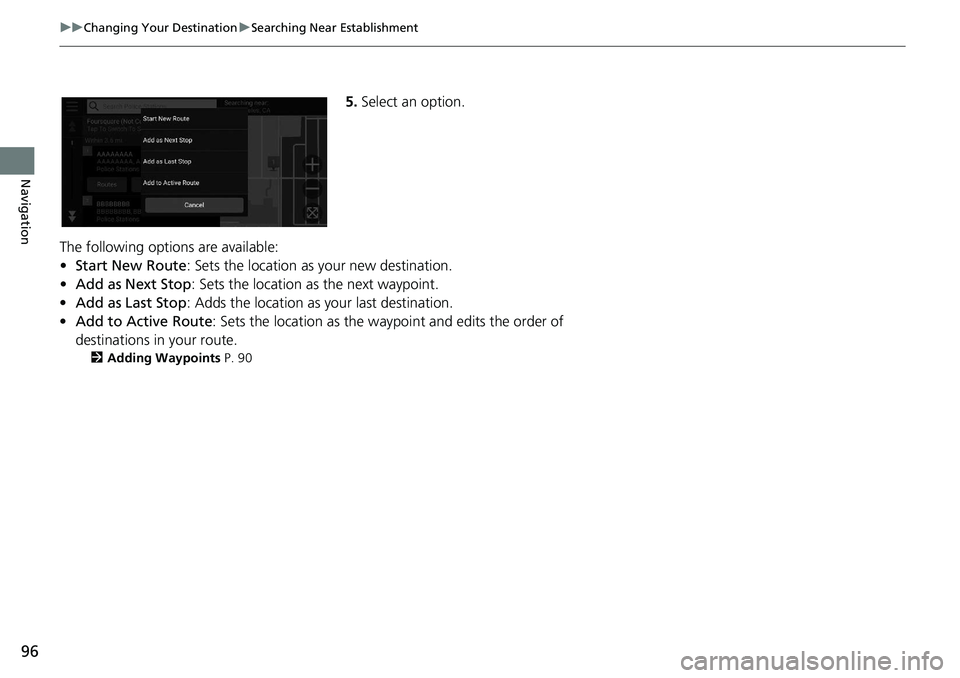
96
uuChanging Your Destination uSearching Near Establishment
Navigation
5. Select an option.
The following options are available:
• Start New Route : Sets the location as your new destination.
• Add as Next Stop : Sets the location as the next waypoint.
• Add as Last Stop : Adds the location as your last destination.
• Add to Active Route : Sets the location as the wayp oint and edits the order of
destinations in your route.
2 Adding Waypoints P. 90
Page 99 of 127
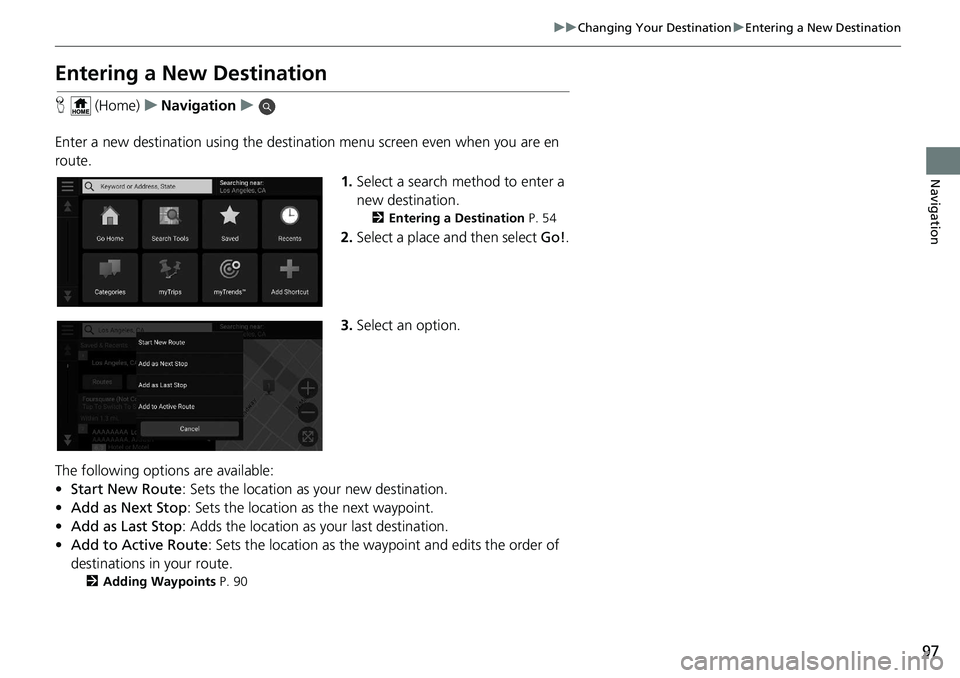
97
uuChanging Your Destination uEntering a New Destination
Navigation
Entering a New Destination
H (Home) uNavigation u
Enter a new destination using the destinat ion menu screen even when you are en
route.
1.Select a search method to enter a
new destination.
2 Entering a Destination P. 54
2.Select a place and then select Go!.
3. Select an option.
The following options are available:
• Start New Route : Sets the location as your new destination.
• Add as Next Stop : Sets the location as the next waypoint.
• Add as Last Stop : Adds the location as your last destination.
• Add to Active Route : Sets the location as the waypoint and edits the order of
destinations in your route.
2 Adding Waypoints P. 90
Page 120 of 127
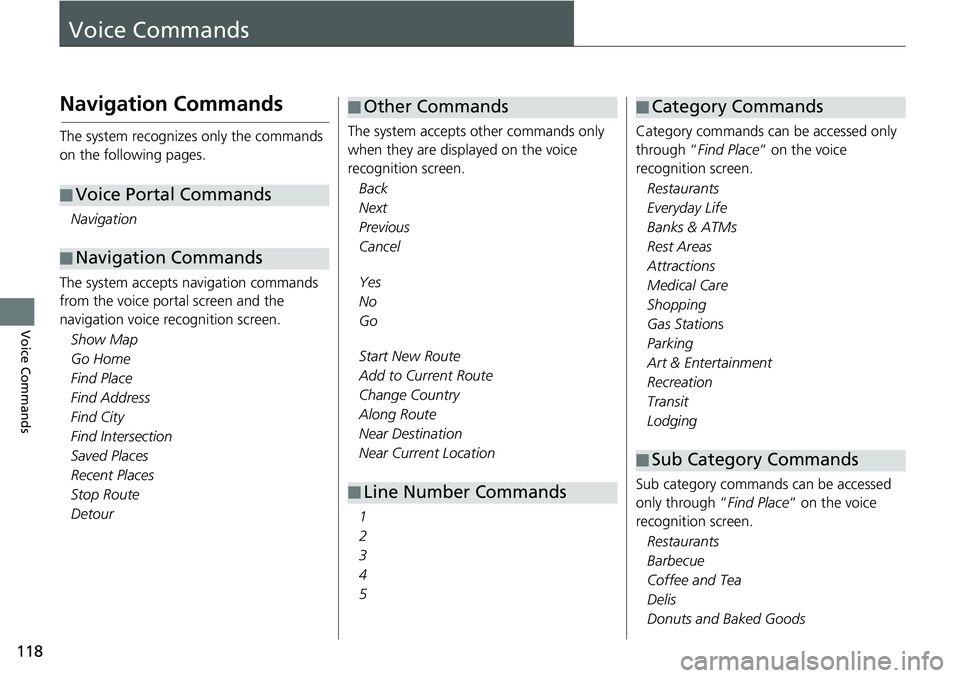
118
Voice Commands
Voice Commands
Navigation Commands
The system recognizes only the commands
on the following pages.Navigation
The system accepts navigation commands
from the voice portal screen and the
navigation voice recognition screen. Show Map
Go Home
Find Pla ce
Find Address
Find City
Find Interse ction
Saved Pla ces
Re cent Plac es
Stop Route
Detour
■ Voice Portal Commands
■Navigation Commands
The system accepts other commands only
when they are displayed on the voice
recognition screen.
Ba ck
Next
Previous
Canc el
Yes
No
Go
Start New Route
Add to Current Route
Change Country
Along Route
Near Destination
Near Current Lo cation
1
2
3
4
5
■ Other Commands
■Line Number Commands
Category commands can be accessed only
through “Find Pla
ce “ on the voice
recognition screen.
Restaurants
Everyday Life
Banks & ATMs
Rest Areas
Attrac tions
Medi cal Care
Shopping
Gas Stations
Parking
Art & Entertainment
Re creation
Transit
Lodging
Sub category commands can be accessed
only through “ Find Place “ on the voice
recognition screen.
Restaurants
Barbe cue
Coffee and Tea
Delis
Donuts and Baked Goods
■ Category Commands
■Sub Category Commands
Page 125 of 127
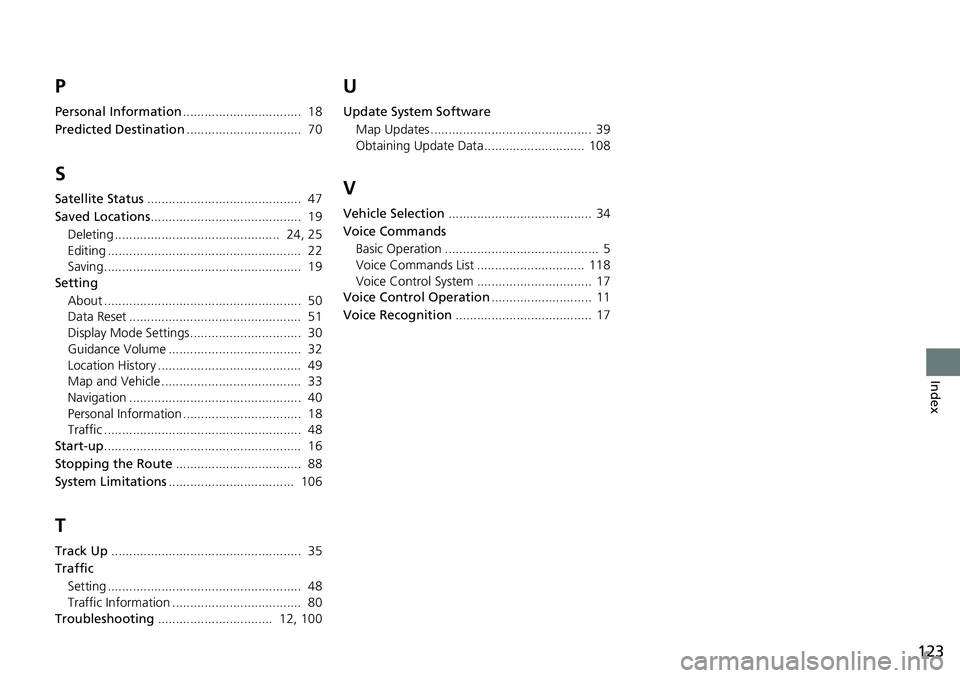
123
Index
P
Personal Information................................. 18
Predicted Destination ................................ 70
S
Satellite Status........................................... 47
Saved Locations .......................................... 19
Deleting .............................................. 24, 25
Editing ...................................................... 22
Saving....................................................... 19
Setting
About ....................................................... 50
Data Reset ................................................ 51
Display Mode Settings............................... 30
Guidance Volume ..................................... 32
Location History ........................................ 49
Map and Vehicle ....................................... 33
Navigation ................................................ 40
Personal Information ................................. 18
Traffic ....................................................... 48
Start-up ....................................................... 16
Stopping the Route ................................... 88
System Limitations ................................... 106
T
Track Up..................................................... 35
Traffic
Setting ...................................................... 48
Traffic Information .................................... 80
Troubleshooting ................................ 12, 100
U
Update System Software
Map Updates ............................................. 39
Obtaining Update Data ............................ 108
V
Vehicle Selection ........................................ 34
Voice Commands Basic Operation ........................................... 5
Voice Commands List .............................. 118
Voice Control System ................................ 17
Voice Control Operation ............................ 11
Voice Recognition ...................................... 17