navigation HONDA INSIGHT 2021 Navigation Manual (in English)
[x] Cancel search | Manufacturer: HONDA, Model Year: 2021, Model line: INSIGHT, Model: HONDA INSIGHT 2021Pages: 127, PDF Size: 3.06 MB
Page 14 of 127
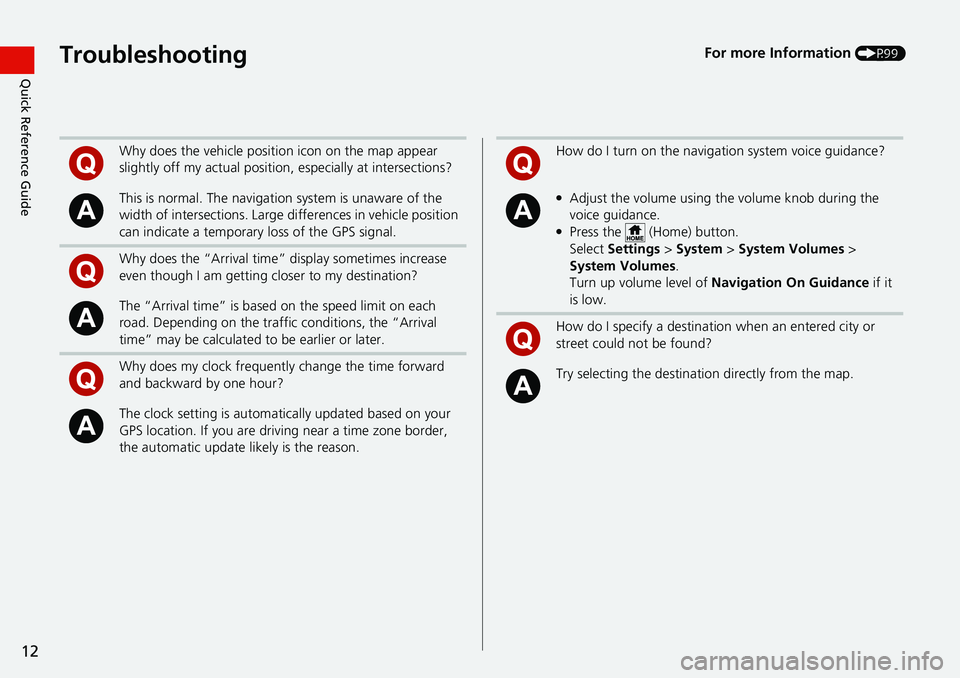
12
Quick Reference GuideTroubleshootingFor more Information (P99)
Why does the vehicle position icon on the map appear
slightly off my actual position, especially at intersections?
This is normal. The navigation system is unaware of the
width of intersections. Large di fferences in vehicle position
can indicate a temporary loss of the GPS signal.
Why does the “Arrival time” display sometimes increase
even though I am getting closer to my destination?
The “Arrival time” is based on the speed limit on each
road. Depending on the traffic conditions, the “Arrival
time” may be calculated to be earlier or later.
Why does my clock frequently change the time forward
and backward by one hour?
The clock setting is automatically updated based on your
GPS location. If you are driving near a time zone border,
the automatic update likely is the reason.
How do I turn on the navigation system voice guidance?
●Adjust the volume using the volume knob during the
voice guidance.
●Press the (Home) button.
Select Settings > System > System Volumes >
System Volumes .
Turn up volume level of Navigation On Guidance if it
is low.
How do I specify a destination when an entered city or
street could not be found?
Try selecting the destinat ion directly from the map.
Page 15 of 127
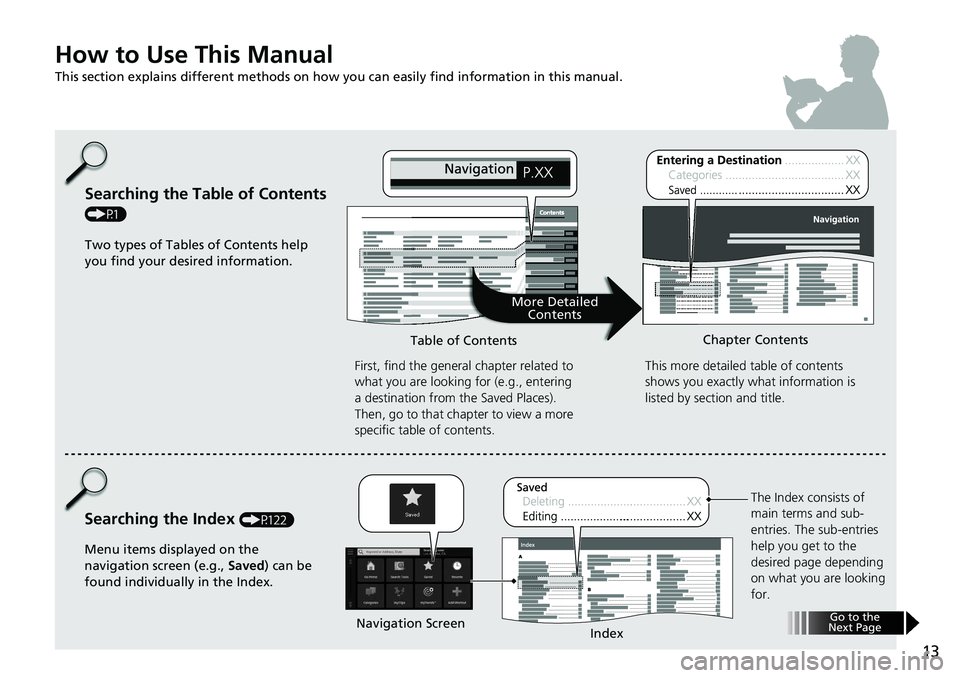
13
How to Use This Manual
This section explains different methods on how you can easily find information in this manual.
Searching the Table of Contents
(P1)First, find the general chapter related to
what you are looking for (e.g., entering
a destination from the Saved Places).
Then, go to that chapter to view a more
specific table of contents.
Searching the Index (P122) This more detailed
table of contents
shows you exactly what information is
listed by section and title.
The Index consists of
main terms and sub-
entries. The sub-entries
help you get to the
desired page depending
on what you are looking
for.
Table of Contents
Chapter Contents
Navigation Screen Index
Two types of Tables of Contents help
you find your desired information.
Menu items displayed on the
navigation screen (e.g., Saved) can be
found individually in the Index.
More Detailed Contents
Go to the
Next Page
Page 16 of 127
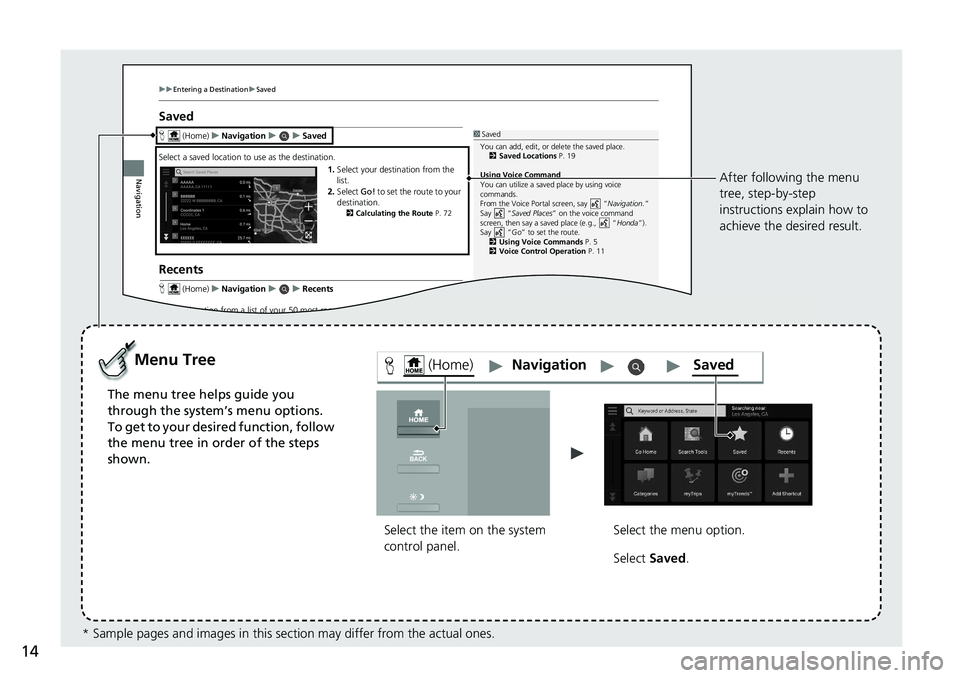
14
uuEntering a Destination uSave d
Navigation
Saved
H (Home) uNavigation uuSaved
Select a saved lo cation to use as the destination.
1. Select your destination from the
list.
2. Select Go! to set the route to your
destin ation.
2 Calculating the Route P. 72
Recents
H (Home) uNavigation uuRecents
Select a location from a list of your 50 most re cent destin ations to use as the
1Saved
You can add, edit, or delete the saved place.
2 Saved Location s P. 19
Using Voice Command
You can utilize a saved pl ace by using voice
commands.
From the Voi ce Port al s creen, sa y “Navigation. ”
Sa y “ Saved Places ” on the voice c ommand
screen, then say a saved place (e.g., “ Honda”).
Sa y “ Go” to set the route.
2 Using Voice Command s P. 5
2 Voice Control Operation P. 11
(Home)
Select the item on the system
control panel.
Menu Tree
The menu tree helps guide you
through the system’s menu options.
To get to your desired function, follow
the menu tree in order of the steps
shown.
Select the menu option.After following the menu
tree, step-by-step
instructions explain how to
achieve the desired result.
* Sample pages and images in this se ction may differ from the actual ones. Select
Saved .
SavedNavigation
Page 17 of 127
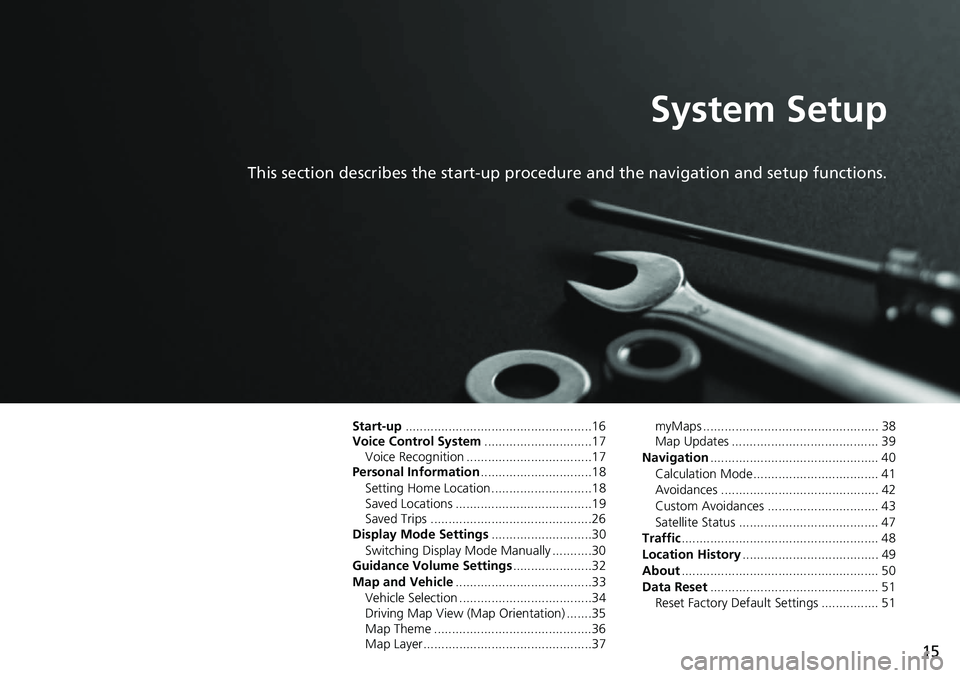
15
System Setup
This section describes the start-up procedure and the navigation and setup functions.
Start-up....................................................16
Voice Control System ..............................17
Voice Recognition ...................................17
Personal Information ...............................18
Setting Home Location ............................18
Saved Locations ......................................19
Saved Trips .............................................26
Display Mode Settings ............................30
Switching Display Mode Manually ...........30
Guidance Volume Settings ......................32
Map and Vehicle ......................................33
Vehicle Selection .....................................34
Driving Map View (Map Orientation) .......35
Map Theme ............................................36
Map Layer...............................................37 myMaps ................................................. 38
Map Updates ......................................... 39
Navigation ............................................... 40
Calculation Mode................................... 41
Avoidances ............................................ 42
Custom Avoidances ............................... 43
Satellite Status ....................................... 47
Traffic ....................................................... 48
Location History ...................................... 49
About ....................................................... 50
Data Reset ............................................... 51
Reset Factory Default Settings ................ 51
Page 18 of 127
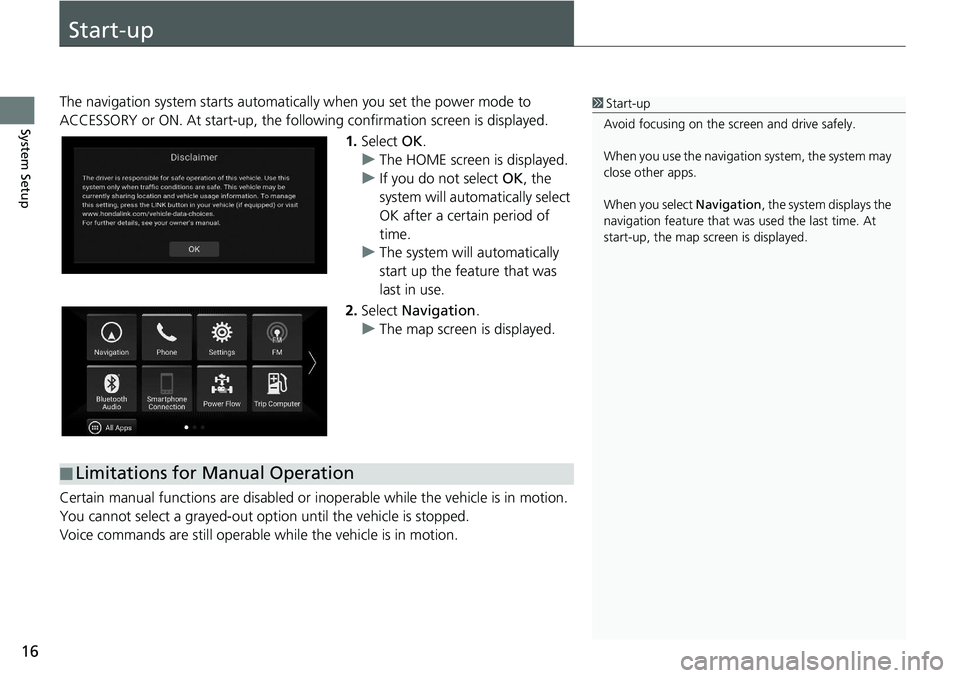
16
System Setup
Start-up
The navigation system starts automatically when yo u set the power mode to
ACCESSORY or ON. At start-up, the follow ing confirmation screen is displayed.
1. Select OK.
u The HOME screen is displayed.
u If you do not select OK, the
system will automatically select
OK after a certain period of
time.
u The system will automatically
start up the feature that was
last in use.
2. Select Navigation .
u The map screen is displayed.
Certain manual functions are disabled or i noperable while the vehicle is in motion.
You cannot select a grayed-out option until the vehicle is stopped.
Voice commands are still operable while the vehicle is in motion.1 Start-up
Avoid focusing on the scre en and drive safely.
When you use the navigation system, the system may
close other apps.
When you select Navigation , the system displays the
navigation feature that was used the last time. At
start-up, the map screen is displayed.
■ Limitations for Manual Operation
Page 19 of 127
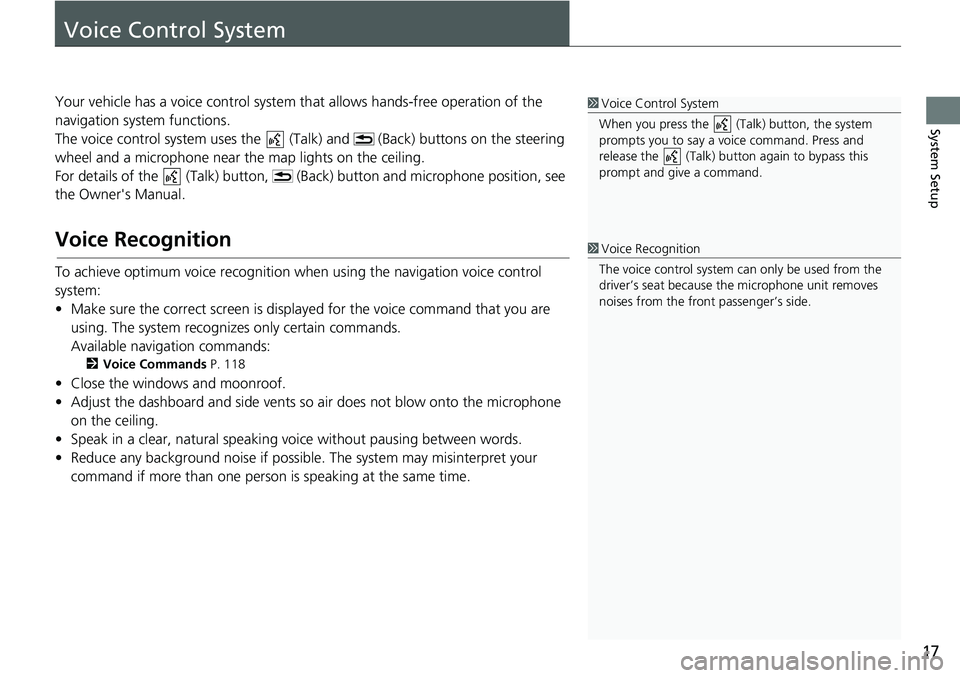
17
System Setup
Voice Control System
Your vehicle has a voice control system that allows hands-free operation of the
navigation system functions.
The voice control system us es the (Talk) and (Bac k) buttons on the steering
wheel and a microphone near the map lights on the ceiling.
For details of the (Talk) button, (Back) button and microphone position, see
the Owner's Manual.
Voice Recognition
To achieve optimum voice recognition wh en using the navigation voice control
system:
• Make sure the correct screen is displa yed for the voice command that you are
using. The system recogniz es only certain commands.
Available navigation commands:
2 Voice Commands P. 118
• Close the windows and moonroof.
• Adjust the dashboard and side vents so air does not blow onto the microphone
on the ceiling.
• Speak in a clear, natural speaking voice without pausing between words.
• Reduce any background noise if possible. The system may misinterpret your
command if more than one person is speaking at the same time.
1Voice Control System
When you press the (Talk) button, the system
prompts you to say a voice command. Press and
release the (Talk) butt on again to bypass this
prompt and give a command.
1 Voice Recognition
The voice control system can only be used from the
driver’s seat because the microphone unit removes
noises from the front passenger’s side.
Page 20 of 127
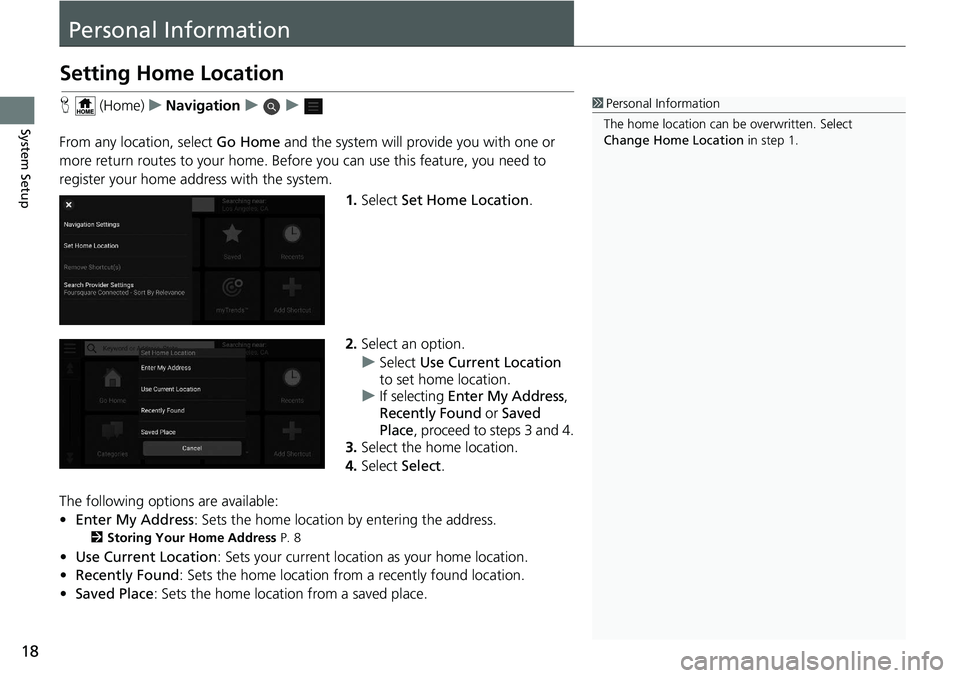
18
System Setup
Personal Information
Setting Home Location
H (Home) uNavigation uu
From any location, select Go Home and the system will pr ovide you with one or
more return routes to your home. Before you can use this feature, you need to
register your home ad dress with the system.
1.Select Set Home Location .
2. Select an option.
u Select Use Current Location
to set home location.
u If selecting Enter My Address ,
Recently Found or Saved
Place , proceed to steps 3 and 4.
3. Select the home location.
4. Select Select.
The following options are available:
• Enter My Address : Sets the home location by entering the address.
2Storing Your Home Address P. 8
•Use Current Location : Sets your current location as your home location.
• Recently Found: Sets the home location from a recently found location.
• Saved Place : Sets the home location from a saved place.
1Personal Information
The home location can be overwritten. Select
Change Home Location in step 1.
Page 21 of 127
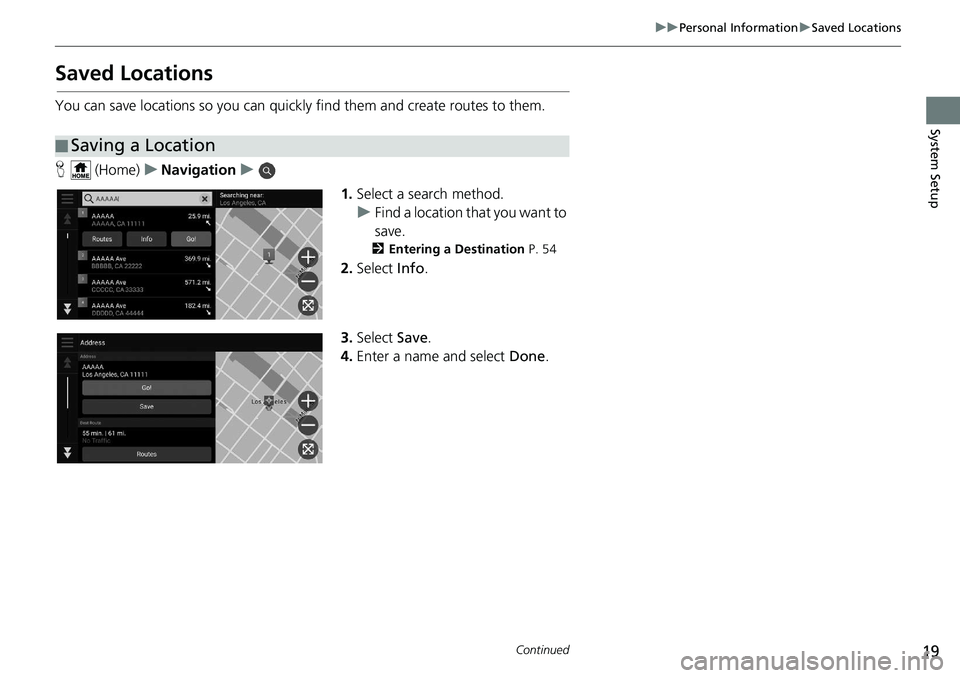
19
uuPersonal Information uSaved Locations
Continued
System Setup
Saved Locations
You can save locations so you can quickly find them and create routes to them.
H (Home) uNavigation u
1.Select a search method.
u Find a location that you want to
save.
2 Entering a Destination P. 54
2.Select Info.
3. Select Save.
4. Enter a name and select Done.
■Saving a Location
Page 22 of 127
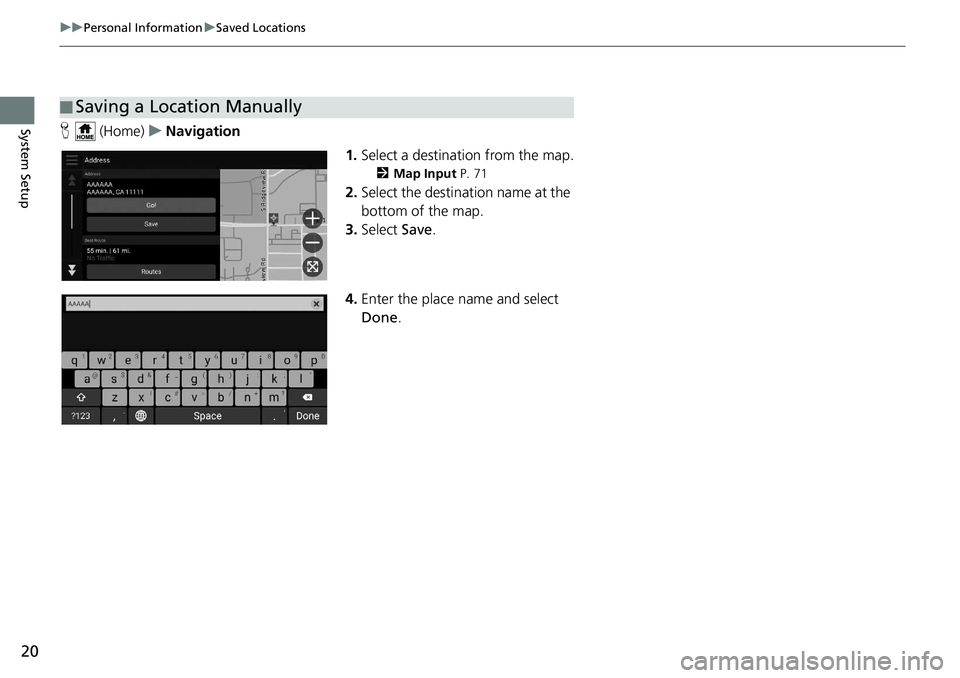
20
uuPersonal Information uSaved Locations
System SetupH (Home) uNavigation
1.Select a destination from the map.
2 Map Input P. 71
2.Select the destination name at the
bottom of the map.
3. Select Save.
4. Enter the place name and select
Done .
■Saving a Location Manually
Page 23 of 127
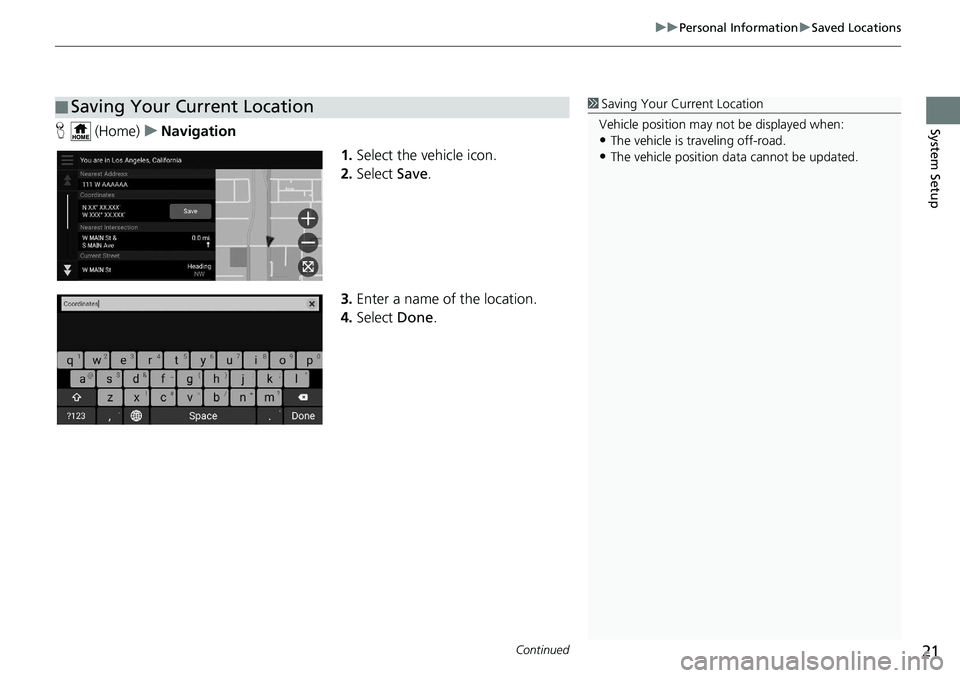
Continued21
uuPersonal Information uSaved Locations
System SetupH (Home) uNavigation
1.Select the vehicle icon.
2. Select Save.
3. Enter a name of the location.
4. Select Done.
■Saving Your Current Location1
Saving Your Current Location
Vehicle position may not be displayed when:
•The vehicle is traveling off-road.
•The vehicle position da ta cannot be updated.