light HONDA ODYSSEY 2008 RB1-RB2 / 3.G Navigation Manual
[x] Cancel search | Manufacturer: HONDA, Model Year: 2008, Model line: ODYSSEY, Model: HONDA ODYSSEY 2008 RB1-RB2 / 3.GPages: 148, PDF Size: 7.91 MB
Page 49 of 148
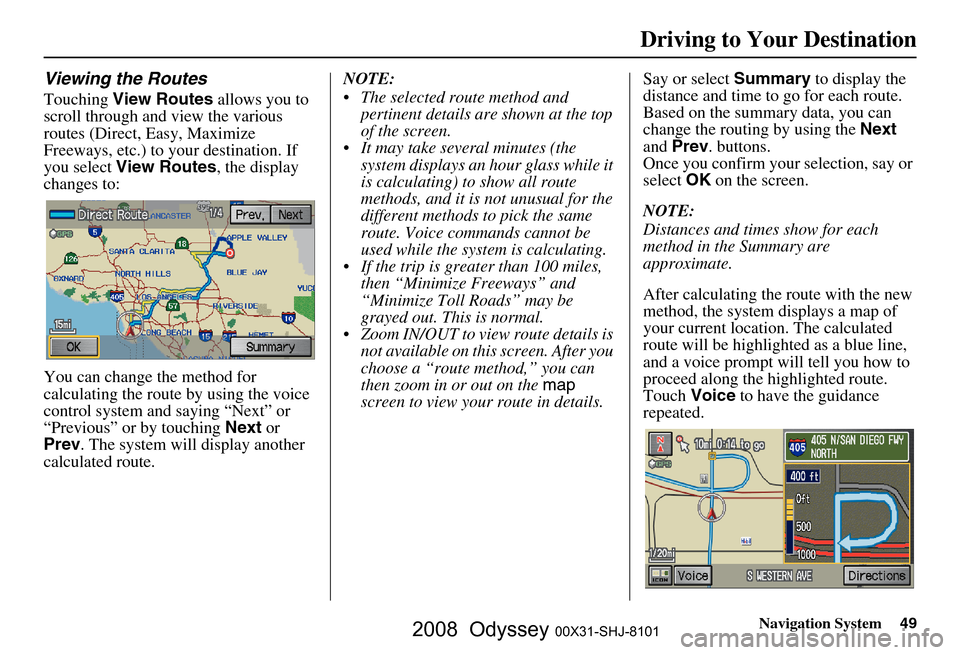
Navigation System49
Viewing the Routes
Touching View Routes allows you to
scroll through and view the various
routes (Direct, Easy, Maximize
Freeways, etc.) to your destination. If
you select View Routes , the display
changes to:
You can change the method for
calculating the route by using the voice
control system and saying “Next” or
“Previous” or by touching Next or
Prev . The system will display another
calculated route. NOTE:
The selected route method and
pertinent details are shown at the top
of the screen.
It may take several minutes (the system displays an hour glass while it
is calculating) to show all route
methods, and it is not unusual for the
different methods to pick the same
route. Voice commands cannot be
used while the system is calculating.
If the trip is greater than 100 miles, then “Minimize Freeways” and
“Minimize Toll Roads” may be
grayed out. This is normal.
Zoom IN/OUT to view route details is not available on this screen. After you
choose a “route method,” you can
then zoom in or out on the map
screen to view your route in details. Say or select
Summary to display the
distance and time to go for each route.
Based on the summary data, you can
change the routing by using the Next
and Prev . buttons.
Once you confirm your selection, say or
select OK on the screen.
NOTE:
Distances and times show for each
method in the Summary are
approximate.
After calculating the route with the new
method, the system displays a map of
your current locatio n. The calculated
route will be highlighted as a blue line,
and a voice prompt will tell you how to
proceed along the highlighted route.
Touch Voice to have the guidance
repeated.
Driving to Your Destination
2008 Odyssey 00X31-SHJ-8101
Page 50 of 148
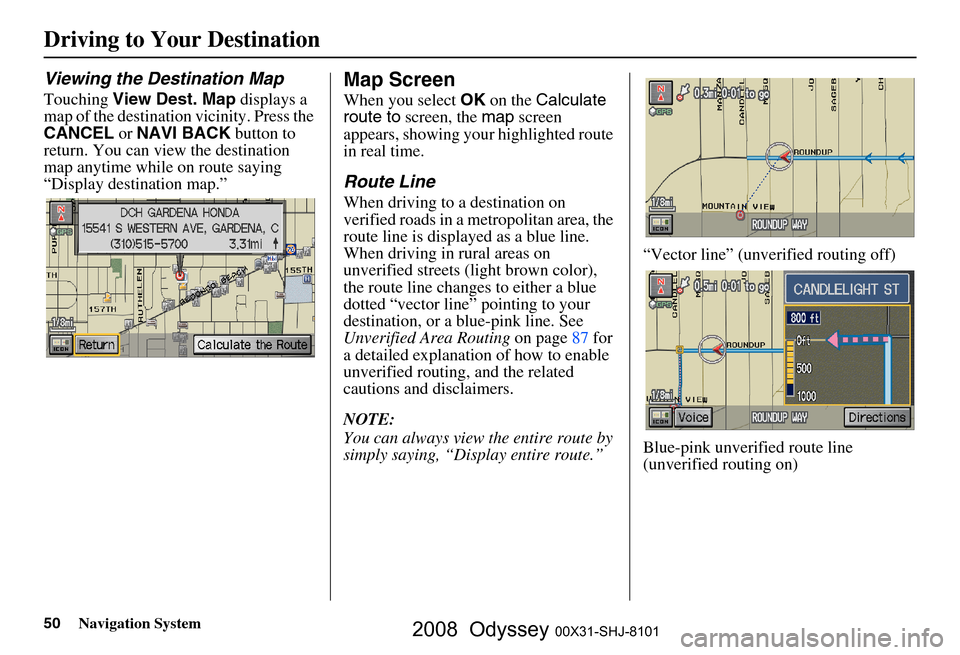
50Navigation System
Driving to Your Destination
Viewing the Destination Map
Touching View Dest. Map displays a
map of the destination vicinity. Press the
CANCEL or NAVI BACK button to
return. You can view the destination
map anytime while on route saying
“Display destination map.”
Map Screen
When you select OK on the Calculate
route to screen, the map screen
appears, showing your highlighted route
in real time.
Route Line
When driving to a destination on
verified roads in a metropolitan area, the
route line is displayed as a blue line.
When driving in rural areas on
unverified streets (light brown color),
the route line changes to either a blue
dotted “vector line” pointing to your
destination, or a blue-pink line. See
Unverified Area Routing on page
87 f or
a detailed explanatio n of how to enable
unverified routing, and the related
cautions and disclaimers.
NOTE:
You can always view the entire route by
simply saying, “Display entire route.” “Vector line” (unverified routing off)
Blue-pink unverified route line
(unverified routing on)
2008 Odyssey 00X31-SHJ-8101
Page 52 of 148
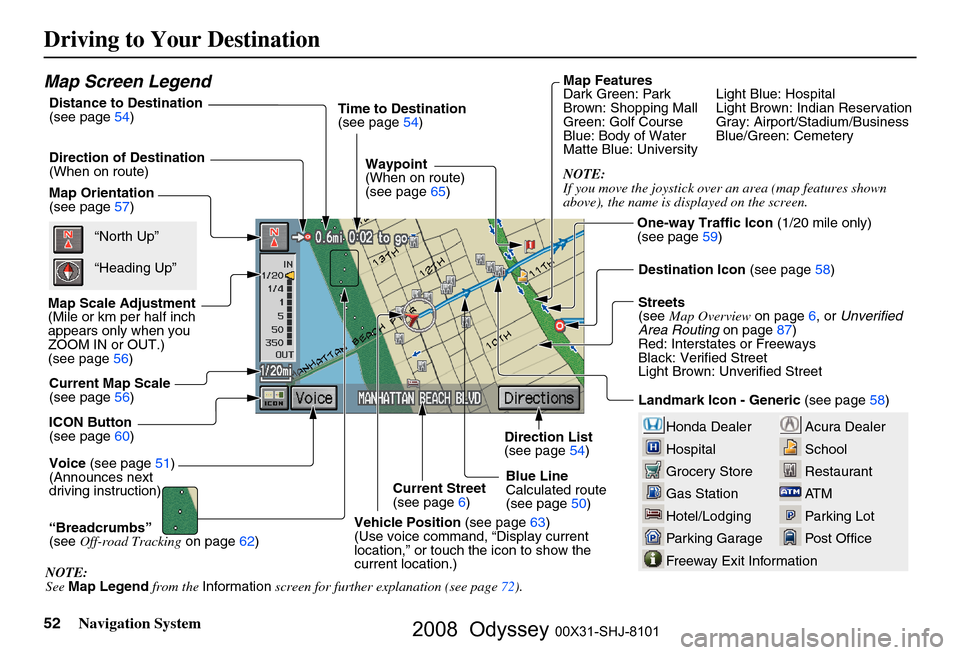
52Navigation System
Driving to Your Destination
Acura Dealer
School
Restaurant
AT M
Parking Lot
Post OfficeHonda Dealer
Hospital
Grocery Store
Gas Station
Hotel/Lodging
Parking Garage
Freeway Exit Information
Map Screen Legend
Map Orientation
(see page57)
Map Scale Adjustment
(Mile or km per half inch
appears only when you
ZOOM IN or OUT.)
(see page
56)
Current Map Scale
(see page
56)
ICON Button
(see page
60)
“Breadcrumbs”
(see Off-road Tracking on page
62) Direction of Destination
(When on route)
Voice (see page
51)
(Announces next
driving instruction) Distance to Destination
(see page54) Time to Destination
(see page
54)
Waypoint
(When on route)
(see page
65)
Current Street
(see page
6)
Vehicle Position (see page
63)
(Use voice command, “Display current
location,” or touch the icon to show the
current location.)Direction List
(see page
54)
Blue Line
Calculated route
(see page
50)Map Features
Dark Green: Park Light Blue: Hospital
Brown: Shopping Mall Light
Brown: Indian Reservation
Green: Golf Course Gray: Airport/Stadium/Business
Blue: Body of Water Blue/Green: Cemetery
Matte Blue: University
NOTE:
If you move the joystick over an area (map features shown
above), the name is disp layed on the screen.
Destination Icon (see page
58)
Streets
(see Map Overview on page
6, or Unverified
Area Routing on page
87)
Red: Interstates or Freeways
Black: Verified Street
Light Brown: Unverified Street
Landmark Icon - Generic (see page
58)“North Up”
“Heading Up”
NOTE:
See Map Legend from the Information screen for further explanation (see page
72 ).One-way Traffic Icon
(1/20 mile only)
(see page
59)
2008 Odyssey 00X31-SHJ-8101
Page 56 of 148
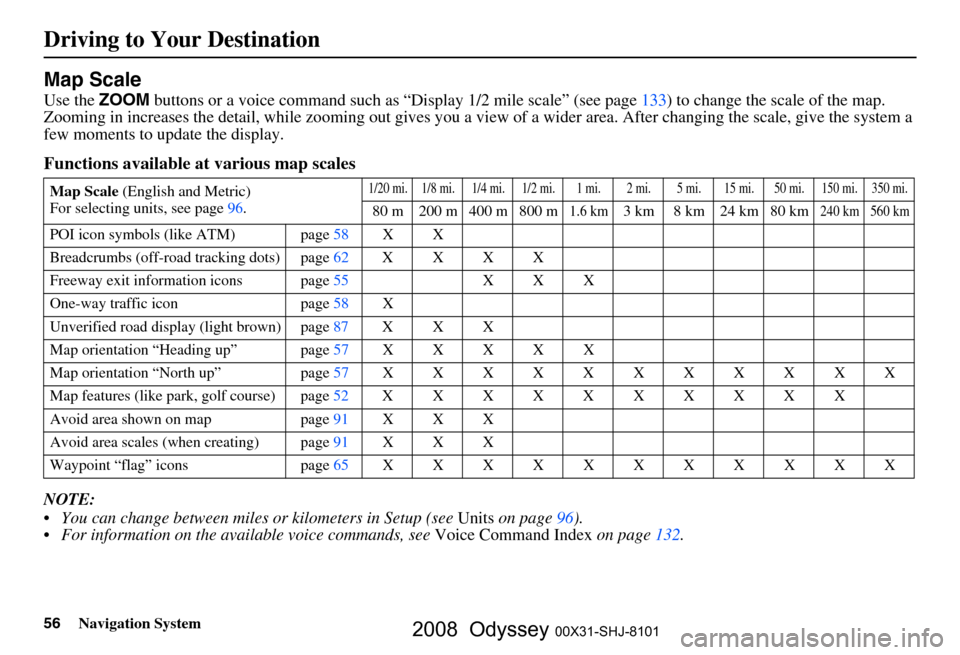
56Navigation System
Driving to Your Destination
Map Scale
Use the ZOOM buttons or a voice command such as “Display 1/2 mile scale” (see page133) to change the scale of the map.
Zooming in increases the detail, while zooming out gives you a vi ew of a wider area. After changing the scale, give the system a
few moments to update the display.
Functions available at various map scales
NOTE:
You can change between miles or kilometers in Setup (see Units on page
96 ).
For information on the av ailable voice commands, see Voice Command Index on page132.
Map Scale (English and Metric)
For selecting uni ts, see page
96.1/20 mi. 1/8 mi. 1/4 mi. 1/2 mi. 1 mi. 2 mi. 5 mi. 15 mi. 50 mi. 150 mi. 350 mi.
80 m 200 m 400 m 800 m1.6 km3 km 8 km 24 km 80 km240 km 560 km
POI icon symbols (like ATM) page 58 X X
Breadcrumbs (off-road tracking dots)page62XXXX
Freeway exit information icons page
55 X X X
One-way traffic icon page
58 X
Unverified road display (light brown) page
87 X X X
Map orientation “Heading up” page57XXXXX
Map orientation “North up” page57XXXXXXXXXXX
Map features (like park, golf course)page52XXXXXXXXXX
Avoid area shown on map page
91 X X X
Avoid area scales (w hen creating) page
91 X X X
Waypoint “flag” icons page
65 XXXXXXXXXXX
2008 Odyssey 00X31-SHJ-8101
Page 63 of 148
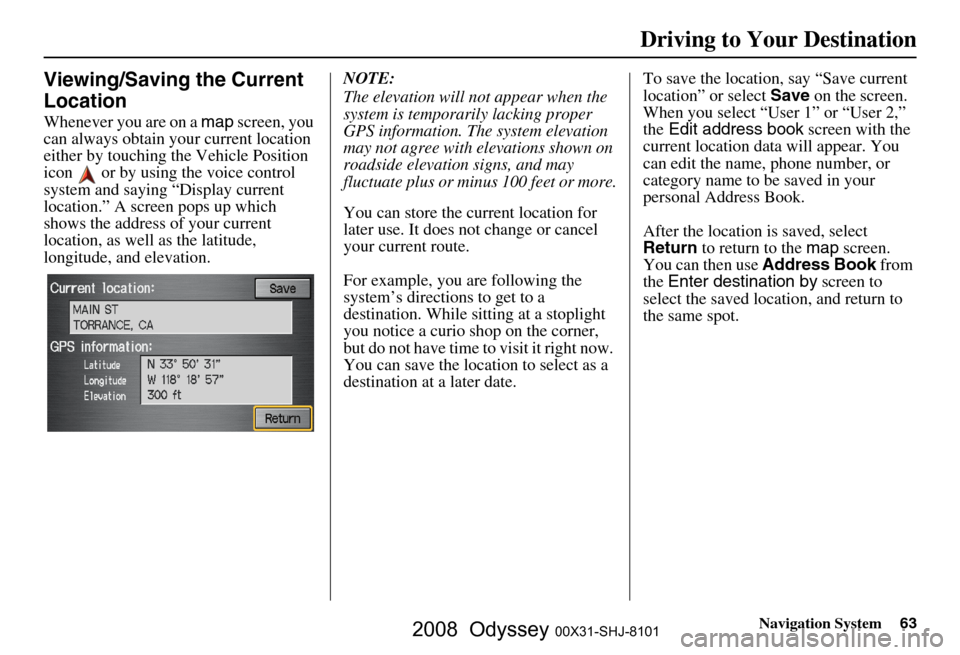
Navigation System63
Viewing/Saving the Current
Location
Whenever you are on a map screen, you
can always obtain your current location
either by touching the Vehicle Position
icon or by using the voice control
system and saying “Display current
location.” A screen pops up which
shows the address of your current
location, as well as the latitude,
longitude, and elevation. NOTE:
The elevation will not appear when the
system is temporarily lacking proper
GPS information. The system elevation
may not agree with elevations shown on
roadside elevation signs, and may
fluctuate plus or minus 100 feet or more.
You can store the current location for
later use. It does not change or cancel
your current route.
For example, you
are following the
system’s directions to get to a
destination. While sitting at a stoplight
you notice a curio shop on the corner,
but do not have time to visit it right now.
You can save the location to select as a
destination at a later date. To save the location, say “Save current
location” or select
Save on the screen.
When you select “User 1” or “User 2,”
the Edit address book screen with the
current location data will appear. You
can edit the name, phone number, or
category name to be saved in your
personal Address Book.
After the location is saved, select
Return to return to the map screen.
You can then use Address Book from
the Enter destination by screen to
select the saved loca tion, and return to
the same spot.
Driving to Your Destination
2008 Odyssey 00X31-SHJ-8101
Page 72 of 148
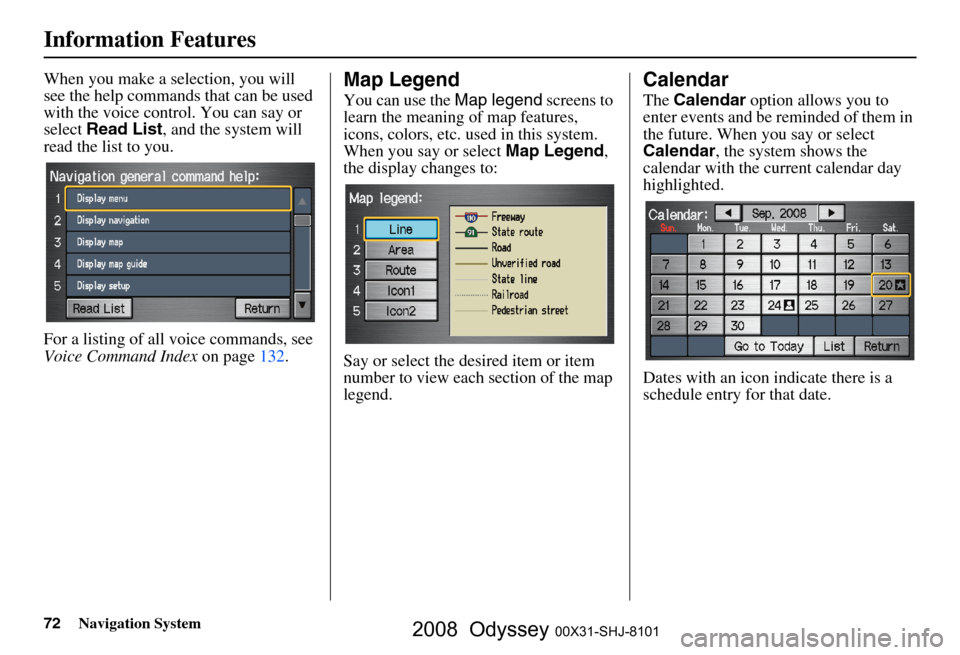
72Navigation System
Information Features
When you make a selection, you will
see the help commands that can be used
with the voice control. You can say or
select Read List , and the system will
read the list to you.
For a listing of all voice commands, see
Voice Command Index on page
132 .Map Legend
You can use the Map legend screens to
learn the meaning of map features,
icons, colors, etc. us ed in this system.
When you say or select Map Legend,
the display changes to:
Say or select the desired item or item
number to view each section of the map
legend.
Calendar
The Calendar option allows you to
enter events and be reminded of them in
the future. When you say or select
Calendar , the system shows the
calendar with the current calendar day
highlighted.
Dates with an icon indicate there is a
schedule entry for that date.
2008 Odyssey 00X31-SHJ-8101
Page 78 of 148
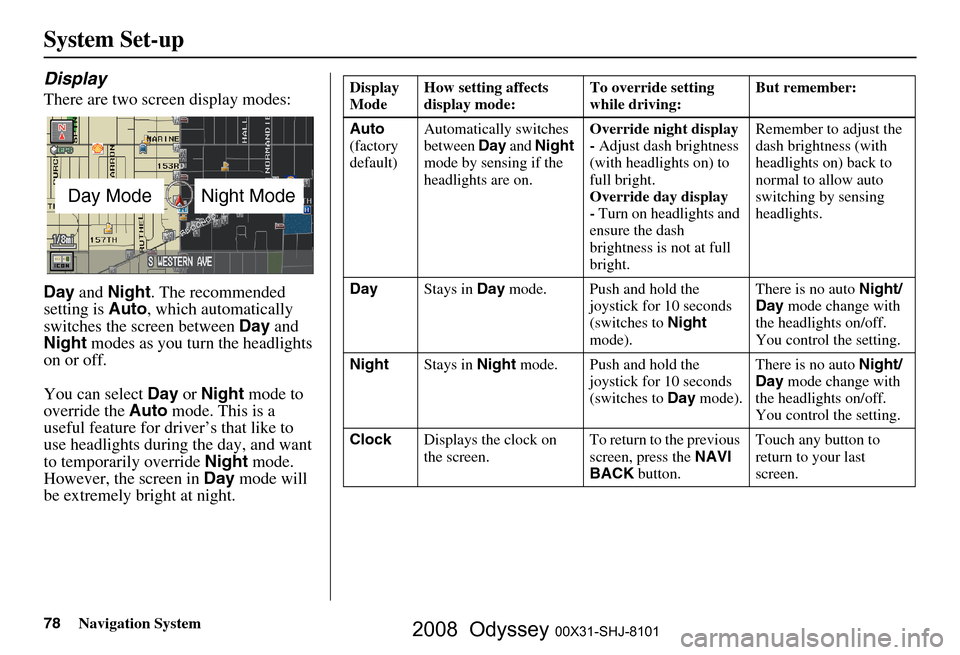
78Navigation System
System Set-up
Display
There are two screen display modes:
Day and Night . The recommended
setting is Auto, which automatically
switches the screen between Day and
Night modes as you turn the headlights
on or off.
You can select Day or Night mode to
override the Auto mode. This is a
useful feature for driver’s that like to
use headlights during the day, and want
to temporarily override Night mode.
However, the screen in Day mode will
be extremely bright at night.
Day ModeNight Mode
Display
Mode How setting affects
display mode: To override setting
while driving: But remember:
Auto
(factory
default) Automatically switches
between
Day and Night
mode by sensing if the
headlights are on. Override night display
-
Adjust dash brightness
(with headlights on) to
full bright.
Override day display
- Turn on headlights and
ensure the dash
brightness is not at full
bright. Remember to adjust the
dash brightness (with
headlights on) back to
normal to allow auto
switching by sensing
headlights.
Day Stays in Day mode. Push and hold the
joystick for 10 seconds
(switches to Night
mode). There is no auto
Night/
Day mode change with
the headlights on/off.
You control the setting.
Night Stays in Night mode. Push and hold the
joystick for 10 seconds
(switches to Day mode). There is no auto
Night/
Day mode change with
the headlights on/off.
You control the setting.
Clock Displays the clock on
the screen. To return to the previous
screen, press the
NAVI
BACK button. Touch any button to
return to your last
screen.
2008 Odyssey 00X31-SHJ-8101
Page 87 of 148
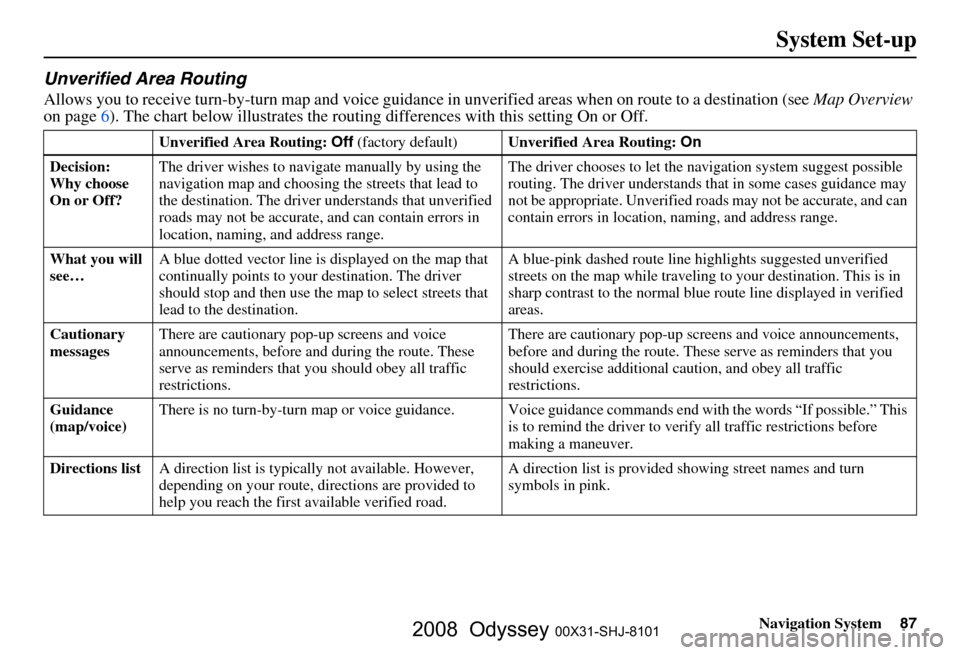
Navigation System87
System Set-up
Unverified Area Routing
Allows you to receive turn-by-turn map and voice guidance in unverified areas when on route to a destination (see Map Overview
on page 6). The c hart below illustrates the rou ting differences with this setting On or Off.
Unverified Area Routing: Off (factory default) Unverified Area Routing: On
Decision:
Why choose
On or Off? The driver wishes to navi
gate manually by using the
navigation map and choosing the streets that lead to
the destination. The driver understands that unverified
roads may not be a ccurate, and can contain errors in
location, naming, and address range. The driver chooses to let the na
vigation system suggest possible
routing. The driver understands th at in some cases guidance may
not be appropriate. Unverified ro ads may not be accurate, and can
contain errors in location, naming, and address range.
What you will
see… A blue dotted vector line is
displayed on the map that
continually points to your destination. The driver
should stop and then use the ma p to select streets that
lead to the destination. A blue-pink dashed route line
highlights suggested unverified
streets on the map while traveling to your destination. This is in
sharp contrast to the normal blue route line displayed in verified
areas.
Cautionary
messages There are cautionary pop-up screens and voice
announcements, before and
during the route. These
serve as reminders that you should obey all traffic
restrictions. There are cautionary pop-up sc
reens and voice announcements,
before and during the route. These serve as reminders that you
should exercise additional ca ution, and obey all traffic
restrictions.
Guidance
(map/voice) There is no turn-by-turn map or voice guidance. Voice gu
idance commands end with the words “If possible.” This
is to remind the driver to verify all traffic restrictions before
making a maneuver.
Directions list A direction list is typicall y not available. However,
depending on your route, dire ctions are provided to
help you reach the first available verified road. A direction list is provided s
howing street names and turn
symbols in pink.
2008 Odyssey 00X31-SHJ-8101
Page 88 of 148
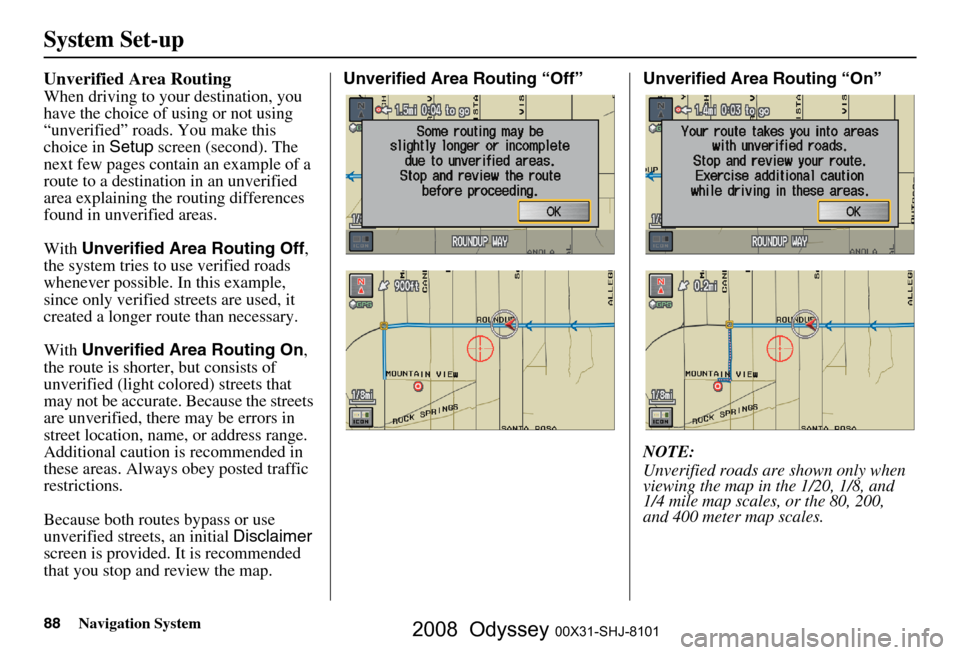
88Navigation System
System Set-up
Unverified Area Routing
When driving to your destination, you
have the choice of using or not using
“unverified” roads. You make this
choice in Setup screen (second). The
next few pages contain an example of a
route to a destinatio n in an unverified
area explaining the routing differences
found in unverified areas.
With Unverified Area Routing Off ,
the system tries to use verified roads
whenever possible. In this example,
since only verified streets are used, it
created a longer rout e than necessary.
With Unverified Area Routing On ,
the route is shorter, but consists of
unverified (light co lored) streets that
may not be accurate. Because the streets
are unverified, there may be errors in
street location, name, or address range.
Additional caution is recommended in
these areas. Always obey posted traffic
restrictions.
Because both routes bypass or use
unverified streets, an initial Disclaimer
screen is provided. It is recommended
that you stop and review the map. Unverified Area Routing “Off” Unverified Area Routing “On”
NOTE:
Unverified roads are shown only when
viewing the map in the 1/20, 1/8, and
1/4 mile map scales, or the 80, 200,
and 400 meter map scales.
2008 Odyssey 00X31-SHJ-8101
Page 91 of 148
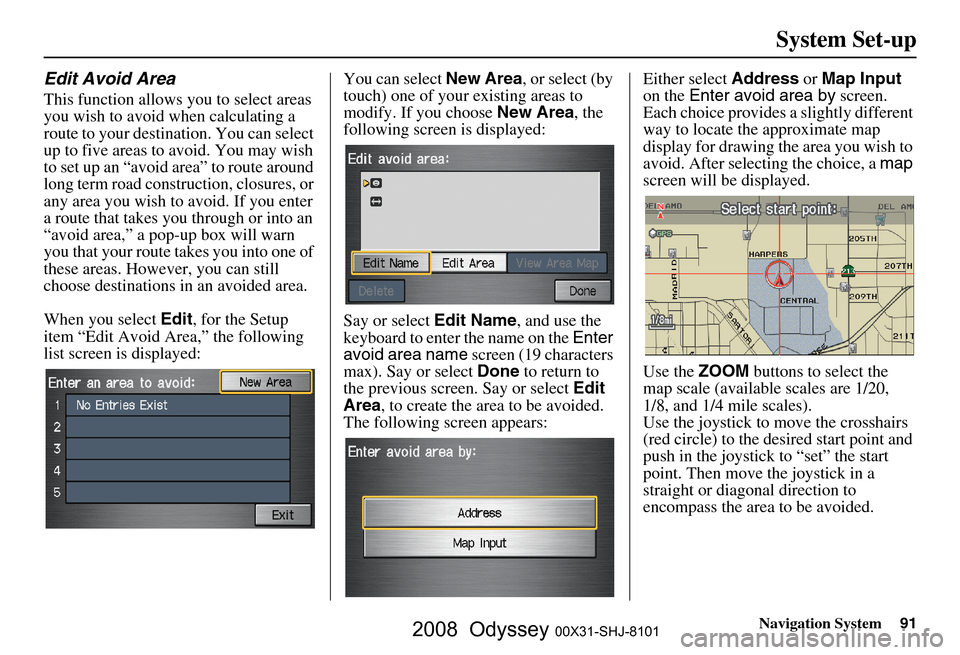
Navigation System91
System Set-up
Edit Avoid Area
This function allows you to select areas
you wish to avoid when calculating a
route to your destination. You can select
up to five areas to avoid. You may wish
to set up an “avoid area” to route around
long term road construction, closures, or
any area you wish to avoid. If you enter
a route that takes you through or into an
“avoid area,” a pop-up box will warn
you that your route takes you into one of
these areas. However, you can still
choose destinations in an avoided area.
When you select Edit, for the Setup
item “Edit Avoid Area,” the following
list screen is displayed: You can select
New Area, or select (by
touch) one of your existing areas to
modify. If you choose New Area, the
following screen is displayed:
Say or select Edit Name, and use the
keyboard to enter the name on the Enter
avoid area name screen (19 characters
max). Say or select Done to return to
the previous screen. Say or select Edit
Area , to create the area to be avoided.
The following screen appears: Either select
Address or Map Input
on the Enter avoid area by screen.
Each choice provides a slightly different
way to locate the approximate map
display for drawing the area you wish to
avoid. After selecting the choice, a map
screen will be displayed.
Use the ZOOM buttons to select the
map scale (available scales are 1/20,
1/8, and 1/4 mile scales).
Use the joystick to move the crosshairs
(red circle) to the desired start point and
push in the joystick to “set” the start
point. Then move the joystick in a
straight or diagonal direction to
encompass the area to be avoided.
2008 Odyssey 00X31-SHJ-8101