ETC HONDA ODYSSEY 2008 RB1-RB2 / 3.G Navigation Manual
[x] Cancel search | Manufacturer: HONDA, Model Year: 2008, Model line: ODYSSEY, Model: HONDA ODYSSEY 2008 RB1-RB2 / 3.GPages: 148, PDF Size: 7.91 MB
Page 6 of 148
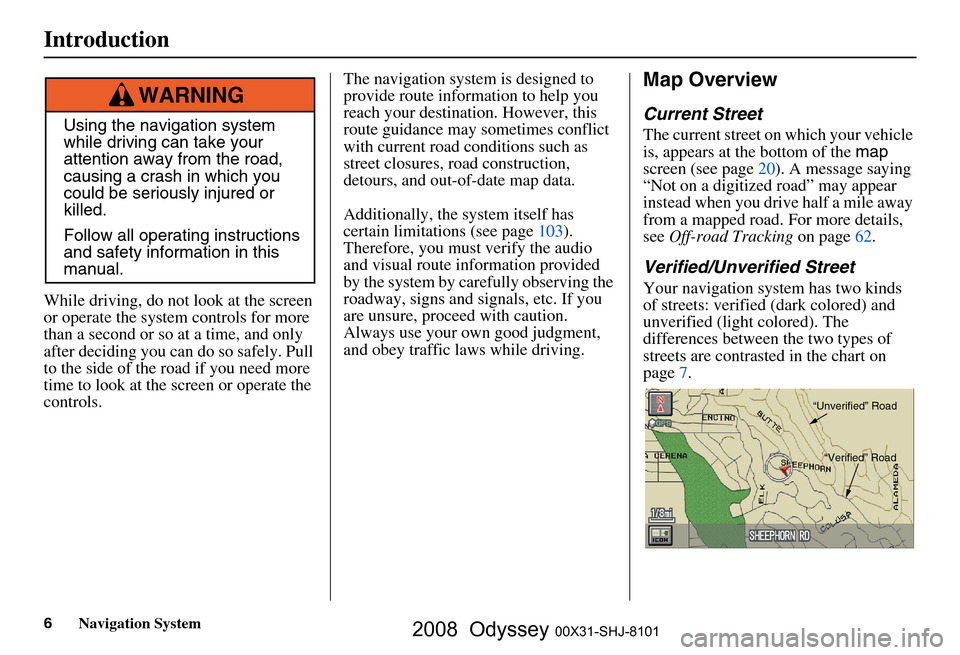
6Navigation System
While driving, do not look at the screen
or operate the system controls for more
than a second or so at a time, and only
after deciding you can do so safely. Pull
to the side of the road if you need more
time to look at the screen or operate the
controls. The navigation system is designed to
provide route information to help you
reach your destination. However, this
route guidance may sometimes conflict
with current road conditions such as
street closures, road construction,
detours, and out-of-date map data.
Additionally, the system itself has
certain limitations (see page
103).
Therefore, you must verify the audio
and visual route information provided
by the system by caref
ully observing the
roadway, signs and signals, etc. If you
are unsure, proceed with caution.
Always use your own good judgment,
and obey traffic laws while driving.
Map Overview
Current Street
The current street on which your vehicle
is, appears at the bottom of the map
screen (see page
20 ). A message saying
“Not on a digitized road” may appear
instead when you driv e half a mile away
from a mapped road. For more details,
see Off-road Tracking on page
62.
Verified/Unverified Street
Your navigation system has two kinds
of streets: verified (dark colored) and
unverified (light colored). The
differences between the two types of
streets are contrasted in the chart on
page7.
Using the navigation system
while driving can take your
attention away from the road,
causing a crash in which you
could be seriously injured or
killed.
Follow all operating instructions
and safety information in this
manual.
WARNING
“Unverified” Road“Verified” Road
Introduction
2008 Odyssey 00X31-SHJ-8101
Page 22 of 148
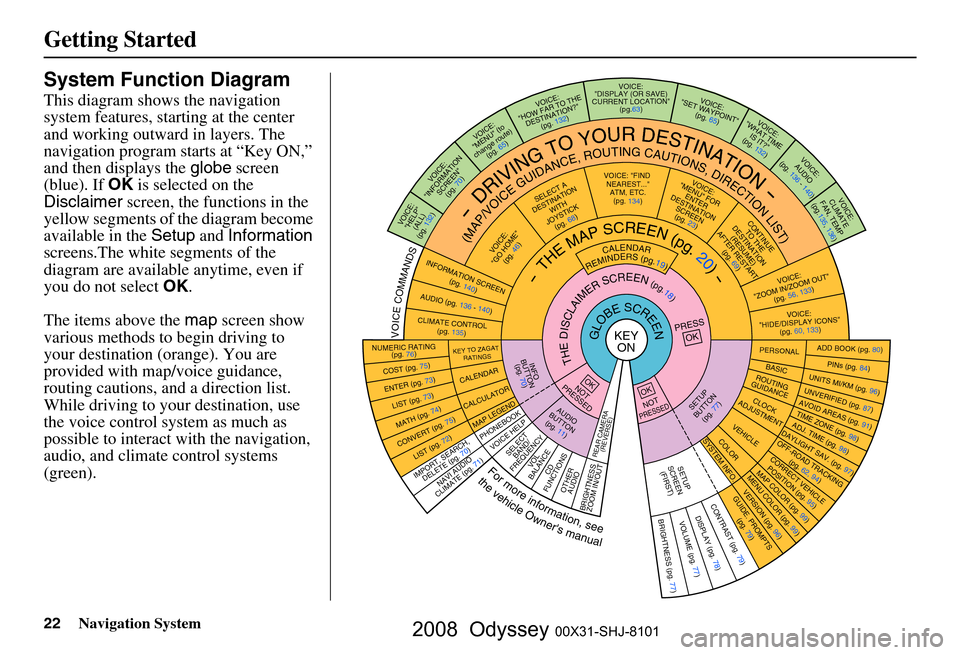
22Navigation System
Getting Started
System Function Diagram
This diagram shows the navigation
system features, starting at the center
and working outward in layers. The
navigation program starts at “Key ON,”
and then displays the globe screen
(blue). If OK is selected on the
Disclaimer screen, the functions in the
yellow segments of the diagram become
available in the Setup and Information
screens.The white segments of the
diagram are available anytime, even if
you do not select OK.
The items above the map screen show
various methods to begin driving to
your destination (orange). You are
provided with map/voice guidance,
routing cautions, and a direction list.
While driving to your destination, use
the voice control system as much as
possible to interact with the navigation,
audio, and climat e control systems
(green).
KEY ONGLOBESCREENPRESS
OK
OKNOT
PRESSED
THEDISCLAIMERSCREEN(pg.18)
CALENDAR
REMINDERS(pg.19)-THEMAPSCREEN(pg.20)-
AU DIO
BUTTO N
(pg. 11)
INFO
BUTTON (pg. 70)
Formoreinformation,see
thevehicleOwner'smanual
VOICECOMMANDS
REAR CAME RA
(REVERSE)
NAVI AUDIO
CLIMATE (pg. 71)
NUMERIC RATING (pg. 76)
COST (pg. 75)
ENTER (pg. 73)LIST (pg. 73)
MATH (pg. 74)
CONVERT ( pg. 75)LIST (pg. 72)
KEY TO ZAGAT
RATINGS
CALENDAR
CALCULATOR
MAP LEGEND
VOICE: "FIND
NEARE ST..."
ATM, ETC.
(pg. 134)
SELECT A
DESTINATION WITH
JOYSTICK (pg. 68)
VOICE:
"GO HOME" (pg. 46)
VOICE:
"MENU" FOR ENTER
DESTINATION SCREEN(pg. 23)
CONTIN UE
TO THE
DESTINATION (RESUME)
AFTER RESTART (pg. 69)
VOICE HELPSELECTBAND/
FREQUENCYVOL
BALANCECD
FUNCTIONS
OTHER AUDIO
BRIGHTNESS
ZOOM IN/OUT
VOICE:
"ZOOM IN/ZOO M OUT"
(pg. 56, 133)
VOICE:
"HIDE/DISP LAY ICONS"
(pg. 60, 133 )
INFORMATION SCREEN
(pg. 140)
AUDIO (pg. 136 - 140)
CLIMATE CONTROL
(pg. 135)
-DRIVINGTOYOURDESTINATION-
(MAP/VOICEGUIDANCE,ROUTINGCAUTIONS,DIRECTIONLIST)VOICE:"HELP"
(ALL)
(pg. 132)
VOICE:
"INFORMATION SCREEN"(pg. 70)
VOICE:
"MENU" (to
change route)
(pg. 65)
VOICE:
"HOW FAR TO THE
DESTINATION?" (pg. 132)
VOICE:
"DISPLAY (OR SAVE)
CURRENT LOCATION"
(pg.63)VOICE:"SET WAYPOIN T"
(pg. 65)
VOICE:
"WHAT TIM E
IS IT?"
(pg. 132)
VOICE:
AUDIO
(pg. 136 - 140)
VOICE:
CLIMATE
FAN, TEMP
(pg.135, 136)
IMPORT, SEARCH ,
DELETE (pg. 70)
PHONEBO OK
ADD BOOK (pg. 80)PINs (pg. 84)UNITS MI/KM (pg. 96)
PERSONALBASIC
UNVERIFIED (p g. 87)AVOID AREAS (pg. 91 )TIME ZONE (pg. 98)ADJ. TIME (pg. 98)DAYLIGHT SAV. (pg. 97)
ROUTING
GUIDANCE
CLOC K
ADJUSTME NT
OFF-ROAD TRACKING
(pg. 62, 94)CORRECT VEHICLEPOSITION (pg. 95)MAP COLOR (pg. 99 )MENU COLOR (pg. 99)
SETUP
BUTTON
(pg. 77)
VEHICLECOLOR
G UIDE. PR
OM
PTS
(pg. 79)
OKNOTPRESSED
VERSION ( pg. 96)
SYSTEM INF O.
BRIGHTNESS (pg. 77)VOLUME (pg. 77)DISPLAY (pg . 78)CONTRAST (pg. 79)
SETUP
SCREE N
(FIRST)
2008 Odyssey 00X31-SHJ-8101
Page 23 of 148
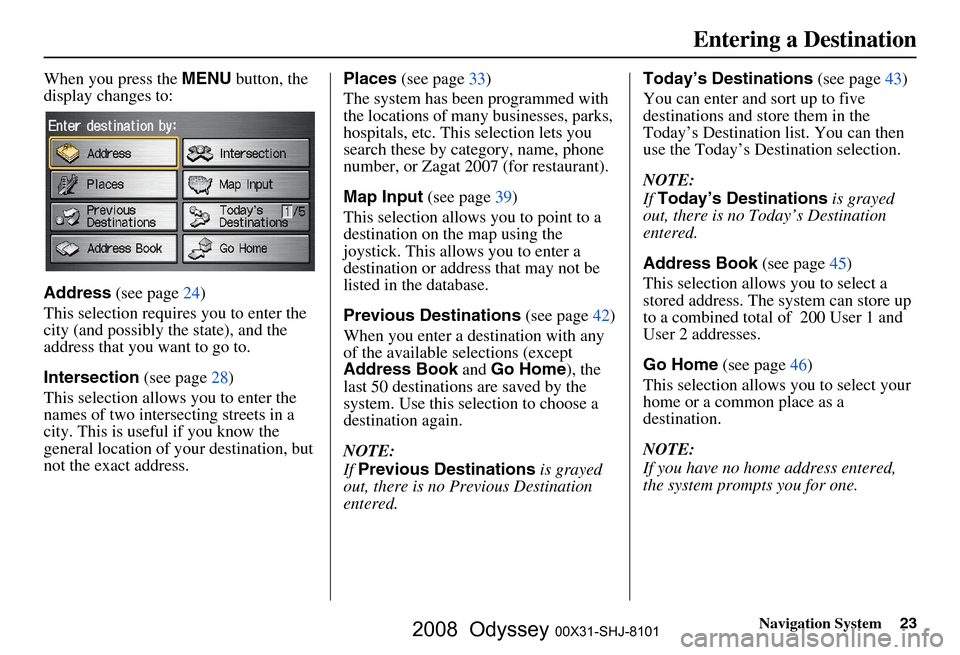
Navigation System23
When you press the MENU button, the
display changes to:
Address (see page
24)
This selection requires you to enter the
city (and possibly the state), and the
address that you want to go to.
Intersection (see page
28 )
This selection allows you to enter the
names of two intersecting streets in a
city. This is useful if you know the
general location of your destination, but
not the exact address. Places
(see page
33 )
The system has been programmed with
the locations of many businesses, parks,
hospitals, etc. This selection lets you
search these by category, name, phone
number, or Zagat 2007 (for restaurant).
Map Input (see page
39 )
This selection allows you to point to a
destination on th e map using the
joystick. This allows you to enter a
destination or address that may not be
listed in the database.
Previous Destinations (see page
42)
When you enter a destination with any
of the available selections (except
Address Book and Go Home ), the
last 50 destinations are saved by the
system. Use this selection to choose a
destination again.
NOTE:
If Previous Destinations is grayed
out, there is no Previous Destination
entered. Today’s Destinations
(see page
43 )
You can enter and sort up to five
destinations and store them in the
Today’s Destination list. You can then
use the Today’s Destination selection.
NOTE:
If Today’s Destinations is grayed
out, there is no Today’s Destination
entered.
Address Book (see page
45)
This selection allows you to select a
stored address. The system can store up
to a combined total of 200 User 1 and
User 2 addresses.
Go Home (see page
46 )
This selection allows you to select your
home or a common place as a
destination.
NOTE:
If you have no home address entered,
the system prompts you for one.
Entering a Destination
2008 Odyssey 00X31-SHJ-8101
Page 27 of 148
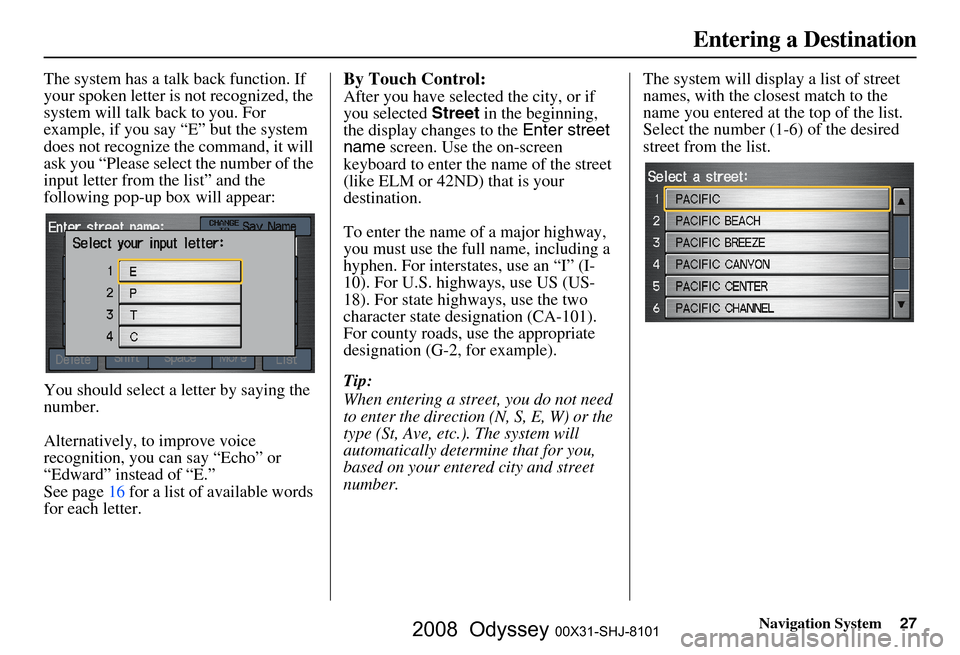
Navigation System27
The system has a talk back function. If
your spoken letter is not recognized, the
system will talk back to you. For
example, if you say “E” but the system
does not recognize the command, it will
ask you “Please select the number of the
input letter from the list” and the
following pop-up box will appear:
You should select a letter by saying the
number.
Alternatively, to improve voice
recognition, you can say “Echo” or
“Edward” instead of “E.”
See page
16 for a list of available words
for each letter.By Touch Control:
After you have selected the city, or if
you selected Street in the beginning,
the display changes to the Enter street
name screen. Use the on-screen
keyboard to enter the name of the street
(like ELM or 42ND) that is your
destination.
To enter the name of a major highway,
you must use the full name, including a
hyphen. For interstates, use an “I” (I-
10). For U.S. highways, use US (US-
18). For state highways, use the two
character state designation (CA-101).
For county roads, use the appropriate
designation (G-2, for example).
Tip:
When entering a street, you do not need
to enter the direction (N, S, E, W) or the
type (St, Ave, etc.). The system will
automatically determine that for you,
based on your entered city and street
number. The system will display a list of street
names, with the closest match to the
name you entered at the top of the list.
Select the number (1-6) of the desired
street from the list.
Entering a Destination
2008 Odyssey 00X31-SHJ-8101
Page 32 of 148
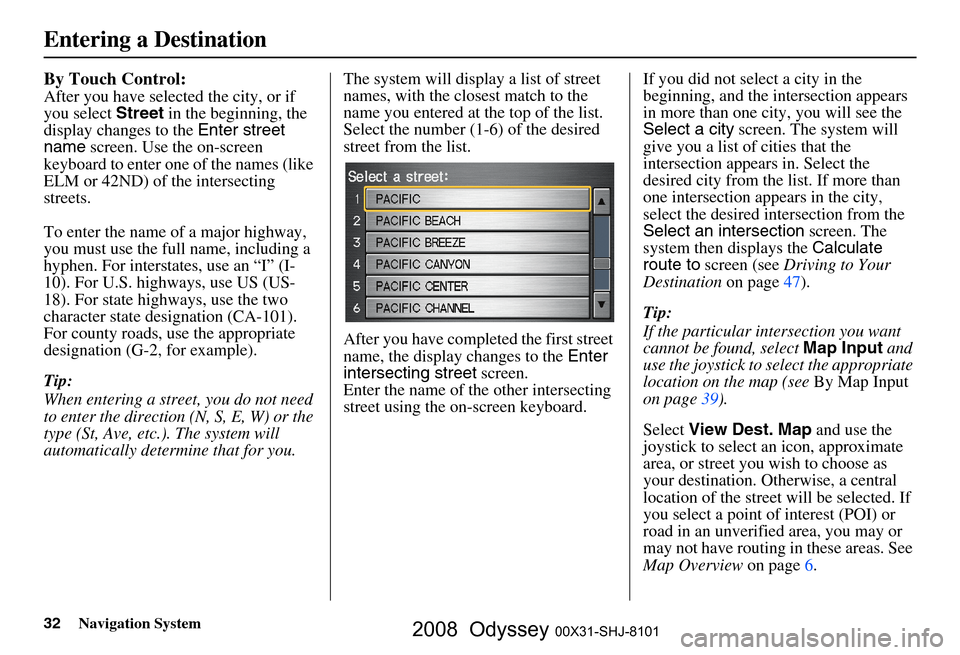
32Navigation System
By Touch Control:
After you have selected the city, or if
you select Street in the beginning, the
display changes to the Enter street
name screen. Use the on-screen
keyboard to enter one of the names (like
ELM or 42ND) of the intersecting
streets.
To enter the name of a major highway,
you must use the full name, including a
hyphen. For intersta tes, use an “I” (I-
10). For U.S. highways, use US (US-
18). For state highways, use the two
character state desi gnation (CA-101).
For county roads, use the appropriate
designation (G-2, for example).
Tip:
When entering a street, you do not need
to enter the direction (N, S, E, W) or the
type (St, Ave, etc.). The system will
automatically determine that for you. The system will display a list of street
names, with the closest match to the
name you entered at the top of the list.
Select the number (1-6) of the desired
street from the list.
After you have completed the first street
name, the display
changes to the Enter
intersecting street screen.
Enter the name of the other intersecting
street using the on-screen keyboard. If you did not select a city in the
beginning, and the
intersection appears
in more than one city, you will see the
Select a city screen. The system will
give you a list of cities that the
intersection appears in. Select the
desired city from the list. If more than
one intersection appears in the city,
select the desired intersection from the
Select an intersection screen. The
system then displays the Calculate
route to screen (see Driving to Your
Destination on page
47 ).
Tip:
If the particular intersection you want
cannot be found, select Map Input and
use the joystick to select the appropriate
location on the map (see By Map Input
on page
39 ).
Select View Dest. Map and use the
joystick to select an icon, approximate
area, or street you wish to choose as
your destination. Otherwise, a central
location of the street will be selected. If
you select a point of interest (POI) or
road in an unverified area, you may or
may not have routing in these areas. See
Map Overview on page
6 .
Entering a Destination
2008 Odyssey 00X31-SHJ-8101
Page 33 of 148
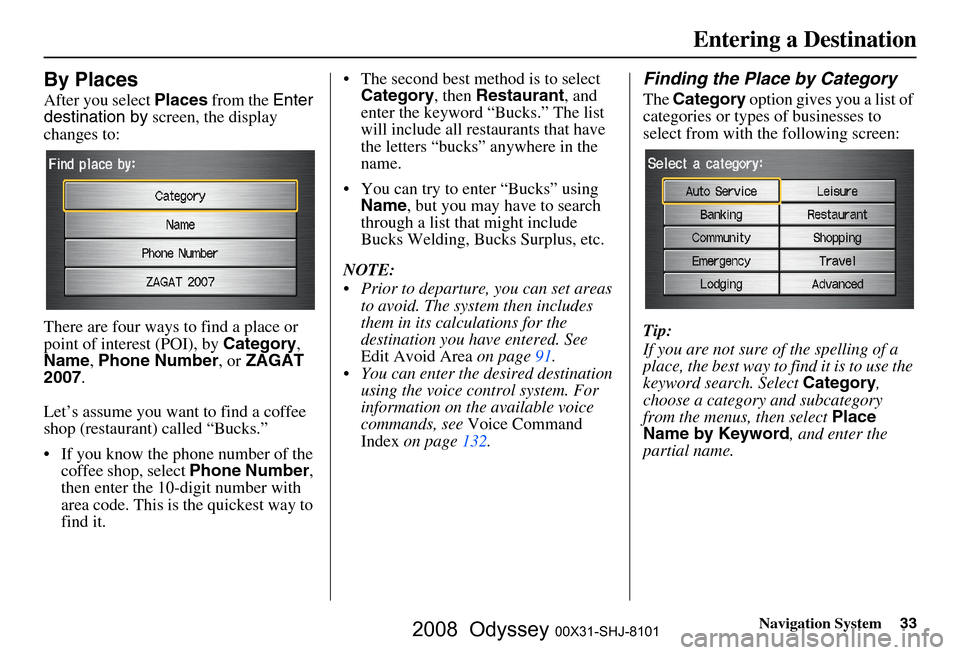
Navigation System33
By Places
After you select Places from the Enter
destination by screen, the display
changes to:
There are four ways to find a place or
point of interest (POI), by Category,
Name , Phone Number , or ZAGAT
2007 .
Let’s assume you want to find a coffee
shop (restaurant) called “Bucks.”
If you know the phone number of the coffee shop, select Phone Number,
then enter the 10-d igit number with
area code. This is the quickest way to
find it. The second best me
thod is to select
Category , then Restaurant , and
enter the keyword “Bucks.” The list
will include all restaurants that have
the letters “bucks” anywhere in the
name.
You can try to enter “Bucks” using Name , but you may have to search
through a list that might include
Bucks Welding, Bucks Surplus, etc.
NOTE:
Prior to departure, you can set areas to avoid. The system then includes
them in its calculations for the
destination you have entered. See
Edit Avoid Area on page
91 .
You can enter the desired destination using the voice control system. For
information on the available voice
commands, see Voice Command
Index on page
132.
Finding the Place by Category
The Category option gives you a list of
categories or types of businesses to
select from with the following screen:
Tip:
If you are not sure of the spelling of a
place, the best way to find it is to use the
keyword search. Select Category,
choose a category and subcategory
from the menus, then select Place
Name by Keyword , and enter the
partial name.
Entering a Destination
2008 Odyssey 00X31-SHJ-8101
Page 34 of 148
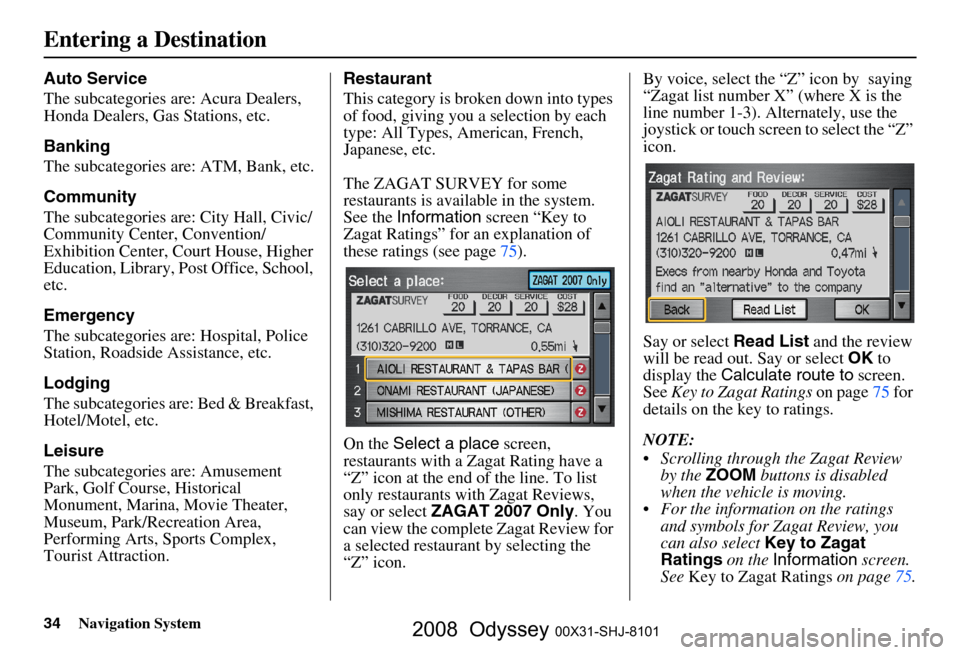
34Navigation System
Auto Service
The subcategories are: Acura Dealers,
Honda Dealers, Gas Stations, etc.
Banking
The subcategories are: ATM, Bank, etc.
Community
The subcategories are: City Hall, Civic/
Community Center, Convention/
Exhibition Center, Court House, Higher
Education, Library, Post Office, School,
etc.
Emergency
The subcategories are: Hospital, Police
Station, Roadside Assistance, etc.
Lodging
The subcategories are: Bed & Breakfast,
Hotel/Motel, etc.
Leisure
The subcategories are: Amusement
Park, Golf Course, Historical
Monument, Marina, Movie Theater,
Museum, Park/Recreation Area,
Performing Arts, Sports Complex,
Tourist Attraction.Restaurant
This category is broken down into types
of food, giving you
a selection by each
type: All Types, American, French,
Japanese, etc.
The ZAGAT SURVEY for some
restaurants is available in the system.
See the Information screen “Key to
Zagat Ratings” for an explanation of
these ratings (see page
75).
On the Select a place screen,
restaurants with a Zagat Rating have a
“Z” icon at the end of the line. To list
only restaurants with Zagat Reviews,
say or select ZAGAT 2007 Only . You
can view the complete Zagat Review for
a selected restaurant by selecting the
“Z” icon. By voice, select the “Z” icon by saying
“Zagat list number X” (where X is the
line number 1-3). Alternately, use the
joystick or touch screen to select the “Z”
icon.
Say or select
Read List and the review
will be read out. Say or select OK to
display the Calculate route to screen.
See Key to Zagat Ratings on page
75 for
details on the key to ratings.
NOTE:
Scrolling through the Zagat Review by the ZOOM buttons is disabled
when the vehicle is moving.
For the information on the ratings and symbols for Zagat Review, you
can also select Key to Zagat
Ratings on the Information screen.
See Key to Zagat Ratings on page
75.
Entering a Destination
2008 Odyssey 00X31-SHJ-8101
Page 35 of 148
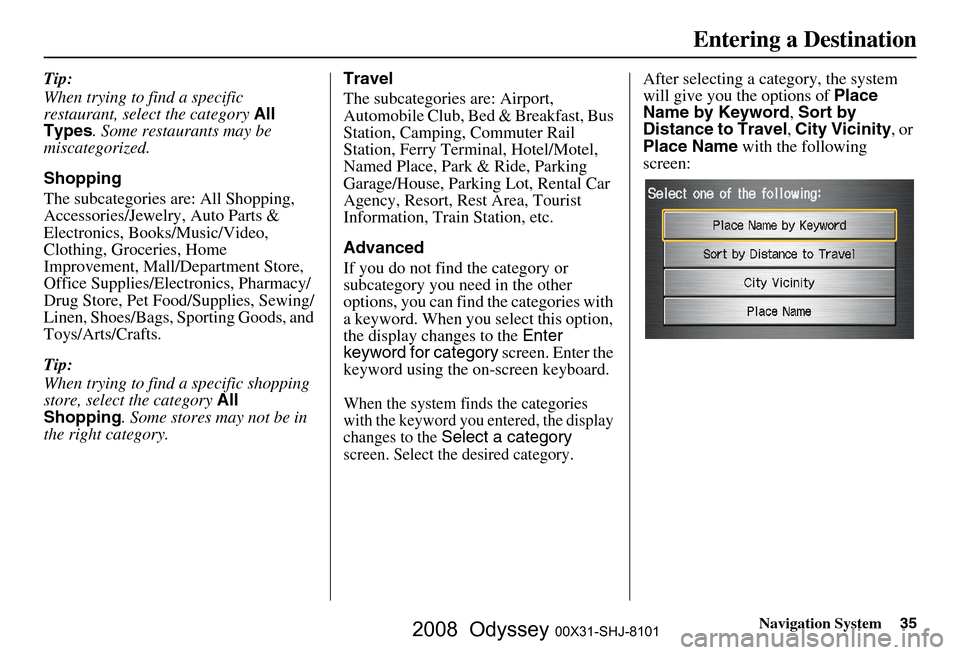
Navigation System35
Tip:
When trying to find a specific
restaurant, select the category All
Types . Some restaurants may be
miscategorized.
Shopping
The subcategories are: All Shopping,
Accessories/Jewelry, Auto Parts &
Electronics, Books/Music/Video,
Clothing, Groceries, Home
Improvement, Mall/Department Store,
Office Supplies/Electronics, Pharmacy/
Drug Store, Pet Food/Supplies, Sewing/
Linen, Shoes/Bags, Sporting Goods, and
Toys/Arts/Crafts.
Tip:
When trying to find a specific shopping
store, select the category All
Shopping . Some stores may not be in
the right category. Travel
The subcategories are: Airport,
Automobile Club, Be
d & Breakfast, Bus
Station, Camping, Commuter Rail
Station, Ferry Term inal, Hotel/Motel,
Named Place, Park & Ride, Parking
Garage/House, Parking Lot, Rental Car
Agency, Resort, Rest Area, Tourist
Information, Train Station, etc.
Advanced
If you do not find the category or
subcategory you need in the other
options, you can find the categories with
a keyword. When you select this option,
the display changes to the Enter
keyword for category screen. Enter the
keyword using the on-screen keyboard.
When the system finds the categories
with the keyword you entered, the display
changes to the
Select a category
screen. Select the desired category.
After selecting a cat egory, the system
will give you the options of Place
Name by Keyword , Sort by
Distance to Travel , City Vicinity , or
Place Name with the following
screen:
Entering a Destination
2008 Odyssey 00X31-SHJ-8101
Page 49 of 148
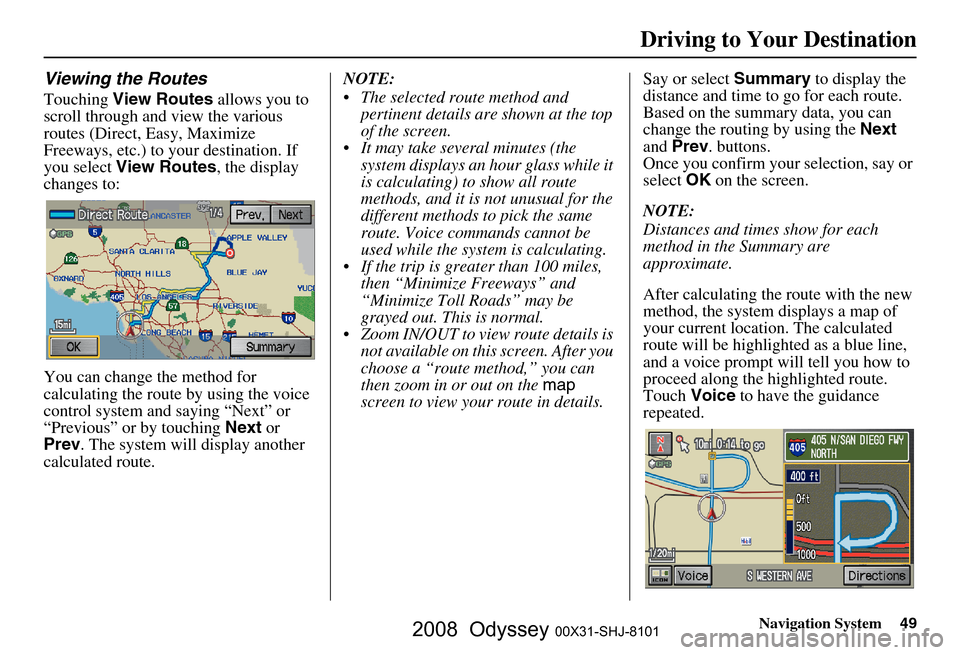
Navigation System49
Viewing the Routes
Touching View Routes allows you to
scroll through and view the various
routes (Direct, Easy, Maximize
Freeways, etc.) to your destination. If
you select View Routes , the display
changes to:
You can change the method for
calculating the route by using the voice
control system and saying “Next” or
“Previous” or by touching Next or
Prev . The system will display another
calculated route. NOTE:
The selected route method and
pertinent details are shown at the top
of the screen.
It may take several minutes (the system displays an hour glass while it
is calculating) to show all route
methods, and it is not unusual for the
different methods to pick the same
route. Voice commands cannot be
used while the system is calculating.
If the trip is greater than 100 miles, then “Minimize Freeways” and
“Minimize Toll Roads” may be
grayed out. This is normal.
Zoom IN/OUT to view route details is not available on this screen. After you
choose a “route method,” you can
then zoom in or out on the map
screen to view your route in details. Say or select
Summary to display the
distance and time to go for each route.
Based on the summary data, you can
change the routing by using the Next
and Prev . buttons.
Once you confirm your selection, say or
select OK on the screen.
NOTE:
Distances and times show for each
method in the Summary are
approximate.
After calculating the route with the new
method, the system displays a map of
your current locatio n. The calculated
route will be highlighted as a blue line,
and a voice prompt will tell you how to
proceed along the highlighted route.
Touch Voice to have the guidance
repeated.
Driving to Your Destination
2008 Odyssey 00X31-SHJ-8101
Page 60 of 148
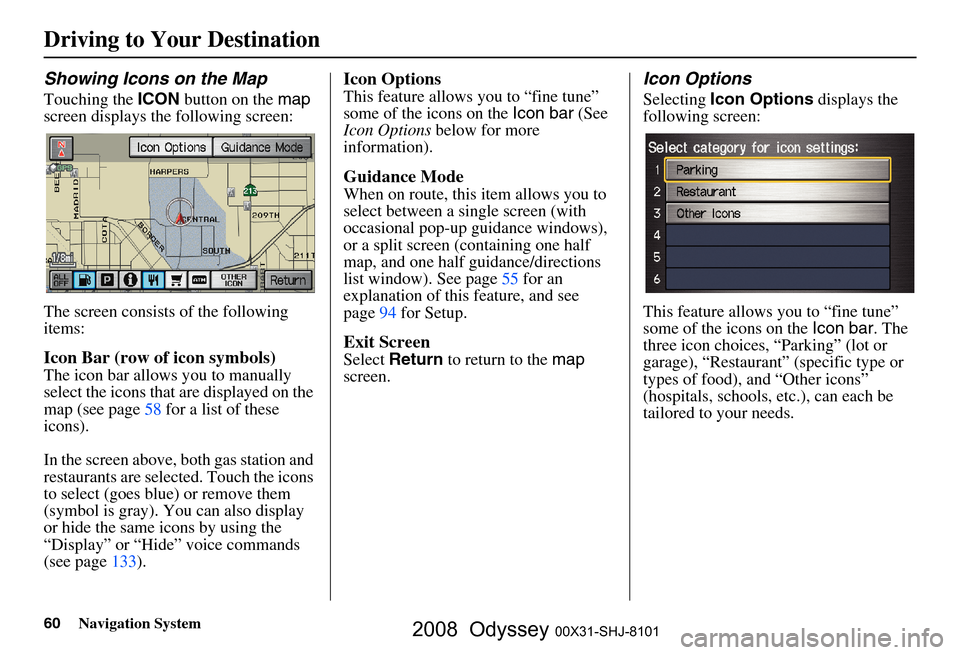
60Navigation System
Driving to Your Destination
Showing Icons on the Map
Touching the ICON button on the map
screen displays the following screen:
The screen consists of the following
items:
Icon Bar (row of icon symbols)
The icon bar allows you to manually
select the icons that are displayed on the
map (see page
58 for a list of these
icons).
In the screen above, both gas station and
restaurants are selected. Touch the icons
to select (goes blue) or remove them
(symbol is gray). You can also display
or hide the same icons by using the
“Display” or “Hide” voice commands
(see page
133).
Icon Options
This feature allows you to “fine tune”
some of the icons on the Icon bar (See
Icon Options below for more
information).
Guidance Mode
When on route, this item allows you to
select between a single screen (with
occasional pop-up guidance windows),
or a split screen (containing one half
map, and one half guidance/directions
list window). See page
55 for an
explanation of this feature, and see
page
94 for Setup.
Exit Screen
Select Return to return to the map
screen.
Icon Options
Selecting Icon Options displays the
following screen:
This feature allows you to “fine tune”
some of the icons on the Icon bar. The
three icon choices, “Parking” (lot or
garage), “Restaurant” (specific type or
types of food), and “Other icons”
(hospitals, schools, etc.), can each be
tailored to your needs.
2008 Odyssey 00X31-SHJ-8101