buttons HONDA ODYSSEY 2008 RB1-RB2 / 3.G Navigation Manual
[x] Cancel search | Manufacturer: HONDA, Model Year: 2008, Model line: ODYSSEY, Model: HONDA ODYSSEY 2008 RB1-RB2 / 3.GPages: 148, PDF Size: 7.91 MB
Page 10 of 148
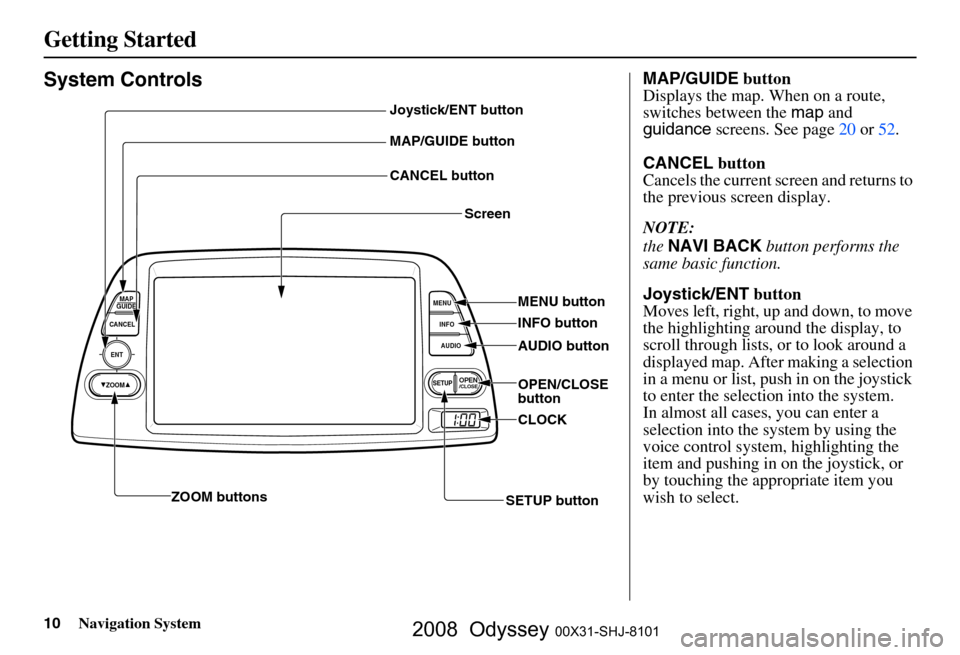
10Navigation System
Getting Started
System Controls
ENT
CANCELMAP
GUIDE
MENU
INFO
AUDIO
SETUPOPEN/CLOSEZOOM
Joystick/ENT button
MAP/GUIDE button
CANCEL button Screen
MENU button
INFO button
AUDIO button
OPEN/CLOSE
button
CLOCK
SETUP button
ZOOM buttons
MAP/GUIDE
button
Displays the map. When on a route,
switches between the map and
guidance screens. See page
20 or 52.
CANCEL button
Cancels the current screen and returns to
the previous screen display.
NOTE:
the NAVI BACK button performs the
same basic function.
Joystick/ENT button
Moves left, right, up and down, to move
the highlighting around the display, to
scroll through lists, or to look around a
displayed map. After making a selection
in a menu or list, push in on the joystick
to enter the selectio n into the system.
In almost all cases, you can enter a
selection into the sy stem by using the
voice control system, highlighting the
item and pushing in on the joystick, or
by touching the appropriate item you
wish to select.
2008 Odyssey 00X31-SHJ-8101
Page 11 of 148
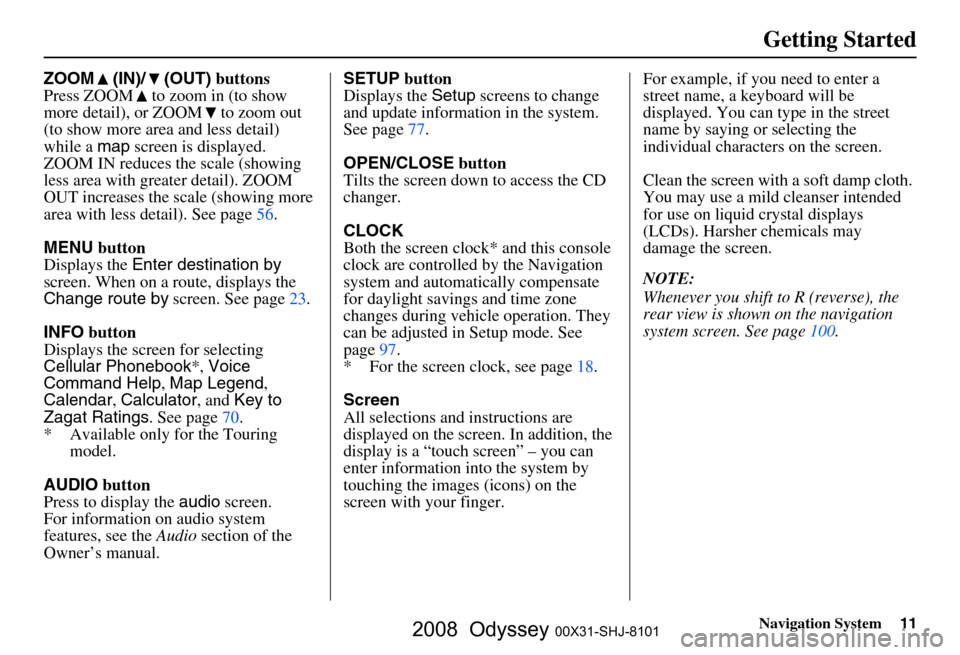
Navigation System11
Getting Started
ZOOM (IN)/ (OUT) buttons
Press ZOOM to zoom in (to show
more detail), or ZOOM to zoom out
(to show more area and less detail)
while a map screen is displayed.
ZOOM IN reduces the scale (showing
less area with greater detail). ZOOM
OUT increases the scale (showing more
area with less detail). See page
56.
MENU button
Displays the Enter destination by
screen. When on a route, displays the
Change route by screen. See page
23.
INFO button
Displays the screen for selecting
Cellular Phonebook *, Voice
Command Help , Map Legend ,
Calendar , Calculator , and Key to
Zagat Ratings . See page
70 .
* Available only for the Touring model.
AUDIO button
Press to display the audio screen.
For information on audio system
features, see the Audio section of the
Owner’s manual. SETUP
button
Displays the Setup screens to change
and update informa tion in the system.
See page
77 .
OPEN/CLOSE button
Tilts the screen down to access the CD
changer.
CLOCK
Both the screen clock* and this console
clock are controlled by the Navigation
system and automatically compensate
for daylight savings and time zone
changes during vehicle operation. They
can be adjusted in Setup mode. See
page
97 .
* For the screen clock, see page
18.
Screen
All selections and instructions are
displayed on the screen. In addition, the
display is a “touch screen” – you can
enter information into the system by
touching the images (icons) on the
screen with your finger.For example, if you need to enter a
street name, a keyboard will be
displayed. You can type in the street
name by saying or selecting the
individual character
s on the screen.
Clean the screen with a soft damp cloth.
You may use a mild cleanser intended
for use on liquid crystal displays
(LCDs). Harsher chemicals may
damage the screen.
NOTE:
Whenever you shift to R (reverse), the
rear view is shown on the navigation
system screen. See page
100.
2008 Odyssey 00X31-SHJ-8101
Page 12 of 148
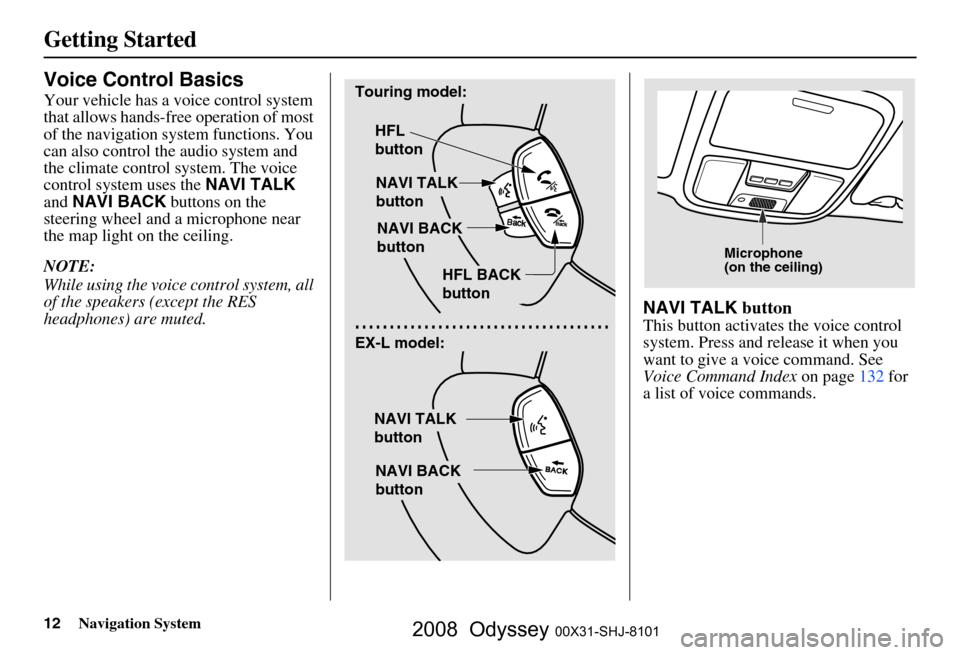
12Navigation System
Getting Started
Voice Control Basics
Your vehicle has a voice control system
that allows hands-free operation of most
of the navigation system functions. You
can also control the audio system and
the climate control system. The voice
control system uses the NAVI TALK
and NAVI BACK buttons on the
steering wheel and a microphone near
the map light on the ceiling.
NOTE:
While using the voice control system, all
of the speakers (except the RES
headphones) are muted.
NAVI TALK button
This button activates the voice control
system. Press and release it when you
want to give a voice command. See
Voice Command Index on page
132 fo r
a list of voice commands.
HFL
button
NAVI TALK
button
NAVI TALK
button HFL BACK
button
NAVI BACK
button
NAVI BACK
button
Touring model:
EX-L model:
Microphone
(on the ceiling)
2008 Odyssey 00X31-SHJ-8101
Page 13 of 148
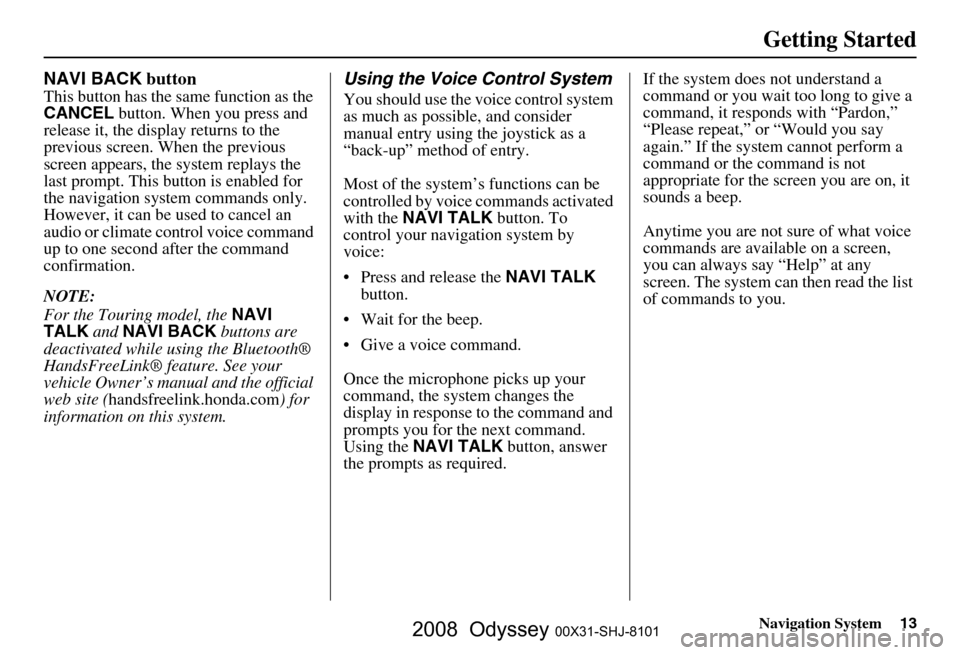
Navigation System13
Getting Started
NAVI BACK button
This button has the same function as the
CANCEL button. When you press and
release it, the display returns to the
previous screen. When the previous
screen appears, the system replays the
last prompt. This button is enabled for
the navigation system commands only.
However, it can be used to cancel an
audio or climate control voice command
up to one second after the command
confirmation.
NOTE:
For the Touring model, the NAVI
TALK and NAVI BACK buttons are
deactivated while using the Bluetooth®
HandsFreeLink® feature. See your
vehicle Owner’s manual and the official
web site ( handsfreelink.honda.com ) for
information on this system.
Using the Voice Control System
You should use the voice control system
as much as possible, and consider
manual entry using the joystick as a
“back-up” method of entry.
Most of the system’s functions can be
controlled by voice commands activated
with the NAVI TALK button. To
control your navigation system by
voice:
Press and release the NAVI TALK
button.
Wait for the beep.
Give a voice command.
Once the microphone picks up your
command, the system changes the
display in response to the command and
prompts you for the next command.
Using the NAVI TALK button, answer
the prompts as required. If the system does not understand a
command or you wait too long to give a
command, it responds with “Pardon,”
“Please repeat,” or “Would you say
again.” If the system cannot perform a
command or the command is not
appropriate for the screen you are on, it
sounds a beep.
Anytime you are not sure of what voice
commands are available on a screen,
you can always say “Help” at any
screen. The system can
then read the list
of commands to you.
2008 Odyssey 00X31-SHJ-8101
Page 15 of 148
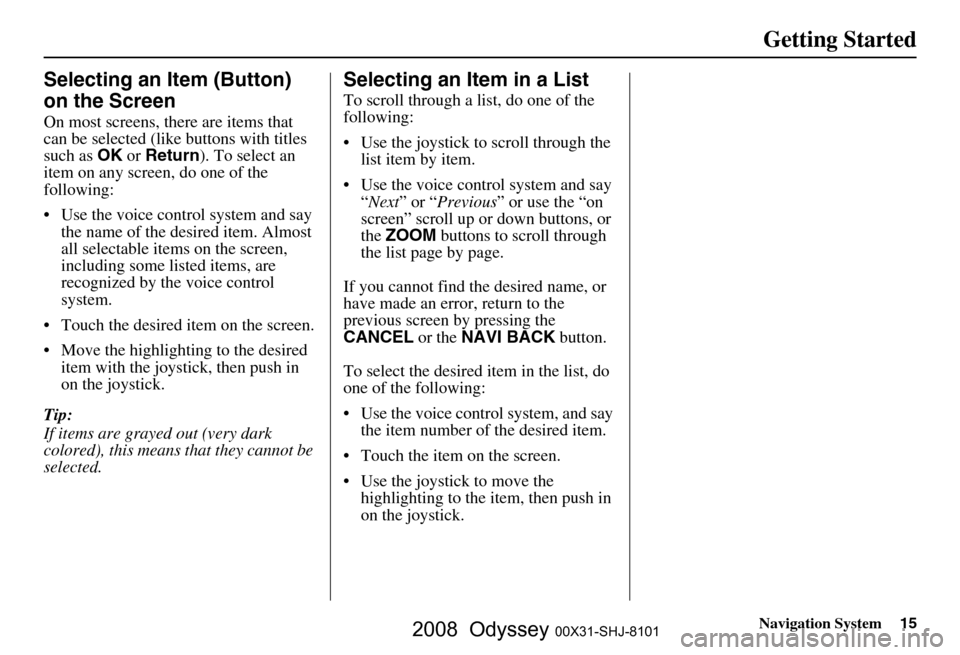
Navigation System15
Getting Started
Selecting an Item (Button)
on the Screen
On most screens, there are items that
can be selected (like buttons with titles
such as OK or Return ). To select an
item on any screen, do one of the
following:
Use the voice cont rol system and say
the name of the desired item. Almost
all selectable items on the screen,
including some listed items, are
recognized by the voice control
system.
Touch the desired item on the screen.
Move the highlighting to the desired item with the joystick, then push in
on the joystick.
Tip:
If items are grayed out (very dark
colored), this means that they cannot be
selected.
Selecting an Item in a List
To scroll through a list, do one of the
following:
Use the joystick to scroll through the list item by item.
Use the voice control system and say “Next ” or “ Previous ” or use the “on
screen” scroll up or down buttons, or
the ZOOM buttons to scroll through
the list page by page.
If you cannot find the desired name, or
have made an error, return to the
previous screen by pressing the
CANCEL or the NAVI BACK button.
To select the desired item in the list, do
one of the following:
Use the voice control system, and say the item number of the desired item.
Touch the item on the screen.
Use the joystick to move the highlighting to the it em, then push in
on the joystick.
2008 Odyssey 00X31-SHJ-8101
Page 18 of 148
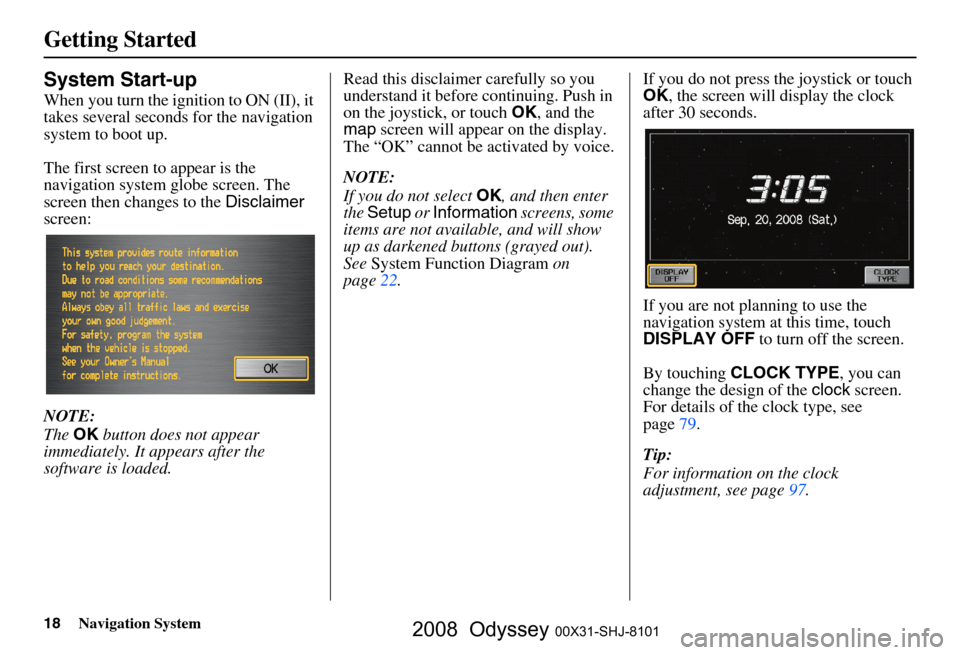
18Navigation System
Getting Started
System Start-up
When you turn the ignition to ON (II), it
takes several seconds for the navigation
system to boot up.
The first screen to appear is the
navigation system globe screen. The
screen then changes to the Disclaimer
screen:
NOTE:
The OK button does not appear
immediately. It appears after the
software is loaded. Read this disclaimer carefully so you
understand it before continuing. Push in
on the joystick, or touch
OK, and the
map screen will appear on the display.
The “OK” cannot be activated by voice.
NOTE:
If you do not select OK, and then enter
the Setup or Information screens, some
items are not available, and will show
up as darkened buttons (grayed out).
See System Function Diagram on
page
22. If you do not press the joystick or touch
OK
, the screen will display the clock
after 30 seconds.
If you are not planning to use the
navigation system at this time, touch
DISPLAY OFF to turn off the screen.
By touching CLOCK TYPE , you can
change the design of the clock screen.
For details of the clock type, see
page
79 .
Tip:
For information on the clock
adjustment, see page
97 .
2008 Odyssey 00X31-SHJ-8101
Page 21 of 148
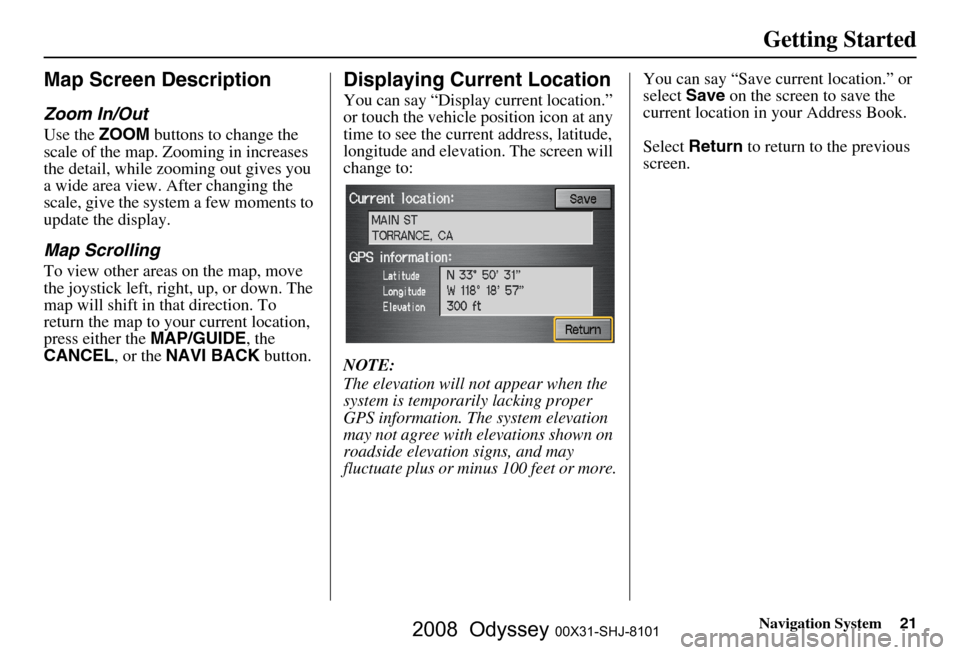
Navigation System21
Getting Started
Map Screen Description
Zoom In/Out
Use the ZOOM buttons to change the
scale of the map. Zooming in increases
the detail, while zooming out gives you
a wide area view. After changing the
scale, give the system a few moments to
update the display.
Map Scrolling
To view other areas on the map, move
the joystick left, right, up, or down. The
map will shift in that direction. To
return the map to your current location,
press either the MAP/GUIDE, the
CANCEL , or the NAVI BACK button.
Displaying Current Location
You can say “Display current location.”
or touch the vehicle position icon at any
time to see the current address, latitude,
longitude and elevation. The screen will
change to:
NOTE:
The elevation will not appear when the
system is temporarily lacking proper
GPS information. The system elevation
may not agree with elevations shown on
roadside elevation signs, and may
fluctuate plus or minus 100 feet or more. You can say “Save current location.” or
select
Save on the screen to save the
current location in your Address Book.
Select Return to return to the previous
screen.
2008 Odyssey 00X31-SHJ-8101
Page 34 of 148
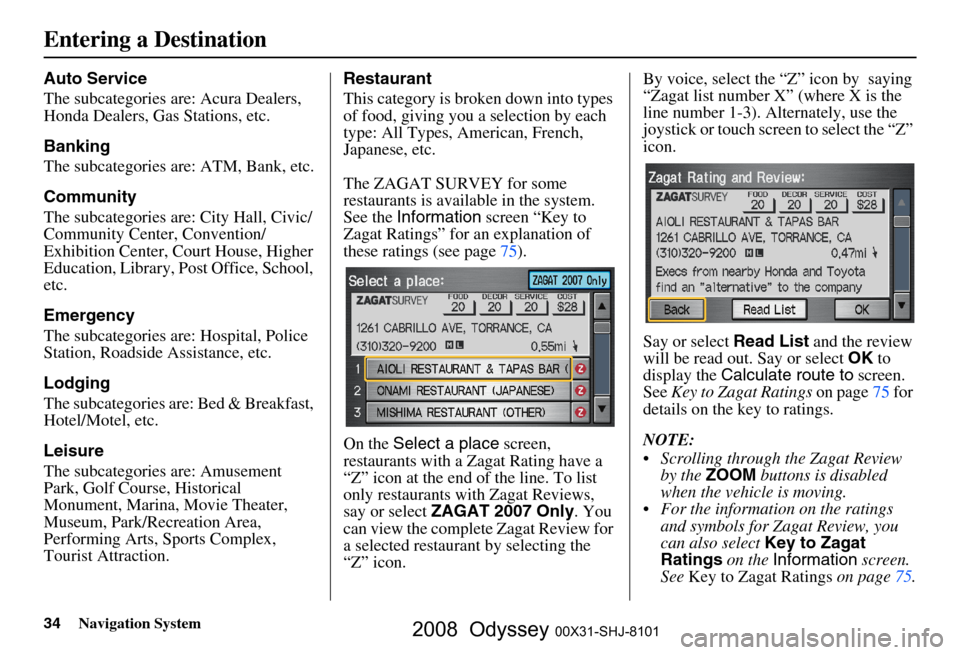
34Navigation System
Auto Service
The subcategories are: Acura Dealers,
Honda Dealers, Gas Stations, etc.
Banking
The subcategories are: ATM, Bank, etc.
Community
The subcategories are: City Hall, Civic/
Community Center, Convention/
Exhibition Center, Court House, Higher
Education, Library, Post Office, School,
etc.
Emergency
The subcategories are: Hospital, Police
Station, Roadside Assistance, etc.
Lodging
The subcategories are: Bed & Breakfast,
Hotel/Motel, etc.
Leisure
The subcategories are: Amusement
Park, Golf Course, Historical
Monument, Marina, Movie Theater,
Museum, Park/Recreation Area,
Performing Arts, Sports Complex,
Tourist Attraction.Restaurant
This category is broken down into types
of food, giving you
a selection by each
type: All Types, American, French,
Japanese, etc.
The ZAGAT SURVEY for some
restaurants is available in the system.
See the Information screen “Key to
Zagat Ratings” for an explanation of
these ratings (see page
75).
On the Select a place screen,
restaurants with a Zagat Rating have a
“Z” icon at the end of the line. To list
only restaurants with Zagat Reviews,
say or select ZAGAT 2007 Only . You
can view the complete Zagat Review for
a selected restaurant by selecting the
“Z” icon. By voice, select the “Z” icon by saying
“Zagat list number X” (where X is the
line number 1-3). Alternately, use the
joystick or touch screen to select the “Z”
icon.
Say or select
Read List and the review
will be read out. Say or select OK to
display the Calculate route to screen.
See Key to Zagat Ratings on page
75 for
details on the key to ratings.
NOTE:
Scrolling through the Zagat Review by the ZOOM buttons is disabled
when the vehicle is moving.
For the information on the ratings and symbols for Zagat Review, you
can also select Key to Zagat
Ratings on the Information screen.
See Key to Zagat Ratings on page
75.
Entering a Destination
2008 Odyssey 00X31-SHJ-8101
Page 39 of 148
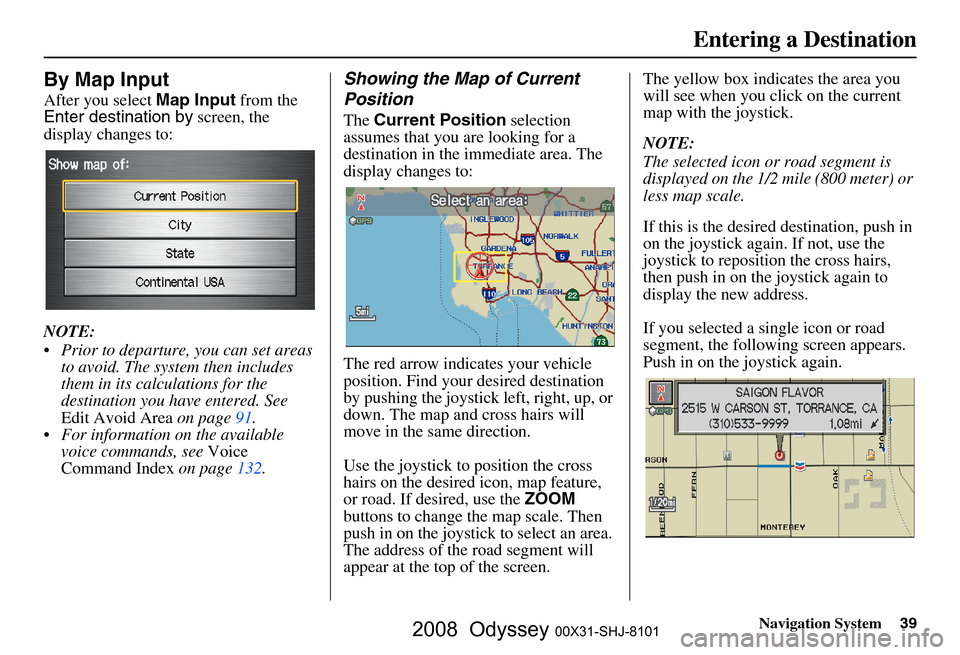
Navigation System39
By Map Input
After you select Map Input from the
Enter destination by screen, the
display changes to:
NOTE:
Prior to departure, you can set areas to avoid. The system then includes
them in its calculations for the
destination you have entered. See
Edit Avoid Area on page
91.
For information on the available voice commands, see Voice
Command Index on page
132 .
Showing the Map of Current
Position
The Current Position selection
assumes that you are looking for a
destination in the immediate area. The
display changes to:
The red arrow indicates your vehicle
position. Find your desired destination
by pushing the joystick left, right, up, or
down. The map and cross hairs will
move in the same direction.
Use the joystick to position the cross
hairs on the desired icon, map feature,
or road. If desired, use the ZOOM
buttons to change the map scale. Then
push in on the joystick to select an area.
The address of the road segment will
appear at the top of the screen. The yellow box indicates the area you
will see when you click on the current
map with the joystick.
NOTE:
The selected icon or road segment is
displayed on the 1/2 mile (800 meter) or
less map scale.
If this is the desired destination, push in
on the joystick again. If not, use the
joystick to reposition the cross hairs,
then push in on th
e joystick again to
display the new address.
If you selected a single icon or road
segment, the following screen appears.
Push in on the joystick again.
Entering a Destination
2008 Odyssey 00X31-SHJ-8101
Page 40 of 148
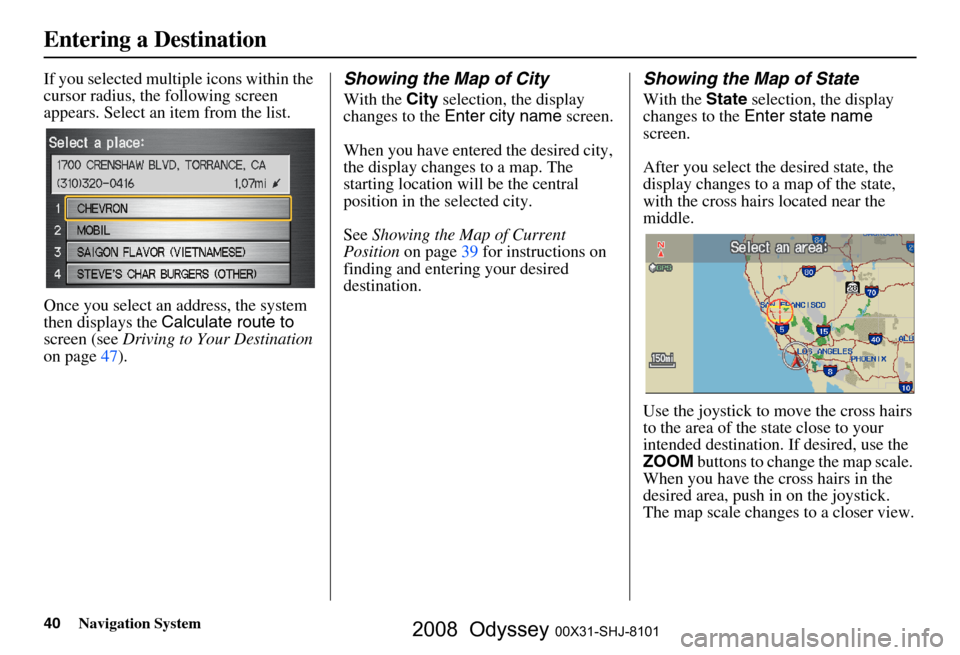
40Navigation System
If you selected multiple icons within the
cursor radius, the following screen
appears. Select an item from the list.
Once you select an address, the system
then displays the Calculate route to
screen (see Driving to Your Destination
on page
47 ).Showing the Map of City
With the City selection, the display
changes to the Enter city name screen.
When you have entered the desired city,
the display changes to a map. The
starting location will be the central
position in the selected city.
See Showing the Map of Current
Position on page
39 for instructions on
finding and entering your desired
destination.
Showing the Map of State
With the State selection, the display
changes to the Enter state name
screen.
After you select the desired state, the
display changes to a map of the state,
with the cross hair s located near the
middle.
Use the joystick to move the cross hairs
to the area of the state close to your
intended destination. If desired, use the
ZOOM buttons to change the map scale.
When you have the cross hairs in the
desired area, push in on the joystick.
The map scale changes to a closer view.
Entering a Destination
2008 Odyssey 00X31-SHJ-8101