change time HONDA ODYSSEY 2011 RB3-RB4 / 4.G Navigation Manual
[x] Cancel search | Manufacturer: HONDA, Model Year: 2011, Model line: ODYSSEY, Model: HONDA ODYSSEY 2011 RB3-RB4 / 4.GPages: 178, PDF Size: 3.97 MB
Page 7 of 178
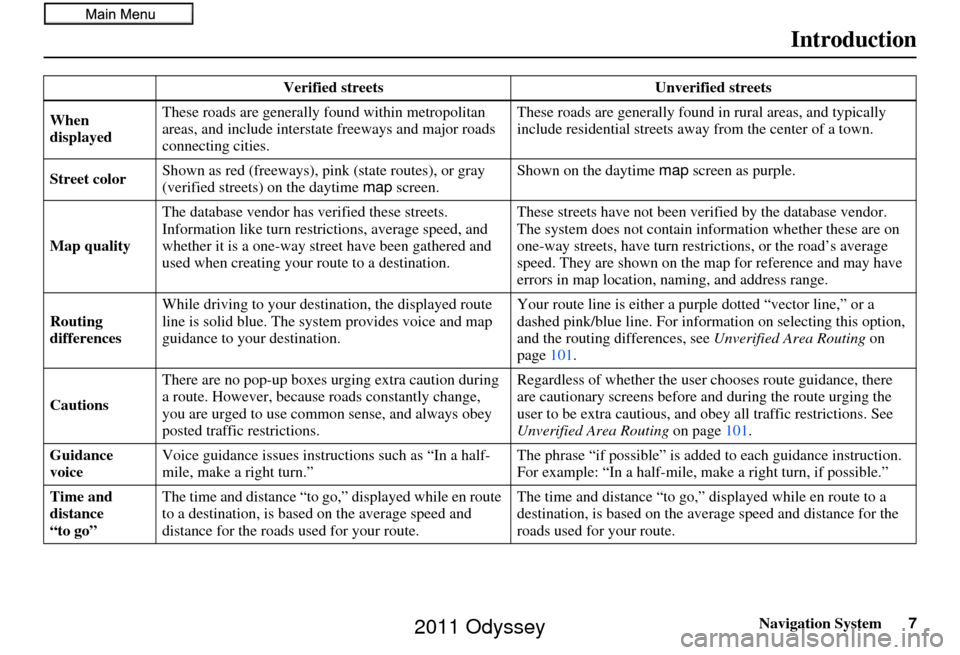
Navigation System7
Introduction
Verified streets Unverified streets
When
displayed These roads are generally found within metropolitan
areas, and include interstate freeways and major roads
connecting cities. These roads are generally found
in rural areas, and typically
include residential streets away from the center of a town.
Street color Shown as red (freeways), pink (state routes), or gray
(verified streets)
on the daytime map screen. Shown on the daytime
map screen as purple.
Map quality The database vendor has
verified these streets.
Information like turn restri ctions, average speed, and
whether it is a one-way street have been gathered and
used when creating your route to a destination. These streets have not been ve
rified by the database vendor.
The system does not contain in formation whether these are on
one-way streets, have turn rest rictions, or the road’s average
speed. They are shown on the map for reference and may have
errors in map location, naming, and address range.
Routing
differences While driving to your destin
ation, the displayed route
line is solid blue. The syst em provides voice and map
guidance to your destination. Your route line is either a pur
ple dotted “vector line,” or a
dashed pink/blue line. For inform ation on selecting this option,
and the routing differences, see Unverified Area Routing on
page 101.
Cautions There are no pop-up boxes urging extra caution during
a route. However, because roads constantly change,
you are urged to use common
sense, and always obey
posted traffic restrictions. Regardless of whether the user
chooses route guidance, there
are cautionary screens before and during the route urging the
user to be extra cautious, and obey all traffic restrictions. See
Unverified Area Routing on page101.
Guidance
voice Voice guidance issues instructions such as “In a half-
mile, make a right turn.” The phrase “if possible” is added
to each guidance instruction.
For example: “In a half-mile, ma ke a right turn, if possible.”
Time and
distance
“to go” The time and distance “to go,
” displayed while en route
to a destination, is based on the average speed and
distance for the roads used for your route. The time and distance “to go,”
displayed while en route to a
destination, is based on the aver age speed and distance for the
roads used for your route.
2011 Odyssey
Page 21 of 178
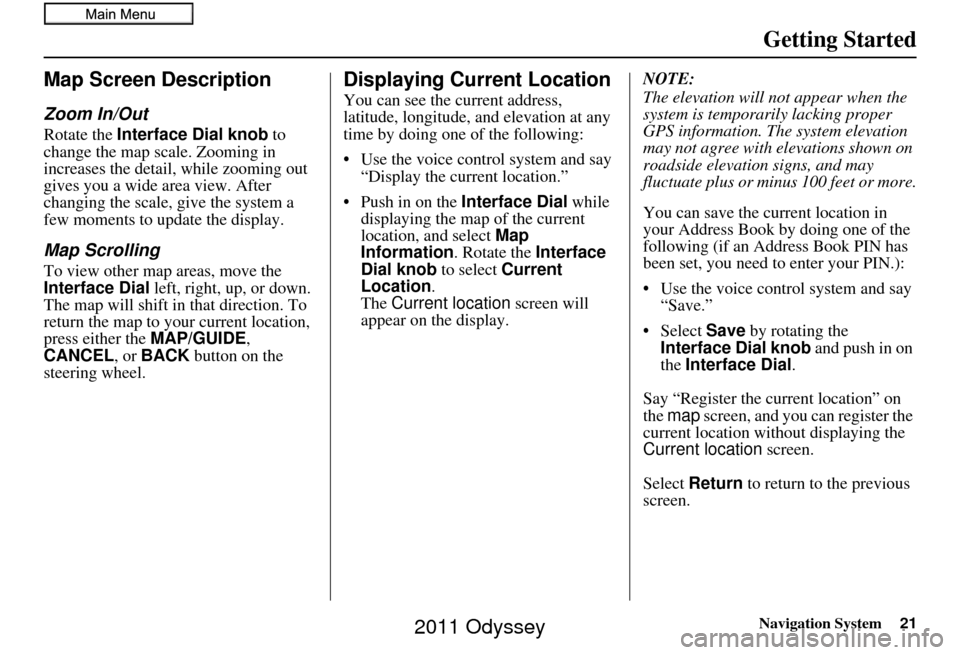
Navigation System21
Getting Started
Map Screen Description
Zoom In/Out
Rotate the Interface Dial knob to
change the map scale. Zooming in
increases the detail, while zooming out
gives you a wide area view. After
changing the scale, give the system a
few moments to update the display.
Map Scrolling
To view other map areas, move the
Interface Dial left, right, up, or down.
The map will shift in that direction. To
return the map to you r current location,
press either the MAP/GUIDE ,
CANCEL , or BACK button on the
steering wheel.
Displaying Current Location
You can see the current address,
latitude, longitude, and elevation at any
time by doing one of the following:
• Use the voice control system and say “Display the current location.”
• Push in on the Interface Dial while
displaying the map of the current
location, and select Map
Information. Rotate the Interface
Dial knob to select Current
Location.
The Current location screen will
appear on the display. NOTE:
The elevation will not appear when the
system is temporarily lacking proper
GPS information. Th
e system elevation
may not agree with elevations shown on
roadside elevation signs, and may
fluctuate plus or minus 100 feet or more.
You can save the current location in
your Address Book by doing one of the
following (if an Address Book PIN has
been set, you need to enter your PIN.):
• Use the voice control system and say “Save.”
• Select Save by rotating the
Interface Dial knob and push in on
the Interface Dial .
Say “Register the current location” on
the map screen, and you can register the
current location with out displaying the
Current location screen.
Select Return to return to the previous
screen.
2011 Odyssey
Page 27 of 178
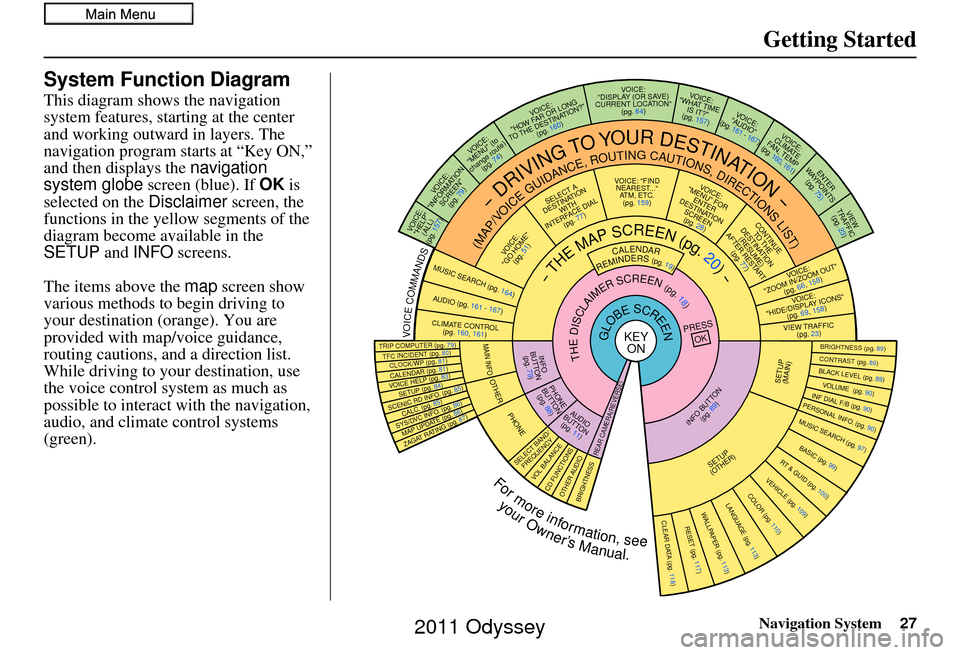
Navigation System27
Getting Started
System Function Diagram
This diagram shows the navigation
system features, starting at the center
and working outward in layers. The
navigation program starts at “Key ON,”
and then displays the navigation
system globe screen (blue). If OK is
selected on the Disclaimer screen, the
functions in the yellow segments of the
diagram become available in the
SETUP and INFO screens.
The items above the map screen show
various methods to begin driving to
your destination (orange). You are
provided with map/voice guidance,
routing cautions, and a direction list.
While driving to your destination, use
the voice control system as much as
possible to interact with the navigation,
audio, and climat e control systems
(green).
REMINDERS(pg.19)CALENDAR
-THEMAPSCREEN(pg.20)-
(MAP/VOICEGUIDANCE,ROUTINGCAUTIONS,DIRECTIONSLIST)
-DRIVINGTOYOURDESTINATION-
VOICE: "HELP" (ALL)
(pg. 157)
VOICE:
"INFORMATION SCREEN"(pg. 79)
VOICE:
"MENU" (to
change route) (pg. 74)
VOICE:
"HOW FAR OR LONG
TO THE DESTINATION?" (pg. 160)
VOICE:
"DISPLAY (OR S AV E)
CURRENT LOCA TION"
(pg. 64)VOICE:
"WHAT TIME IS IT?"
(pg. 157)
VOI CE:
"AUDIO"
(pg. 161 - 167)
VOI CE:
CLIMATE
FAN, TEMP
(pg. 160, 161)
ENTER
WAY POINTS
(pg. 75)
VIEW
TRAFFIC(pg. 23)
VOICE:
"ZOOM IN/ZOOM OUT" (pg. 66, 158)
VOICE:
"HIDE/DISPLAY ICONS" (pg. 69, 158)
VIEW TRAFFIC(pg. 23)
BRIGHTN ESS (pg. 89)CONTRAST (pg. 89)BLACK LEVEL (pg. 89)VOLUME (pg. 90)INF DIAL F/B (pg. 90)PERSONAL INFO. (pg. 90)MUSIC SEARCH (pg. 97)
BASIC (pg. 99)RT & GUID (pg. 100)
VEHICLE (pg. 109)COLOR (pg. 110)LANGUAGE (pg. 113)CLEAR DATA (pg. 118)RESET (pg. 117)WALLPAPER (pg. 113)
ZAGAT RATING (pg. 87)
TFC INCIDENT (pg. 80)TRIP COMPUTER (pg. 79)
CALENDAR (pg. 81)VOICE HELP (pg. 83)SETUP (pg. 84)
SYS/DVC INFO. (pg. 86)MAP UPDATE (pg. 86)
SCENIC RD INFO . (pg. 85)
PRESS
OK
SELECT BAND/FREQUENCYVOL BALANCECD FUNCTIONSOTH ER AUDIOBRIGHTNESS
REAR CAMERA(R EVERSE)
INFO BUTTON
(pg. 89)AUD IO
BUTTON (pg. 11)
INFO
BUTTON (pg. 79)
PHONE
BUTTON (pg. 88)
PHONE
THEDISCLAIMERSCREEN(pg.18)
VOI CE: "FIND
NEARES T..."
AT M , ETC.
(pg. 159)
SELECT A
DESTINATION WITH
INTERFACE DIAL (pg. 77)
VOICE:
"GO HOME" (pg. 51)
VOICE:
"MENU" FOR ENTER
DESTINATION SCREEN(pg. 28)
CONTINUE TO THE
DESTINATION (RESUME)
AFTER RESTART (pg. 77)
GLOBESCREENKEYONVOICECOMMANDSMUSIC SEARCH
(pg. 164)AUD IO (pg. 161 - 167)
CLIMATE CONTR OL
(pg. 160, 161 )
Formoreinformation,see
yourOwner’sManual.
SETUP
(OTHER)
CLOCK/W P (pg. 81)
CALC. (pg. 85)
MAIN INFO
OTHERSETUP
(MAIN)
2011 Odyssey
Page 30 of 178
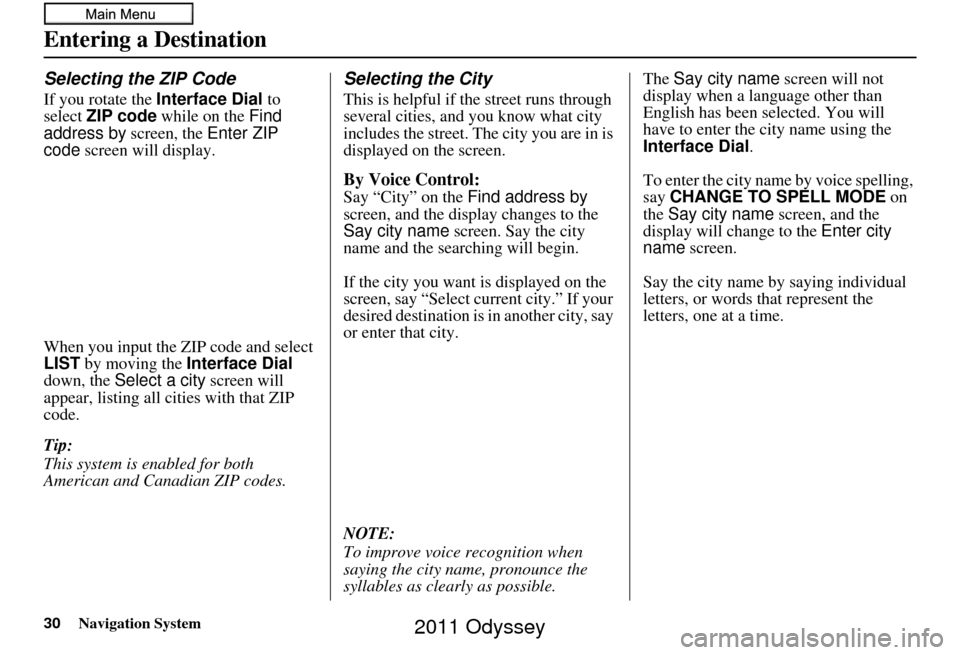
30Navigation System
Entering a Destination
Selecting the ZIP Code
If you rotate the Interface Dial to
select ZIP code while on the Find
address by screen, the Enter ZIP
code screen will display.
When you input the ZIP code and select
LIST by moving the Interface Dial
down, the Select a city screen will
appear, listing all c ities with that ZIP
code.
Tip:
This system is enabled for both
American and Canadian ZIP codes.
Selecting the City
This is helpful if the street runs through
several cities, and you know what city
includes the street. Th e city you are in is
displayed on the screen.
By Voice Control:
Say “City” on the Find address by
screen, and the display changes to the
Say city name screen. Say the city
name and the searching will begin.
If the city you want is displayed on the
screen, say “Select current city.” If your
desired destination is in another city, say
or enter that city.
NOTE:
To improve voice recognition when
saying the city name, pronounce the
syllables as clearly as possible. The
Say city name screen will not
display when a language other than
English has been selected. You will
have to enter the city name using the
Interface Dial .
To enter the city na me by voice spelling,
say CHANGE TO SPELL MODE on
the Say city name screen, and the
display will change to the Enter city
name screen.
Say the city name by saying individual
letters, or words that represent the
letters, one at a time.
2011 Odyssey
Page 32 of 178
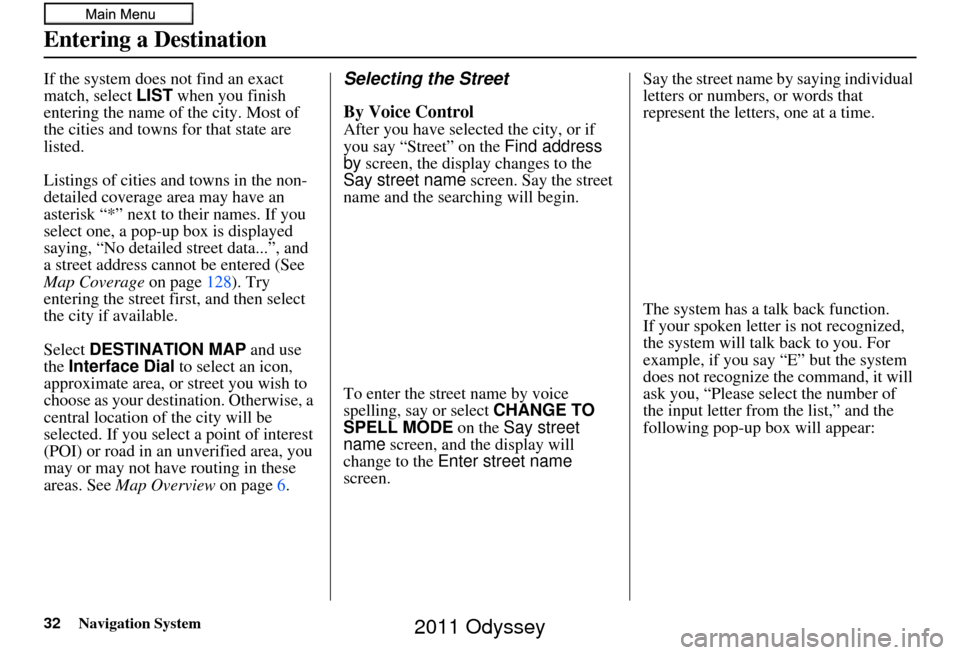
32Navigation System
Entering a Destination
If the system does not find an exact
match, select LIST when you finish
entering the name of the city. Most of
the cities and towns for that state are
listed.
Listings of cities and towns in the non-
detailed coverage area may have an
asterisk “*” next to their names. If you
select one, a pop-up box is displayed
saying, “No detailed street data...”, and
a street address cannot be entered (See
Map Coverage on page128). Try
entering the street fi rst, and then select
the city if available.
Select DESTINATION MAP and use
the Interface Dial to select an icon,
approximate area, or street you wish to
choose as your destination. Otherwise, a
central location of the city will be
selected. If you select a point of interest
(POI) or road in an unverified area, you
may or may not have routing in these
areas. See Map Overview on page6.Selecting the Street
By Voice Control
After you have selected the city, or if
you say “Street” on the Find address
by screen, the display changes to the
Say street name screen. Say the street
name and the searching will begin.
To enter the street name by voice
spelling, say or select CHANGE TO
SPELL MODE on the Say street
name screen, and the display will
change to the Enter street name
screen. Say the street name by saying individual
letters or numbers, or words that
represent the letters, one at a time.
The system has a talk back function.
If your spoken letter is not recognized,
the system will talk back to you. For
example, if you say “E” but the system
does not recognize the command, it will
ask you, “Please select the number of
the input letter from the list,” and the
following pop-up box will appear:
2011 Odyssey
Page 47 of 178
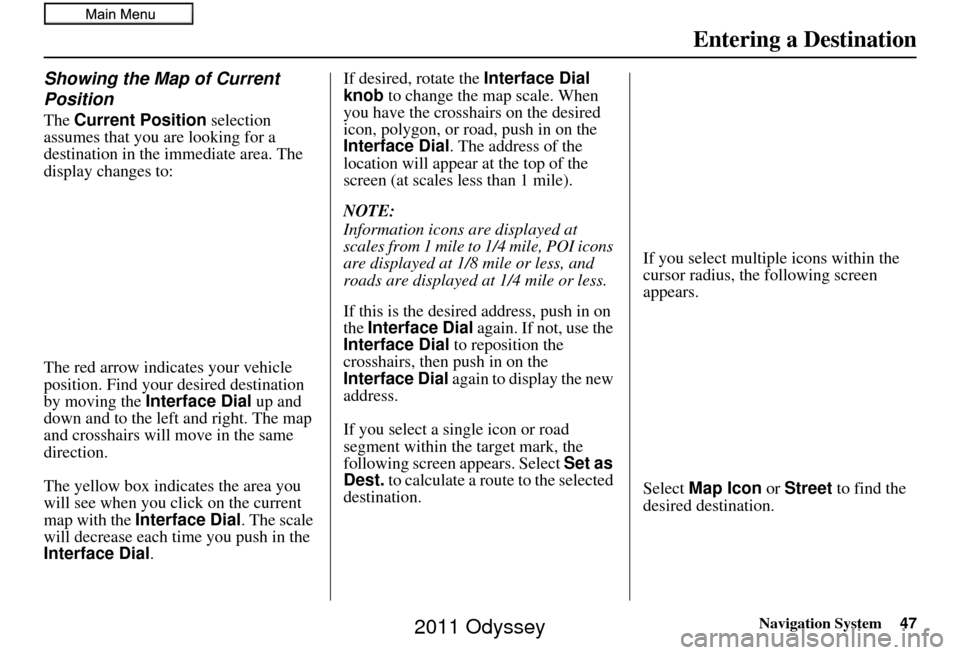
Navigation System47
Entering a Destination
Showing the Map of Current
Position
The Current Position selection
assumes that you are looking for a
destination in the immediate area. The
display changes to:
The red arrow indicates your vehicle
position. Find your desired destination
by moving the Interface Dial up and
down and to the left and right. The map
and crosshairs will move in the same
direction.
The yellow box indicat es the area you
will see when you click on the current
map with the Interface Dial . The scale
will decrease each time you push in the
Interface Dial . If desired, rotate the
Interface Dial
knob to change the map scale. When
you have the crosshairs on the desired
icon, polygon, or road, push in on the
Interface Dial . The address of the
location will appear at the top of the
screen (at scales less than 1 mile).
NOTE:
Information icons are displayed at
scales from 1 mile to 1/4 mile, POI icons
are displayed at 1/8 mile or less, and
roads are displayed at 1/4 mile or less.
If this is the desired address, push in on
the Interface Dial again. If not, use the
Interface Dial to reposition the
crosshairs, then push in on the
Interface Dial again to display the new
address.
If you select a single icon or road
segment within the target mark, the
following screen appears. Select Set as
Dest. to calculate a route to the selected
destination. If you select multiple icons within the
cursor radius, the following screen
appears.
Select
Map Icon or Street to find the
desired destination.
2011 Odyssey
Page 48 of 178
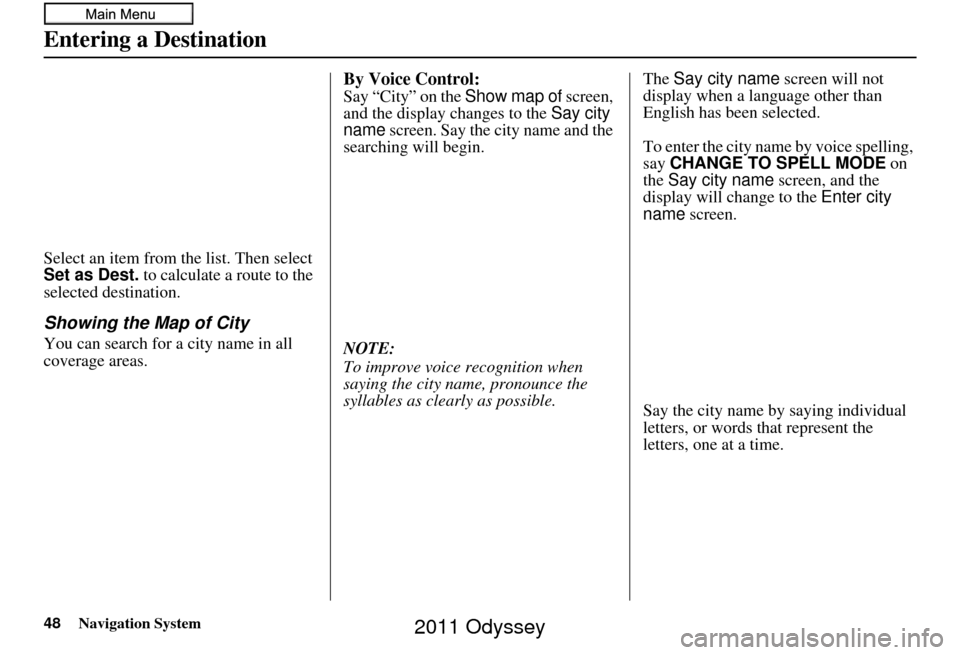
48Navigation System
Entering a Destination
Select an item from the list. Then select
Set as Dest. to calculate a route to the
selected destination.
Showing the Map of City
You can search for a city name in all
coverage areas.
By Voice Control:
Say “City” on the Show map of screen,
and the display changes to the Say city
name screen. Say the city name and the
searching will begin.
NOTE:
To improve voice recognition when
saying the city name, pronounce the
syllables as clearly as possible. The
Say city name screen will not
display when a language other than
English has been selected.
To enter the city na me by voice spelling,
say CHANGE TO SPELL MODE on
the Say city name screen, and the
display will change to the Enter city
name screen.
Say the city name by saying individual
letters, or words that represent the
letters, one at a time.
2011 Odyssey
Page 49 of 178
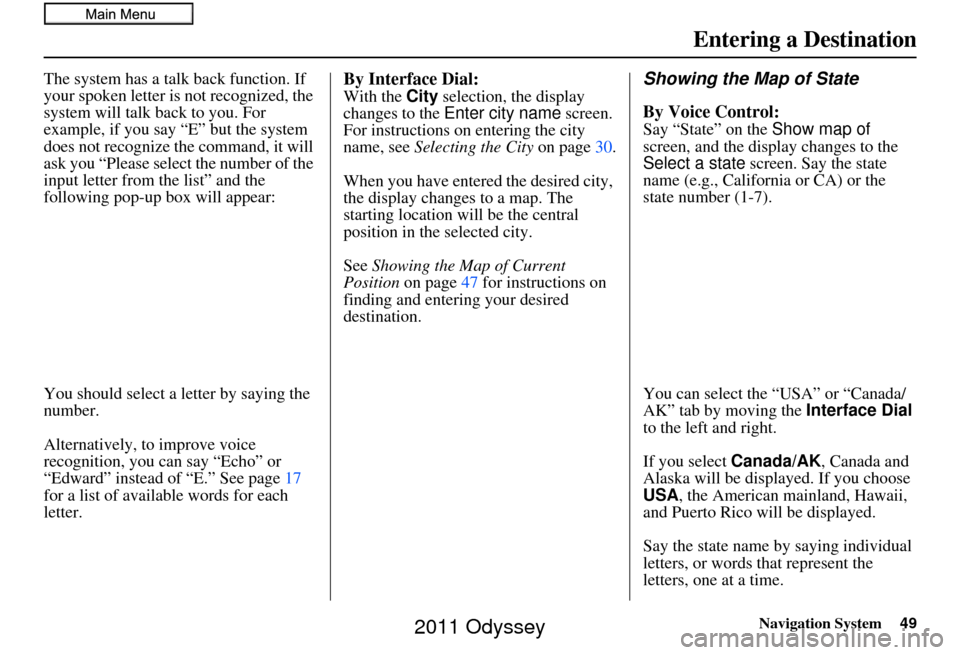
Navigation System49
Entering a Destination
The system has a talk back function. If
your spoken letter is not recognized, the
system will talk back to you. For
example, if you say “E” but the system
does not recognize the command, it will
ask you “Please select the number of the
input letter from the list” and the
following pop-up box will appear:
You should select a letter by saying the
number.
Alternatively, to improve voice
recognition, you can say “Echo” or
“Edward” instead of “E.” See page 17
for a list of available words for each
letter.By Interface Dial:
With the City selection, the display
changes to the Enter city name screen.
For instructions on entering the city
name, see Selecting the City on page30.
When you have entered the desired city,
the display changes to a map. The
starting location will be the central
position in the selected city.
See Showing the Map of Current
Position on page 47 for instructions on
finding and entering your desired
destination.
Showing the Map of State
By Voice Control:
Say “State” on the Show map of
screen, and the display changes to the
Select a state screen. Say the state
name (e.g., California or CA) or the
state number (1-7).
You can select the “USA” or “Canada/
AK” tab by moving the Interface Dial
to the left and right.
If you select Canada/AK, Canada and
Alaska will be displayed. If you choose
USA, the American mainland, Hawaii,
and Puerto Rico will be displayed.
Say the state name by saying individual
letters, or words that represent the
letters, one at a time.
2011 Odyssey
Page 50 of 178
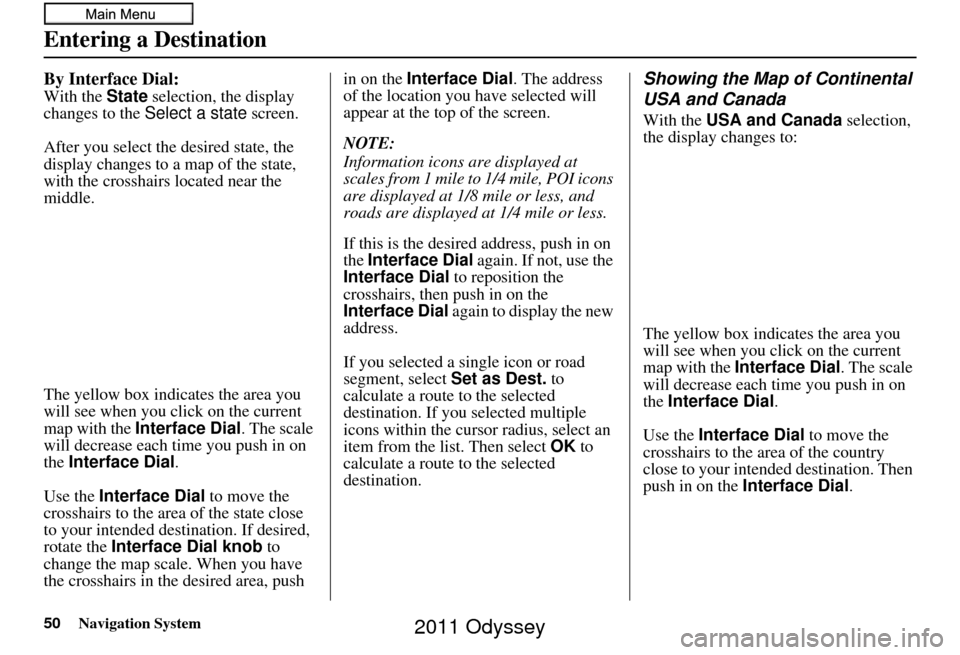
50Navigation System
Entering a Destination
By Interface Dial:
With the State selection, the display
changes to the Select a state screen.
After you select the desired state, the
display changes to a map of the state,
with the crosshairs located near the
middle.
The yellow box indicat es the area you
will see when you click on the current
map with the Interface Dial . The scale
will decrease each time you push in on
the Interface Dial.
Use the Interface Dial to move the
crosshairs to the area of the state close
to your intended des tination. If desired,
rotate the Interface Dial knob to
change the map scale. When you have
the crosshairs in the desired area, push in on the
Interface Dial . The address
of the location you have selected will
appear at the top of the screen.
NOTE:
Information icons are displayed at
scales from 1 mile to 1/4 mile, POI icons
are displayed at 1/8 mile or less, and
roads are displayed at 1/4 mile or less.
If this is the desired address, push in on
the Interface Dial again. If not, use the
Interface Dial to reposition the
crosshairs, then push in on the
Interface Dial again to display the new
address.
If you selected a single icon or road
segment, select Set as Dest. to
calculate a route to the selected
destination. If you selected multiple
icons within the cursor radius, select an
item from the list. Then select OK to
calculate a route to the selected
destination.
Showing the Map of Continental
USA and Canada
With the USA and Canada selection,
the display changes to:
The yellow box indicates the area you
will see when you click on the current
map with the Interface Dial . The scale
will decrease each time you push in on
the Interface Dial .
Use the Interface Dial to move the
crosshairs to the area of the country
close to your intended destination. Then
push in on the Interface Dial .
2011 Odyssey
Page 53 of 178
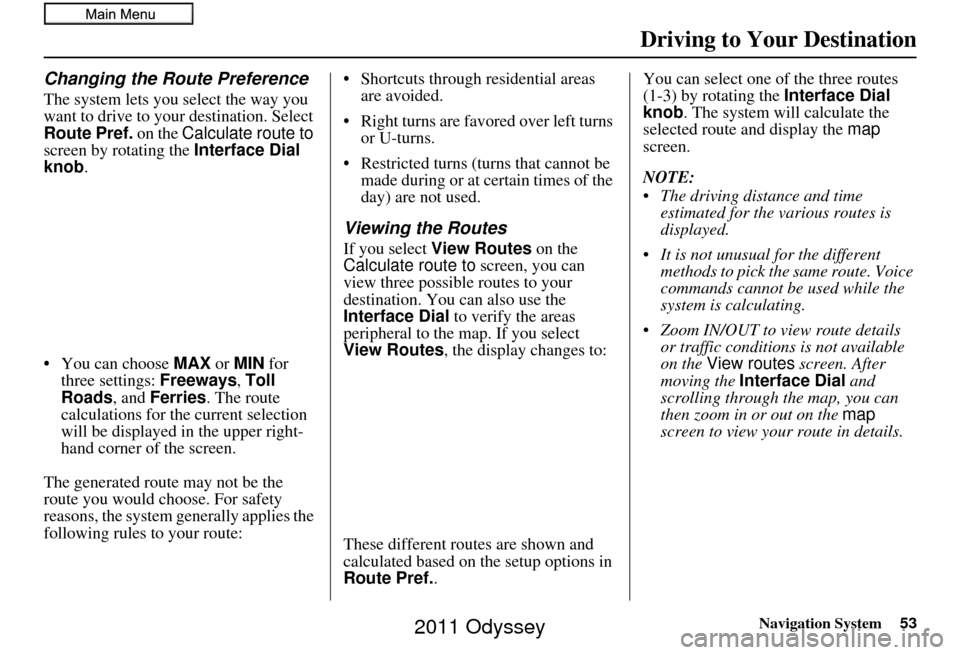
Navigation System53
Driving to Your Destination
Changing the Route Preference
The system lets you select the way you
want to drive to your destination. Select
Route Pref. on the Calculate route to
screen by rotating the Interface Dial
knob.
• You can choose MAX or MIN for
three settings: Freeways, Toll
Roads , and Ferries . The route
calculations for the current selection
will be displayed in the upper right-
hand corner of the screen.
The generated route may not be the
route you would choose. For safety
reasons, the system generally applies the
following rules to your route: • Shortcuts through residential areas
are avoided.
• Right turns are favored over left turns or U-turns.
• Restricted turns (turns that cannot be made during or at certain times of the
day) are not used.
Viewing the Routes
If you select View Routes on the
Calculate route to screen, you can
view three possible routes to your
destination. You can also use the
Interface Dial to verify the areas
peripheral to the map. If you select
View Routes, the display changes to:
These different routes are shown and
calculated based on the setup options in
Route Pref.. You can select one of
the three routes
(1-3) by rotating the Interface Dial
knob. The system will calculate the
selected route and display the map
screen.
NOTE:
The driving distance and time estimated for the various routes is
displayed.
It is not unusual for the different methods to pick the same route. Voice
commands cannot be used while the
system is calculating.
Zoom IN/OUT to view route details or traffic conditions is not available
on the View routes screen. After
moving the Interface Dial and
scrolling through th e map, you can
then zoom in or out on the map
screen to view your route in details.
2011 Odyssey