navigation update HONDA ODYSSEY 2011 RB3-RB4 / 4.G Navigation Manual
[x] Cancel search | Manufacturer: HONDA, Model Year: 2011, Model line: ODYSSEY, Model: HONDA ODYSSEY 2011 RB3-RB4 / 4.GPages: 178, PDF Size: 3.97 MB
Page 2 of 178
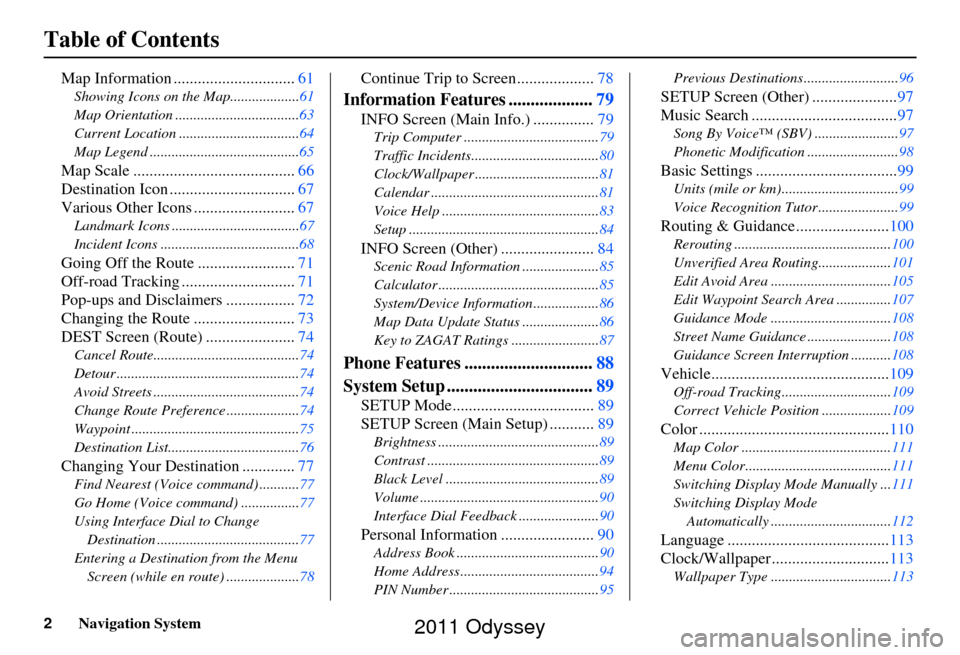
2Navigation System
Table of Contents
Map Information ..............................61
Showing Icons on the Map...................61
Map Orientation ..................................63
Current Location .................................64
Map Legend .........................................65
Map Scale ........................................ 66
Destination Icon ............................... 67
Various Other Icons ......................... 67
Landmark Icons ...................................67
Incident Icons ......................................68
Going Off the Route ........................71
Off-road Tracking ............................ 71
Pop-ups and Disclaimers ................. 72
Changing the Route ......................... 73
DEST Screen (Route) ...................... 74
Cancel Route........................................74
Detour ..................................................74
Avoid Streets ........................................74
Change Route Preference ....................74
Waypoint ..............................................75
Destination List....................................76
Changing Your Destination .............77
Find Nearest (Voice command) ...........77
Go Home (Voice command) ................77
Using Interface Dial to Change
Destination .......................................77
Entering a Destination from the Menu Screen (while en route) ....................78
Continue Trip to Screen................... 78
Information Features ...................79
INFO Screen (Main Info.) ............... 79
Trip Computer ..................................... 79
Traffic Incidents................................... 80
Clock/Wallpaper .................................. 81
Calendar .............................................. 81
Voice Help ........................................... 83
Setup .................................................... 84
INFO Screen (Other) .......................84
Scenic Road Information ..................... 85
Calculator ............................................ 85
System/Device Information .................. 86
Map Data Update Status ..................... 86
Key to ZAGAT Ratings ........................ 87
Phone Features .............................88
System Setup ................................. 89
SETUP Mode................................... 89
SETUP Screen (Main Setup) ........... 89
Brightness ............................................ 89
Contrast ............................................... 89
Black Level .......................................... 89
Volume ................................................. 90
Interface Dial Feedback ...................... 90
Personal Information .......................90
Address Book ....................................... 90
Home Address ...................................... 94
PIN Number ......................................... 95Previous Destinations..........................
96
SETUP Screen (Other) .....................97
Music Search .................................... 97
Song By Voice™ (SBV) ....................... 97
Phonetic Modification ......................... 98
Basic Settings ...................................99
Units (mile or km)................................ 99
Voice Recognition Tutor ...................... 99
Routing & Guidance.......................100
Rerouting ........................................... 100
Unverified Area Routing.................... 101
Edit Avoid Area ................................. 105
Edit Waypoint Search Area ............... 107
Guidance Mode ........... ......................108
Street Name Guidance ....................... 108
Guidance Screen Interruption ........... 108
Vehicle............................................109
Off-road Tracking..............................109
Correct Vehicle Position ................... 109
Color ...............................................110
Map Color ......................................... 111
Menu Color........................................ 111
Switching Display Mode Manually ... 111
Switching Display Mode Automatically ................................. 112
Language ........................................ 113
Clock/Wallpaper............................. 113
Wallpaper Type ................................. 113
2011 Odyssey
Page 3 of 178
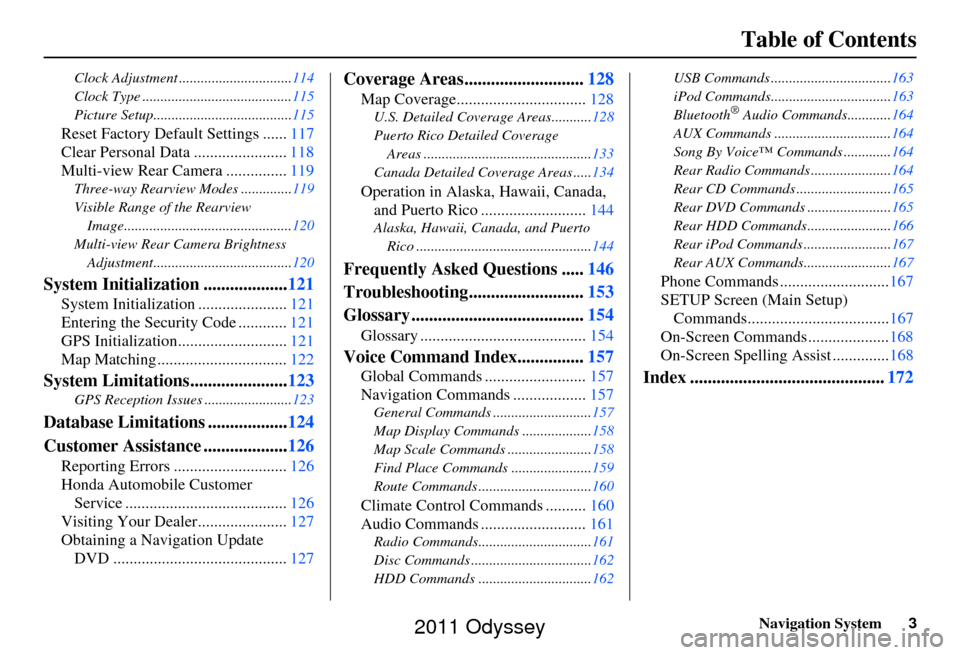
Navigation System3
Table of Contents
Clock Adjustment ............................... 114
Clock Type ......................................... 115
Picture Setup...................................... 115
Reset Factory Default Settings ......117
Clear Personal Data ....................... 118
Multi-view Rear Camera ............... 119
Three-way Rearview Modes .............. 119
Visible Range of the Rearview Image.............................................. 120
Multi-view Rear Camera Brightness Adjustment...................................... 120
System Initialization ...................121
System Initialization ......................121
Entering the Security Code ............ 121
GPS Initialization.................. .........121
Map Matching ................................ 122
System Limitations......................123
GPS Reception Issues ........................ 123
Database Limitations ..................124
Customer Assistance ................... 126
Reporting Errors ............................ 126
Honda Automobile Customer Service ........................................ 126
Visiting Your Dealer...................... 127
Obtaining a Navigation Update DVD ........................................... 127
Coverage Areas........................... 128
Map Coverage................................ 128
U.S. Detailed Coverage Areas........... 128
Puerto Rico Detailed Coverage Areas .............................................. 133
Canada Detailed Coverage Areas ..... 134
Operation in Alaska, Hawaii, Canada,
and Puerto Rico .......................... 144
Alaska, Hawaii, Canada, and Puerto
Rico ................................................ 144
Frequently Asked Questions .....146
Troubleshooting.......................... 153
Glossary ....................................... 154
Glossary ......................................... 154
Voice Command Index...............157
Global Commands ......................... 157
Navigation Commands .................. 157
General Commands ........................... 157
Map Display Commands ................... 158
Map Scale Commands .... ...................158
Find Place Commands ...................... 159
Route Commands ............ ...................160
Climate Control Commands .......... 160
Audio Commands .......................... 161
Radio Commands...............................161
Disc Commands .... .............................162
HDD Commands ............................... 162USB Commands .................................
163
iPod Commands................................. 163
Bluetooth
® Audio Commands............ 164
AUX Commands ................................ 164
Song By Voice™ Co mmands .............164
Rear Radio Commands .. ....................164
Rear CD Commands .......................... 165
Rear DVD Commands ....................... 165
Rear HDD Commands....................... 166
Rear iPod Commands ........................ 167
Rear AUX Commands........................ 167
Phone Commands ...........................167
SETUP Screen (Main Setup) Commands................................... 167
On-Screen Commands .................... 168
On-Screen Spelling Assist ..............168
Index ............................................ 172
2011 Odyssey
Page 21 of 178
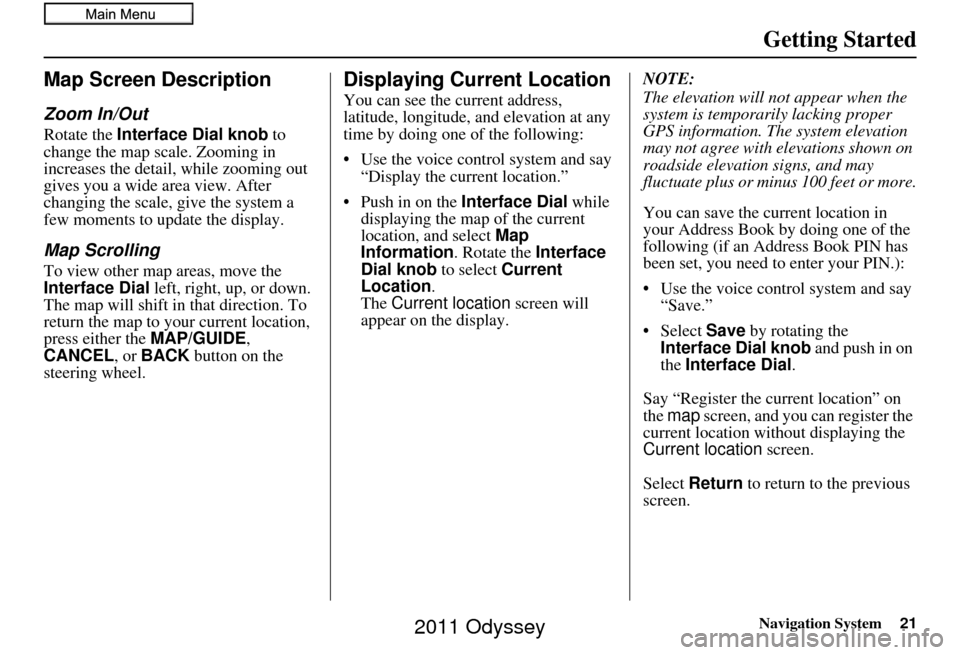
Navigation System21
Getting Started
Map Screen Description
Zoom In/Out
Rotate the Interface Dial knob to
change the map scale. Zooming in
increases the detail, while zooming out
gives you a wide area view. After
changing the scale, give the system a
few moments to update the display.
Map Scrolling
To view other map areas, move the
Interface Dial left, right, up, or down.
The map will shift in that direction. To
return the map to you r current location,
press either the MAP/GUIDE ,
CANCEL , or BACK button on the
steering wheel.
Displaying Current Location
You can see the current address,
latitude, longitude, and elevation at any
time by doing one of the following:
• Use the voice control system and say “Display the current location.”
• Push in on the Interface Dial while
displaying the map of the current
location, and select Map
Information. Rotate the Interface
Dial knob to select Current
Location.
The Current location screen will
appear on the display. NOTE:
The elevation will not appear when the
system is temporarily lacking proper
GPS information. Th
e system elevation
may not agree with elevations shown on
roadside elevation signs, and may
fluctuate plus or minus 100 feet or more.
You can save the current location in
your Address Book by doing one of the
following (if an Address Book PIN has
been set, you need to enter your PIN.):
• Use the voice control system and say “Save.”
• Select Save by rotating the
Interface Dial knob and push in on
the Interface Dial .
Say “Register the current location” on
the map screen, and you can register the
current location with out displaying the
Current location screen.
Select Return to return to the previous
screen.
2011 Odyssey
Page 22 of 178
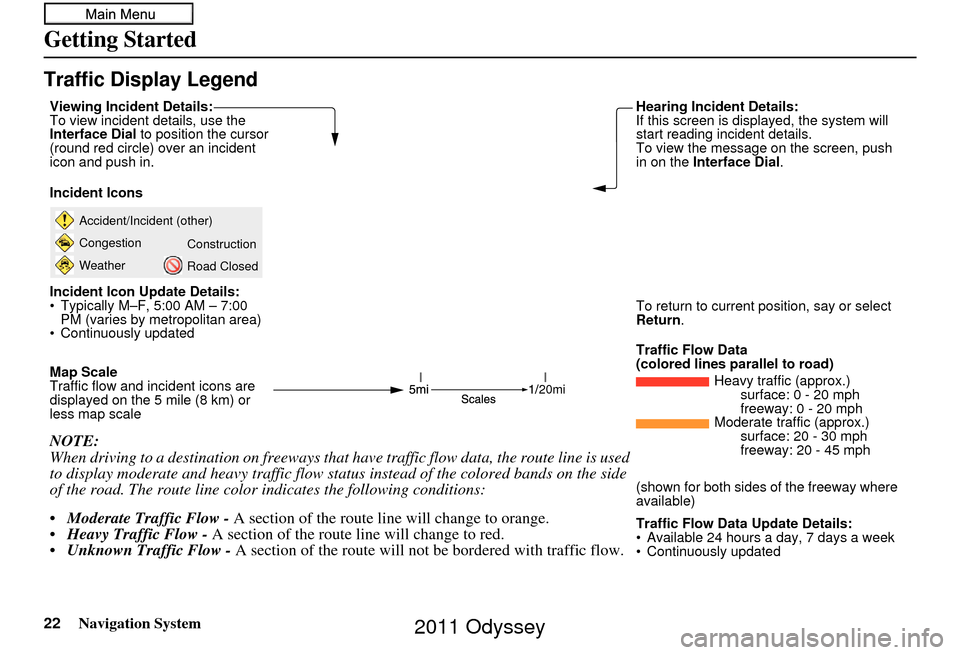
22Navigation System
Getting Started
Traffic Display Legend
20mi
Accident/Incident (other)
Congestion
WeatherConstruction
Road Closed
Viewing Incident Details:
To view incident details, use the
Interface Dial
to position the cursor
(round red circle) over an incident
icon and push in.
Incident Icons
Incident Icon Update Details:
Typically M–F, 5:00 AM – 7:00 PM (varies by metropolitan area)
Continuously updated
Map Scale
Traffic flow and incident icons are
displayed on the 5 mile (8 km) or
less map scale
NOTE:
When driving to a destination on freeways that have traffic flow data, the route line is used
to display moderate and heavy traffic flow status instead of the colored bands on the side
of the road. The route line color indicates the following conditions:
Moderate Traffic Flow - A section of the route line will change to orange.
Heavy Traffic Flow - A section of the route line will change to red.
Unknown Traffic Flow - A section of the route will not be bordered with traffic flow.
Hearing Incident Details:
If this screen is displa yed, the system will
start reading incident details.
To view the message on the screen, push
in on the Interface Dial .
To return to current position, say or select
Return.
Traffic Flow Data
(colored lines parallel to road) Heavy traffic (approx.)surface: 0 - 20 mph
freeway: 0 - 20 mph
Moderate traffic (approx.) surface: 20 - 30 mph
freeway: 20 - 45 mph
(shown for both sides of the freeway where
available)
Traffic Flow Data Update Details:
Available 24 hours a day, 7 days a week
Continuously updated
2011 Odyssey
Page 23 of 178
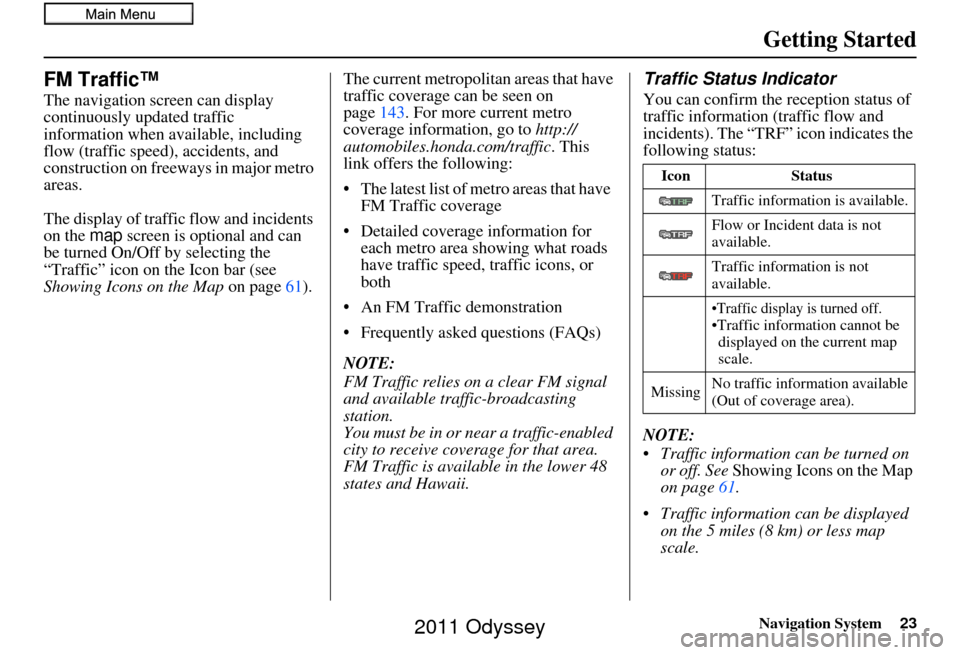
Navigation System23
Getting Started
FM Traffic™
The navigation screen can display
continuously updated traffic
information when available, including
flow (traffic speed), accidents, and
construction on freeways in major metro
areas.
The display of traffic flow and incidents
on the map screen is optional and can
be turned On/Off by selecting the
“Traffic” icon on the Icon bar (see
Showing Icons on the Map on page61). The current metropolita
n areas that have
traffic coverage can be seen on
page 143. For more current metro
coverage information, go to http://
automobiles.honda.com/traffic . This
link offers the following:
• The latest list of metro areas that have FM Traffic coverage
• Detailed coverage information for each metro area showing what roads
have traffic speed, traffic icons, or
both
• An FM Traffic demonstration
• Frequently asked questions (FAQs)
NOTE:
FM Traffic relies on a clear FM signal
and available traffic-broadcasting
station.
You must be in or near a traffic-enabled
city to receive coverage for that area.
FM Traffic is available in the lower 48
states and Hawaii.
Traffic Status Indicator
You can confirm the r eception status of
traffic information (traffic flow and
incidents). The “TRF” icon indicates the
following status:
NOTE:
Traffic information can be turned on or off. See Showing Icons on the Map
on page 61.
Traffic information can be displayed on the 5 miles (8 km) or less map
scale.
Icon Status
Traffic information is available.
Flow or Incident data is not
available.
Traffic information is not
available.
•Traffic display is turned off.•Traffic informat ion cannot be
displayed on the current map
scale.
Missing No traffic information available
(Out of coverage area).
2011 Odyssey
Page 26 of 178
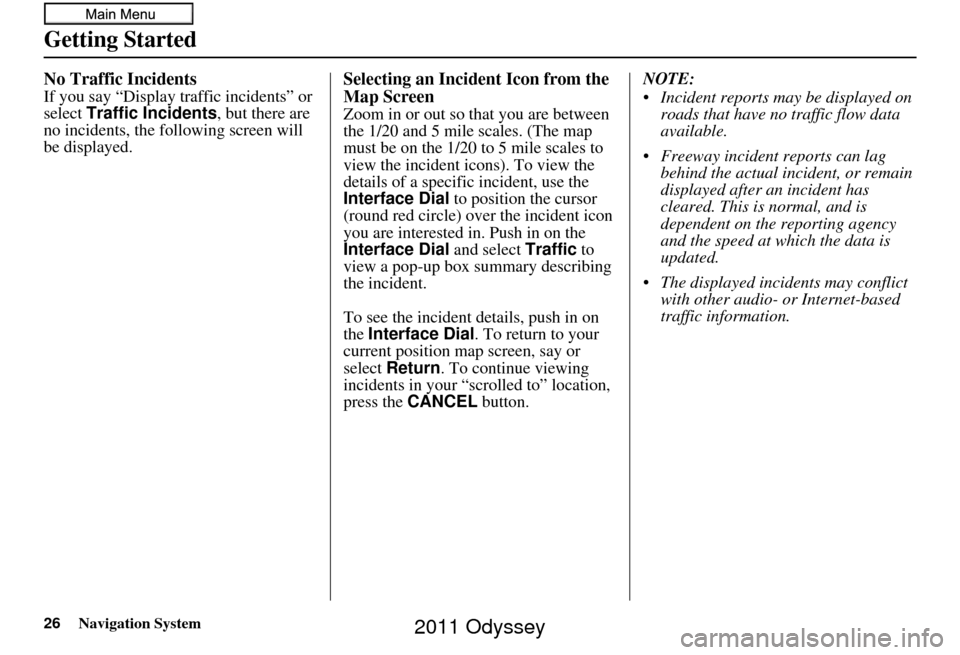
26Navigation System
Getting Started
No Traffic Incidents
If you say “Display traffic incidents” or
select Traffic Incidents , but there are
no incidents, the following screen will
be displayed.
Selecting an Incident Icon from the
Map Screen
Zoom in or out so that you are between
the 1/20 and 5 mile scales. (The map
must be on the 1/20 to 5 mile scales to
view the incident icons). To view the
details of a specific incident, use the
Interface Dial to position the cursor
(round red circle) over the incident icon
you are interested in. Push in on the
Interface Dial and select Traffic to
view a pop-up box summary describing
the incident.
To see the incident details, push in on
the Interface Dial . To return to your
current position map screen, say or
select Return . To continue viewing
incidents in your “scrolled to” location,
press the CANCEL button. NOTE:
Incident reports may be displayed on
roads that have no traffic flow data
available.
Freeway incident reports can lag behind the actual incident, or remain
displayed after an incident has
cleared. This is normal, and is
dependent on the reporting agency
and the speed at which the data is
updated.
The displayed inci dents may conflict
with other audio- or Internet-based
traffic information.
2011 Odyssey
Page 27 of 178
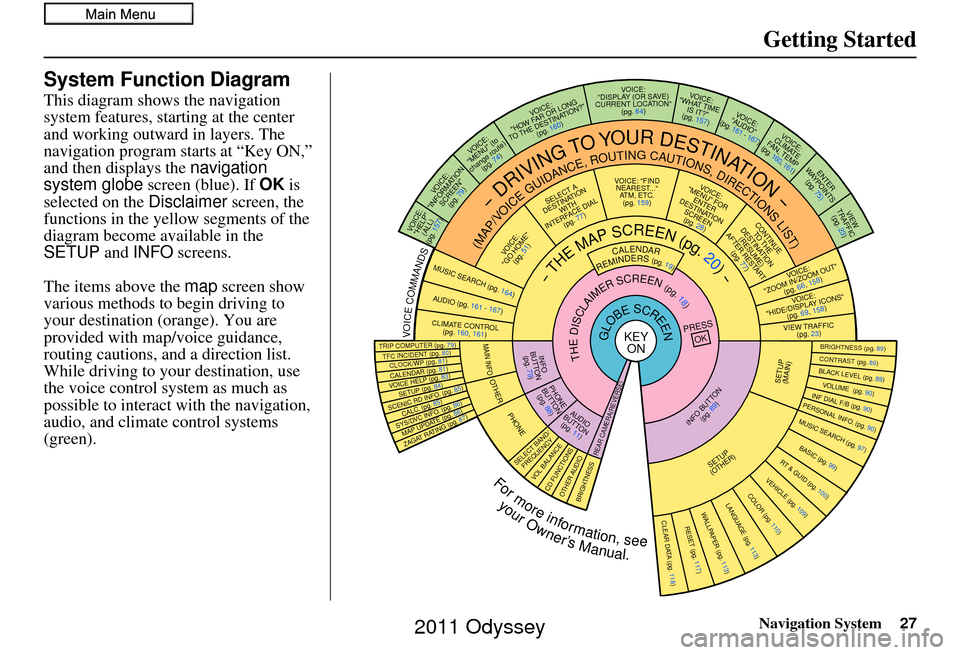
Navigation System27
Getting Started
System Function Diagram
This diagram shows the navigation
system features, starting at the center
and working outward in layers. The
navigation program starts at “Key ON,”
and then displays the navigation
system globe screen (blue). If OK is
selected on the Disclaimer screen, the
functions in the yellow segments of the
diagram become available in the
SETUP and INFO screens.
The items above the map screen show
various methods to begin driving to
your destination (orange). You are
provided with map/voice guidance,
routing cautions, and a direction list.
While driving to your destination, use
the voice control system as much as
possible to interact with the navigation,
audio, and climat e control systems
(green).
REMINDERS(pg.19)CALENDAR
-THEMAPSCREEN(pg.20)-
(MAP/VOICEGUIDANCE,ROUTINGCAUTIONS,DIRECTIONSLIST)
-DRIVINGTOYOURDESTINATION-
VOICE: "HELP" (ALL)
(pg. 157)
VOICE:
"INFORMATION SCREEN"(pg. 79)
VOICE:
"MENU" (to
change route) (pg. 74)
VOICE:
"HOW FAR OR LONG
TO THE DESTINATION?" (pg. 160)
VOICE:
"DISPLAY (OR S AV E)
CURRENT LOCA TION"
(pg. 64)VOICE:
"WHAT TIME IS IT?"
(pg. 157)
VOI CE:
"AUDIO"
(pg. 161 - 167)
VOI CE:
CLIMATE
FAN, TEMP
(pg. 160, 161)
ENTER
WAY POINTS
(pg. 75)
VIEW
TRAFFIC(pg. 23)
VOICE:
"ZOOM IN/ZOOM OUT" (pg. 66, 158)
VOICE:
"HIDE/DISPLAY ICONS" (pg. 69, 158)
VIEW TRAFFIC(pg. 23)
BRIGHTN ESS (pg. 89)CONTRAST (pg. 89)BLACK LEVEL (pg. 89)VOLUME (pg. 90)INF DIAL F/B (pg. 90)PERSONAL INFO. (pg. 90)MUSIC SEARCH (pg. 97)
BASIC (pg. 99)RT & GUID (pg. 100)
VEHICLE (pg. 109)COLOR (pg. 110)LANGUAGE (pg. 113)CLEAR DATA (pg. 118)RESET (pg. 117)WALLPAPER (pg. 113)
ZAGAT RATING (pg. 87)
TFC INCIDENT (pg. 80)TRIP COMPUTER (pg. 79)
CALENDAR (pg. 81)VOICE HELP (pg. 83)SETUP (pg. 84)
SYS/DVC INFO. (pg. 86)MAP UPDATE (pg. 86)
SCENIC RD INFO . (pg. 85)
PRESS
OK
SELECT BAND/FREQUENCYVOL BALANCECD FUNCTIONSOTH ER AUDIOBRIGHTNESS
REAR CAMERA(R EVERSE)
INFO BUTTON
(pg. 89)AUD IO
BUTTON (pg. 11)
INFO
BUTTON (pg. 79)
PHONE
BUTTON (pg. 88)
PHONE
THEDISCLAIMERSCREEN(pg.18)
VOI CE: "FIND
NEARES T..."
AT M , ETC.
(pg. 159)
SELECT A
DESTINATION WITH
INTERFACE DIAL (pg. 77)
VOICE:
"GO HOME" (pg. 51)
VOICE:
"MENU" FOR ENTER
DESTINATION SCREEN(pg. 28)
CONTINUE TO THE
DESTINATION (RESUME)
AFTER RESTART (pg. 77)
GLOBESCREENKEYONVOICECOMMANDSMUSIC SEARCH
(pg. 164)AUD IO (pg. 161 - 167)
CLIMATE CONTR OL
(pg. 160, 161 )
Formoreinformation,see
yourOwner’sManual.
SETUP
(OTHER)
CLOCK/W P (pg. 81)
CALC. (pg. 85)
MAIN INFO
OTHERSETUP
(MAIN)
2011 Odyssey
Page 31 of 178
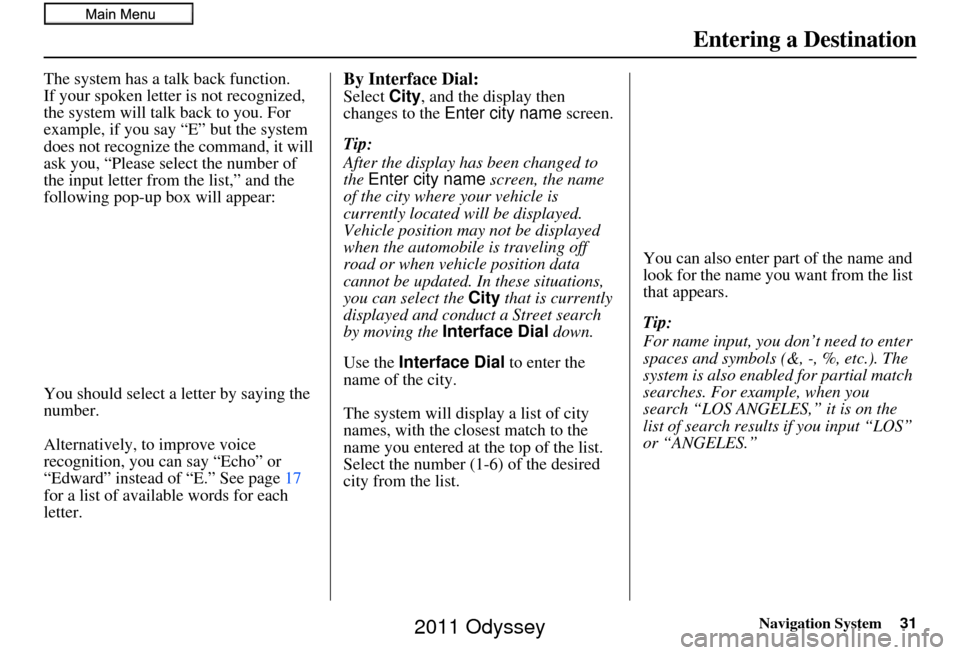
Navigation System31
Entering a Destination
The system has a talk back function.
If your spoken letter is not recognized,
the system will talk back to you. For
example, if you say “E” but the system
does not recognize the command, it will
ask you, “Please select the number of
the input letter from the list,” and the
following pop-up box will appear:
You should select a letter by saying the
number.
Alternatively, to improve voice
recognition, you can say “Echo” or
“Edward” instead of “E.” See page 17
for a list of available words for each
letter.By Interface Dial:
Select City, and the display then
changes to the Enter city name screen.
Tip:
After the display has been changed to
the Enter city name screen, the name
of the city where your vehicle is
currently located will be displayed.
Vehicle position may not be displayed
when the automobile is traveling off
road or when vehicle position data
cannot be updated. In these situations,
you can select the City that is currently
displayed and conduct a Street search
by moving the Interface Dial down.
Use the Interface Dial to enter the
name of the city.
The system will display a list of city
names, with the closest match to the
name you entered at the top of the list.
Select the number (1-6) of the desired
city from the list. You can also enter part of the name and
look for the name you want from the list
that appears.
Tip:
For name input, you don’t need to enter
spaces and symbols (&, -, %, etc.). The
system is also enabled for partial match
searches. For example, when you
search “LOS ANGELES,” it is on the
list of search results if you input “LOS”
or “ANGELES.”
2011 Odyssey
Page 66 of 178
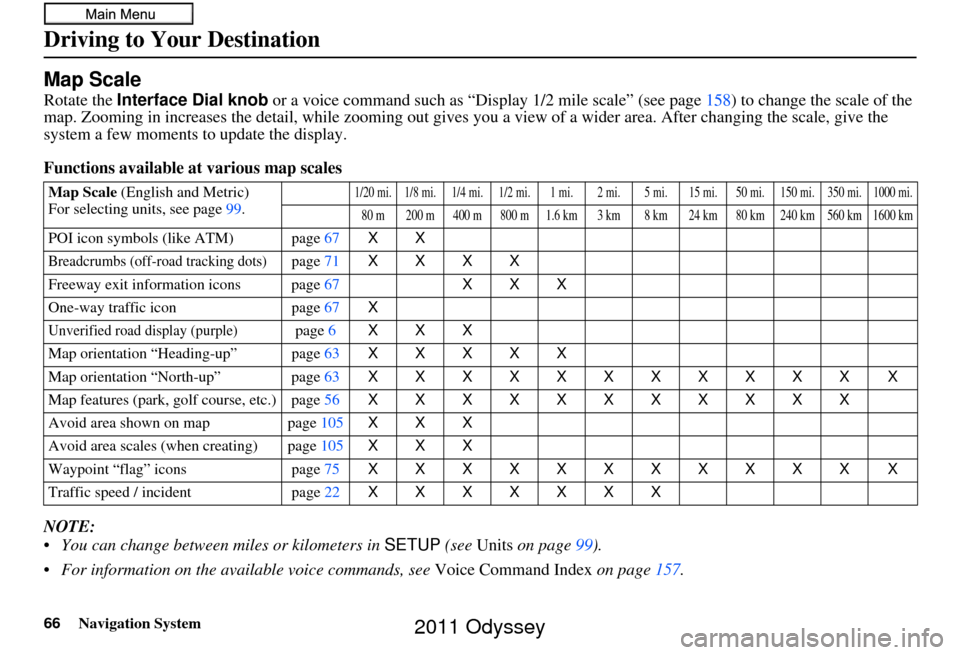
66Navigation System
Driving to Your Destination
Map Scale
Rotate the Interface Dial knob or a voice command such as “Display 1/2 mile scale” (see page158) to change the scale of the
map. Zooming in increases the detail, whil e zooming out gives you a view of a wider area. After changing the scale, give the
system a few moments to update the display.
Functions available at various map scales
NOTE:
You can change between miles or kilometers in SETUP (see Units on page 99).
For information on the available voice commands, see Voice Command Index on page157.
Map Scale (English and Metric)
For selecting uni ts, see page99.1/20 mi. 1/8 mi. 1/4 mi. 1/2 mi. 1 mi. 2 mi. 5 mi. 15 mi. 50 mi. 150 mi. 350 mi. 1000 mi.
80 m 200 m 400 m 800 m 1.6 km 3 km 8 km 24 km 80 km 240 km 560 km 1600 km
POI icon symbols (like ATM) page 67XX
Breadcrumbs (off-road tracking dots)page71 XXXX
Freeway exit info rmation icons page 67XXX
One-way traffic icon page67 X
Unverified road display (purple)page6 XXX
Map orientation “Heading-up” page 63XXXXX
Map orientation “North-up” page 63XXXXXXXXXXX X
Map features (park, golf course, etc.) page 56XXXXXXXXXXX
Avoid area shown on map page105 XXX
Avoid area scales (when creating) page 105XXX
Waypoint “flag” icons page75 XXXXXXXXXXX X
Traffic speed / incident page22 XXXXXXX
2011 Odyssey
Page 80 of 178
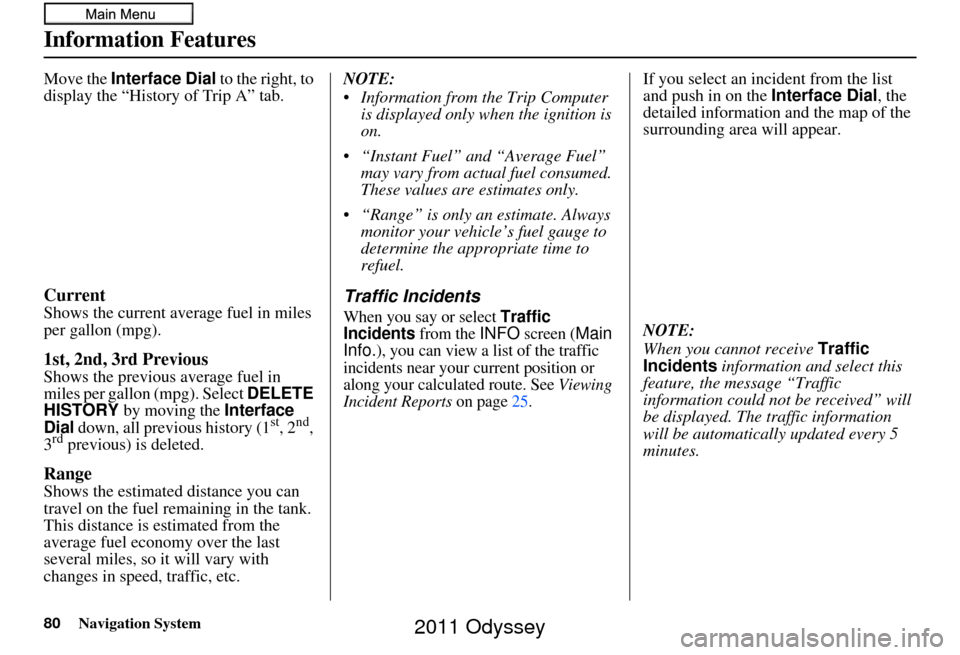
80Navigation System
Information Features
Move the Interface Dial to the right, to
display the “History of Trip A” tab.
Current
Shows the current aver age fuel in miles
per gallon (mpg).
1st, 2nd, 3rd Previous
Shows the previous average fuel in
miles per gallon (mpg). Select DELETE
HISTORY
by moving the Interface
Dial down, all previous history (1st, 2nd,
3rd previous) is deleted.
Range
Shows the estimated distance you can
travel on the fuel remaining in the tank.
This distance is estimated from the
average fuel economy over the last
several miles, so it will vary with
changes in speed, traffic, etc. NOTE:
Information from the Trip Computer
is displayed only when the ignition is
on.
“Instant Fuel” and “Average Fuel” may vary from actual fuel consumed.
These values are estimates only.
“Range” is only an estimate. Always monitor your vehicle’s fuel gauge to
determine the appropriate time to
refuel.
Traffic Incidents
When you say or select Traffic
Incidents from the INFO screen (Main
Info.), you can view a list of the traffic
incidents near your current position or
along your calculated route. See
Viewing
Incident Reports on page 25.
If you select an incident from the list
and push in on the Interface Dial, the
detailed information and the map of the
surrounding area will appear.
NOTE:
When you cannot receive Traffic
Incidents information and select this
feature, the message “Traffic
information could not be received” will
be displayed. The traffic information
will be automatically updated every 5
minutes.
2011 Odyssey