ECO mode HONDA ODYSSEY 2013 RC1-RC2 / 5.G Navigation Manual
[x] Cancel search | Manufacturer: HONDA, Model Year: 2013, Model line: ODYSSEY, Model: HONDA ODYSSEY 2013 RC1-RC2 / 5.GPages: 267, PDF Size: 8.64 MB
Page 9 of 267
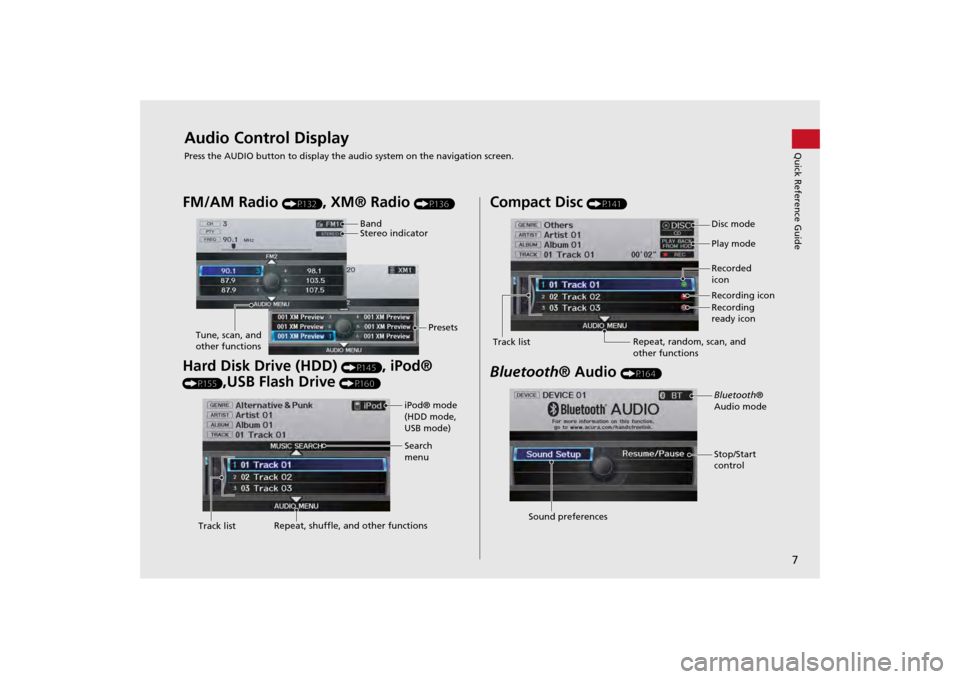
7Quick Reference Guide
Audio Control DisplayPress the AUDIO button to display the audio system on the navigation screen.FM/AM Radio
(P132)
, XM® Radio
(P136)
Hard Disk Drive (HDD)
(P145)
, iPod®
(P155)
,USB Flash Drive
(P160)
Band
Stereo indicatorPresets
Tune, scan, and
other functions
iPod® mode
(HDD mode,
USB mode)
Search
menu
Track list Repeat, shuffle, and other functions
Compact Disc
(P141)
Bluetooth
® Audio
(P164)
Disc mode
Play mode
Recorded
icon
Recording icon
Recording
ready icon
Repeat, random, scan, and
other functions
Track listBluetooth®
Audio mode
Stop/Start
control
Sound preferences
Page 31 of 267
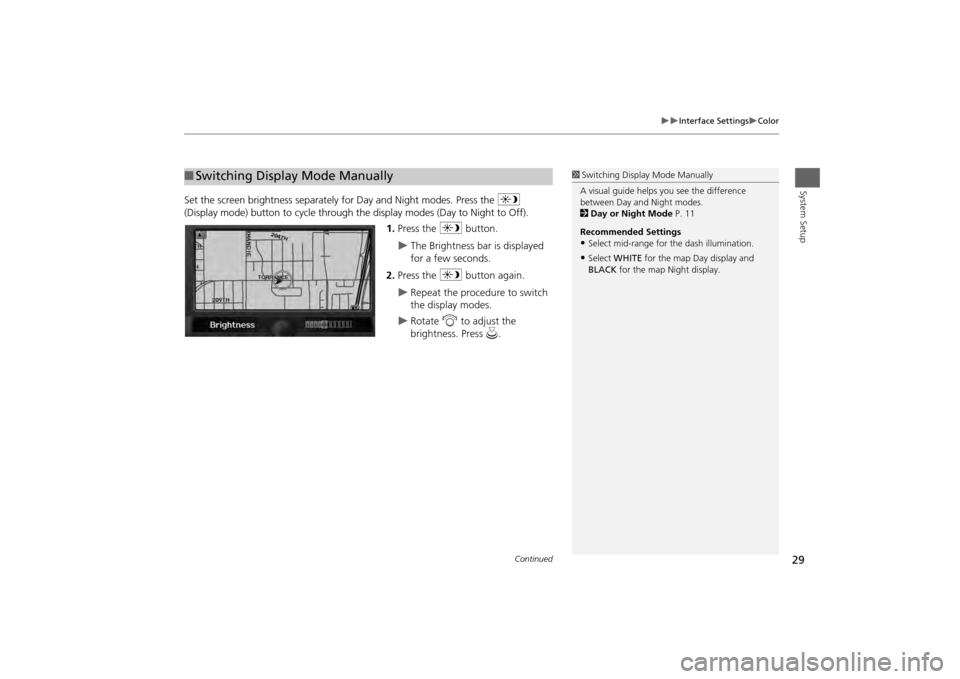
29
Interface Settings
Color
System Setup
Set the screen brightness separately for Day and Night modes. Press the
a
(Display mode) button to cycle through the display modes (Day to Night to Off).
1. Press the a button.
The Brightness bar is displayed
for a few seconds.
2. Press the a button again.
Repeat the procedure to switch
the display modes.
Rotate i to adjust the
brightness. Press u.
■Switching Display Mode Manually
1 Switching Display Mode Manually
A visual guide helps y ou see the difference
between Day an d Night modes.
2 Day or Night Mode P. 11
Recommended Settings•Select mid-range for the dash illumination.•Select WHITE for the map Day display and
BLACK for the map Night display.
Continued
Page 66 of 267
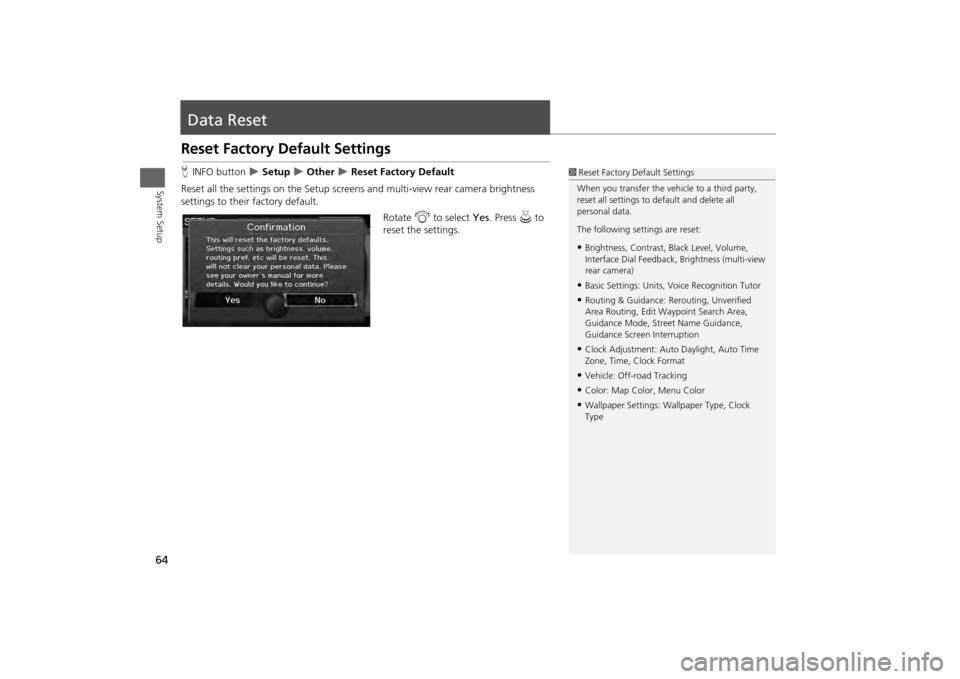
64System Setup
Data ResetReset Factory Default SettingsHINFO button
Setup
Other
Reset Factory Default
Reset all the settings on the Setup screens and multi-view rear camera brightness
settings to their factory default.
Rotate i to select Yes. Press u to
reset the settings.
1 Reset Factory Default Settings
When you transfer the vehicle to a third party,
reset all settings to default and delete all
personal data.
The following settings are reset:•Brightness, Contrast, Black Level, Volume,
Interface Dial Feedback, Brightness (multi-view
rear camera)•Basic Settings: Units, Voice Recognition Tutor•Routing & Guidance: Rer outing, Unverified
Area Routing, Edit Wayp oint Search Area,
Guidance Mode, Street Name Guidance,
Guidance Screen Interruption•Clock Adjustment: Auto Daylight, Auto Time
Zone, Time, Clock Format•Vehicle: Off-road Tracking•Color: Map Color, Menu Color•Wallpaper Settings: Wallpaper Type, Clock
Type
Page 131 of 267

129
Audio
This section describes how to operate the audio system. You can play
music from a wide array of media s ources, and control the audio system
using the audio buttons, the Interface Dial, or voice control.
Audio System .................................................. 130
About Your Audio System .............................. 130
Auxiliary Input Jack ......... .......................... ..... 131
Audio System Theft Protection ....................... 131
Playing FM/AM Radio ..................................... 132
Selecting FM/AM Mode.................................. 132
Audio Screen Control ..................................... 132
Audio Menu .................................................. 133
Radio Data System (RDS) ................................ 134
Playing XM® Radio ......................................... 136
Selecting XM Mode........................................ 136
Audio Screen Control ..................................... 136
Audio Menu .................................................. 137
Note Function ................................................ 138
XM® Radio Service ........................................ 140
Playing a Disc ................................................... 141
Selecting Disc Mode ....................................... 141
Audio Screen Control ..................................... 141 Audio Menu ................................................... 142
Playing MP3/WMA/AAC Discs ........................ 143
Recommended Discs ...................................... 144
Playing Hard Disc Drive (HDD) Audio ............ 145
Selecting HDD Mode ...................................... 145
Audio Screen Control ..................................... 146
Audio Menu ................................................... 146
Recording a Music CD to HDD........................ 148
Searching for Music........................................ 150
Adding a Track to a User Playlist ..................... 151
Editing a Playlist ............................................. 151
Displaying Music Information ......................... 153
Updating Gracenote® Album Info .................. 154
Playing an iPod® ............................................. 155
Selecting iPod® Mode .................................... 156
Audio Screen Control ..................................... 156
Audio Menu ................................................... 157
Searching for Music........................................ 158 Searching for Music Using Song By Voice™
(SBV) ............................................................... 159
Playing a USB Flash Drive ............................... 160
Selecting USB Mode....................................... 161
Audio Screen Control..................................... 161
Audio Menu .................................................. 162
Playing Tracks in Folders................................. 163
Playing Bluetooth® Audio ............................. 164
Selecting Bluetooth® Audio Mode ................. 164
Switching to HFL Mode .................................. 165
Audio Screen Control..................................... 165
Adjusting the Sound ....................................... 166
Audio Remote Controls .................................. 167
Steering Wheel Controls ................................ 167
Page 133 of 267
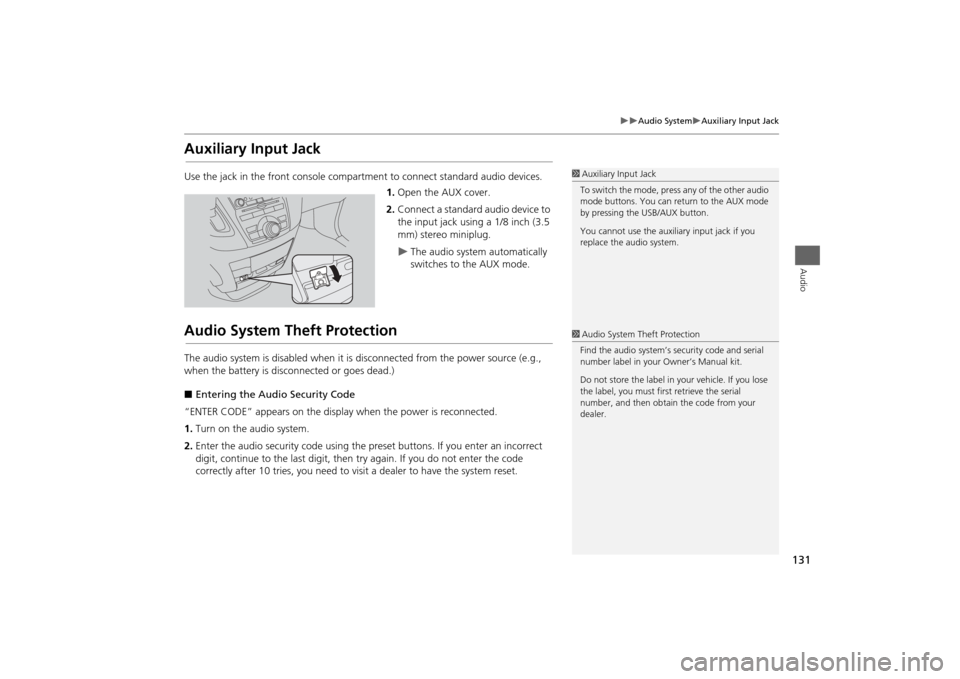
131
Audio System
Auxiliary Input Jack
Audio
Auxiliary Input JackUse the jack in the front console compartment to connect standard audio devices.
1. Open the AUX cover.
2. Connect a standard audio device to
the input jack using a 1/8 inch (3.5
mm) stereo miniplug.
The audio system automatically
switches to the AUX mode.
Audio System Theft ProtectionThe audio system is disabled when it is disconnected from the power source (e.g.,
when the battery is disc onnected or goes dead.)
■ Entering the Audio Security Code
“ENTER CODE” appears on the displa y when the power is reconnected.
1. Turn on the audio system.
2. Enter the audio security code using the pr eset buttons. If you enter an incorrect
digit, continue to the last digit, then try again. If you do not enter the code
correctly after 10 tries, you need to vi sit a dealer to have the system reset.
1Auxiliary Input Jack
To switch the mode, press any of the other audio
mode buttons. You can return to the AUX mode
by pressing the USB/AUX button.
You cannot use the auxili ary input jack if you
replace the audio system.1 Audio System Theft Protection
Find the audio system’s se curity code and serial
number label in your Owner’s Manual kit.
Do not store the label in y our vehicle. If you lose
the label, you must first retrieve the serial
number, and then obtain the code from your
dealer.
Page 135 of 267
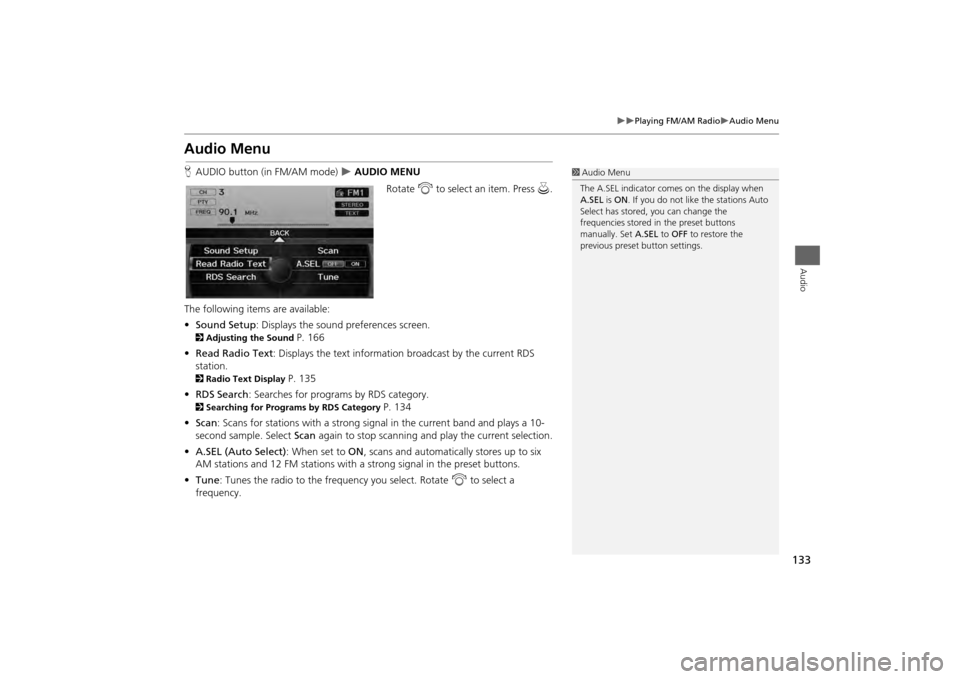
133
Playing FM/AM Radio
Audio Menu
Audio
Audio MenuHAUDIO button (in FM/AM mode)
AUDIO MENU
Rotate i to select an item. Press u.
The following items are available:
• Sound Setup : Displays the sound preferences screen.
2Adjusting the Sound
P. 166
• Read Radio Text : Displays the text information broadcast by the current RDS
station.
2 Radio Text Display
P. 135
• RDS Search : Searches for programs by RDS category.
2Searching for Programs by RDS Category
P. 134
• Scan : Scans for stations with a strong signal in the current band and plays a 10-
second sample. Select Scan again to stop scanning and play the current selection.
• A.SEL (Auto Select) : When set to ON, scans and automatically stores up to six
AM stations and 12 FM stations with a strong signal in the preset buttons.
• Tune : Tunes the radio to the frequency you select. Rotate i to select a
frequency.
1 Audio Menu
The A.SEL indicator comes on the display when
A.SEL is ON . If you do not like the stations Auto
Select has stored, you can change the
frequencies stored in the preset buttons
manually. Set A.SEL to OFF to restore the
previous preset button settings.
Page 139 of 267
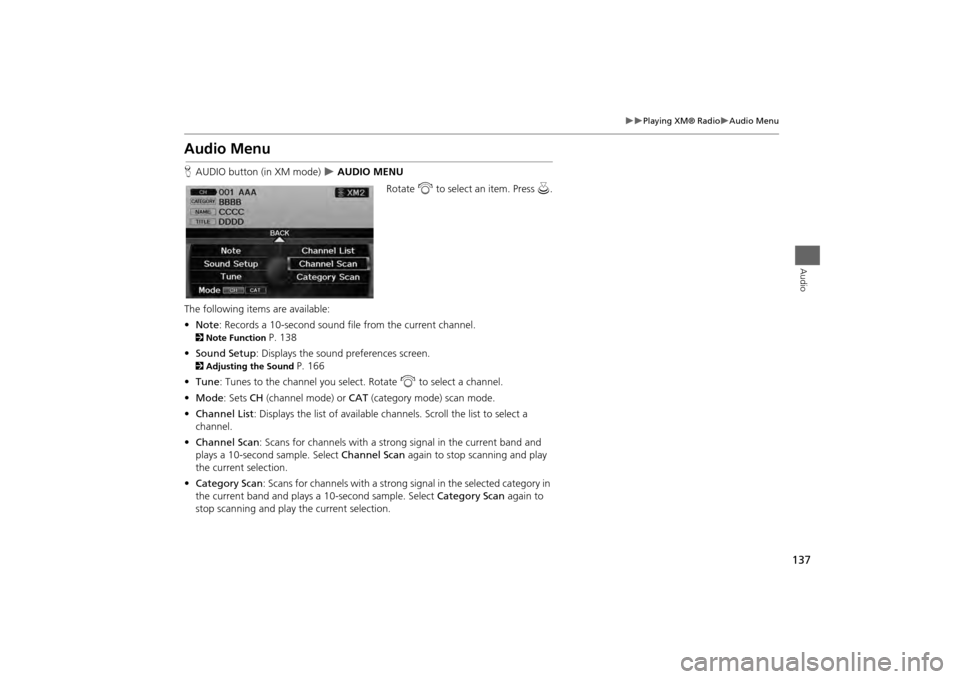
137
Playing XM® Radio
Audio Menu
Audio
Audio MenuHAUDIO button (in XM mode)
AUDIO MENU
Rotate i to select an item. Press u.
The following items are available:
• Note: Records a 10-second sound file from the current channel.
2Note Function
P. 138
• Sound Setup : Displays the sound preferences screen.
2Adjusting the Sound
P. 166
• Tune : Tunes to the channel you select. Rotate i to select a channel.
• Mode : Sets CH (channel mode) or CAT (category mode) scan mode.
• Channel List : Displays the list of available ch annels. Scroll the list to select a
channel.
• Channel Scan : Scans for channels with a strong signal in the current band and
plays a 10-second sample. Select Channel Scan again to stop scanning and play
the current selection.
• Category Scan : Scans for channels with a strong signal in the selected category in
the current band and plays a 10-second sample. Select Category Scan again to
stop scanning and play the current selection.
Page 140 of 267
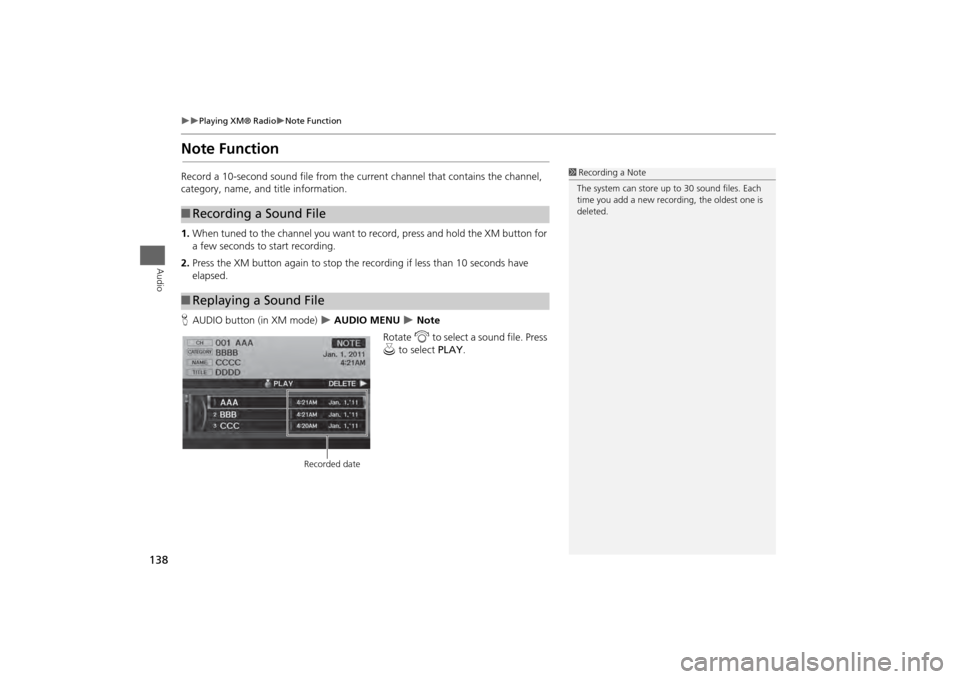
138
Playing XM® Radio
Note Function
Audio
Note FunctionRecord a 10-second sound file from the current channel that contains the channel,
category, name, and title information.
1.When tuned to the channel you want to record, press and hold the XM button for
a few seconds to start recording.
2. Press the XM button again to stop the recording if less than 10 seconds have
elapsed.
H AUDIO button (in XM mode)
AUDIO MENU
Note
Rotate i to select a sound file. Press
u to select PLAY.
■Recording a Sound File■Replaying a Sound File
1 Recording a Note
The system can store up to 30 sound files. Each
time you add a new recording, the oldest one is
deleted.
Recorded date
Page 143 of 267
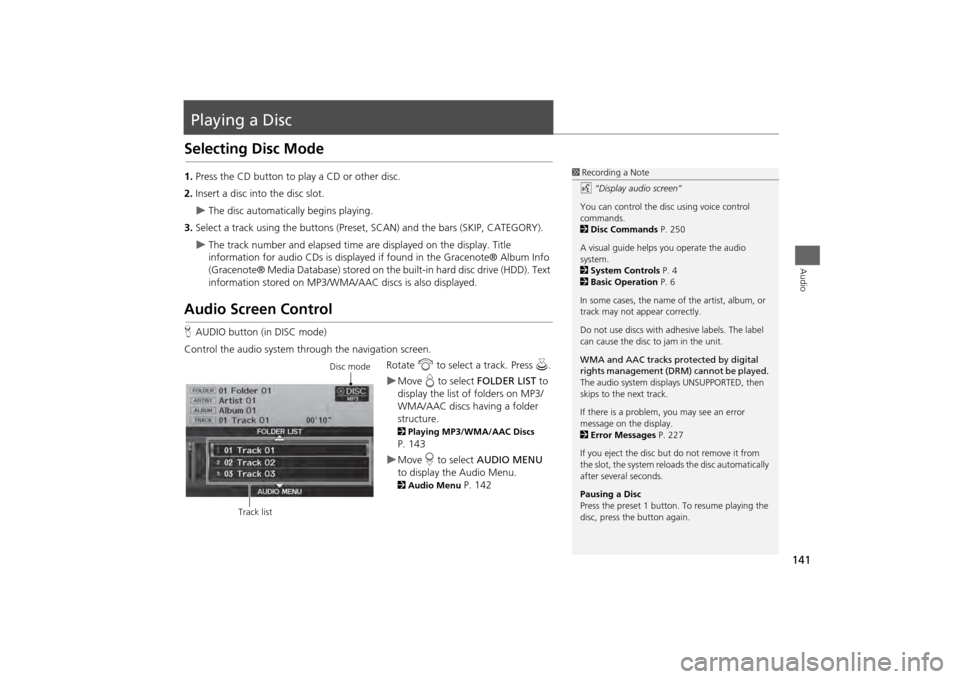
141Audio
Playing a DiscSelecting Disc Mode1.Press the CD button to play a CD or other disc.
2. Insert a disc into the disc slot.
The disc automatically begins playing.
3. Select a track using the buttons (Preset, SCAN) and the bars (SKIP, CATEGORY).
The track number and elapsed time ar e displayed on the display. Title
information for audio CDs is displayed if found in the Gracenote® Album Info
(Gracenote® Media Database) stored on the built-in hard disc drive (HDD). Text
information stored on MP3/WMA/ AAC discs is also displayed.
Audio Screen ControlHAUDIO button (in DISC mode)
Control the audio system through the navigation screen. Rotate i to select a track. Press u .
Move e to select FOLDER LIST to
display the list of folders on MP3/
WMA/AAC discs having a folder
structure. 2 Playing MP3/WMA/AAC Discs P. 143Move r to select AUDIO MENU
to display the Audio Menu. 2 Audio Menu
P. 142
1Recording a Note
d “Display audio screen”
You can control the disc using voice control
commands.
2 Disc Commands P. 250
A visual guide helps you operate the audio
system.
2 System Controls P. 4
2 Basic Operation P. 6
In some cases, the name of the artist, album, or
track may not appear correctly.
Do not use discs with a dhesive labels. The label
can cause the disc to jam in the unit.
WMA and AAC tracks protected by digital
rights management (DRM) cannot be played.
The audio system displays UNSUPPORTED, then
skips to the next track.
If there is a problem, you may see an error
message on the display.
2 Error Messages P. 227
If you eject the disc but do not remove it from
the slot, the system reloads the disc automatically
after severa l seconds.
Pausing a Disc
Press the preset 1 button. To resume playing the
disc, press the button again.
Disc mode
Track list
Page 144 of 267
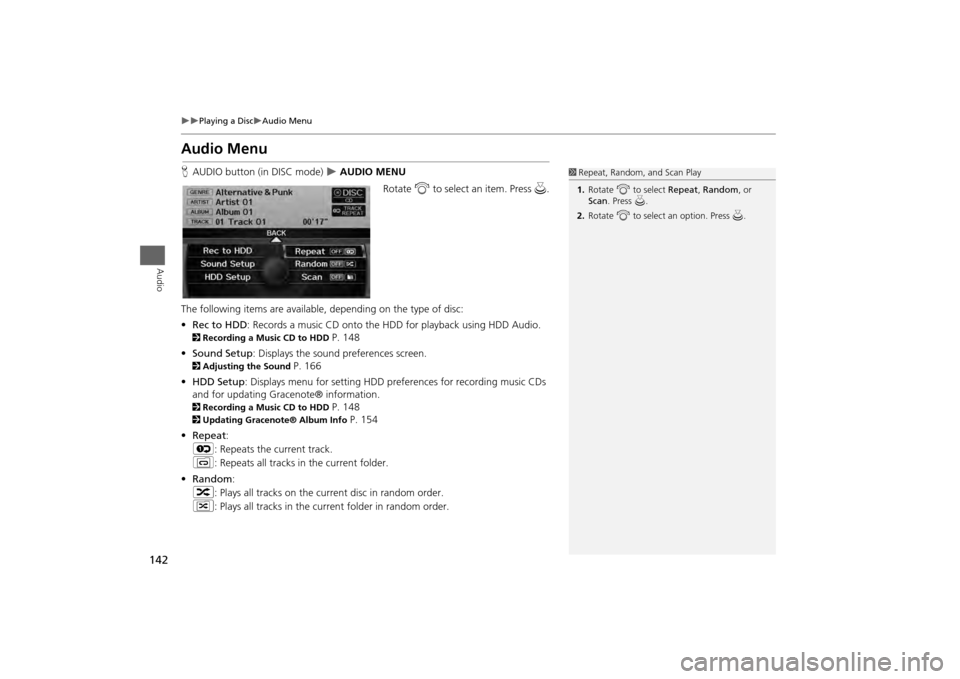
142
Playing a Disc
Audio Menu
Audio
Audio MenuHAUDIO button (in DISC mode)
AUDIO MENU
Rotate i to select an item. Press u .
The following items are available, depending on the type of disc:
• Rec to HDD : Records a music CD onto the HDD for playback using HDD Audio.
2Recording a Music CD to HDD
P. 148
• Sound Setup: Displays the sound preferences screen.
2 Adjusting the Sound
P. 166
• HDD Setup : Displays menu for setting HDD pref erences for recording music CDs
and for updating Gracenote® information.
2 Recording a Music CD to HDD
P. 148
2Updating Gracenote® Album Info
P. 154
• Repeat :
6 : Repeats the current track.
7 : Repeats all tracks in the current folder.
• Random :
3 : Plays all tracks on the curr ent disc in random order.
4 : Plays all tracks in the curr ent folder in random order.
1Repeat, Random, and Scan Play
1. Rotate i to select Repeat, Random, or
Scan . Press u.
2. Rotate i to select an option. Press u.