key HONDA ODYSSEY 2013 RC1-RC2 / 5.G Navigation Manual
[x] Cancel search | Manufacturer: HONDA, Model Year: 2013, Model line: ODYSSEY, Model: HONDA ODYSSEY 2013 RC1-RC2 / 5.GPages: 267, PDF Size: 8.64 MB
Page 5 of 267
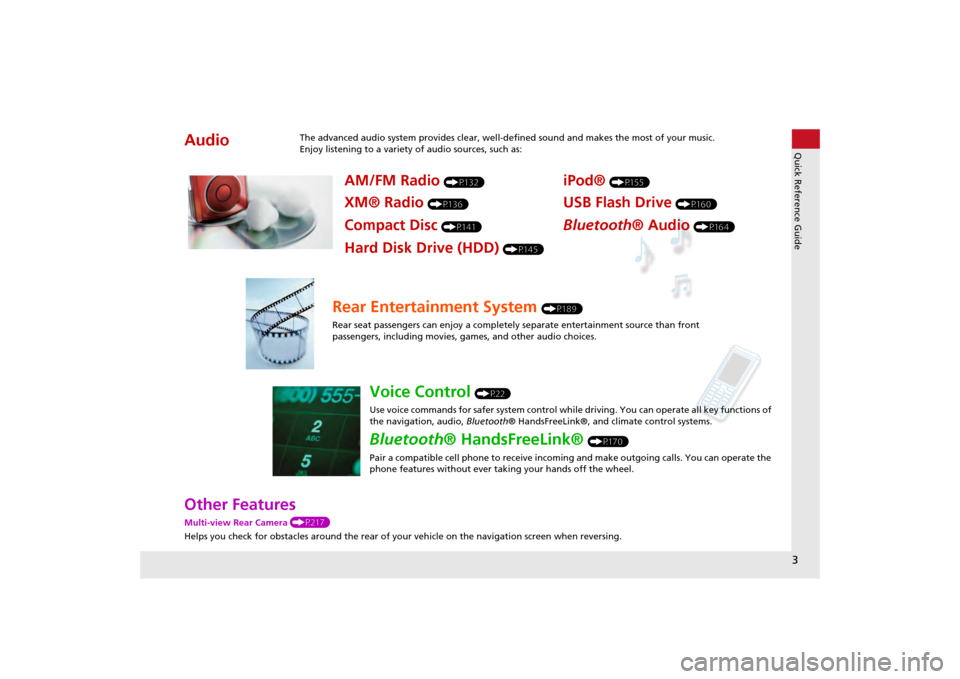
3Quick Reference Guide
Other FeaturesMulti-view Rear Camera (P217)
Helps you check for obstacles around the rear of your vehicle on the navigation screen when reversing.Audio
The advanced audio system provides clear, well-defined sound and makes the most of your music.
Enjoy listening to a variety of audio sources, such as:
AM/FM Radio
(P132)
XM® Radio
(P136)
Compact Disc
(P141)
iPod®
(P155)
USB Flash Drive
(P160)
Bluetooth® Audio
(P164)
Hard Disk Drive (HDD)
(P145)
Rear Entertainment System
(P189)
Rear seat passengers can enjoy a completely separate entertainment source than front
passengers, including movies, games, and other audio choices.
Voice Control
(P22)
Use voice commands for safer system control while driving. You can operate all key functions of
the navigation, audio, Bluetooth® HandsFreeLink®, and climate control systems.
Bluetooth ® HandsFreeLink®
(P170)
Pair a compatible cell phone to receive incoming and make outgoing calls. You can operate the
phone features without ever taking your hands off the wheel.
Page 67 of 267
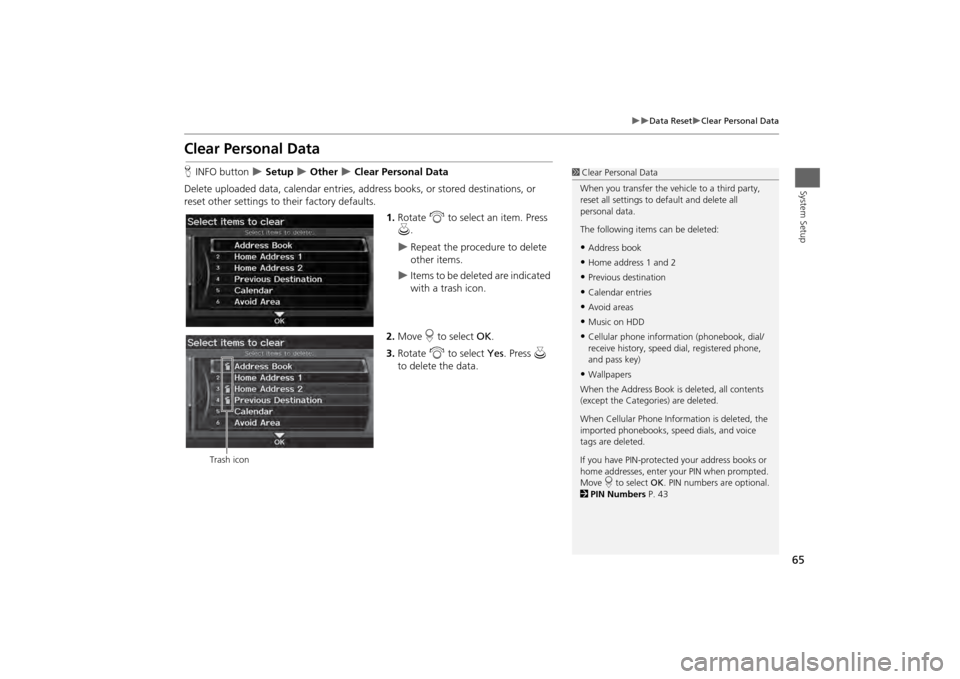
65
Data Reset
Clear Personal Data
System Setup
Clear Personal DataHINFO button
Setup
Other
Clear Personal Data
Delete uploaded data, calendar entries, addr ess books, or stored destinations, or
reset other settings to their factory defaults.
1.Rotate i to select an item. Press
u .
Repeat the procedure to delete
other items.
Items to be deleted are indicated
with a trash icon.
2. Move r to select OK.
3. Rotate i to select Yes. Press u
to delete the data.
1 Clear Personal Data
When you transfer the vehicle to a third party,
reset all settings to default and delete all
personal data.
The following item s can be deleted:•Address book•Home address 1 and 2•Previous destination•Calendar entries•Avoid areas•Music on HDD•Cellular phone inform ation (phonebook, dial/
receive history, speed dial, registered phone,
and pass key)•Wallpapers
When the Address Book is deleted, all contents
(except the Categor ies) are deleted.
When Cellular Phone Information is deleted, the
imported phonebooks, speed dials, and voice
tags are deleted.
If you have PIN-protecte d your address books or
home addresses, enter your PIN when prompted.
Move r to select OK. PIN numbers are optional.
2 PIN Numbers P. 43
Trash icon
Page 83 of 267
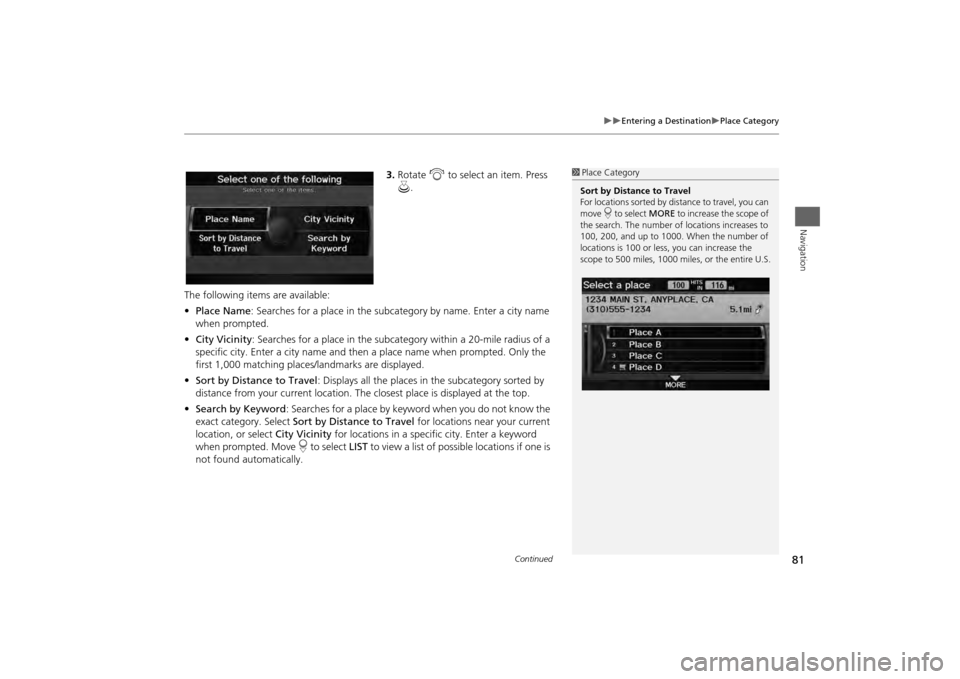
81
Entering a Destination
Place Category
Navigation
3.Rotate i to select an item. Press
u .
The following items are available:
• Place Name : Searches for a place in the subcategory by name. Enter a city name
when prompted.
• City Vicinity : Searches for a place in the subcate gory within a 20-mile radius of a
specific city. Enter a city name and then a place name when prompted. Only the
first 1,000 matching places/landmarks are displayed.
• Sort by Distance to Travel : Displays all the places in the subcategory sorted by
distance from your current location. The closest place is displayed at the top.
• Search by Keyword : Searches for a place by keyw ord when you do not know the
exact category. Select Sort by Distance to Travel for locations near your current
location, or select City Vicinity for locations in a specific city. Enter a keyword
when prompted. Move r to select LIST to view a list of possible locations if one is
not found automatically.
1 Place Category
Sort by Distance to Travel
For locations sorted by dist ance to travel, you can
move r to select MORE to increase the scope of
the search. The number of locations increases to
100, 200, and up to 1000. When the number of
locations is 100 or less, you can increase the
scope to 500 miles, 1000 mile s, or the entire U.S.
Continued
Page 84 of 267
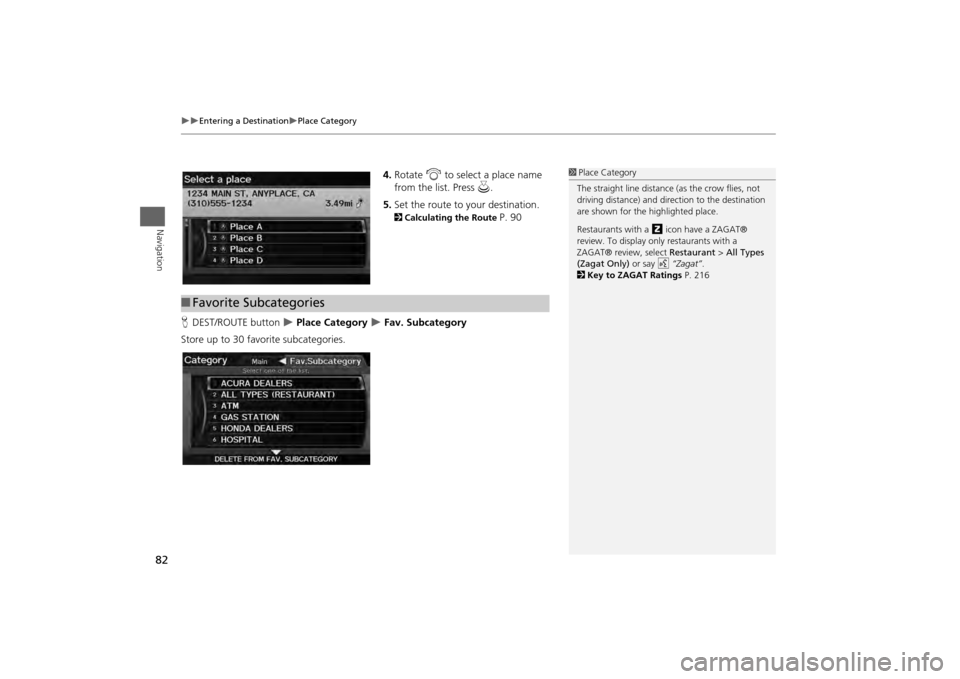
82
Entering a Destination
Place Category
Navigation
4.Rotate i to select a place name
from the list. Press u.
5. Set the route to your destination. 2 Calculating the Route
P. 90
H DEST/ROUTE button
Place Category
Fav. Subcategory
Store up to 30 favorite subcategories.
1 Place Category
The straight line distance (as the crow flies, not
driving distance) and dire ction to the destination
are shown for the highlighted place.
Restaurants with a z icon have a ZAGAT®
review. To display only restaurants with a
ZAGAT® review, select Restaurant > All Types
(Zagat Only) or say d “Zagat” .
2 Key to ZAGAT Ratings P. 216
■Favorite Subcategories
Page 87 of 267
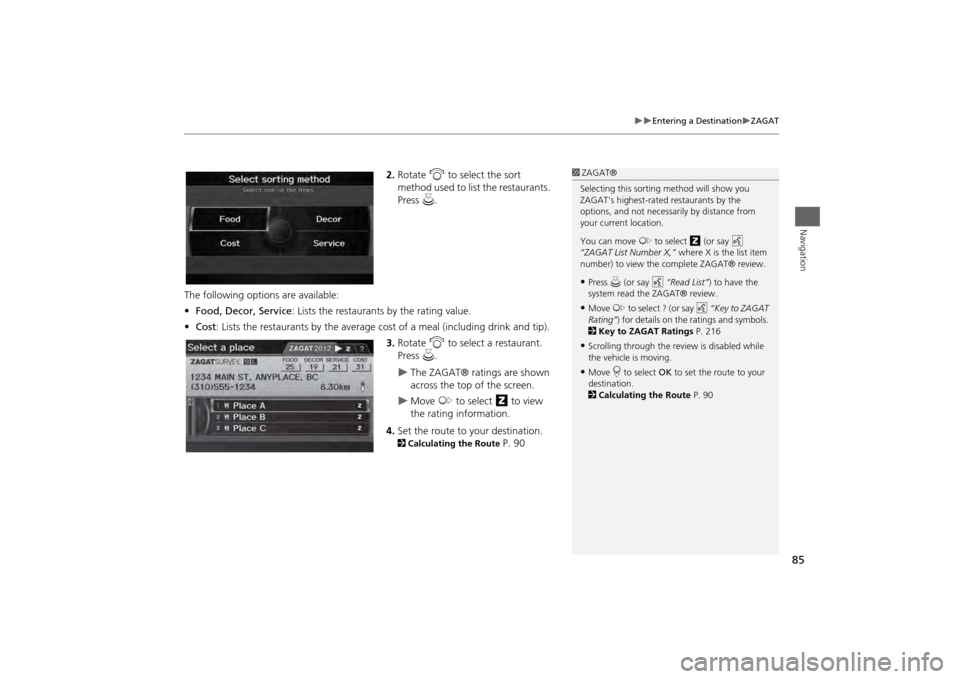
85
Entering a Destination
ZAGAT
Navigation
2.Rotate i to select the sort
method used to list the restaurants.
Press u.
The following options are available:
• Food, Decor, Service : Lists the restaurants by the rating value.
• Cost : Lists the restaurants by the average co st of a meal (including drink and tip).
3. Rotate i to select a restaurant.
Press u.
The ZAGAT® ratings are shown
across the top of the screen.
Move y to select z to view
the rating information.
4. Set the route to your destination.
2 Calculating the Route
P. 90
1ZAGAT®
Selecting this sorting method will show you
ZAGAT's highest-rated restaurants by the
options, and not necessari ly by distance from
your current location.
You can move y to select z (or say d
“ZAGAT List Number X,” where X is the list item
number) to view the complete ZAGAT® review.•Press u (or say d “Read List” ) to have the
system read the ZAGAT® review.•Move y to select ? (or say d “Key to ZAGAT
Rating” ) for details on the ra tings and symbols.
2 Key to ZAGAT Ratings P. 216•Scrolling through the review is disabled while
the vehicle is moving.•Move r to select OK to set the route to your
destination.
2 Calculating the Route P. 90
Page 174 of 267
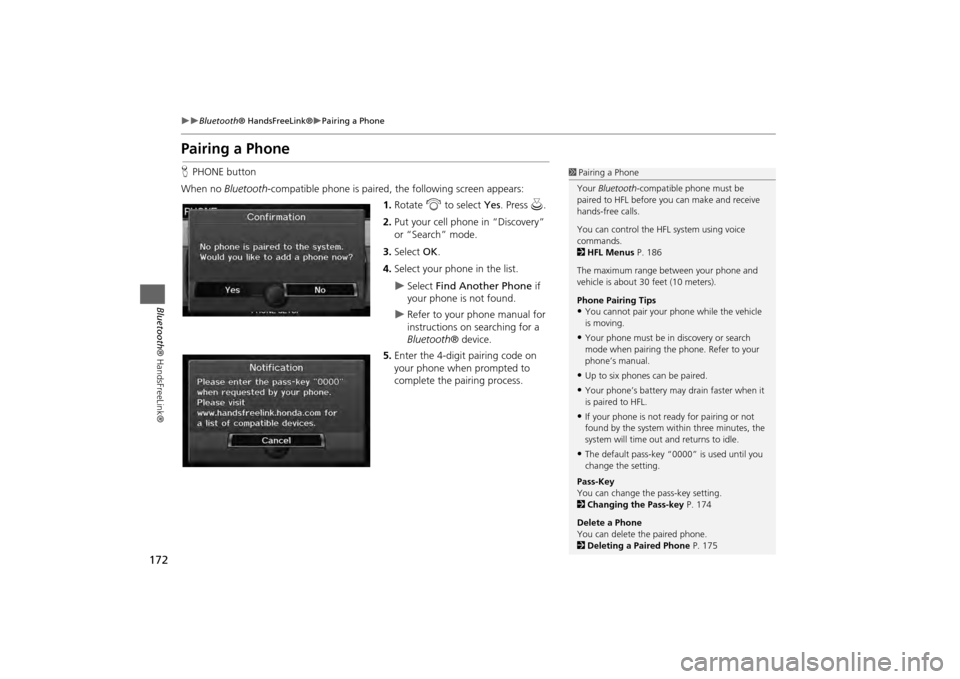
172
Bluetooth® HandsFreeLink®
Pairing a Phone
Bluetooth ® HandsFreeLink®
Pairing a PhoneHPHONE button
When no Bluetooth-compatible phone is paired, the following screen appears:
1. Rotate i to select Yes . Press u.
2. Put your cell phone in “Discovery”
or “Search” mode.
3. Select OK.
4. Select your phone in the list.
Select Find Another Phone if
your phone is not found.
Refer to your phone manual for
instructions on searching for a
Bluetooth ® device.
5. Enter the 4-digit pairing code on
your phone when prompted to
complete the pairing process.
1Pairing a Phone
Your Bluetooth -compatible phone must be
paired to HFL before you can make and receive
hands-free calls.
You can control the HFL system using voice
commands.
2 HFL Menus P. 186
The maximum range be tween your phone and
vehicle is about 30 feet (10 meters).
Phone Pairing Tips•You cannot pair your phone while the vehicle
is moving.•Your phone must be in discovery or search
mode when pairing the phone. Refer to your
phone’s manual.•Up to six phones can be paired.•Your phone’s battery may drain faster when it
is paired to HFL.•If your phone is not r eady for pairing or not
found by the system within three minutes, the
system will time out and returns to idle.•The default pass-key “0000” is used until you
change the setting.
Pass-Key
You can change the pass-key setting.
2 Changing the Pass-key P. 174
Delete a Phone
You can delete the paired phone.
2 Deleting a Paired Phone P. 175
Page 176 of 267
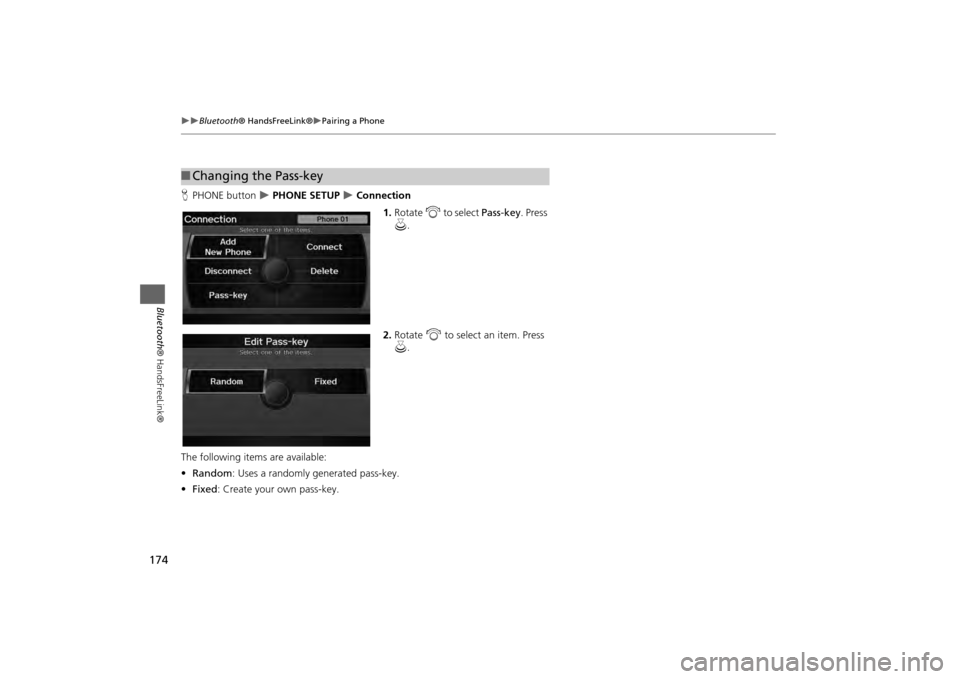
174
Bluetooth® HandsFreeLink®
Pairing a Phone
Bluetooth ® HandsFreeLink®
HPHONE button
PHONE SETUP
Connection
1.Rotate i to select Pass-key . Press
u .
2. Rotate i to select an item. Press
u .
The following item s are available:
• Random : Uses a randomly generated pass-key.
• Fixed : Create your own pass-key.
■Changing the Pass-key
Page 177 of 267
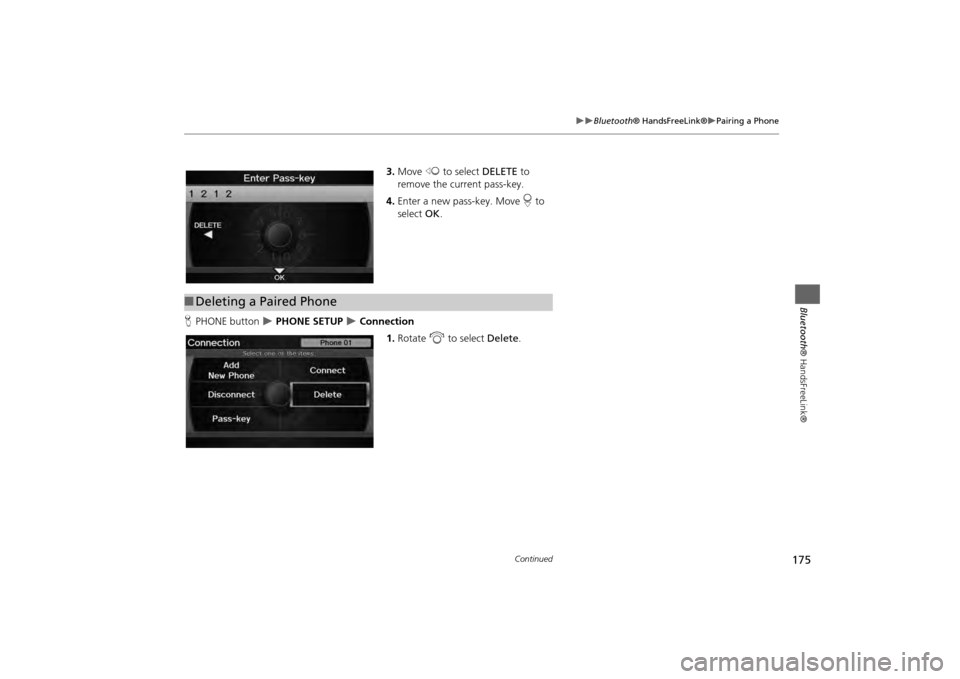
175
Bluetooth® HandsFreeLink®
Pairing a Phone
Bluetooth® HandsFreeLink®
3.Move w to select DELETE to
remove the current pass-key.
4. Enter a new pass-key. Move r to
select OK.
H PHONE button
PHONE SETUP
Connection
1.Rotate i to select Delete.
■Deleting a Paired Phone
Continued
Page 183 of 267
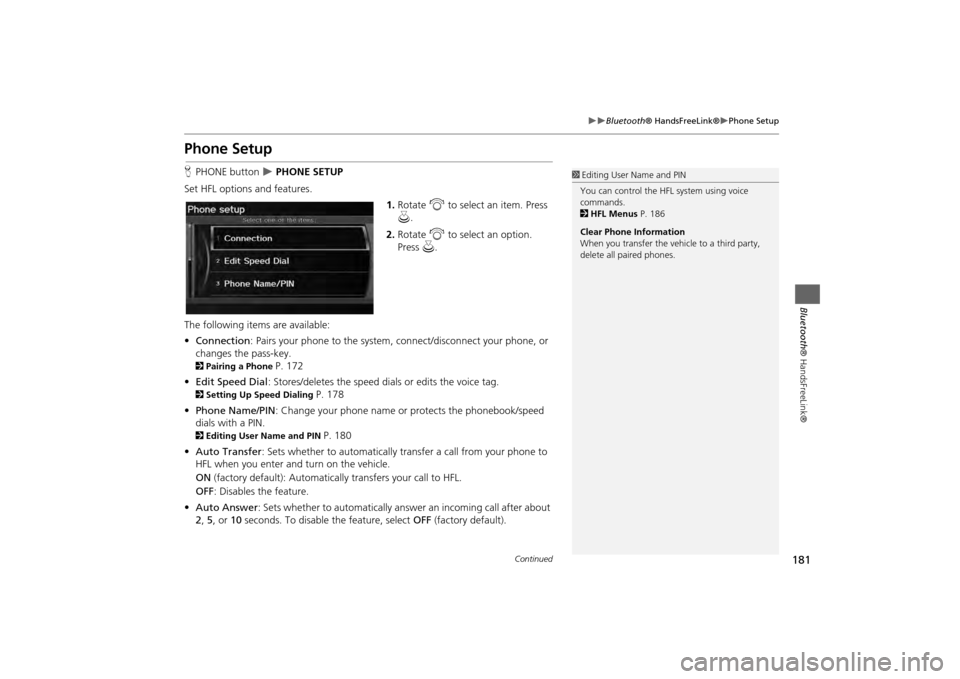
181
Bluetooth® HandsFreeLink®
Phone Setup
Bluetooth ® HandsFreeLink®
Phone SetupHPHONE button
PHONE SETUP
Set HFL options and features. 1.Rotate i to select an item. Press
u .
2. Rotate i to select an option.
Press u.
The following items are available:
• Connection: Pairs your phone to the system, connect/disconnect your phone, or
changes the pass-key.
2 Pairing a Phone
P. 172
• Edit Speed Dial : Stores/deletes the speed dials or edits the voice tag.
2Setting Up Speed Dialing
P. 178
• Phone Name/PIN : Change your phone name or protects the phonebook/speed
dials with a PIN.
2 Editing User Name and PIN
P. 180
• Auto Transfer : Sets whether to automatically tra nsfer a call from your phone to
HFL when you enter and turn on the vehicle.
ON (factory default): Automatica lly transfers your call to HFL.
OFF : Disables the feature.
• Auto Answer : Sets whether to automatically answ er an incoming call after about
2 , 5 , or 10 seconds. To disable the feature, select OFF (factory default).
1Editing User Name and PIN
You can control the HFL system using voice
commands.
2 HFL Menus P. 186
Clear Phone Information
When you transfer the vehicle to a third party,
delete all paired phones.
Continued
Page 184 of 267
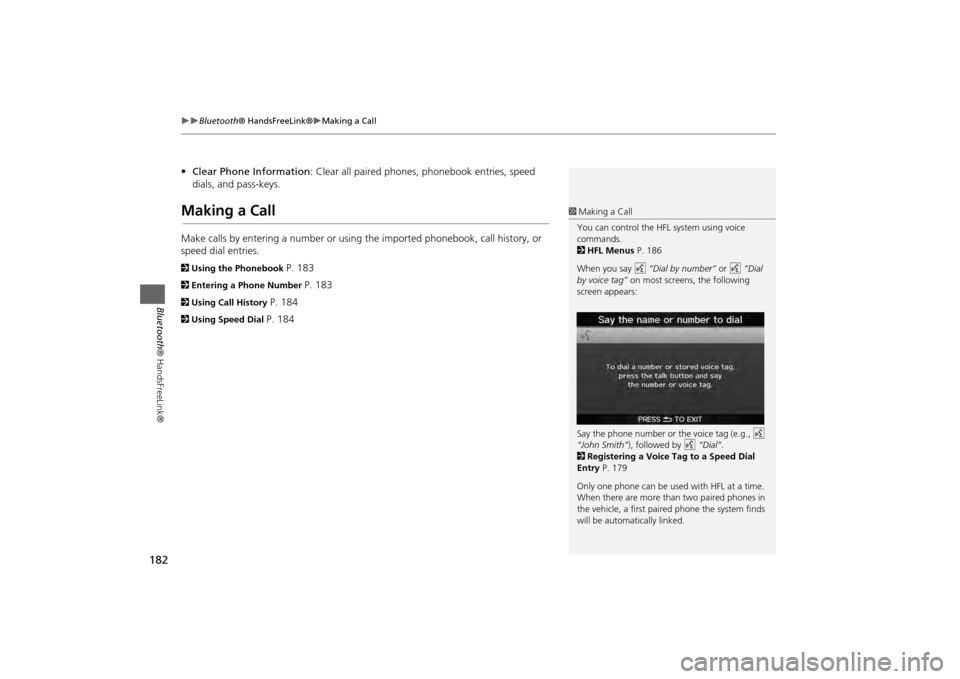
182
Bluetooth® HandsFreeLink®
Making a Call
Bluetooth ® HandsFreeLink®
•Clear Phone Information : Clear all paired phones, phonebook entries, speed
dials, and pass-keys.Making a CallMake calls by entering a numb er or using the imported phonebook, call history, or
speed dial entries.2 Using the Phonebook
P. 183
2Entering a Phone Number
P. 183
2Using Call History
P. 184
2Using Speed Dial
P. 184
1Making a Call
You can control the HFL system using voice
commands.
2 HFL Menus P. 186
When you say d “Dial by number” or d “Dial
by voice tag” on most screens, the following
screen appears:
Say the phone number or the voice tag (e.g., d
“John Smith“ ), followed by d “Dial“.
2 Registering a Voice Tag to a Speed Dial
Entry P. 179
Only one phone can be used with HFL at a time.
When there are more than two paired phones in
the vehicle, a first paired phone the system finds
will be automatically linked.