change time HONDA ODYSSEY 2014 RC1-RC2 / 5.G Navigation Manual
[x] Cancel search | Manufacturer: HONDA, Model Year: 2014, Model line: ODYSSEY, Model: HONDA ODYSSEY 2014 RC1-RC2 / 5.GPages: 327, PDF Size: 19.96 MB
Page 1 of 327
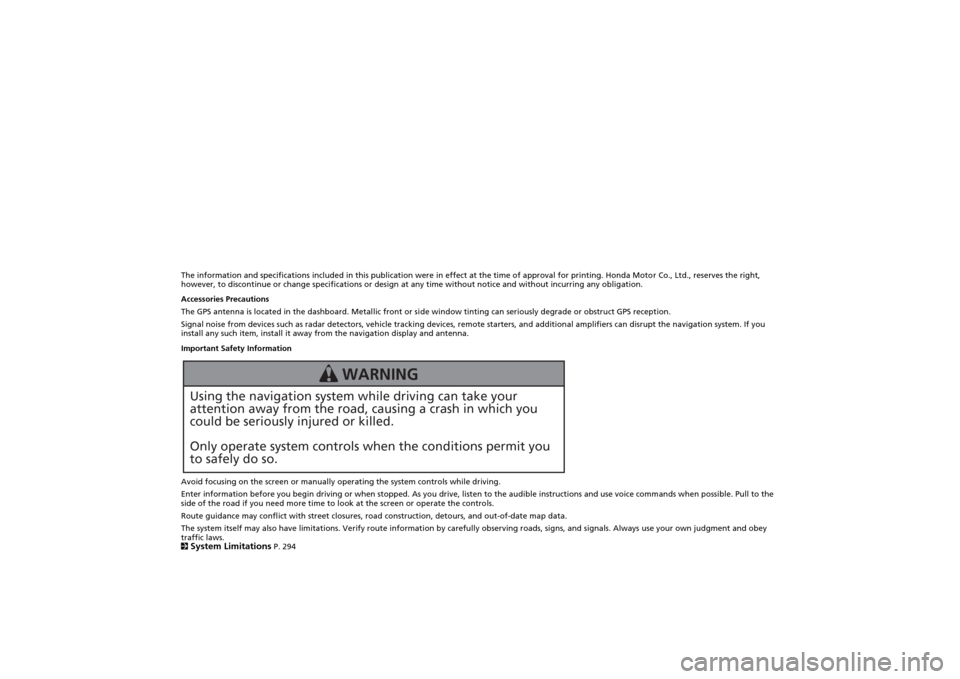
The information and specifications included in this publication were in effect at the time of approval for printing. Honda Motor Co., Ltd., reserves the right,
however, to discontinue or change specifications or design at any time without notice and without incurring any obligation.
Accessories Precautions
The GPS antenna is located in the dashboard. Metallic front or side window tinting can seriously degrade or obstruct GPS reception.
Signal noise from devices such as radar detectors, vehicle tracking devices, remote starters, and additional amplifiers can disrupt the navigation system. If you
install any such item, install it away from the navigation display and antenna.
Important Safety Information
Avoid focusing on the screen or manually operating the system controls while driving.
Enter information before you begin driving or when stopped. As you drive, listen to the audible instructions and use voice commands when possible. Pull to the
side of the road if you need more time to look at the screen or operate the controls.
Route guidance may conflict with street closures, road construction, detours, and out-of-date map data.
The system itself may also have limitations. Verify route information by carefully observing roads, signs, and signals. Always use your own judgment and obey
traffic laws.
2System Limitations
P. 294
Using the navigation system while driving can take your
attention away from the road, causing a crash in which you
could be seriously injured or killed.
Only operate system controls when the conditions permit you
to safely do so.
WARNING
Page 28 of 327
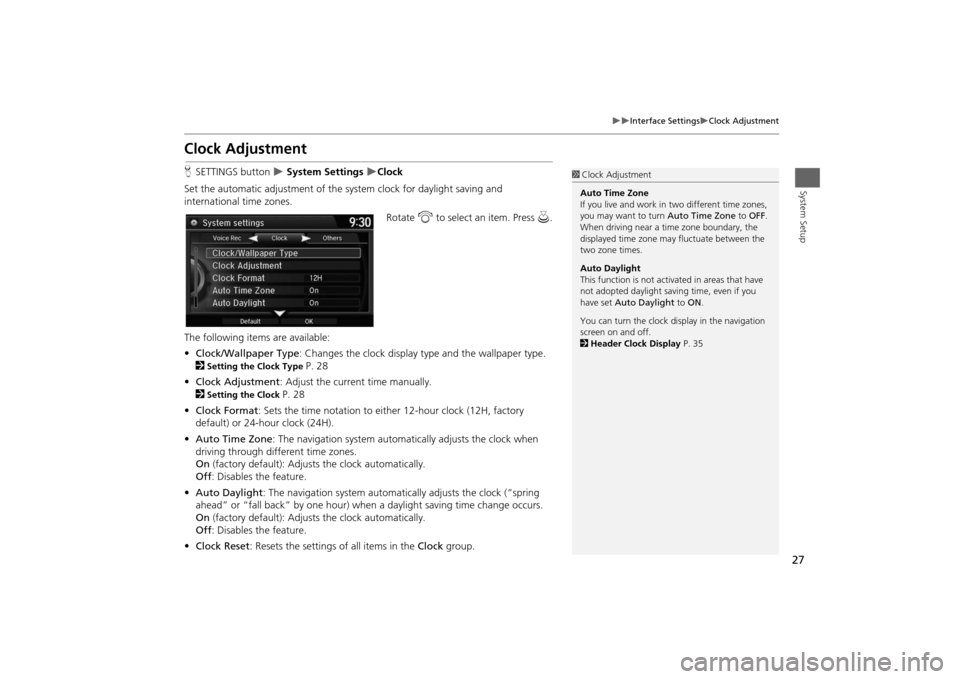
27
Interface Settings
Clock Adjustment
System Setup
Clock AdjustmentHSETTINGS button
System Settings
Clock
Set the automatic adjustment of the system clock for daylight saving and
international time zones.
Rotate i to select an item. Press u.
The following items are available:
•Clock/Wallpaper Type: Changes the clock display type and the wallpaper type.
2
Setting the Clock Type
P. 28
•Clock Adjustment: Adjust the current time manually.
2
Setting the Clock
P. 28
•Clock Format: Sets the time notation to either 12-hour clock (12H, factory
default) or 24-hour clock (24H).
•Auto Time Zone: The navigation system automatically adjusts the clock when
driving through different time zones.
On (factory default): Adjusts the clock automatically.
Off: Disables the feature.
•Auto Daylight: The navigation system automatically adjusts the clock (“spring
ahead” or “fall back” by one hour) when a daylight saving time change occurs.
On (factory default): Adjusts the clock automatically.
Off: Disables the feature.
•Clock Reset: Resets the settings of all items in the Clock group.
1Clock Adjustment
Auto Time Zone
If you live and work in two different time zones,
you may want to turn Auto Time Zone to OFF.
When driving near a time zone boundary, the
displayed time zone may fluctuate between the
two zone times.
Auto Daylight
This function is not activated in areas that have
not adopted daylight saving time, even if you
have set Auto Daylight to ON.
You can turn the clock display in the navigation
screen on and off.
2Header Clock Display P. 35
Page 51 of 327
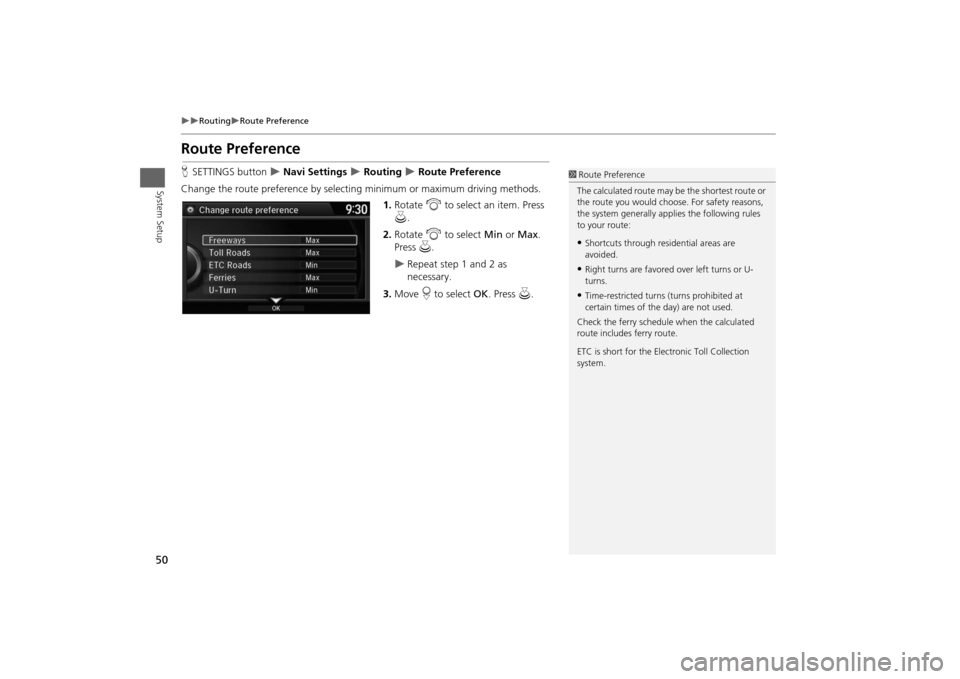
50
Routing
Route Preference
System Setup
Route PreferenceHSETTINGS button
Navi Settings
Routing
Route Preference
Change the route preference by selecting minimum or maximum driving methods.
1.Rotate i to select an item. Press
u.
2.Rotate i to select Min or Max.
Press u.
Repeat step 1 and 2 as
necessary.
3.Move r to select OK. Press u.
1Route Preference
The calculated route may be the shortest route or
the route you would choose. For safety reasons,
the system generally applies the following rules
to your route:•Shortcuts through residential areas are
avoided.•Right turns are favored over left turns or U-
turns.•Time-restricted turns (turns prohibited at
certain times of the day) are not used.
Check the ferry schedule when the calculated
route includes ferry route.
ETC is short for the Electronic Toll Collection
system.
Page 83 of 327
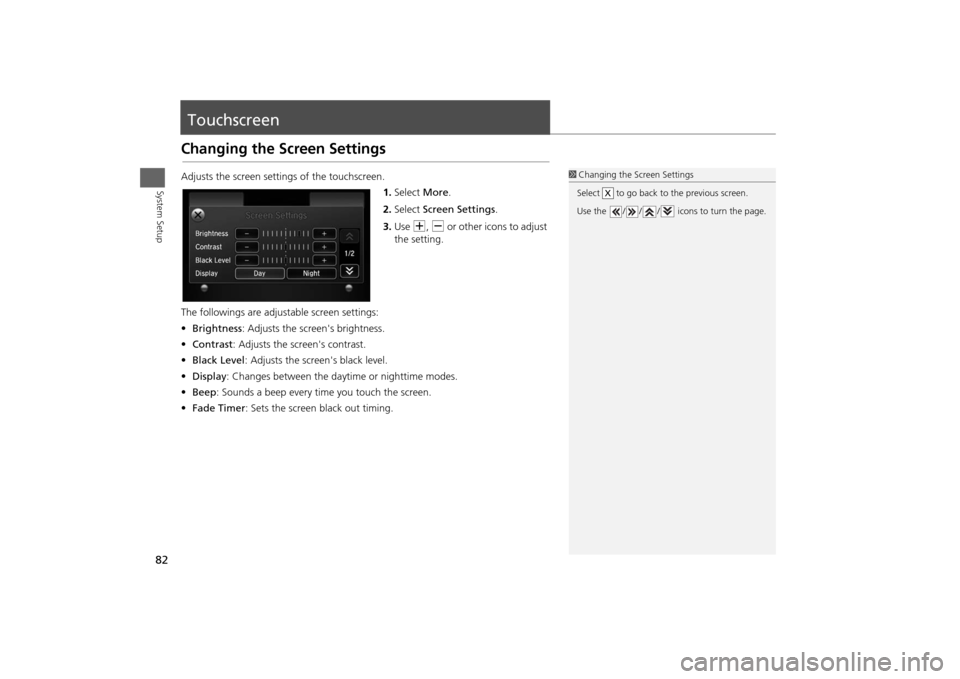
82System Setup
TouchscreenChanging the Screen SettingsAdjusts the screen settings of the touchscreen.
1.Select More.
2.Select Screen Settings.
3.Use N, B or other icons to adjust
the setting.
The followings are adjustable screen settings:
•Brightness: Adjusts the screen's brightness.
•Contrast: Adjusts the screen's contrast.
•Black Level: Adjusts the screen's black level.
•Display: Changes between the daytime or nighttime modes.
•Beep: Sounds a beep every time you touch the screen.
•Fade Timer: Sets the screen black out timing.
1Changing the Screen Settings
Select to go back to the previous screen.
Use the / / / icons to turn the page.
X
Page 111 of 327
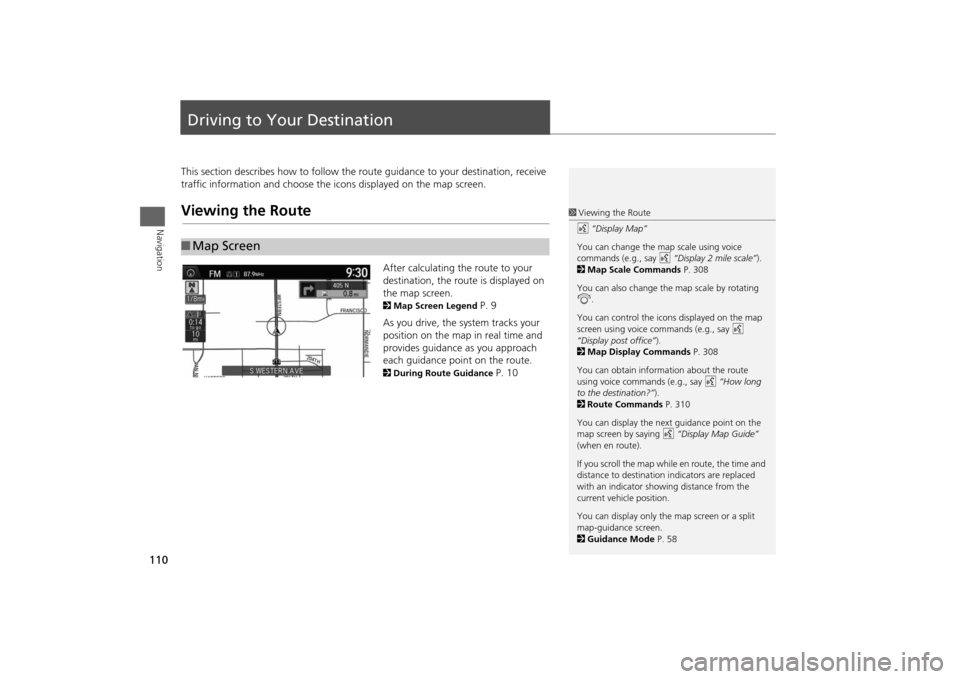
110Navigation
Driving to Your DestinationThis section describes how to follow the route guidance to your destination, receive
traffic information and choose the icons displayed on the map screen.Viewing the Route
After calculating the route to your
destination, the route is displayed on
the map screen. 2Map Screen Legend
P. 9
As you drive, the system tracks your
position on the map in real time and
provides guidance as you approach
each guidance point on the route.
2During Route Guidance
P. 10
■Map Screen
1Viewing the Route
d “Display Map”
You can change the map scale using voice
commands (e.g., say d “Display 2 mile scale”).
2Map Scale Commands P. 308
You can also change the map scale by rotating
i.
You can control the icons displayed on the map
screen using voice commands (e.g., say d
“Display post office”).
2Map Display Commands P. 308
You can obtain information about the route
using voice commands (e.g., say d “How long
to the destination?”).
2Route Commands P. 310
You can display the next guidance point on the
map screen by saying d “Display Map Guide”
(when en route).
If you scroll the map while en route, the time and
distance to destination indicators are replaced
with an indicator showing distance from the
current vehicle position.
You can display only the map screen or a split
map-guidance screen.
2Guidance Mode P. 58
Page 166 of 327
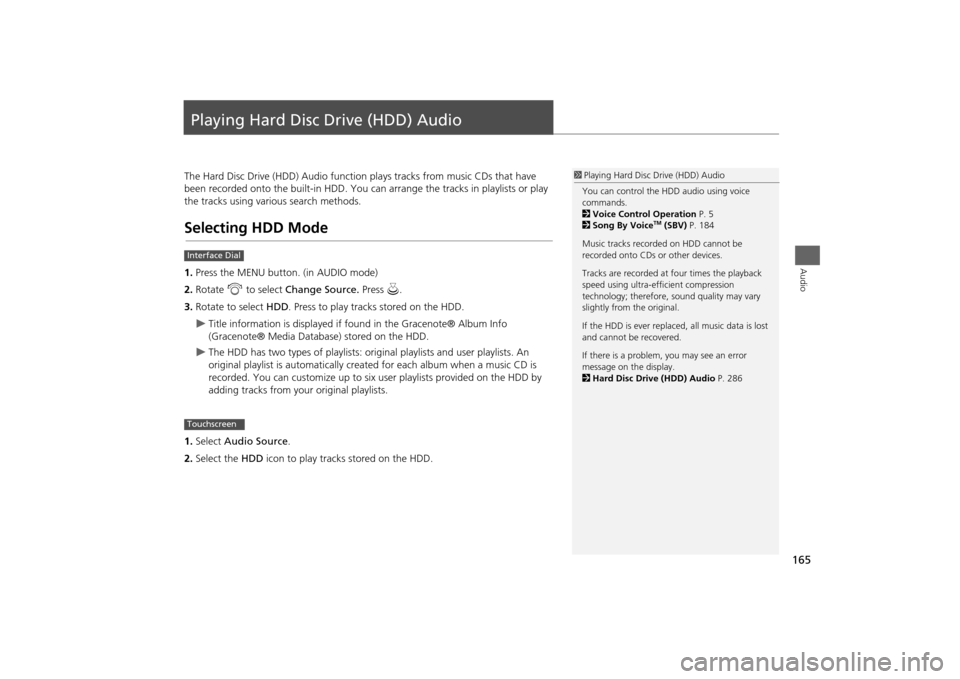
165Audio
Playing Hard Disc Drive (HDD) AudioThe Hard Disc Drive (HDD) Audio function plays tracks from music CDs that have
been recorded onto the built-in HDD. You can arrange the tracks in playlists or play
the tracks using various search methods.Selecting HDD Mode1.Press the MENU button. (in AUDIO mode)
2.Rotate i to select Change Source. Press u.
3.Rotate to select HDD. Press to play tracks stored on the HDD.
Title information is displayed if found in the Gracenote® Album Info
(Gracenote® Media Database) stored on the HDD.
The HDD has two types of playlists: original playlists and user playlists. An
original playlist is automatically created for each album when a music CD is
recorded. You can customize up to six user playlists provided on the HDD by
adding tracks from your original playlists.
1.Select Audio Source.
2.Select the HDD icon to play tracks stored on the HDD.
1Playing Hard Disc Drive (HDD) Audio
You can control the HDD audio using voice
commands.
2Voice Control Operation P. 5
2Song By Voice
TM (SBV) P. 184
Music tracks recorded on HDD cannot be
recorded onto CDs or other devices.
Tracks are recorded at four times the playback
speed using ultra-efficient compression
technology; therefore, sound quality may vary
slightly from the original.
If the HDD is ever replaced, all music data is lost
and cannot be recovered.
If there is a problem, you may see an error
message on the display.
2Hard Disc Drive (HDD) Audio P. 286
Interface DialTouchscreen
Page 210 of 327
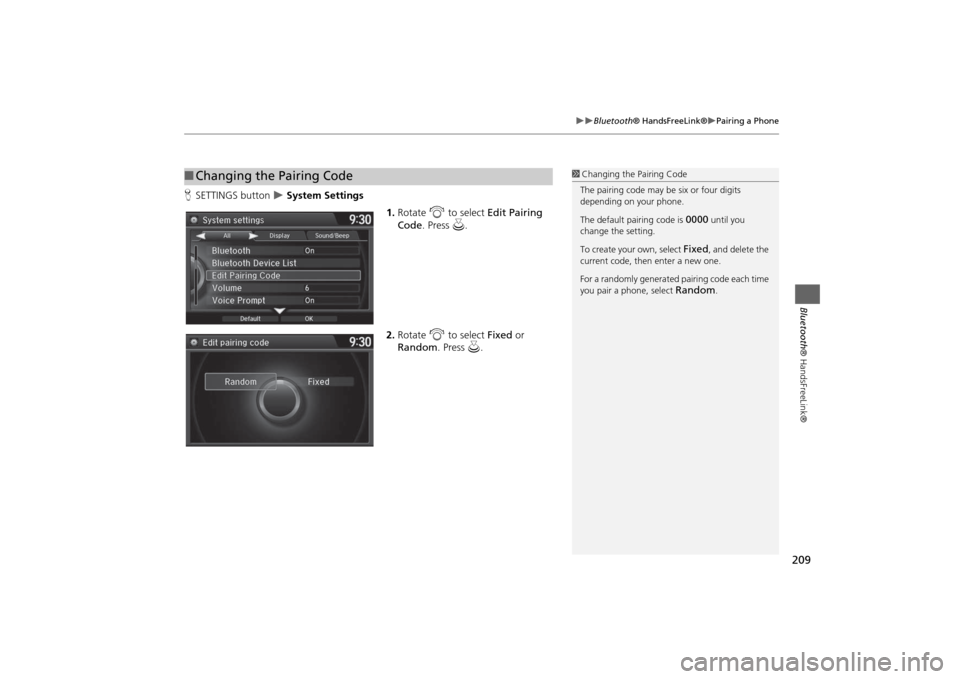
209
Bluetooth® HandsFreeLink®
Pairing a Phone
Bluetooth® HandsFreeLink®
HSETTINGS button
System Settings
1.Rotate i to select Edit Pairing
Code. Press u.
2.Rotate i to select Fixed or
Random. Press u.
■Changing the Pairing Code
1Changing the Pairing Code
The pairing code may be six or four digits
depending on your phone.
The default pairing code is
0000
until you
change the setting.
To create your own, select
Fixed
, and delete the
current code, then enter a new one.
For a randomly generated pairing code each time
you pair a phone, select
Random
.
Page 275 of 327
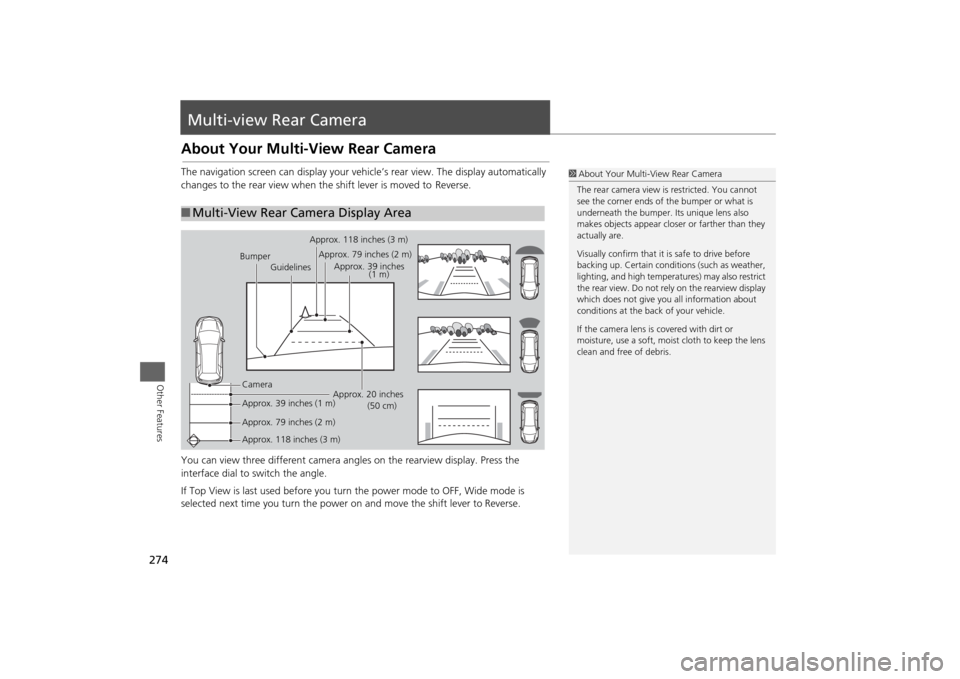
274Other Features
Multi-view Rear CameraAbout Your Multi-View Rear CameraThe navigation screen can display your vehicle’s rear view. The display automatically
changes to the rear view when the shift lever is moved to Reverse.
You can view three different camera angles on the rearview display. Press the
interface dial to switch the angle.
If Top View is last used before you turn the power mode to OFF, Wide mode is
selected next time you turn the power on and move the shift lever to
Reverse.
■Multi-View Rear Camera Display Area
1About Your Multi-View Rear Camera
The rear camera view is restricted. You cannot
see the corner ends of the bumper or what is
underneath the bumper. Its unique lens also
makes objects appear closer or farther than they
actually are.
Visually confirm that it is safe to drive before
backing up. Certain conditions (such as weather,
lighting, and high temperatures) may also restrict
the rear view. Do not rely on the rearview display
which does not give you all information about
conditions at the back of your vehicle.
If the camera lens is covered with dirt or
moisture, use a soft, moist cloth to keep the lens
clean and free of debris.
Bumper
GuidelinesApprox. 118 inches (3 m)
Approx. 79 inches (2 m)
Approx. 39 inches
(1 m)
Approx. 20 inches
(50 cm) Camera
Approx. 39 inches (1 m)
Approx. 79 inches (2 m)
Approx. 118 inches (3 m)
Page 280 of 327
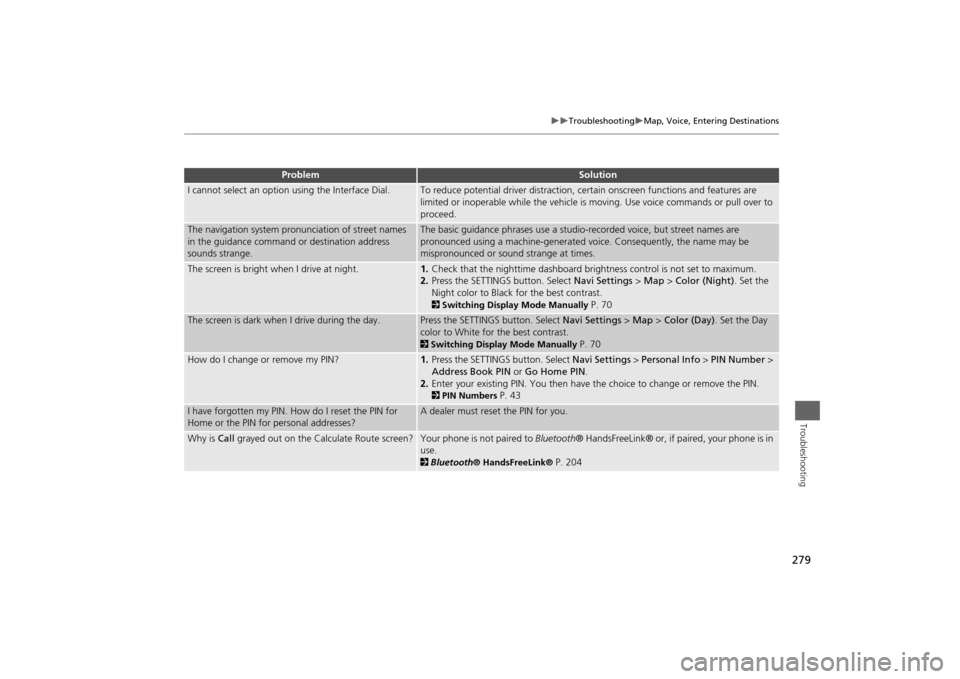
279
Troubleshooting
Map, Voice, Entering Destinations
Troubleshooting
I cannot select an option using the Interface Dial.
To reduce potential driver distraction, certain onscreen functions and features are
limited or inoperable while the vehicle is moving. Use voice commands or pull over to
proceed.
The navigation system pronunciation of street names
in the guidance command or destination address
sounds strange.
The basic guidance phrases use a studio-recorded voice, but street names are
pronounced using a machine-generated voice. Consequently, the name may be
mispronounced or sound strange at times.
The screen is bright when I drive at night.
1.Check that the nighttime dashboard brightness control is not set to maximum.
2.Press the SETTINGS button. Select Navi Settings > Map > Color (Night). Set the
Night color to Black for the best contrast. 2Switching Display Mode Manually
P. 70
The screen is dark when I drive during the day.
Press the SETTINGS button. Select Navi Settings > Map > Color (Day). Set the Day
color to White for the best contrast. 2Switching Display Mode Manually
P. 70
How do I change or remove my PIN?
1.Press the SETTINGS button. Select Navi Settings > Personal Info > PIN Number >
Address Book PIN or Go Home PIN.
2.Enter your existing PIN. You then have the choice to change or remove the PIN. 2PIN Numbers
P. 43
I have forgotten my PIN. How do I reset the PIN for
Home or the PIN for personal addresses?
A dealer must reset the PIN for you.
Why is Call grayed out on the Calculate Route screen?
Your phone is not paired to Bluetooth® HandsFreeLink® or, if paired, your phone is in
use. 2Bluetooth® HandsFreeLink®
P. 204
Problem
Solution
Page 282 of 327
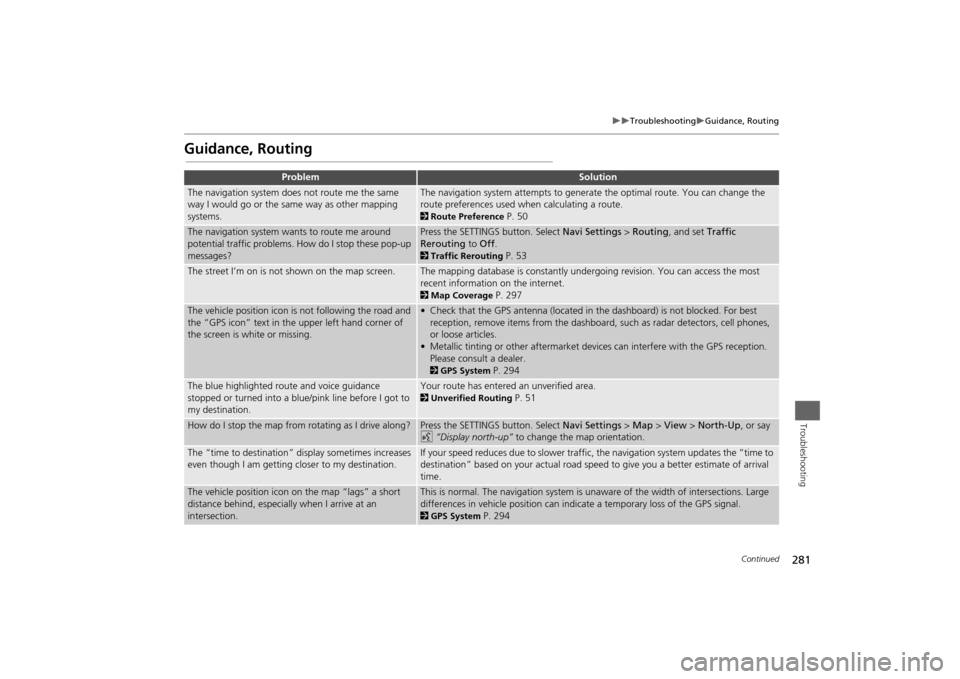
281
Troubleshooting
Guidance, Routing
Troubleshooting
Guidance, Routing
Problem
Solution
The navigation system does not route me the same
way I would go or the same way as other mapping
systems.
The navigation system attempts to generate the optimal route. You can change the
route preferences used when calculating a route. 2Route Preference
P. 50
The navigation system wants to route me around
potential traffic problems. How do I stop these pop-up
messages?
Press the SETTINGS button. Select Navi Settings > Routing, and set Traffic
Rerouting to Off. 2Traffic Rerouting
P. 53
The street I’m on is not shown on the map screen.
The mapping database is constantly undergoing revision. You can access the most
recent information on the internet. 2Map Coverage
P. 297
The vehicle position icon is not following the road and
the “GPS icon” text in the upper left hand corner of
the screen is white or missing.
• Check that the GPS antenna (located in the dashboard) is not blocked. For best
reception, remove items from the dashboard, such as radar detectors, cell phones,
or loose articles.
• Metallic tinting or other aftermarket devices can interfere with the GPS reception.
Please consult a dealer. 2GPS System
P. 294
The blue highlighted route and voice guidance
stopped or turned into a blue/pink line before I got to
my destination.
Your route has entered an unverified area. 2Unverified Routing
P. 51
How do I stop the map from rotating as I drive along?
Press the SETTINGS button. Select Navi Settings > Map > View > North-Up, or say
d “Display north-up” to change the map orientation.
The “time to destination” display sometimes increases
even though I am getting closer to my destination.
If your speed reduces due to slower traffic, the navigation system updates the “time to
destination” based on your actual road speed to give you a better estimate of arrival
time.
The vehicle position icon on the map “lags” a short
distance behind, especially when I arrive at an
intersection.
This is normal. The navigation system is unaware of the width of intersections. Large
differences in vehicle position can indicate a temporary loss of the GPS signal. 2GPS System
P. 294
Continued