navigation system HONDA PASSPORT 2019 Navigation Manual (in English)
[x] Cancel search | Manufacturer: HONDA, Model Year: 2019, Model line: PASSPORT, Model: HONDA PASSPORT 2019Pages: 127, PDF Size: 4.98 MB
Page 51 of 127
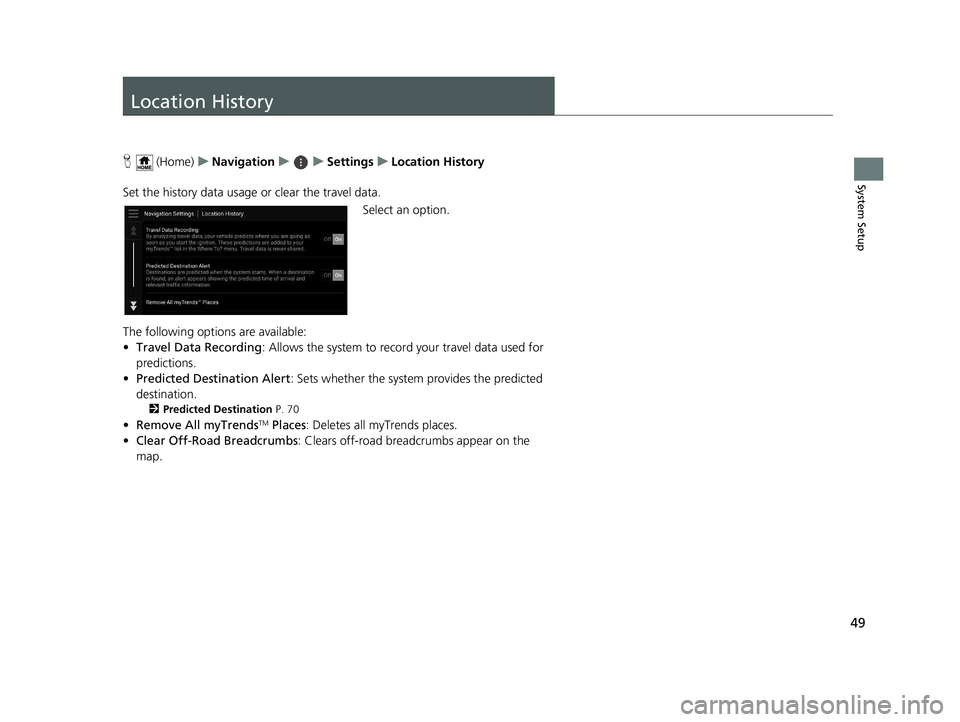
49
System Setup
Location History
H (Home) uNavigation uuSettings uLocation History
Set the history data usage or clear the travel data. Select an option.
The following options are available:
• Travel Data Recording : Allows the system to record your travel data used for
predictions.
• Predicted Destination Alert : Sets whether the system provides the predicted
destination.
2 Predicted Destination P. 70
•Remove All myTrendsTM Places : Deletes all myTrends places.
• Clear Off-Road Breadcrumbs : Clears off-road breadcrumbs appear on the
map.
19 PILOT NAVI-31TG78300.book 49 ページ 2018年5月24日 木曜日 午前10時52分
Page 52 of 127
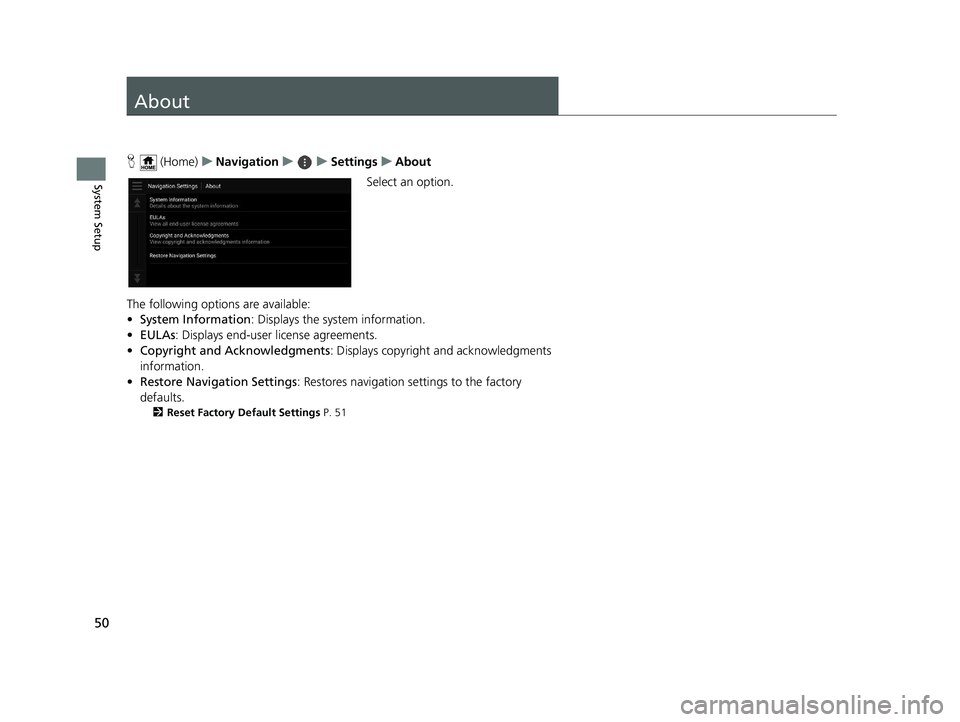
50
System Setup
About
H (Home) uNavigation uuSettings uAbout
Select an option.
The following options are available:
• System Information : Displays the system information.
• EULAs : Displays end-user license agreements.
• Copyright and Acknowledgments : Displays copyright and acknowledgments
information.
• Restore Navigation Settings: Restores navigation settings to the factory
defaults.
2 Reset Factory Default Settings P. 51
19 PILOT NAVI-31TG78300.book 50 ページ 2018年5月24日 木曜日 午前10時52分
Page 53 of 127
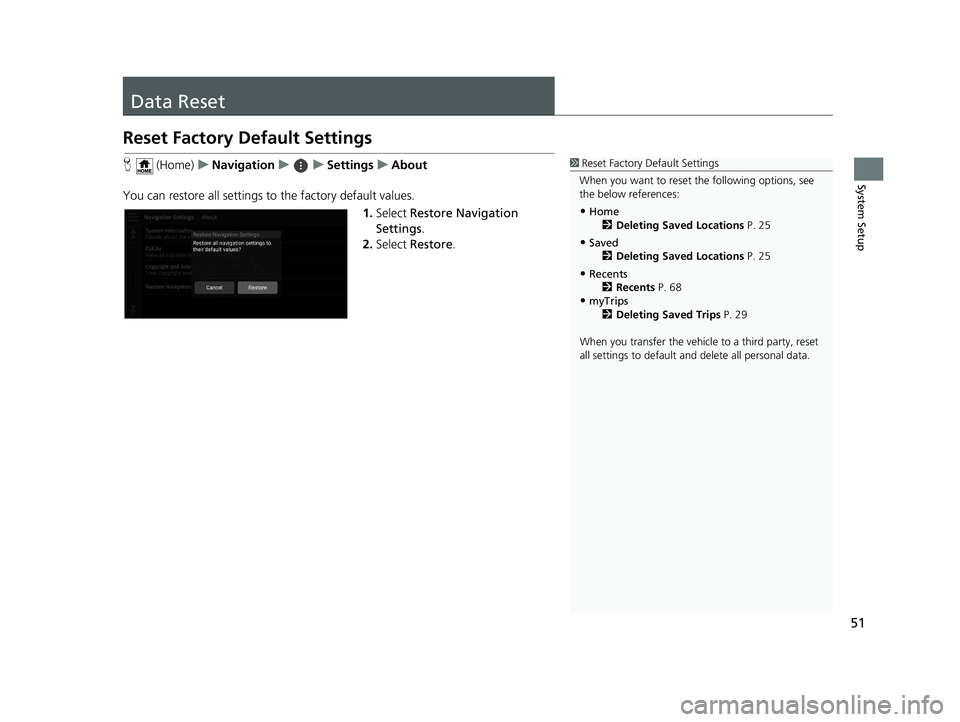
51
System Setup
Data Reset
Reset Factory Default Settings
H (Home) uNavigation uuSettings uAbout
You can restore all settings to the factory default values. 1.Select Restore Navigation
Settings .
2. Select Restore .1Reset Factory Default Settings
When you want to reset the following options, see
the below references:
•Home 2 Deleting Saved Locations P. 25
•Saved
2 Deleting Saved Locations P. 25
•Recents
2 Recents P. 68
•myTrips
2 Deleting Saved Trips P. 29
When you transfer the vehicle to a third party, reset
all settings to default a nd delete all personal data.
19 PILOT NAVI-31TG78300.book 51 ページ 2018年5月24日 木曜日 午前10時52分
Page 56 of 127
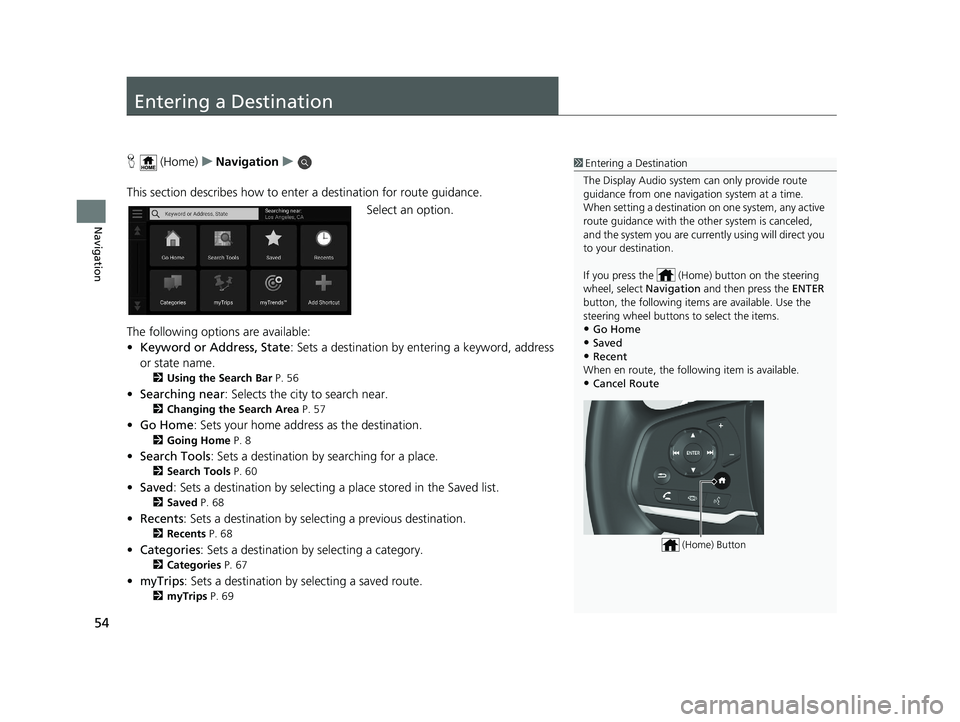
54
Navigation
Entering a Destination
H (Home) uNavigation u
This section describes how to enter a destination for route guidance. Select an option.
The following options are available:
• Keyword or Address, State : Sets a destination by entering a keyword, address
or state name.
2 Using the Search Bar P. 56
•Searching near : Selects the city to search near.
2Changing the Search Area P. 57
•Go Home : Sets your home address as the destination.
2Going Home P. 8
•Search Tools : Sets a destination by searching for a place.
2Search Tools P. 60
•Saved : Sets a destination by selecting a place stored in the Saved list.
2Saved P. 68
•Recents : Sets a destination by selecting a previous destination.
2Recents P. 68
•Categories : Sets a destination by selecting a category.
2Categories P. 67
•myTrips : Sets a destination by selecting a saved route.
2myTrips P. 69
1Entering a Destination
The Display Audio system can only provide route
guidance from one naviga tion system at a time.
When setting a destination on one system, any active
route guidance with the other system is canceled,
and the system you are currently using will direct you
to your destination.
If you press the (Hom e) button on the steering
wheel, select Navigation and then press the ENTER
button, the following item s are available. Use the
steering wheel buttons to select the items.
•Go Home
•Saved•Recent
When en route, the following item is available.
•Cancel Route
(Home) Button
19 PILOT NAVI-31TG78300.book 54 ページ 2018年5月24日 木曜日 午前10時52分
Page 59 of 127
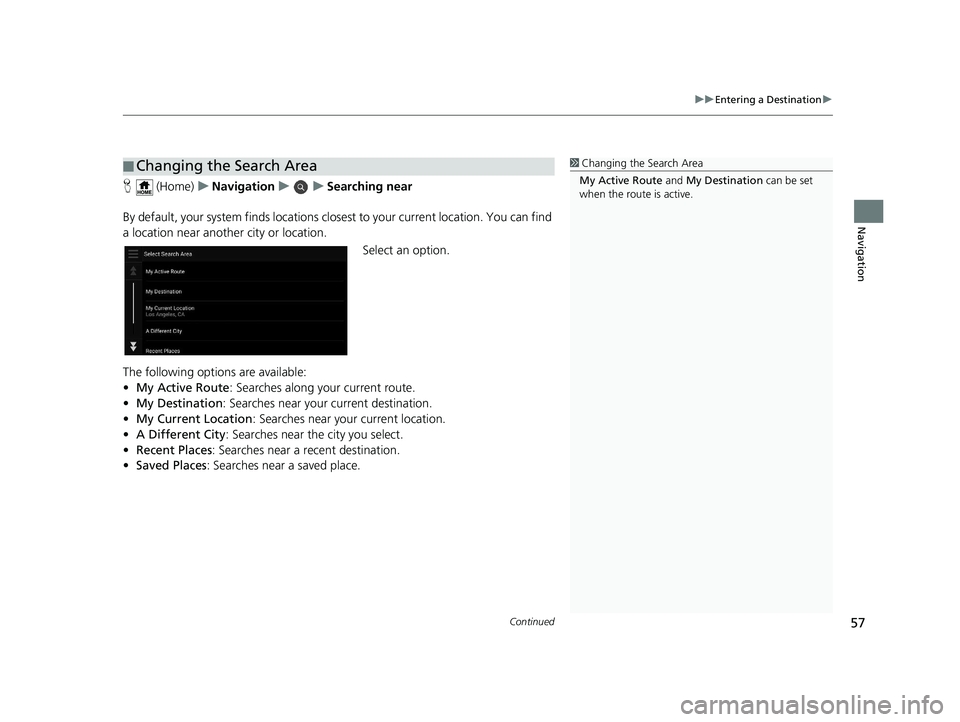
Continued57
uuEntering a Destination u
Navigation
H (Home) uNavigation uuSearching near
By default, your system finds locations closest to your current location. You can find
a location near another city or location. Select an option.
The following options are available:
• My Active Route : Searches along your current route.
• My Destination : Searches near your current destination.
• My Current Location : Searches near your current location.
• A Different City : Searches near the city you select.
• Recent Places: Searches near a recent destination.
• Saved Places : Searches near a saved place.
■Changing the Search Area1
Changing the Search Area
My Active Route and My Destination can be set
when the route is active.
19 PILOT NAVI-31TG78300.book 57 ページ 2018年5月24日 木曜日 午前10時52分
Page 63 of 127
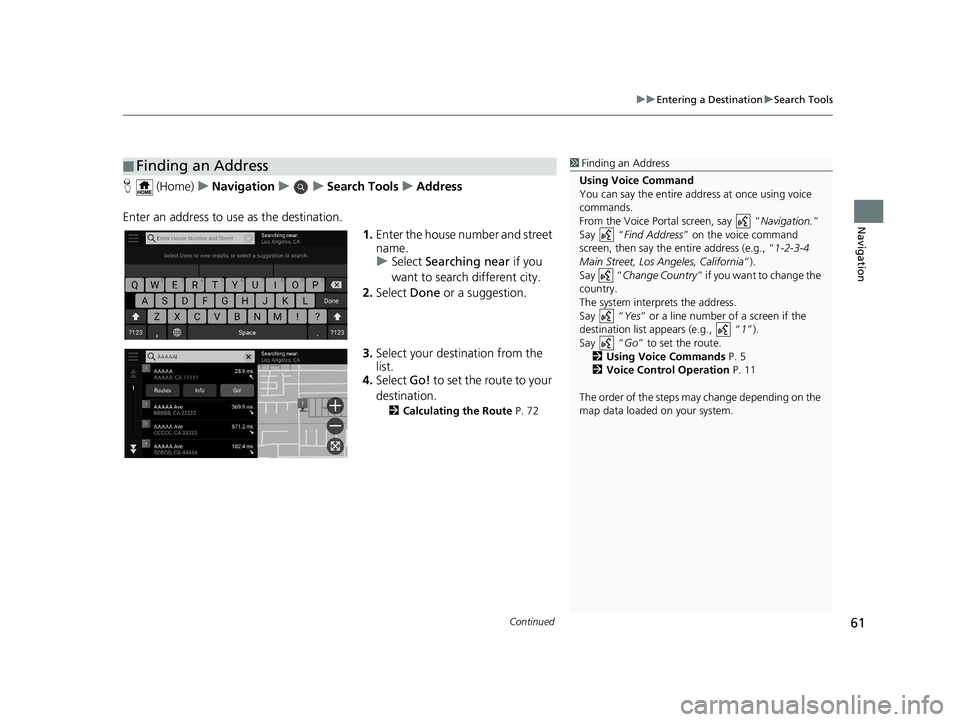
Continued61
uuEntering a Destination uSearch Tools
Navigation
H (Home) uNavigation uuSearch Tools uAddress
Enter an address to us e as the destination.
1.Enter the house number and street
name.
u Select Searching near if you
want to search different city.
2. Select Done or a suggestion.
3. Select your destination from the
list.
4. Select Go! to set the route to your
destination.
2 Calculating the Route P. 72
■Finding an Address1
Finding an Address
Using Voice Command
You can say the entire a ddress at once using voice
commands.
From the Voice Portal screen, say “ Navigation.”
Say “ Find Address ” on the voice command
screen, then say the entire address (e.g., “ 1-2-3-4
Main Street, Los Angeles, California ”).
Say “ Change Country ” if you want to change the
country.
The system interprets the address.
Say “ Yes” or a line number of a screen if the
destination list appears (e.g., “ 1”).
Say “ Go” to set the route.
2 Using Voice Commands P. 5
2 Voice Control Operation P. 11
The order of the steps may change depending on the
map data loaded on your system.
19 PILOT NAVI-31TG78300.book 61 ページ 2018年5月24日 木曜日 午前10時52分
Page 72 of 127
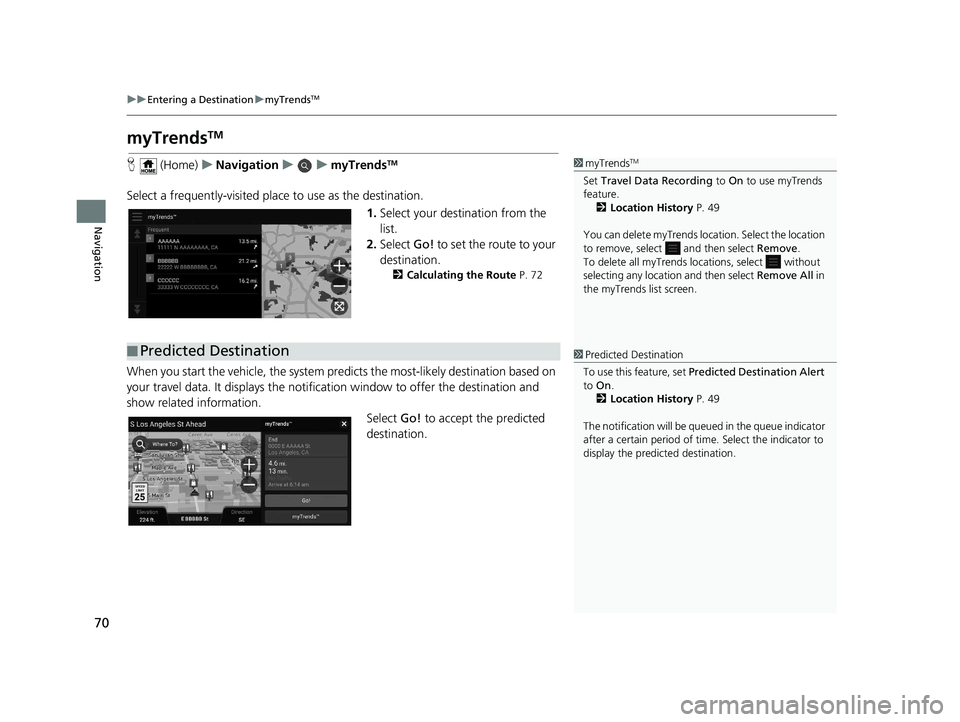
70
uuEntering a Destination umyTrendsTM
Navigation
myTrendsTM
H (Home) uNavigation uumyTrendsTM
Select a frequently-visited plac e to use as the destination.
1.Select your destination from the
list.
2. Select Go! to set the route to your
destination.
2 Calculating the Route P. 72
When you start the vehicle, the system predicts the most -likely destination based on
your travel data. It displays the notifica tion window to offer the destination and
show related information.
Select Go! to accept the predicted
destination.
1 myTrendsTM
Set Travel Data Recording to On to use myTrends
feature.
2 Location History P. 49
You can delete myTrends lo cation. Select the location
to remove, select and then select Remove.
To delete all myTrends lo cations, select without
selecting any location and then select Remove All in
the myTrends list screen.
■ Predicted Destination1
Predicted Destination
To use this feature, set Predicted Destination Alert
to On .
2 Location History P. 49
The notification will be que ued in the queue indicator
after a certain peri od of time. Select the indicator to
display the predicted destination.
19 PILOT NAVI-31TG78300.book 70 ページ 2018年5月24日 木曜日 午前10時52分
Page 74 of 127
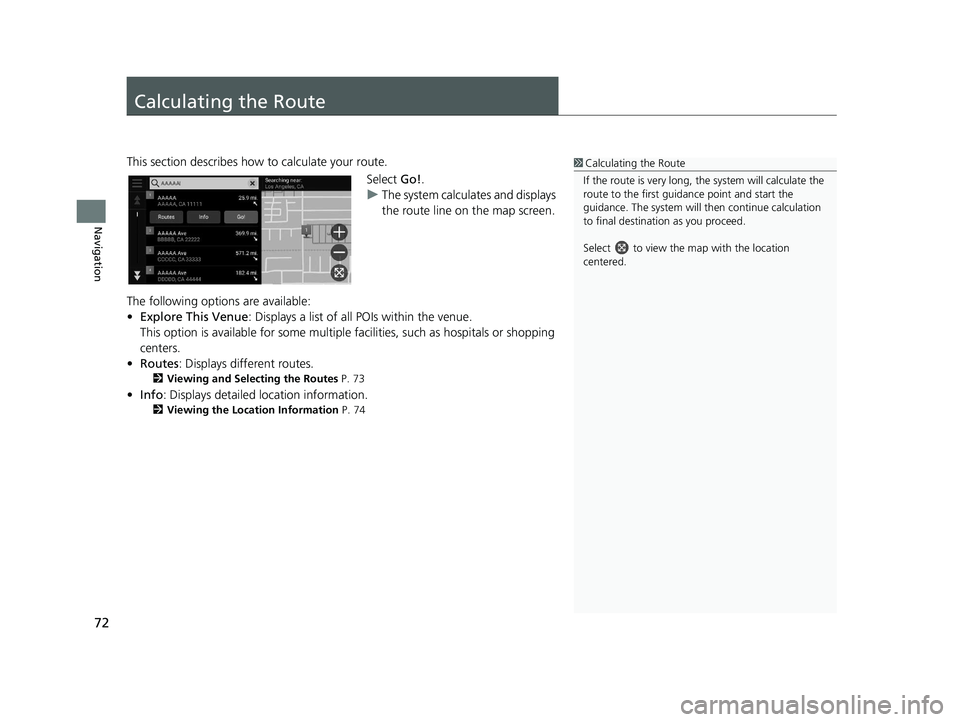
72
Navigation
Calculating the Route
This section describes how to calculate your route.Select Go!.
u The system calculates and displays
the route line on the map screen.
The following options are available:
• Explore This Venue : Displays a list of all POIs within the venue.
This option is available for so me multiple facilities, such as hospitals or shopping
centers.
• Routes : Displays different routes.
2Viewing and Selecting the Routes P. 73
•Info : Displays detailed location information.
2Viewing the Location Information P. 74
1Calculating the Route
If the route is very long, th e system will calculate the
route to the first guida nce point and start the
guidance. The system will then continue calculation
to final destination as you proceed.
Select to view the map with the location
centered.
19 PILOT NAVI-31TG78300.book 72 ページ 2018年5月24日 木曜日 午前10時52分
Page 75 of 127
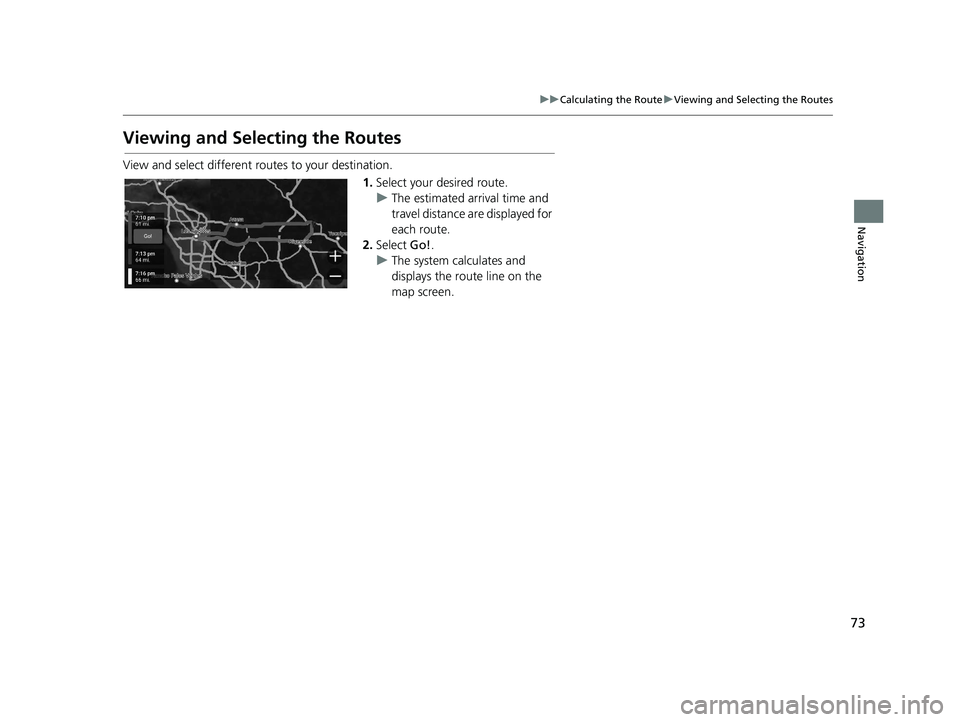
73
uuCalculating the Route uViewing and Selecting the Routes
Navigation
Viewing and Selecting the Routes
View and select different ro utes to your destination.
1.Select your desired route.
u The estimated arrival time and
travel distance are displayed for
each route.
2. Select Go!.
u The system calculates and
displays the route line on the
map screen.
19 PILOT NAVI-31TG78300.book 73 ページ 2018年5月24日 木曜日 午前10時52分
Page 76 of 127
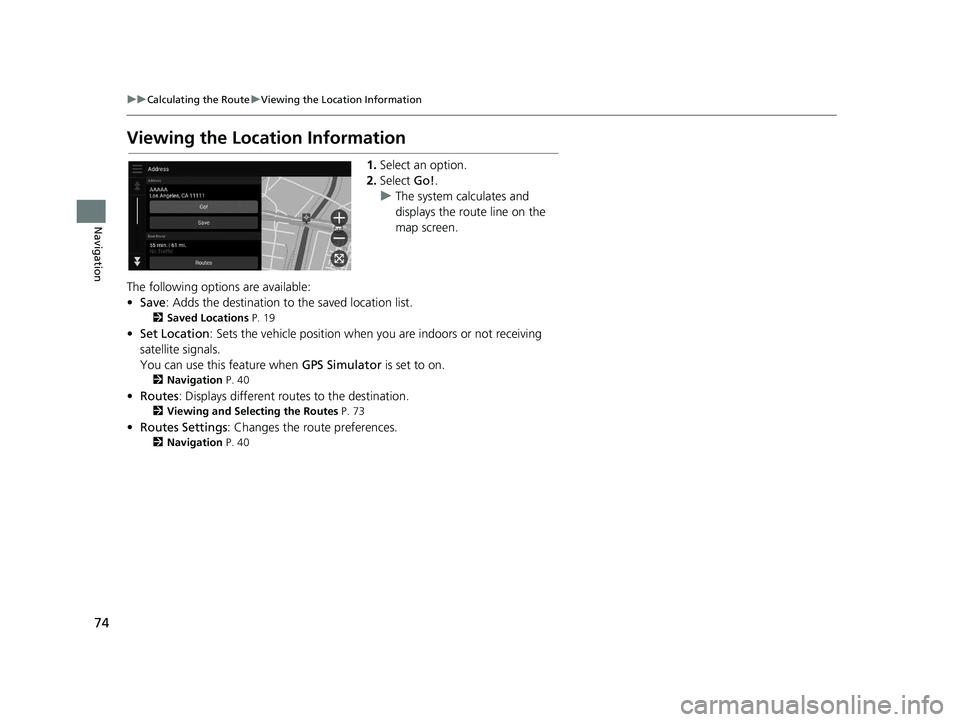
74
uuCalculating the Route uViewing the Location Information
Navigation
Viewing the Location Information
1. Select an option.
2. Select Go!.
u The system calculates and
displays the route line on the
map screen.
The following options are available:
• Save : Adds the destination to the saved location list.
2Saved Locations P. 19
•Set Location : Sets the vehicle position when you are indoors or not receiving
satellite signals.
You can use this feature when GPS Simulator is set to on.
2Navigation P. 40
•Routes : Displays different rout es to the destination.
2Viewing and Selecting the Routes P. 73
•Routes Settings : Changes the route preferences.
2Navigation P. 40
19 PILOT NAVI-31TG78300.book 74 ページ 2018年5月24日 木曜日 午前10時52分