window HONDA PASSPORT 2019 Navigation Manual (in English)
[x] Cancel search | Manufacturer: HONDA, Model Year: 2019, Model line: PASSPORT, Model: HONDA PASSPORT 2019Pages: 127, PDF Size: 4.98 MB
Page 19 of 127
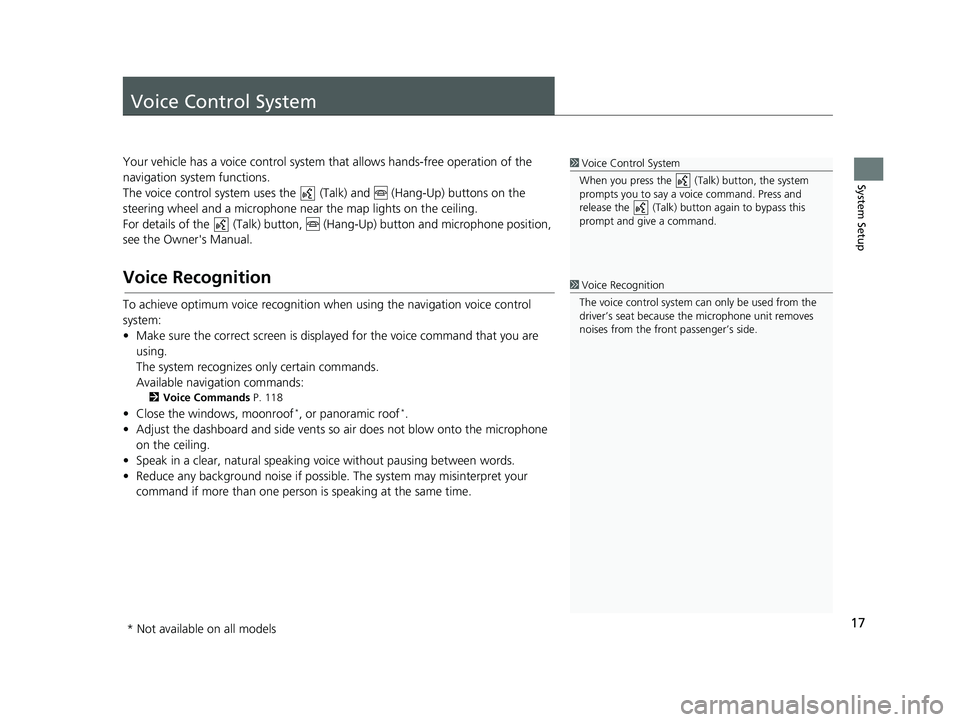
17
System Setup
Voice Control System
Your vehicle has a voice control system that allows hands-free operation of the
navigation system functions.
The voice control system uses the (Talk) and (Hang-Up) buttons on the
steering wheel and a microphone near the map lights on the ceiling.
For details of the (Talk) button, (Hang-Up) button and microphone position,
see the Owner's Manual.
Voice Recognition
To achieve optimum voice re cognition when using the navigation voice control
system:
• Make sure the correct screen is displa yed for the voice command that you are
using.
The system recognizes only certain commands.
Available navigation commands:
2 Voice Commands P. 118
• Close the windows, moonroof*, or panoramic roof*.
• Adjust the dashboard and side vents so air does not blow onto the microphone on the ceiling.
• Speak in a clear, natural speaking voice without paus ing between words.
• Reduce any background noise if possibl e. The system may misinterpret your
command if more than one person is speaking at the same time.
1Voice Control System
When you press the (Talk) button, the system
prompts you to say a voice command. Press and
release the (Talk) butt on again to bypass this
prompt and give a command.
1 Voice Recognition
The voice control system can only be used from the
driver’s seat because the microphone unit removes
noises from the front passenger’s side.
* Not available on all models
19 PILOT NAVI-31TG78300.book 17 ページ 2018年5月24日 木曜日 午前10時52分
Page 72 of 127
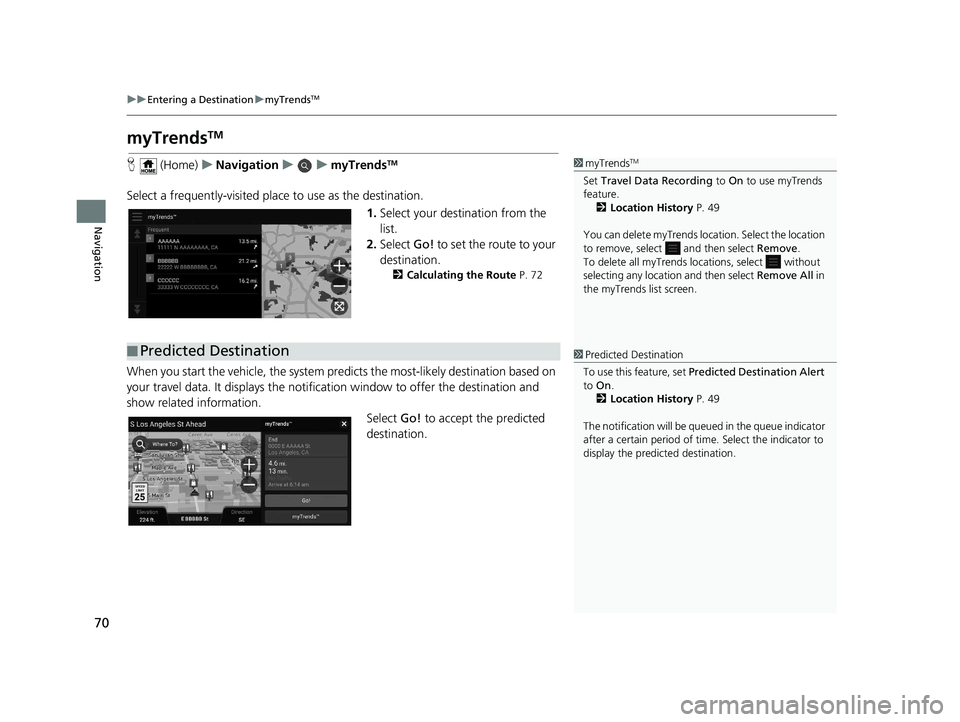
70
uuEntering a Destination umyTrendsTM
Navigation
myTrendsTM
H (Home) uNavigation uumyTrendsTM
Select a frequently-visited plac e to use as the destination.
1.Select your destination from the
list.
2. Select Go! to set the route to your
destination.
2 Calculating the Route P. 72
When you start the vehicle, the system predicts the most -likely destination based on
your travel data. It displays the notifica tion window to offer the destination and
show related information.
Select Go! to accept the predicted
destination.
1 myTrendsTM
Set Travel Data Recording to On to use myTrends
feature.
2 Location History P. 49
You can delete myTrends lo cation. Select the location
to remove, select and then select Remove.
To delete all myTrends lo cations, select without
selecting any location and then select Remove All in
the myTrends list screen.
■ Predicted Destination1
Predicted Destination
To use this feature, set Predicted Destination Alert
to On .
2 Location History P. 49
The notification will be que ued in the queue indicator
after a certain peri od of time. Select the indicator to
display the predicted destination.
19 PILOT NAVI-31TG78300.book 70 ページ 2018年5月24日 木曜日 午前10時52分
Page 77 of 127
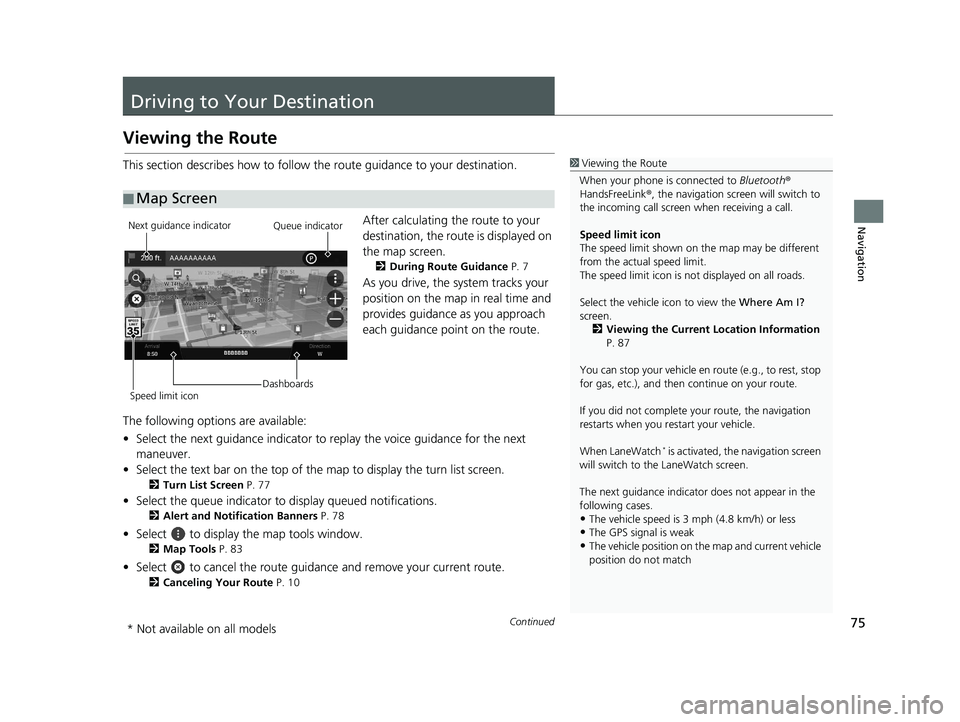
75Continued
Navigation
Driving to Your Destination
Viewing the Route
This section describes how to follow the route guidance to your destination.After calculating the route to your
destination, the route is displayed on
the map screen.
2During Route Guidance P. 7
As you drive, the system tracks your
position on the map in real time and
provides guidance as you approach
each guidance point on the route.
The following options are available:
• Select the next guidance indicator to replay the voice guidance for the next
maneuver.
• Select the text bar on the top of the map to display the turn list screen.
2Turn List Screen P. 77
• Select the queue indicator to display queued notifications.
2Alert and Notification Banners P. 78
• Select to display the map tools window.
2Map Tools P. 83
• Select to cancel the route guidan ce and remove your current route.
2Canceling Your Route P. 10
■Map Screen
1
Viewing the Route
When your phone is connected to Bluetooth®
HandsFreeLink ®, the navigation screen will switch to
the incoming call screen when receiving a call.
Speed limit icon
The speed limit shown on th e map may be different
from the actual speed limit.
The speed limit icon is not displayed on all roads.
Select the vehicle icon to view the Where Am I?
screen.
2 Viewing the Current Location Information
P. 87
You can stop your vehicle en route (e.g., to rest, stop
for gas, etc.), and then continue on your route.
If you did not complete y our route, the navigation
restarts when you re start your vehicle.
When LaneWatch
* is activated, the navigation screen
will switch to the LaneWatch screen.
The next guidance indicator does not appear in the
following cases.
•The vehicle speed is 3 mph (4.8 km/h) or less•The GPS signal is weak
•The vehicle position on the map and current vehicle
position do not match
Next guidance indicator
Speed limit icon DashboardsQueue indicator
* Not available on all models
19 PILOT NAVI-31TG78300.book 75 ページ 2018年5月24日 木曜日 午前10時52分
Page 80 of 127
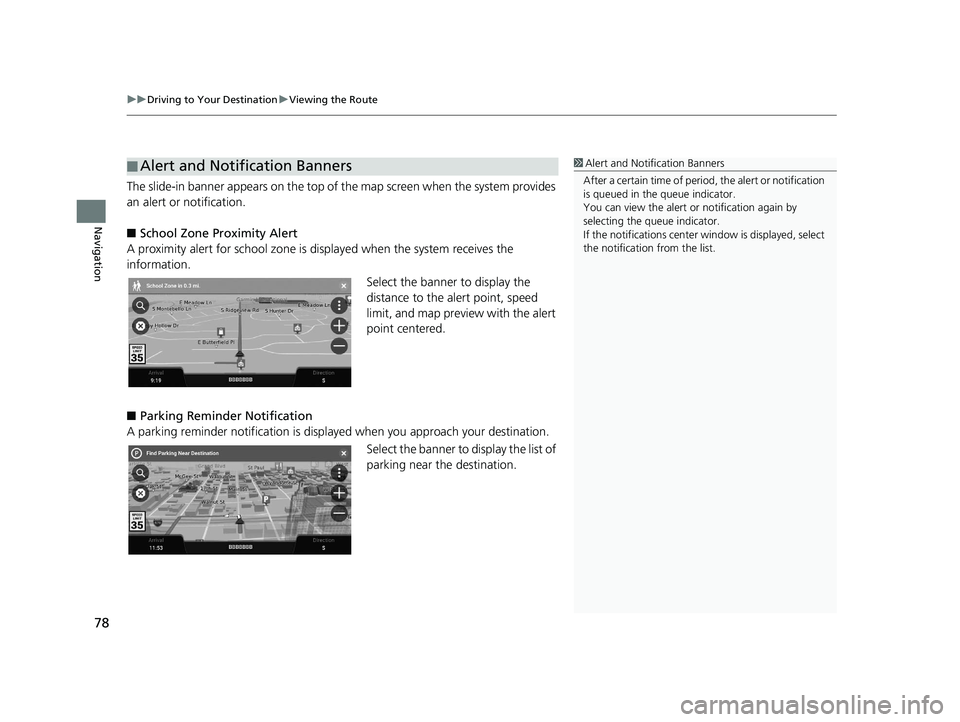
uuDriving to Your Destination uViewing the Route
78
Navigation
The slide-in banner appears on the top of the map screen when the system provides
an alert or notification.
■ School Zone Proximity Alert
A proximity alert for school zone is di splayed when the system receives the
information.
Select the banner to display the
distance to the alert point, speed
limit, and map preview with the alert
point centered.
■ Parking Reminder Notification
A parking reminder notification is displaye d when you approach your destination.
Select the banner to display the list of
parking near the destination.
■Alert and Notification Banners1
Alert and Noti fication Banners
After a certain time of peri od, the alert or notification
is queued in the queue indicator.
You can view the alert or notification again by
selecting the queue indicator.
If the notifications center window is displayed, select
the notification from the list.
19 PILOT NAVI-31TG78300.book 78 ページ 2018年5月24日 木曜日 午前10時52分
Page 82 of 127
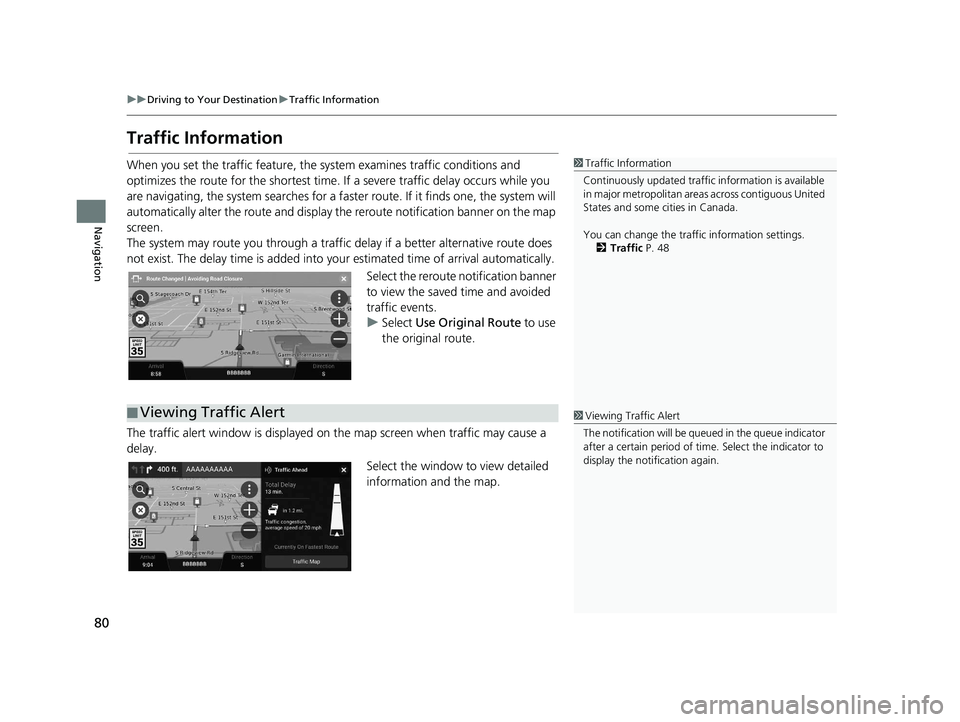
80
uuDriving to Your Destination uTraffic Information
Navigation
Traffic Information
When you set the traffic feature, the system examines traffic conditions and
optimizes the route for the shortest time. If a severe traffic delay occurs while you
are navigating, the system searches for a fast er route. If it finds one, the system will
automatically alter the route and display th e reroute notification banner on the map
screen.
The system may route you through a traffic delay if a better alternative route does
not exist. The delay time is added into yo ur estimated time of arrival automatically.
Select the reroute notification banner
to view the saved time and avoided
traffic events.
u Select Use Original Route to use
the original route.
The traffic alert window is displayed on the map screen when traffic may cause a
delay.
Select the window to view detailed
information and the map.1Traffic Information
Continuously updated traffic information is available
in major metropolitan area s across contiguous United
States and some ci ties in Canada.
You can change the traffi c information settings.
2 Traffic P. 48
■Viewing Traffic Alert1
Viewing Traffic Alert
The notification will be que ued in the queue indicator
after a certain peri od of time. Select the indicator to
display the notification again.
19 PILOT NAVI-31TG78300.book 80 ページ 2018年5月24日 木曜日 午前10時52分
Page 83 of 127
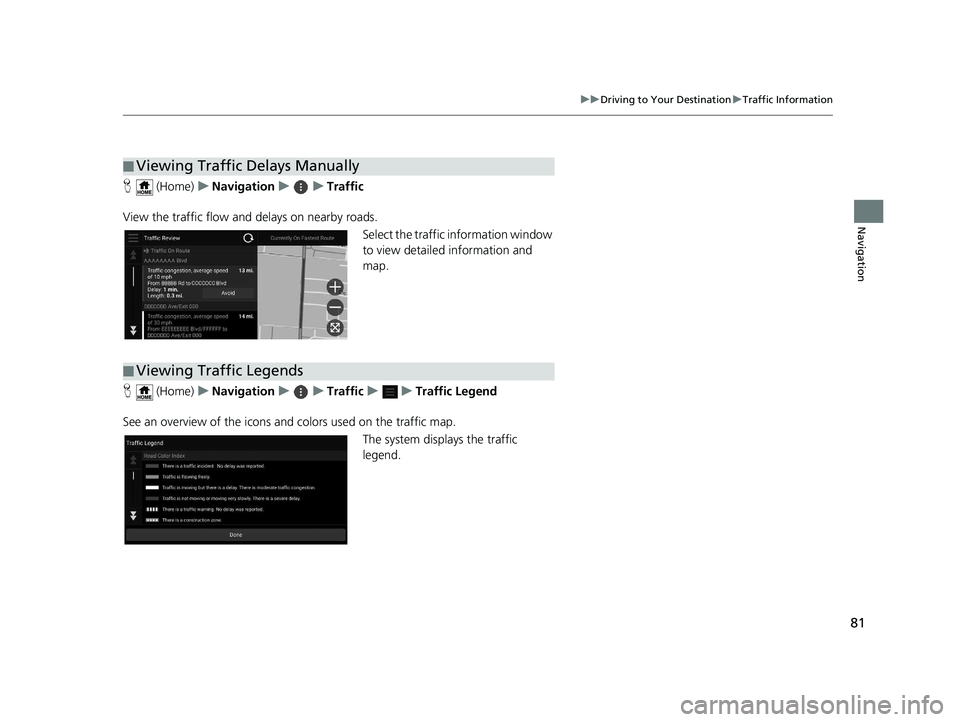
81
uuDriving to Your Destination uTraffic Information
Navigation
H (Home) uNavigation uuTraffic
View the traffic flow and delays on nearby roads. Select the traffic information window
to view detailed information and
map.
H (Home) uNavigation uuTrafficuu Traffic Legend
See an overview of the icons an d colors used on the traffic map.
The system displays the traffic
legend.
■Viewing Traffic Delays Manually
■Viewing Traffic Legends
19 PILOT NAVI-31TG78300.book 81 ページ 2018年5月24日 木曜日 午前10時52分