navigation update HONDA PILOT 2008 1.G Navigation Manual
[x] Cancel search | Manufacturer: HONDA, Model Year: 2008, Model line: PILOT, Model: HONDA PILOT 2008 1.GPages: 137, PDF Size: 8.33 MB
Page 3 of 137
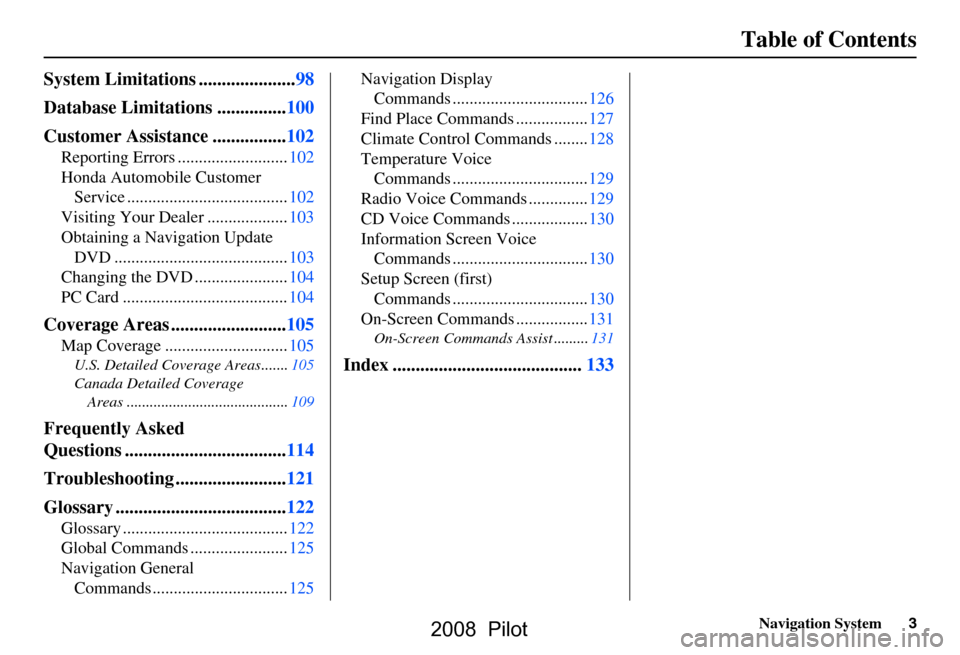
Navigation System3
Table of Contents
System Limitations .....................98
Database Limitations ...............100
Customer Assistance ................102
Reporting Errors ..........................102
Honda Automobile Customer
Service ......................................102
Visiting Your Dealer ...................103
Obtaining a Navigation Update DVD .........................................103
Changing the DVD ......................104
PC Card .......................................104
Coverage Areas .........................105
Map Coverage .............................105
U.S. Detailed Coverage Areas.......105
Canada Detailed Coverage
Areas ..........................................109
Frequently Asked
Questions ...................................114
Troubleshooting ........................121
Glossary .....................................122
Glossary .......................................122
Global Commands .......................125
Navigation General Commands ................................125 Navigation Display
Commands ................................126
Find Place Commands .................127
Climate Control Commands ........128
Temperature Voice Commands ................................129
Radio Voice Commands ..............129
CD Voice Commands ..................130
Information Screen Voice Commands ................................130
Setup Screen (first) Commands ................................130
On-Screen Commands .................131
On-Screen Commands Assist .........131
Index .........................................133
2008 Pilot
Page 10 of 137
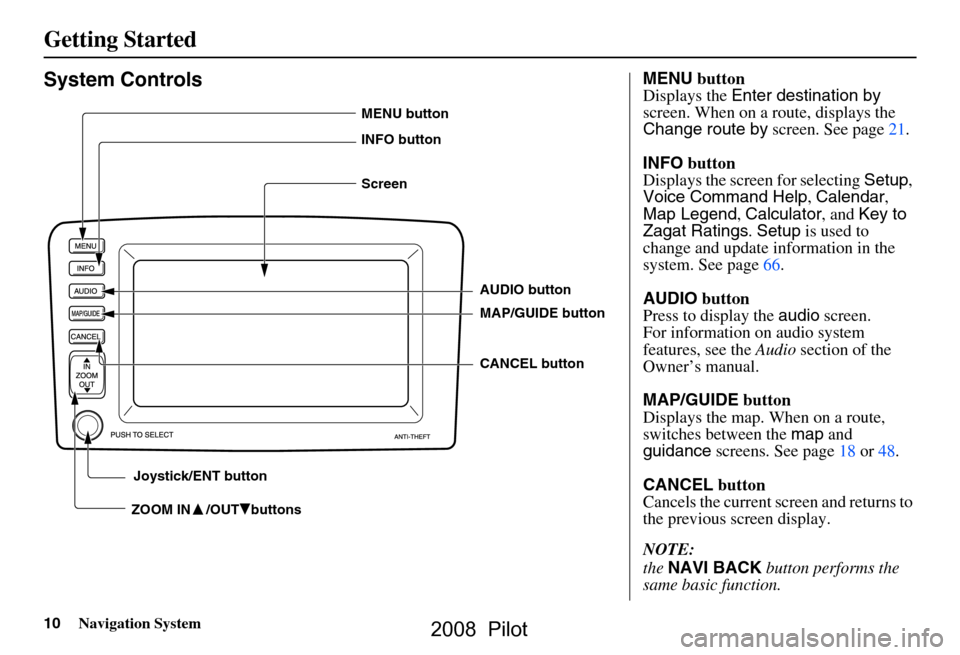
10Navigation System
Getting Started
System Controls
ZOOM IN /OUT buttons
AUDIO button
MAP/GUIDE button
CANCEL button
MENU button
INFO button
Screen
Joystick/ENT button
MENU button
Displays the Enter destination by
screen. When on a route, displays the
Change route by screen. See page
21.
INFO button
Displays the screen for selecting Setup,
Voice Command Help , Calendar ,
Map Legend , Calculator , and Key to
Zagat Ratings . Setup is used to
change and update information in the
system. See page
66.
AUDIO button
Press to display the audio screen.
For information on audio system
features, see the Audio section of the
Owner’s manual.
MAP/GUIDE button
Displays the map. When on a route,
switches between the map and
guidance screens. See page
18 or 48.
CANCEL button
Cancels the current screen and returns to
the previous screen display.
NOTE:
the NAVI BACK button performs the
same basic function.
2008 Pilot
Page 19 of 137
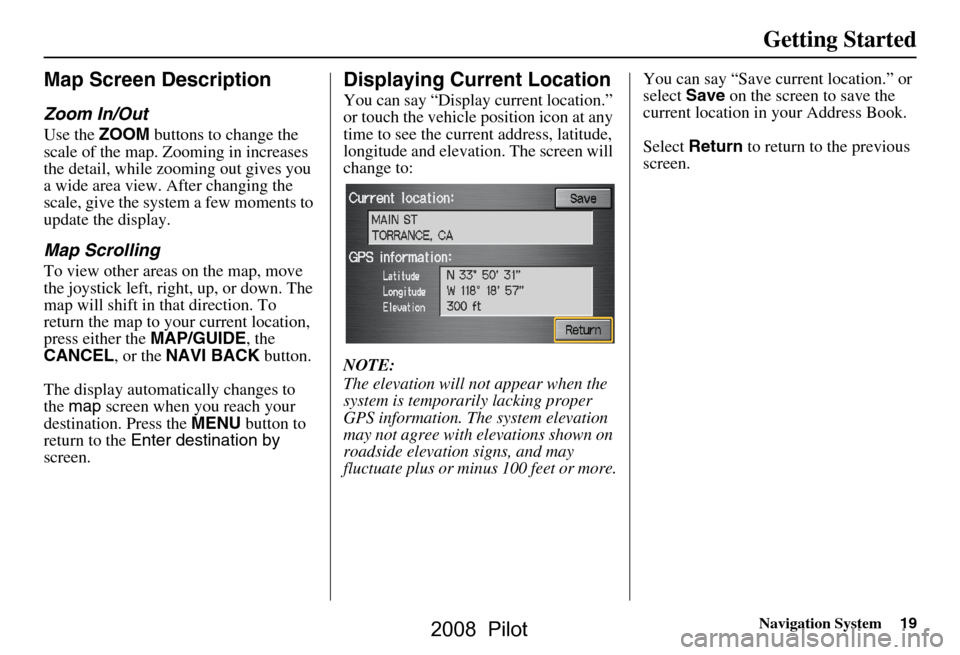
Navigation System19
Getting Started
Map Screen Description
Zoom In/Out
Use the ZOOM buttons to change the
scale of the map. Zooming in increases
the detail, while zooming out gives you
a wide area view. After changing the
scale, give the system a few moments to
update the display.
Map Scrolling
To view other areas on the map, move
the joystick left, right, up, or down. The
map will shift in that direction. To
return the map to your current location,
press either the MAP/GUIDE, the
CANCEL , or the NAVI BACK button.
The display automatically changes to
the map screen when you reach your
destination. Press the MENU button to
return to the Enter destination by
screen.
Displaying Current Location
You can say “Display current location.”
or touch the vehicle position icon at any
time to see the current address, latitude,
longitude and elevation. The screen will
change to:
NOTE:
The elevation will not appear when the
system is temporarily lacking proper
GPS information. The system elevation
may not agree with elevations shown on
roadside elevation signs, and may
fluctuate plus or minus 100 feet or more. You can say “Save current location.” or
select
Save on the screen to save the
current location in your Address Book.
Select Return to return to the previous
screen.
2008 Pilot
Page 52 of 137
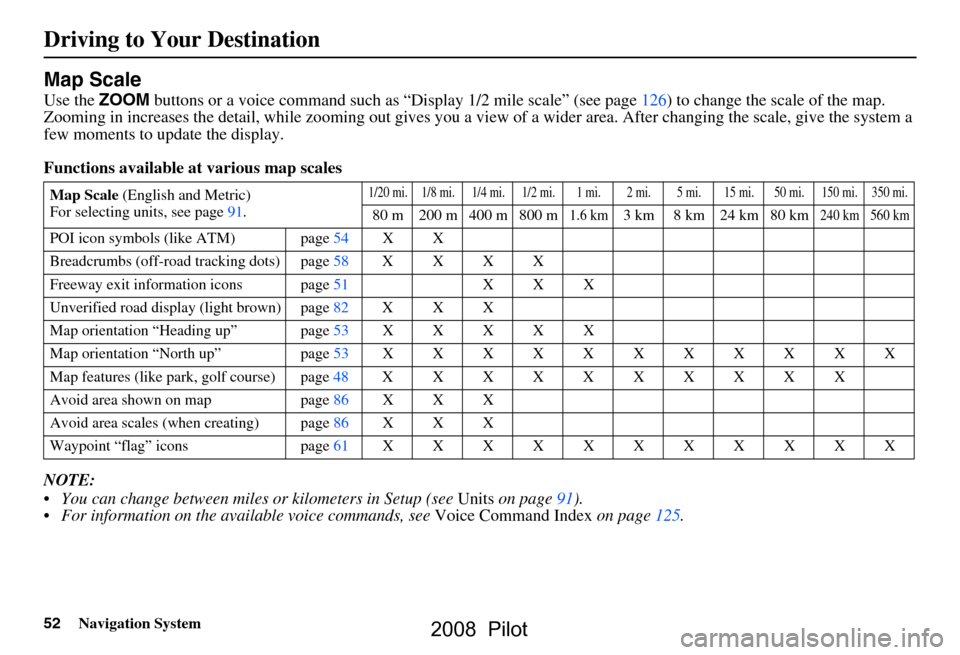
52Navigation System
Driving to Your Destination
Map Scale
Use the ZOOM buttons or a voice command such as “Display 1/2 mile scale” (see page126) to change the scale of the map.
Zooming in increases the detail, while zooming out gives you a vi ew of a wider area. After changing the scale, give the system a
few moments to update the display.
Functions available at various map scales
NOTE:
You can change between miles or kilometers in Setup (see Units on page
91 ).
For information on the av ailable voice commands, see Voice Command Index on page125.
Map Scale (English and Metric)
For selecting uni ts, see page
91.1/20 mi. 1/8 mi. 1/4 mi. 1/2 mi. 1 mi. 2 mi. 5 mi. 15 mi. 50 mi. 150 mi. 350 mi.
80 m 200 m 400 m 800 m1.6 km3 km 8 km 24 km 80 km240 km 560 km
POI icon symbols (like ATM) page 54 X X
Breadcrumbs (off-road tracking dots)page58XXXX
Freeway exit information icons page
51 X X X
Unverified road display (light brown) page
82 X X X
Map orientation “Heading up” page53XXXXX
Map orientation “North up” page53XXXXXXXXXXX
Map features (like park, golf course)page48XXXXXXXXXX
Avoid area shown on map page
86 X X X
Avoid area scales (w hen creating) page
86 X X X
Waypoint “flag” icons page
61 XXXXXXXXXXX
2008 Pilot
Page 72 of 137
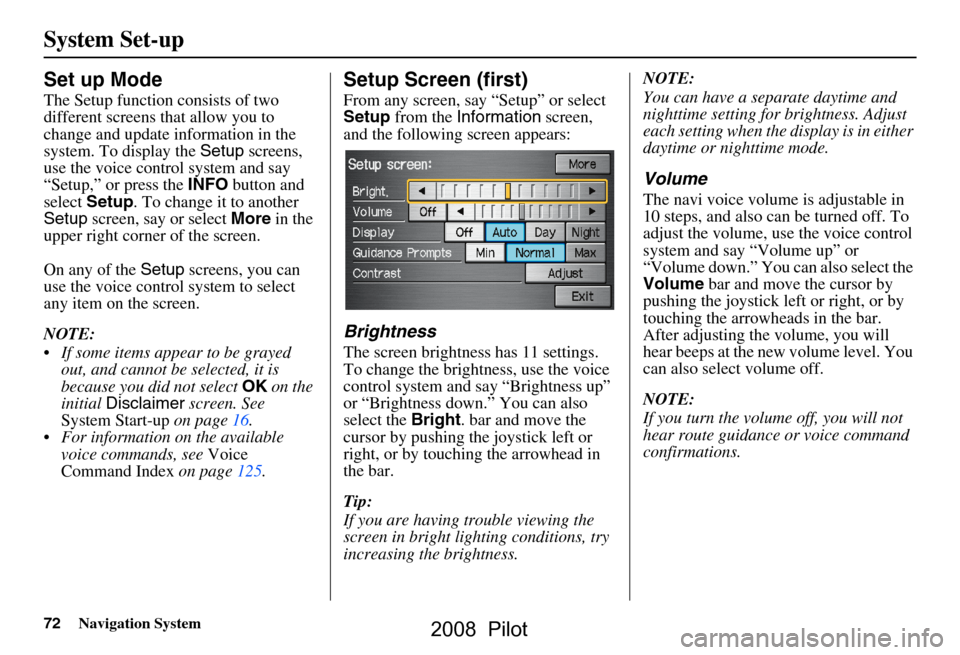
72Navigation System
System Set-up
Set up Mode
The Setup function consists of two
different screens that allow you to
change and update information in the
system. To display the Setup screens,
use the voice control system and say
“Setup,” or press the INFO button and
select Setup . To change it to another
Setup screen, say or select More in the
upper right corner of the screen.
On any of the Setup screens, you can
use the voice control system to select
any item on the screen.
NOTE:
If some items appear to be grayed out, and cannot be selected, it is
because you did not select OK on the
initial Disclaimer screen. See
System Start-up on page16.
For information on the available voice commands, see Voice
Command Index on page125.
Setup Screen (first)
From any screen, say “Setup” or select
Setup from the Information screen,
and the following screen appears:
Brightness
The screen brightness has 11 settings.
To change the brightness, use the voice
control system and say “Brightness up”
or “Brightness down.” You can also
select the Bright. bar and move the
cursor by pushing the joystick left or
right, or by touching the arrowhead in
the bar.
Tip:
If you are having trouble viewing the
screen in bright li ghting conditions, try
increasing the brightness. NOTE:
You can have a separate daytime and
nighttime setting for brightness. Adjust
each setting when the display is in either
daytime or nighttime mode.
Volume
The navi voice volume
is adjustable in
10 steps, and also can be turned off. To
adjust the volume, us e the voice control
system and say “Volume up” or
“Volume down.” You can also select the
Volume bar and move the cursor by
pushing the joystick left or right, or by
touching the arrowh eads in the bar.
After adjusting the volume, you will
hear beeps at the new volume level. You
can also select volume off.
NOTE:
If you turn the volume off, you will not
hear route guidance or voice command
confirmations.
2008 Pilot
Page 91 of 137
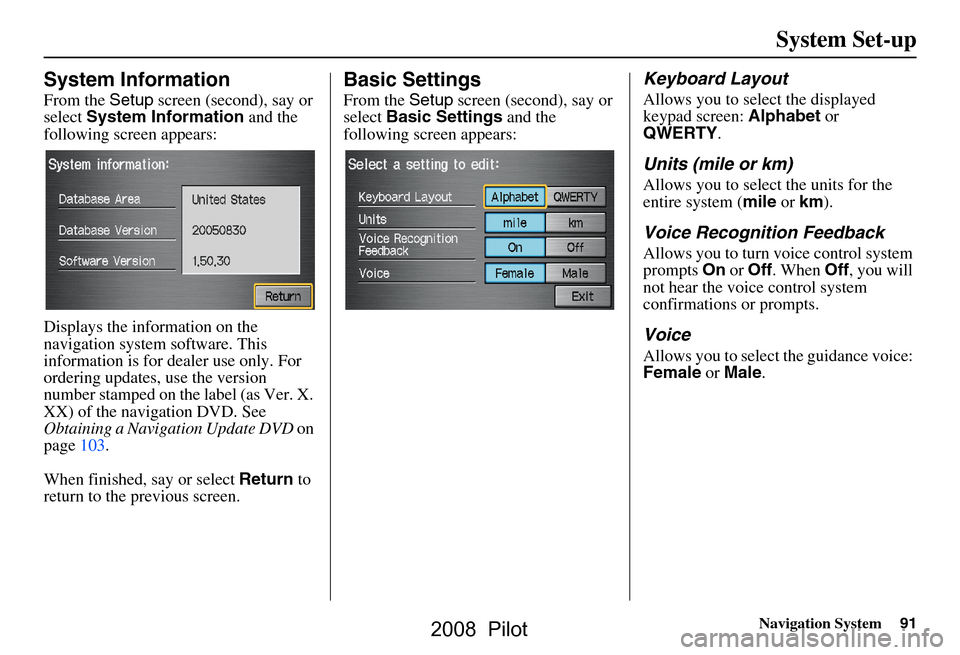
Navigation System91
System Set-up
System Information
From the Setup screen (second), say or
select System Information and the
following screen appears:
Displays the information on the
navigation system software. This
information is for de aler use only. For
ordering updates, use the version
number stamped on the label (as Ver. X.
XX) of the navigation DVD. See
Obtaining a Navigation Update DVD on
page103.
When finished, say or select Return to
return to the previous screen.
Basic Settings
From the Setup screen (second), say or
select Basic Settings and the
following screen appears:
Keyboard Layout
Allows you to select the displayed
keypad screen: Alphabet or
QWERTY .
Units (mile or km)
Allows you to select the units for the
entire system ( mile or km ).
Voice Recognition Feedback
Allows you to turn voice control system
prompts On or Off . When Off, you will
not hear the voice control system
confirmations or prompts.
Voice
Allows you to select the guidance voice:
Female or Male .
2008 Pilot
Page 100 of 137
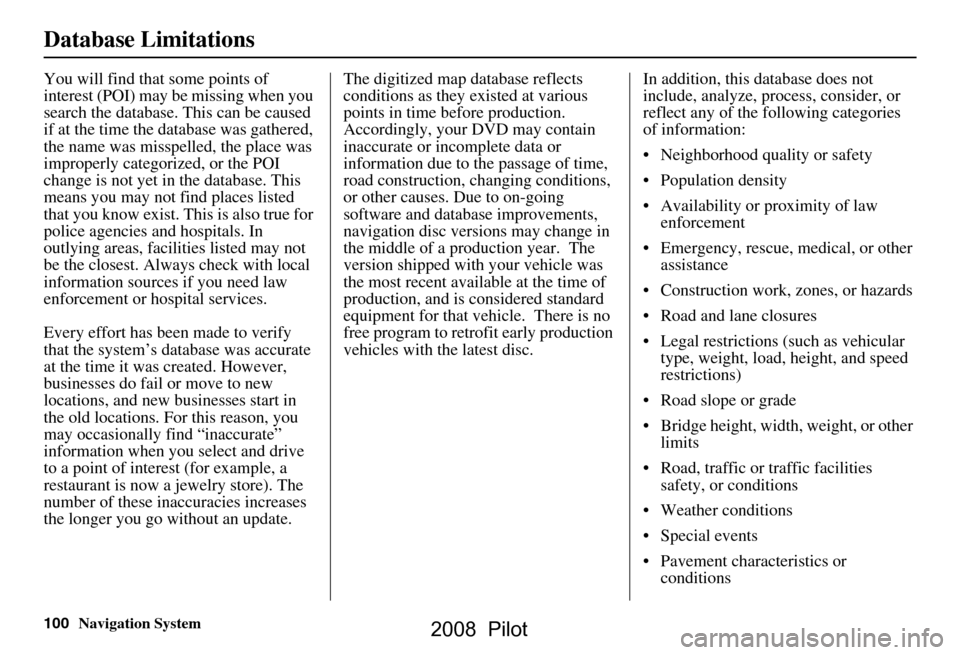
100Navigation System
Database Limitations
You will find that some points of
interest (POI) may be missing when you
search the database. This can be caused
if at the time the database was gathered,
the name was misspelled, the place was
improperly categorized, or the POI
change is not yet in the database. This
means you may not find places listed
that you know exist. This is also true for
police agencies and hospitals. In
outlying areas, facilities listed may not
be the closest. Always check with local
information sources if you need law
enforcement or hospital services.
Every effort has been made to verify
that the system’s database was accurate
at the time it was created. However,
businesses do fail or move to new
locations, and new businesses start in
the old locations. For this reason, you
may occasionally find “inaccurate”
information when you select and drive
to a point of interest (for example, a
restaurant is now a jewelry store). The
number of these inaccuracies increases
the longer you go without an update. The digitized map database reflects
conditions as they existed at various
points in time before production.
Accordingly, your
DVD may contain
inaccurate or inco mplete data or
information due to the passage of time,
road construction, ch anging conditions,
or other causes. Due to on-going
software and database improvements,
navigation disc versions may change in
the middle of a production year. The
version shipped with your vehicle was
the most recent available at the time of
production, and is considered standard
equipment for that vehicle. There is no
free program to retrofit early production
vehicles with the latest disc. In addition, this database does not
include, analyze, proc
ess, consider, or
reflect any of the following categories
of information:
Neighborhood quality or safety
Population density
Availability or proximity of law enforcement
Emergency, rescue, medical, or other assistance
Construction work, zones, or hazards
Road and lane closures
Legal restrictions (such as vehicular type, weight, load, height, and speed
restrictions)
Road slope or grade
Bridge height, width, weight, or other limits
Road, traffic or traffic facilities safety, or conditions
Weather conditions
Special events
Pavement characteristics or conditions
2008 Pilot
Page 102 of 137
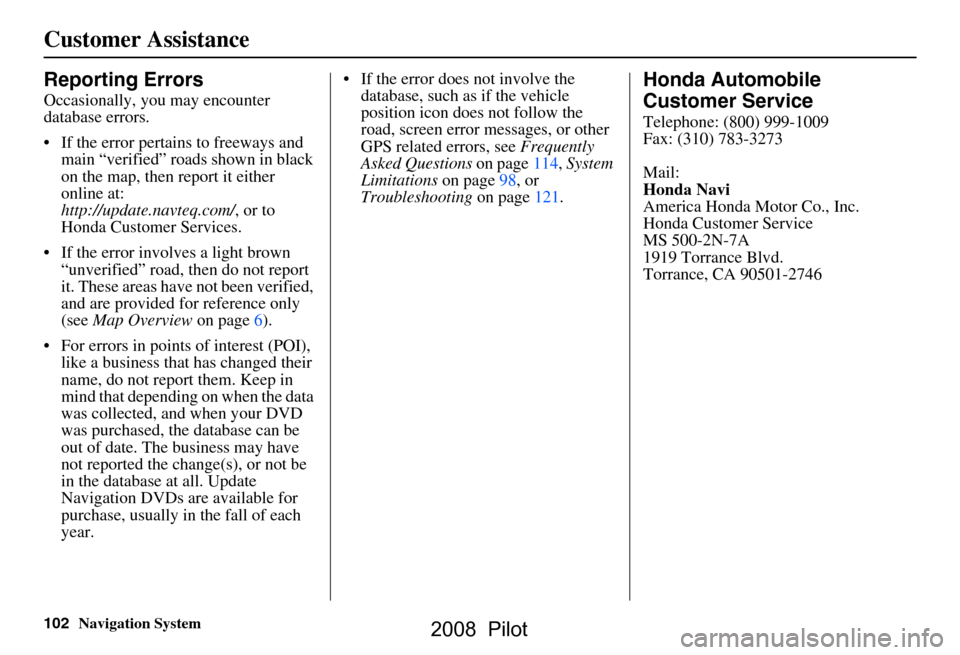
102Navigation System
Customer Assistance
Reporting Errors
Occasionally, you may encounter
database errors.
If the error pertains to freeways and main “verified” roads shown in black
on the map, then report it either
online at:
http://update.navteq.com/ , or to
Honda Customer Services.
If the error involves a light brown “unverified” road, then do not report
it. These areas have not been verified,
and are provided for reference only
(see Map Overview on page6).
For errors in points of interest (POI), like a business that has changed their
name, do not report them. Keep in
mind that depending on when the data
was collected, and when your DVD
was purchased, the database can be
out of date. The business may have
not reported the change(s), or not be
in the database at all. Update
Navigation DVDs are available for
purchase, usually in the fall of each
year. If the error does not involve the
database, such as if the vehicle
position icon does not follow the
road, screen error messages, or other
GPS related errors, see Frequently
Asked Questions on page114, System
Limitations on page98, or
Troubleshooting on page121.
Honda Automobile
Customer Service
Telephone: (800) 999-1009
Fax: (310) 783-3273
Mail:
Honda Navi
America Honda Motor Co., Inc.
Honda Customer Service
MS 500-2N-7A
1919 Torrance Blvd.
Torrance, CA 90501-2746
2008 Pilot
Page 103 of 137
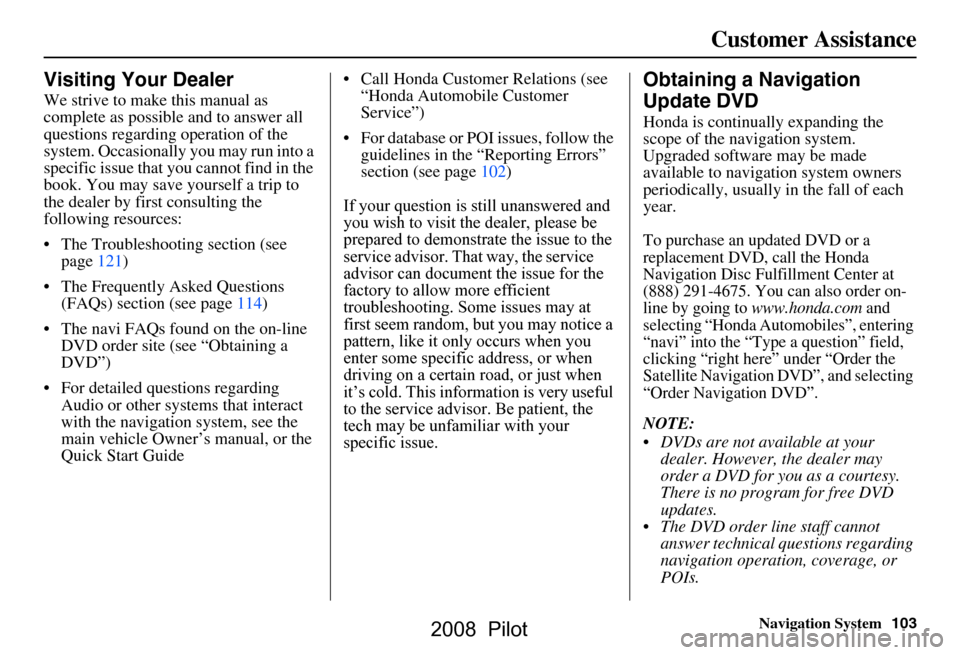
Navigation System103
Customer Assistance
Visiting Your Dealer
We strive to make this manual as
complete as possible and to answer all
questions regarding operation of the
system. Occasionally you may run into a
specific issue that you cannot find in the
book. You may save yourself a trip to
the dealer by first consulting the
following resources:
The Troubleshooting section (see page121)
The Frequently Asked Questions (FAQs) section (see page114)
The navi FAQs found on the on-line DVD order site (see “Obtaining a
DVD”)
For detailed questions regarding Audio or other systems that interact
with the navigation system, see the
main vehicle Owner’s manual, or the
Quick Start Guide Call Honda Customer Relations (see
“Honda Automobile Customer
Service”)
For database or PO I issues, follow the
guidelines in the “Reporting Errors”
you wish to visit the dealer, please be
first seem random, but you may notice a
pattern, like it only occurs when you
enter some specific address, or when
driving on a certain road, or just when
it’s cold. This inform ation is very useful
Obtaining a Navigation
Update DVD
Honda is continually expanding the
scope of the navigation system.
Upgraded software may be made
available to navigation system owners
periodically, usually in the fall of each
year.
To purchase an updated DVD or a
replacement DVD, call the Honda
Navigation Disc Fulfillment Center at
(888) 291-4675. You can also order on-
line by going to
www.honda.com and
selecting “Honda Automobiles”, entering
“navi” into the “Type a question” field,
clicking “right here” under “Order the
Satellite Navigation DVD”, and selecting
“Order Navigation DVD”.
NOTE:
DVDs are not available at your dealer. However, the dealer may
order a DVD for you as a courtesy.
There is no program for free DVD
updates.
The DVD order line staff cannot answer technical questions regarding
navigation operation, coverage, or
POIs.
specific issue.tech may be unfamiliar with your
prepared to demonstrate the issue to the
to the service a dvisor. Be patient, the
service advisor. That way, the service
If your question is still unanswered and
advisor can document the issue for the
troubleshooting. Some issues may at
section (see page102)
factory to allo w more efficient
2008 Pilot
Page 105 of 137
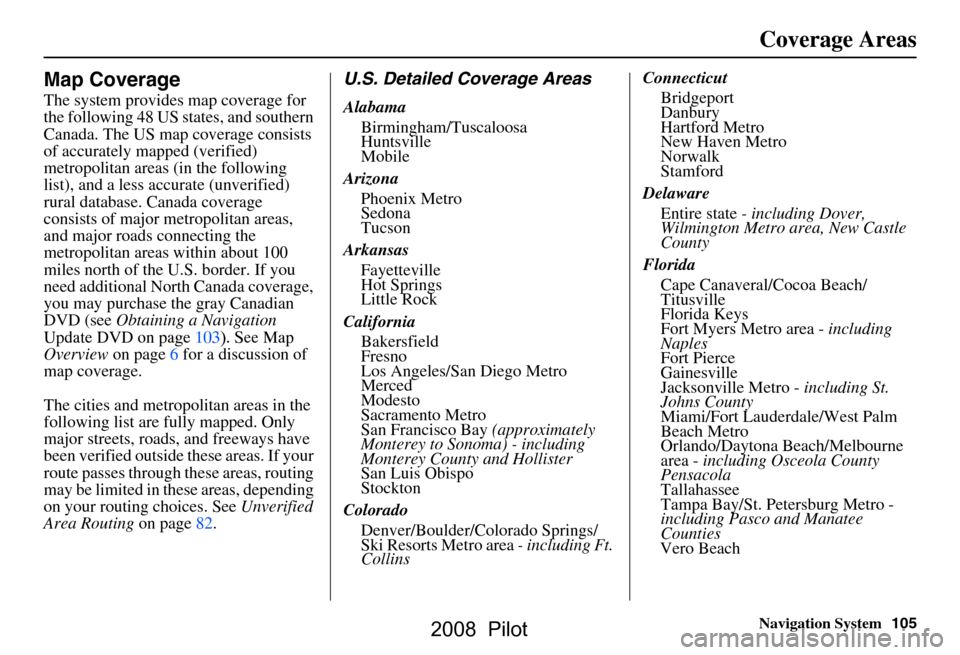
Navigation System105
Coverage Areas
Map Coverage
The system provides map coverage for
the following 48 US states, and southern
Canada. The US map coverage consists
of accurately mapped (verified)
metropolitan areas (in the following
list), and a less accurate (unverified)
rural database. Canada coverage
consists of major metropolitan areas,
and major roads connecting the
metropolitan areas within about 100
miles north of the U.S. border. If you
you may purchase the gray Canadian
DVD (see Obtaining a Navigation
Overview on page6 for a discussion of
map coverage.
The cities and metropolitan areas in the
following list are fully mapped. Only
major streets, roads, and freeways have
been verified outside these areas. If your
route passes through these areas, routing
may be limited in these areas, depending
on your routing choices. See Unverified
Area Routing on page82.
U.S. Detailed Coverage Areas
Alabama
Birmingham/Tuscaloosa
Huntsville
Mobile
Arizona Phoenix Metro
Sedona
Tucson
Arkansas Fayetteville
Hot Springs
Little Rock
California Bakersfield
Fresno
Los Angeles/San Diego Metro
Merced
Modesto
Sacramento Metro
San Francisco Bay (approximately
Monterey to Sonoma) - including
Monterey County and Hollister
San Luis Obispo
Stockton
Colorado Denver/Boulder/Colorado Springs/
Ski Resorts Metro area - including Ft.
Collins Connecticut
Bridgeport
Danbury
Hartford Metro
New Haven Metro
Norwalk
Stamford
Delaware Entire state - including Dover,
Wilmington Metro area, New Castle
County
Florida Cape Canaveral/Cocoa Beach/
Titusville
Florida Keys
Fort Myers Metro area - including
Naples
Fort Pierce
Gainesville
Jacksonville Metro - including St.
Johns County
Miami/Fort Lauderdale/West Palm
Beach Metro
Orlando/Daytona Beach/Melbourne
area - including Osceola County
Pensacola
Tallahassee
Tampa Bay/St. Petersburg Metro -
including Pasco and Manatee
Counties
Vero Beach
need additional North Canada coverage,
Update DVD on page103). See Map
2008 Pilot