bluetooth HONDA PILOT 2009 2.G Navigation Manual
[x] Cancel search | Manufacturer: HONDA, Model Year: 2009, Model line: PILOT, Model: HONDA PILOT 2009 2.GPages: 156, PDF Size: 6.14 MB
Page 1 of 156
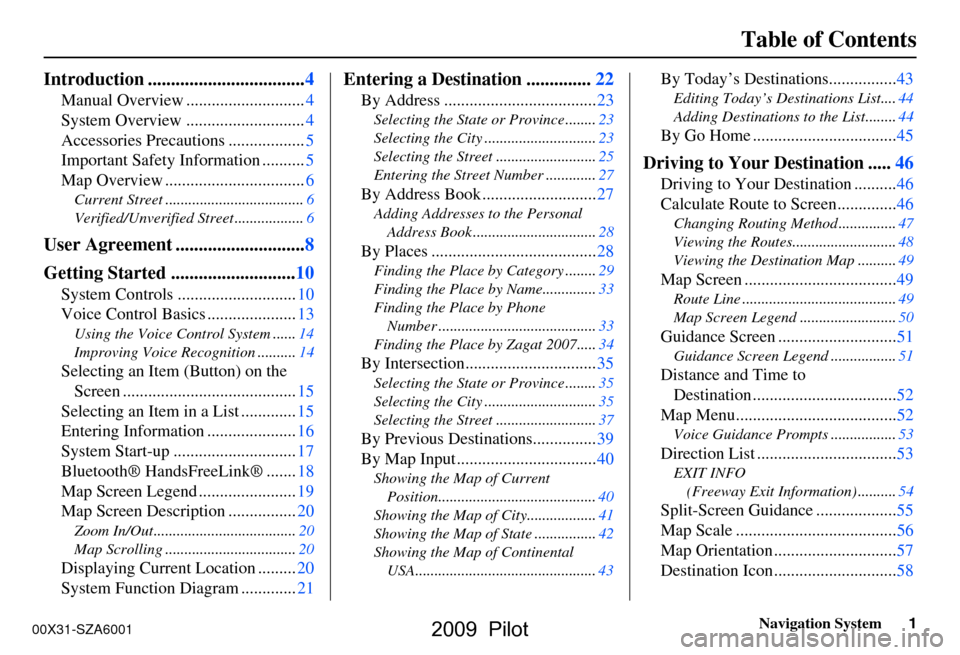
Navigation System1
Table of Contents
Introduction .................................. 4
Manual Overview ............................ 4
System Overview ............................ 4
Accessories Precautions .................. 5
Important Safety Information .......... 5
Map Overview ................................. 6
Current Street .................................... 6
Verified/Unverified Street .................. 6
User Agreement ............................8
Getting Started ........................... 10
System Controls ............................ 10
Voice Control Basics ..................... 13
Using the Voice Control System ...... 14
Improving Voice Rec ognition ..........14
Selecting an Item (Button) on the
Screen ......................................... 15
Selecting an Item in a List ............. 15
Entering Information ..................... 16
System Start-up ............................. 17
Bluetooth® HandsFreeLink® ....... 18
Map Screen Legend ....................... 19
Map Screen Description ................ 20
Zoom In/Out..................................... 20
Map Scrolling .................................. 20
Displaying Current Location .........20
System Function Diagram ............. 21
Entering a Destination ..............22
By Address .................................... 23
Selecting the State or Province ........ 23
Selecting the City ............................. 23
Selecting the Street .......................... 25
Entering the Street Number ............. 27
By Address Book ...........................27
Adding Addresses to the Personal
Address Book ................................ 28
By Places ....................................... 28
Finding the Place by Category ........ 29
Finding the Place by Name.............. 33
Finding the Place by Phone Number ......................................... 33
Finding the Place by Zagat 2007..... 34
By Intersection...............................35
Selecting the State or Province ........ 35
Selecting the City ............................. 35
Selecting the Street .......................... 37
By Previous Destinations...............39
By Map Input ................................. 40
Showing the Map of Current
Position......................................... 40
Showing the Map of City ..................41
Showing the Map of Stat e ................42
Showing the Map of Continental USA............................................... 43
By Today’s Destinations................ 43
Editing Today’s Destinations List....44
Adding Destinations to the List........44
By Go Home .................................. 45
Driving to Your Destination .....46
Driving to Your Destination .......... 46
Calculate Route to Screen.............. 46
Changing Routing Method ...............47
Viewing the Routes........................... 48
Viewing the Destination Map .......... 49
Map Screen ....................................49
Route Line ........................................ 49
Map Screen Legend ......................... 50
Guidance Screen ............................51
Guidance Screen Legend.................51
Distance and Time to
Destination .................................. 52
Map Menu...................................... 52
Voice Guidance Prompts .................53
Direction List ................................. 53
EXIT INFO
(Freeway Exit Information) .......... 54
Split-Screen Guidance ................... 55
Map Scale ...................................... 56
Map Orientation ............................. 57
Destination Icon ............................. 58
00X31-SZA6001
2009 Pilot
Page 13 of 156
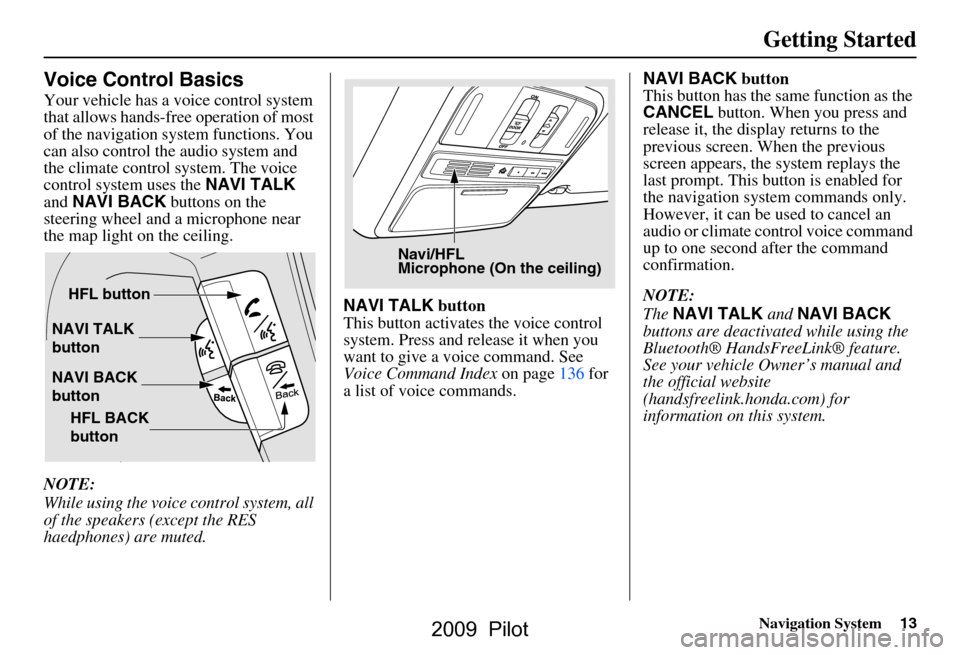
Navigation System13
Getting Started
Voice Control Basics
Your vehicle has a voice control system
that allows hands-free operation of most
of the navigation system functions. You
can also control the audio system and
the climate control system. The voice
control system uses the NAVI TALK
and NAVI BACK buttons on the
steering wheel and a microphone near
the map light on the ceiling.
NOTE:
While using the voice control system, all
of the speakers (except the RES
haedphones) are muted. NAVI TALK
button
This button activates the voice control
system. Press and release it when you
want to give a voice command. See
Voice Command Index on page136 for
a list of voice commands. NAVI BACK
button
This button has the same function as the
CANCEL button. When you press and
release it, the disp lay returns to the
previous screen. When the previous
screen appears, the system replays the
last prompt. This button is enabled for
the navigation system commands only.
However, it can be used to cancel an
audio or climate control voice command
up to one second after the command
confirmation.
NOTE:
The NAVI TALK and NAVI BACK
buttons are deactivated while using the
Bluetooth® HandsFreeLink® feature.
See your vehicle Owner’s manual and
the official website
(handsfreelink.honda.com) for
information on this system.
NAVI TALK
button
NAVI BACK
button HFL button
HFL BACK
button
Navi/HFL
Microphone (On the ceiling)
2009 Pilot
Page 14 of 156
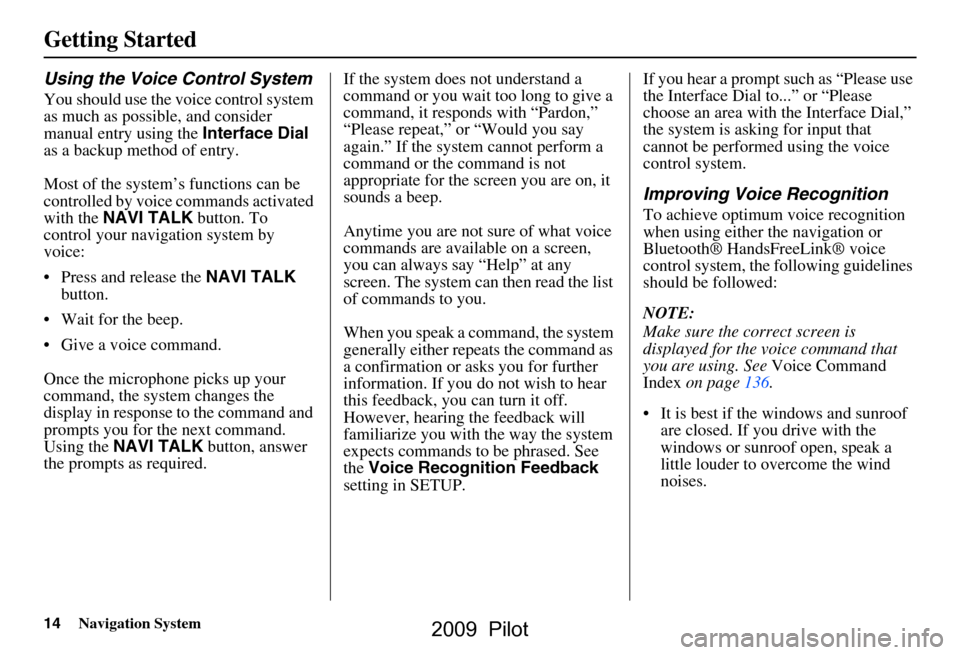
14Navigation System
Getting Started
Using the Voice Control System
You should use the voice control system
as much as possible, and consider
manual entry using the Interface Dial
as a backup method of entry.
Most of the system’s functions can be
controlled by voice commands activated
with the NAVI TALK button. To
control your navigation system by
voice:
Press and release the NAVI TALK
button.
Wait for the beep.
Give a voice command.
Once the microphone picks up your
command, the system changes the
display in response to the command and
prompts you for the next command.
Using the NAVI TALK button, answer
the prompts as required. If the system does not understand a
command or you wait too long to give a
command, it responds with “Pardon,”
“Please repeat,” or “Would you say
again.” If the system cannot perform a
command or the command is not
appropriate for the screen you are on, it
sounds a beep.
Anytime you are not sure of what voice
commands are available on a screen,
you can always say “Help” at any
screen. The system can then read the list
of commands to you.
When you speak a command, the system
generally either repeats the command as
a confirmation or asks you for further
information. If you do not wish to hear
this feedback, you can turn it off.
However, hearing the feedback will
familiarize you with the way the system
expects commands to be phrased. See
the
Voice Recognition Feedback
setting in SETUP. If you hear a prompt such as “Please use
the Interface Dial to...” or “Please
choose an area with
the Interface Dial,”
the system is asking for input that
cannot be performed using the voice
control system.
Improving Voice Recognition
To achieve optimum voice recognition
when using either the navigation or
Bluetooth® HandsFreeLink® voice
control system, the following guidelines
should be followed:
NOTE:
Make sure the correct screen is
displayed for the vo ice command that
you are using. See Voice Command
Index on page136.
It is best if the windows and sunroof are closed. If you drive with the
windows or sunroof open, speak a
little louder to overcome the wind
noises.
2009 Pilot
Page 18 of 156
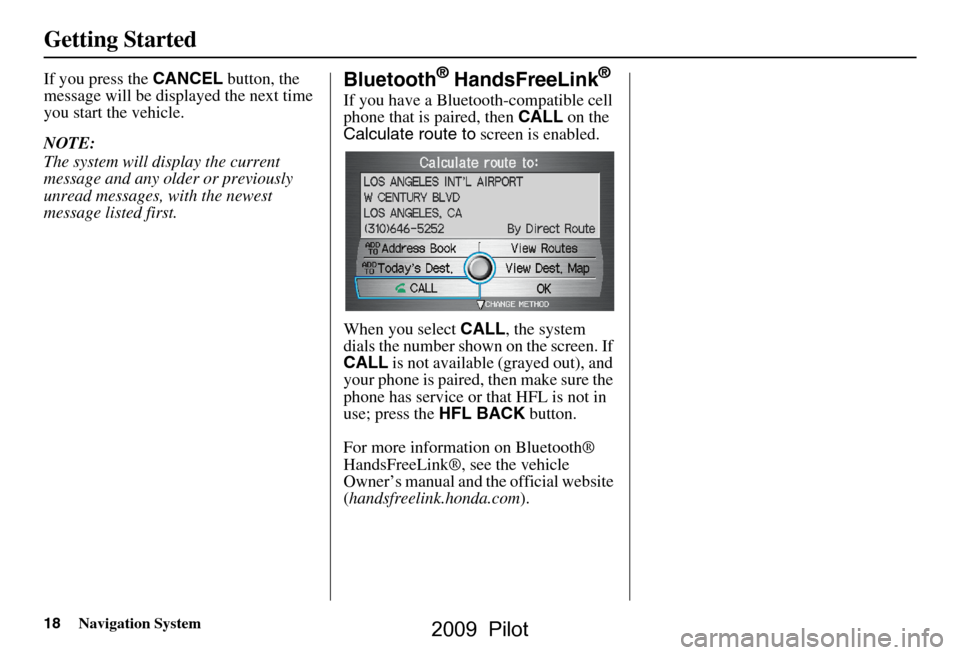
18Navigation System
Getting Started
If you press the CANCEL button, the
message will be displayed the next time
you start the vehicle.
NOTE:
The system will display the current
message and any older or previously
unread messages, with the newest
message listed first.Bluetooth® HandsFreeLink®
If you have a Bluetooth-compatible cell
phone that is paired, then CALL on the
Calculate route to screen is enabled.
When you select CALL, the system
dials the number shown on the screen. If
CALL is not available (grayed out), and
your phone is paired, then make sure the
phone has service or that HFL is not in
use; press the HFL BACK button.
For more information on Bluetooth®
HandsFreeLink®, see the vehicle
Owner’s manual and the official website
( handsfreelink.honda.com ).
2009 Pilot
Page 46 of 156
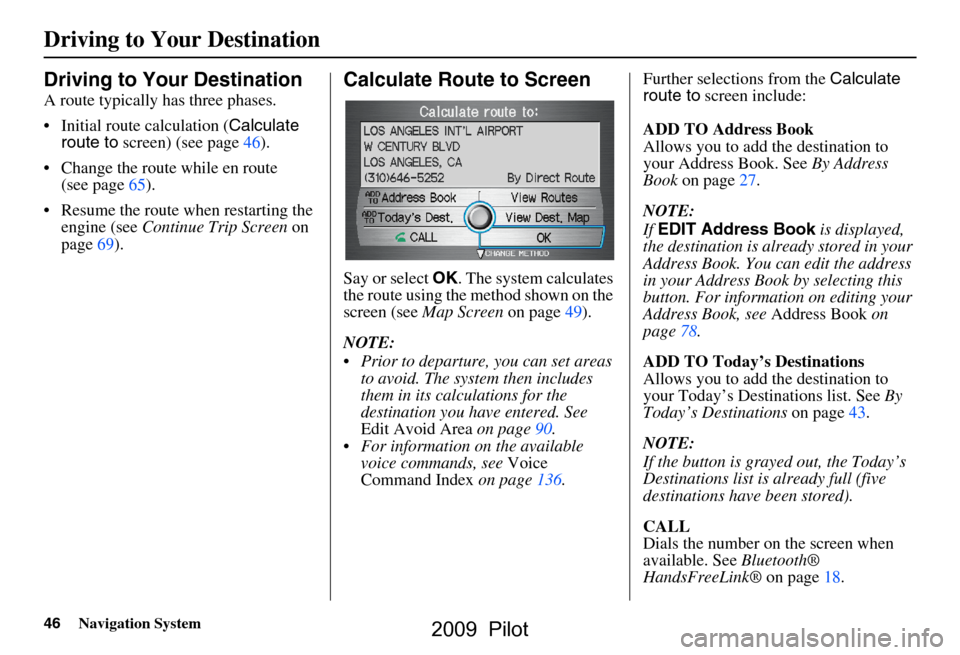
46Navigation System
Driving to Your Destination
Driving to Your Destination
A route typically has three phases.
Initial route calculation (Calculate
route to screen) (see page46).
Change the route while en route (see page65).
Resume the route when restarting the engine (see Continue Trip Screen on
page69).
Calculate Route to Screen
Say or select OK. The system calculates
the route using the method shown on the
screen (see Map Screen on page49).
NOTE:
Prior to departure, you can set areas to avoid. The system then includes
them in its calculations for the
destination you have entered. See
Edit Avoid Area on page90.
For information on the available voice commands, see Voice
Command Index on page136. Further selections from the
Calculate
route to screen include:
ADD TO Address Book
Allows you to add the destination to
your Address Book. See By Address
Book on page27.
NOTE:
If EDIT Address Book is displayed,
the destination is alre ady stored in your
Address Book. You can edit the address
in your Address Book by selecting this
button. For informatio n on editing your
Address Book, see Address Book on
page78.
ADD TO Today’s Destinations
Allows you to add the destination to
your Today’s Destinations list. See By
Today’s Destinations on page43.
NOTE:
If the button is grayed out, the Today’s
Destinations list is already full (five
destinations have been stored).
CALL
Dials the number on the screen when
available. See Bluetooth®
HandsFreeLink® on page18.
2009 Pilot
Page 70 of 156
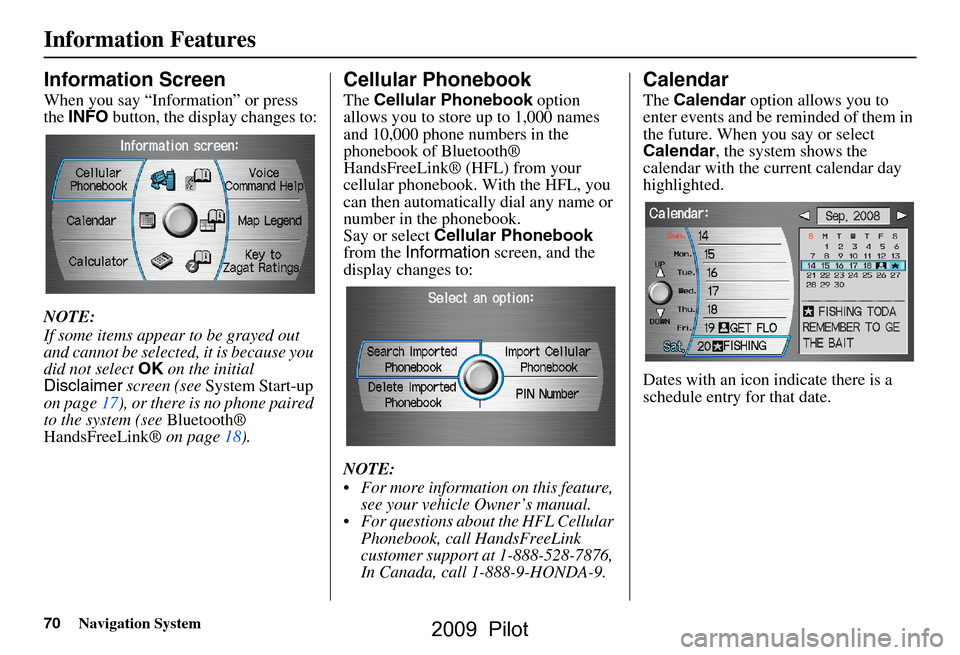
70Navigation System
Information Features
Information Screen
When you say “Information” or press
the INFO button, the display changes to:
NOTE:
If some items appear to be grayed out
and cannot be selected, it is because you
did not select OK on the initial
Disclaimer screen (see System Start-up
on page17), or there is no phone paired
to the system (see Bluetooth®
HandsFreeLink® on page18).
Cellular Phonebook
The Cellular Phonebook option
allows you to store up to 1,000 names
and 10,000 phone numbers in the
phonebook of Bluetooth®
HandsFreeLink® (HFL) from your
cellular phonebook. With the HFL, you
can then automatically dial any name or
number in the phonebook.
Say or select Cellular Phonebook
from the Information screen, and the
display changes to:
NOTE:
For more information on this feature, see your vehicle Owner’s manual.
For questions about the HFL Cellular Phonebook, call HandsFreeLink
customer support at 1-888-528-7876,
In Canada, call 1-888-9-HONDA-9.
Calendar
The Calendar option allows you to
enter events and be reminded of them in
the future. When you say or select
Calendar , the system shows the
calendar with the current calendar day
highlighted.
Dates with an icon indicate there is a
schedule entry for that date.
2009 Pilot
Page 123 of 156
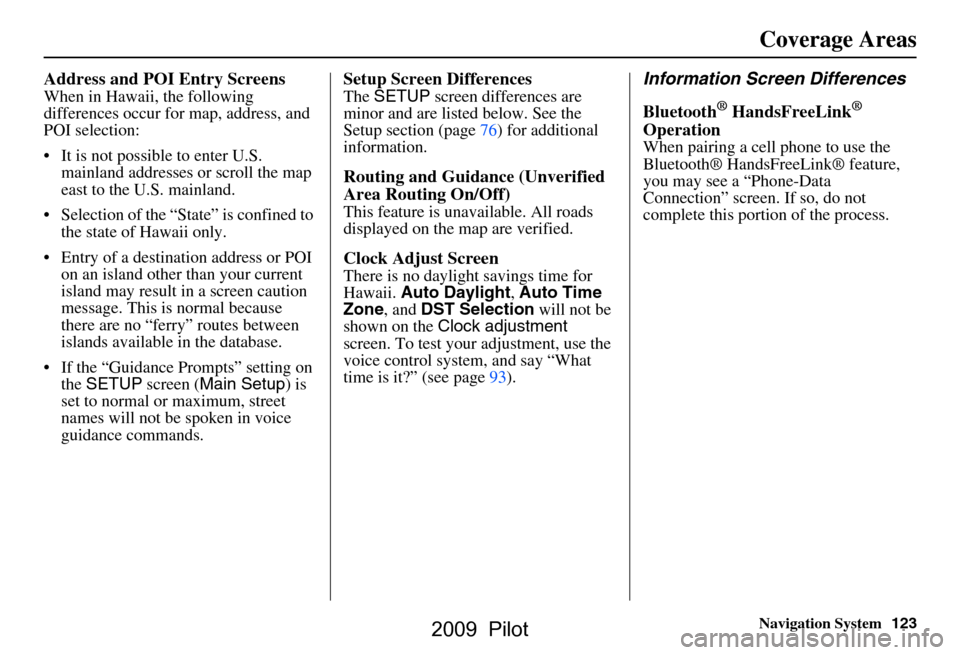
Navigation System123
Coverage Areas
Address and POI Entry Screens
When in Hawaii, the following
differences occur for map, address, and
POI selection:
It is not possible to enter U.S.
mainland addresses or scroll the map
east to the U.S. mainland.
Selection of the “State” is confined to the state of Hawaii only.
Entry of a destination address or POI on an island other than your current
island may result in a screen caution
message. This is normal because
there are no “ferry” routes between
islands available in the database.
If the “Guidance Prompts” setting on the SETUP screen ( Main Setup ) is
set to normal or maximum, street
names will not be spoken in voice
guidance commands.
Setup Screen Differences
The SETUP screen differences are
minor and are listed below. See the
Setup section (page 76) for additional
information.
Routing and Guidance (Unverified
Area Routing On/Off)
This feature is unavailable. All roads
displayed on the map are verified.
Clock Adjust Screen
There is no daylight savings time for
Hawaii. Auto Daylight , Auto Time
Zone , and DST Selection will not be
shown on the Clock adjustment
screen. To test your adjustment, use the
voice control system, and say “What
time is it?” (see page93).
Information Screen Differences
Bluetooth
® HandsFreeLink®
Operation
When pairing a cell phone to use the
Bluetooth® HandsFreeLink® feature,
you may see a “Phone-Data
Connection” screen. If so, do not
complete this portion of the process.
2009 Pilot
Page 133 of 156
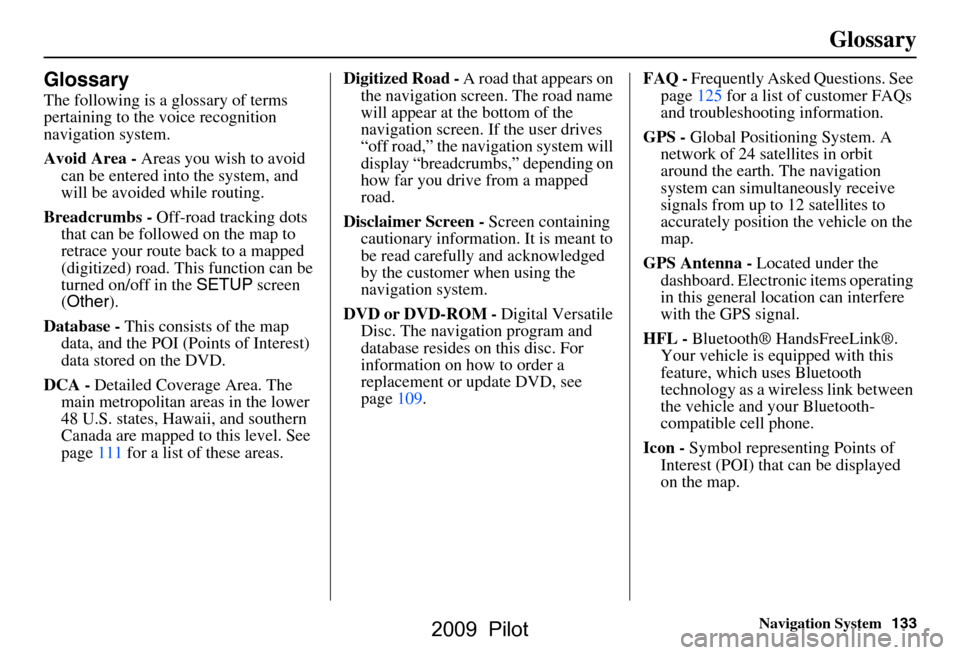
Navigation System133
Glossary
Glossary
The following is a glossary of terms
pertaining to the voice recognition
navigation system.
Avoid Area - Areas you wish to avoid
can be entered into the system, and
will be avoided while routing.
Breadcrumbs - Off-road tracking dots
that can be followe d on the map to
retrace your route back to a mapped
(digitized) road. This function can be
turned on/off in the SETUP screen
( Other ).
Database - This consists of the map
data, and the POI (Points of Interest)
data stored on the DVD.
DCA - Detailed Coverage Area. The
main metropolitan areas in the lower
48 U.S. states, Hawaii, and southern
Canada are mapped to this level. See
page111 for a list of these areas. Digitized Road -
A road that appears on
the navigation screen. The road name
will appear at the bottom of the
navigation screen. If the user drives
“off road,” the navigation system will
display “breadcrumbs,” depending on
how far you drive from a mapped
road.
Disclaimer Screen - Screen containing
cautionary information. It is meant to
be read carefully and acknowledged
by the customer when using the
navigation system.
DVD or DVD-ROM - Digital Versatile
Disc. The navigation program and
database resides on this disc. For
information on how to order a
replacement or update DVD, see
page109. FAQ -
Frequently Asked Questions. See
page125 for a list of customer FAQs
and troubleshooting information.
GPS - Global Positioning System. A
network of 24 satellites in orbit
around the earth. The navigation
system can simultaneously receive
signals from up to 12 satellites to
accurately position the vehicle on the
map.
GPS Antenna - Located under the
dashboard. Electronic items operating
in this general location can interfere
with the GPS signal.
HFL - Bluetooth® HandsFreeLink®.
Your vehicle is equipped with this
feature, which uses Bluetooth
technology as a wireless link between
the vehicle and your Bluetooth-
compatible cell phone.
Icon - Symbol representing Points of
Interest (POI) that can be displayed
on the map.
2009 Pilot
Page 143 of 156
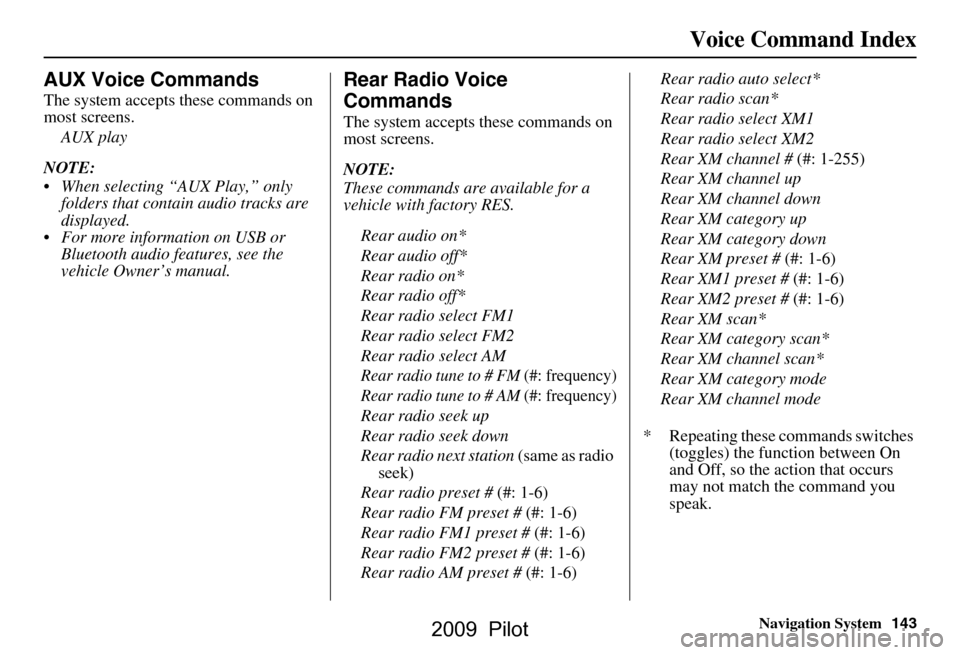
Navigation System143
Voice Command Index
AUX Voice Commands
The system accepts these commands on
most screens.
AUX play
NOTE:
When selecting “AUX Play,” only folders that contain audio tracks are
displayed.
For more information on USB or Bluetooth audio features, see the
vehicle Owner’s manual.
Rear Radio Voice
Commands
The system accepts these commands on
most screens.
NOTE:
These commands are available for a
vehicle with factory RES.
Rear audio on*
Rear audio off*
Rear radio on*
Rear radio off*
Rear radio select FM1
Rear radio select FM2
Rear radio select AM
Rear radio tune to # FM (#: frequency)
Rear radio tune to # AM (#: frequency)
Rear radio seek up
Rear radio seek down
Rear radio next station (same as radio
seek)
Rear radio preset # (#: 1-6)
Rear radio FM preset # (#: 1-6)
Rear radio FM1 preset # (#: 1-6)
Rear radio FM2 preset # (#: 1-6)
Rear radio AM preset # (#: 1-6)Rear radio auto select*
Rear radio scan*
Rear radio select XM1
Rear radio select XM2
Rear XM channel #
(#: 1-255)
Rear XM channel up
Rear XM channel down
Rear XM category up
Rear XM category down
Rear XM preset # (#: 1-6)
Rear XM1 preset # (#: 1-6)
Rear XM2 preset # (#: 1-6)
Rear XM scan*
Rear XM category scan*
Rear XM channel scan*
Rear XM category mode
Rear XM channel mode
* Repeating these commands switches (toggles) the function between On
and Off, so the action that occurs
may not match the command you
speak.
2009 Pilot
Page 145 of 156
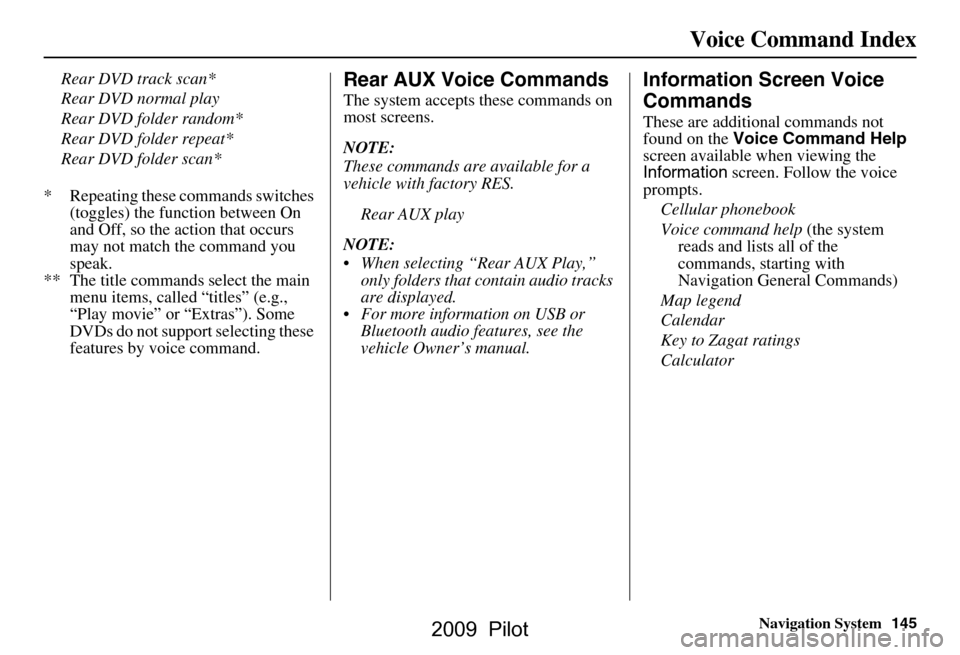
Navigation System145
Voice Command Index
Rear DVD track scan*
Rear DVD normal play
Rear DVD folder random*
Rear DVD folder repeat*
Rear DVD folder scan*
* Repeating these commands switches (toggles) the function between On
and Off, so the action that occurs
may not match the command you
speak.
** The title commands select the main menu items, called “titles” (e.g.,
“Play movie” or “Extras”). Some
DVDs do not support selecting these
features by voice command.Rear AUX Voice Commands
The system accepts these commands on
most screens.
NOTE:
These commands are available for a
vehicle with factory RES.
Rear AUX play
NOTE:
When selecting “Rear AUX Play,” only folders that contain audio tracks
are displayed.
For more information on USB or Bluetooth audio features, see the
vehicle Owner’s manual.
Information Screen Voice
Commands
These are additional commands not
found on the Voice Command Help
screen available when viewing the
Information screen. Follow the voice
prompts.
Cellular phonebook
Voice command help (the system
reads and lists all of the
commands, starting with
Navigation General Commands)
Map legend
Calendar
Key to Zagat ratings
Calculator
2009 Pilot