ECO mode HONDA PILOT 2010 2.G Navigation Manual
[x] Cancel search | Manufacturer: HONDA, Model Year: 2010, Model line: PILOT, Model: HONDA PILOT 2010 2.GPages: 159, PDF Size: 3.72 MB
Page 2 of 159
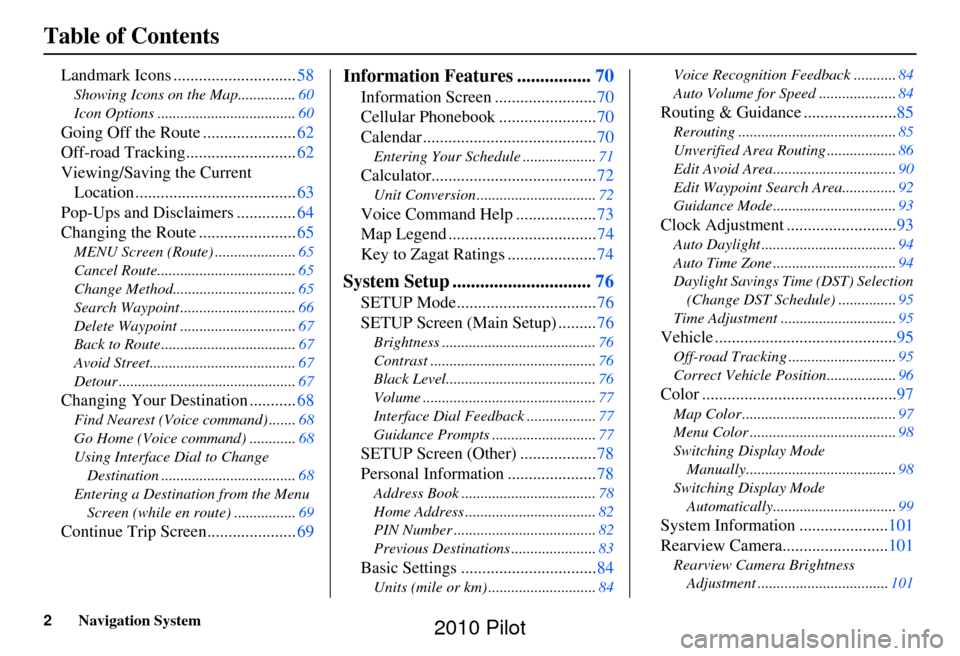
2Navigation System
Table of Contents
Landmark Icons .............................58
Showing Icons on the Map............... 60
Icon Options .................................... 60
Going Off the Route ......................62
Off-road Tracking.......................... 62
Viewing/Saving the Current Location ...................................... 63
Pop-Ups and Disclaimers .............. 64
Changing the Route ....................... 65
MENU Screen (Route) ..................... 65
Cancel Route.................................... 65
Change Method................................ 65
Search Waypoint .............................. 66
Delete Waypoint .............................. 67
Back to Route ................................... 67
Avoid Street...................................... 67
Detour .............................................. 67
Changing Your Destination ...........68
Find Nearest (Voice command) .......68
Go Home (Voice command) ............ 68
Using Interface Dial to Change Destination ................................... 68
Entering a Destination from the Menu Screen (while en route) ................ 69
Continue Trip Screen..................... 69
Information Features ................70
Information Screen ........................ 70
Cellular Phonebook ....................... 70
Calendar ......................................... 70
Entering Your Schedule ................... 71
Calculator.......................................72
Unit Conversion ............................... 72
Voice Command Help ...................73
Map Legend ................................... 74
Key to Zagat Ratings ..................... 74
System Setup ..............................76
SETUP Mode................................. 76
SETUP Screen (Main Setup) ......... 76
Brightness ........................................ 76
Contrast ........................................... 76
Black Level....................................... 76
Volume ............................................. 77
Interface Dial Feedbac k ..................77
Guidance Prompts ....... .................... 77
SETUP Screen (Other) .................. 78
Personal Information ..................... 78
Address Book ................................... 78
Home Address .................................. 82
PIN Number ..................................... 82
Previous Destinations ...................... 83
Basic Settings ................................84
Units (mile or km) ............................ 84Voice Recognition Fe
edback ...........84
Auto Volume for Speed .................... 84
Routing & Guidance ......................85
Rerouting ......................................... 85
Unverified Area Routing .................. 86
Edit Avoid Area................................ 90
Edit Waypoint Search Area.............. 92
Guidance Mode .... ............................93
Clock Adjustment .......................... 93
Auto Daylight ................................... 94
Auto Time Zone ................................ 94
Daylight Savings Ti me (DST) Selection
(Change DST Schedule) ...............95
Time Adjustment .............................. 95
Vehicle ...........................................95
Off-road Tracking............................95
Correct Vehicle Position.................. 96
Color ..............................................97
Map Color ........................................ 97
Menu Color ...................................... 98
Switching Display Mode Manually.......... ............................. 98
Switching Display Mode Automatically................................ 99
System Information .....................101
Rearview Camera......................... 101
Rearview Camera Brightness
Adjustment .................................. 101
2010 Pilot
Page 24 of 159
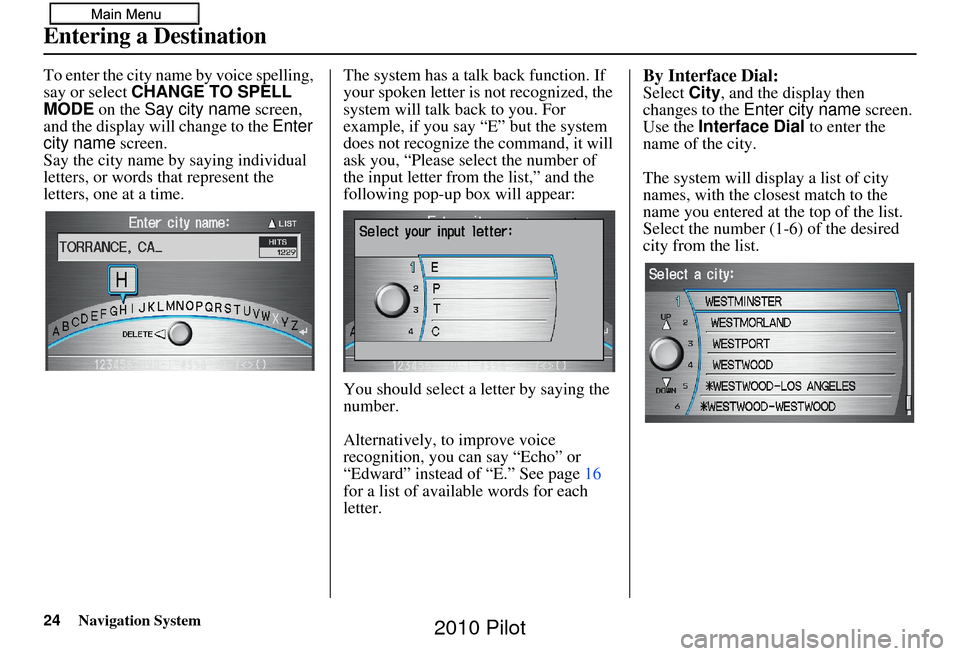
24Navigation System
To enter the city name by voice spelling,
say or select CHANGE TO SPELL
MODE on the Say city name screen,
and the display will change to the Enter
city name screen.
Say the city name by saying individual
letters, or words that represent the
letters, one at a time. The system has a talk back function. If
your spoken letter is
not recognized, the
system will talk back to you. For
example, if you say “E” but the system
does not recognize the command, it will
ask you, “Please select the number of
the input letter from the list,” and the
following pop-up box will appear:
You should select a letter by saying the
number.
Alternatively, to improve voice
recognition, you can say “Echo” or
“Edward” instead of “E.” See page 16
for a list of availa ble words for each
letter.By Interface Dial:Select City, and the display then
changes to the Enter city name screen.
Use the Interface Dial to enter the
name of the city.
The system will display a list of city
names, with the closest match to the
name you entered at the top of the list.
Select the number (1-6) of the desired
city from the list.
Entering a Destination
2010 Pilot
Page 36 of 159
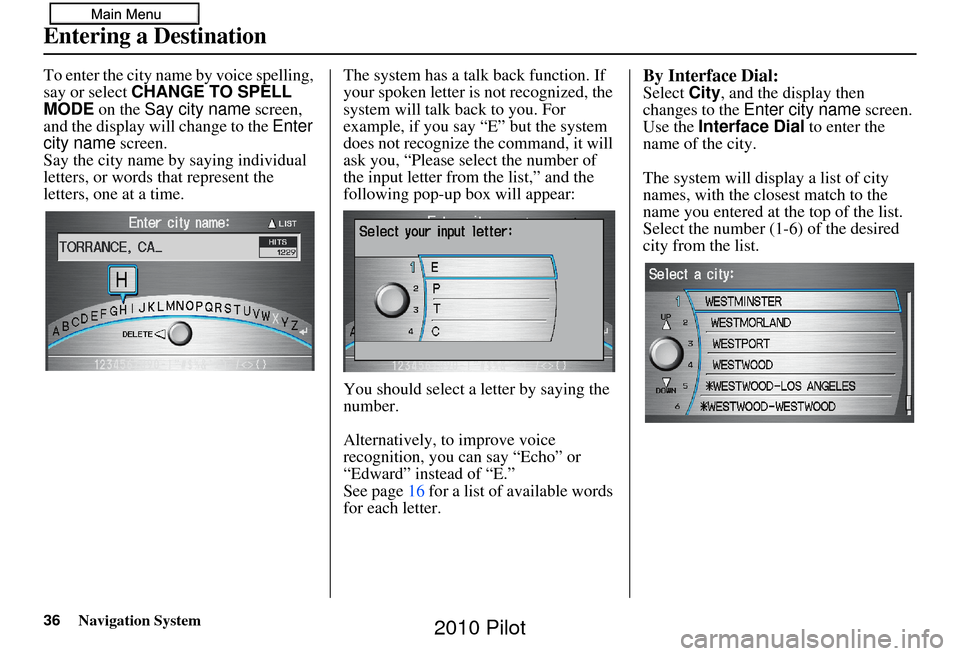
36Navigation System
To enter the city name by voice spelling,
say or select CHANGE TO SPELL
MODE on the Say city name screen,
and the display will change to the Enter
city name screen.
Say the city name by saying individual
letters, or words that represent the
letters, one at a time. The system has a talk back function. If
your spoken letter is
not recognized, the
system will talk back to you. For
example, if you say “E” but the system
does not recognize the command, it will
ask you, “Please select the number of
the input letter from the list,” and the
following pop-up box will appear:
You should select a letter by saying the
number.
Alternatively, to improve voice
recognition, you can say “Echo” or
“Edward” instead of “E.”
See page 16 for a list of available words
for each letter.By Interface Dial:Select City, and the display then
changes to the Enter city name screen.
Use the Interface Dial to enter the
name of the city.
The system will display a list of city
names, with the closest match to the
name you entered at the top of the list.
Select the number (1-6) of the desired
city from the list.
Entering a Destination
2010 Pilot
Page 99 of 159
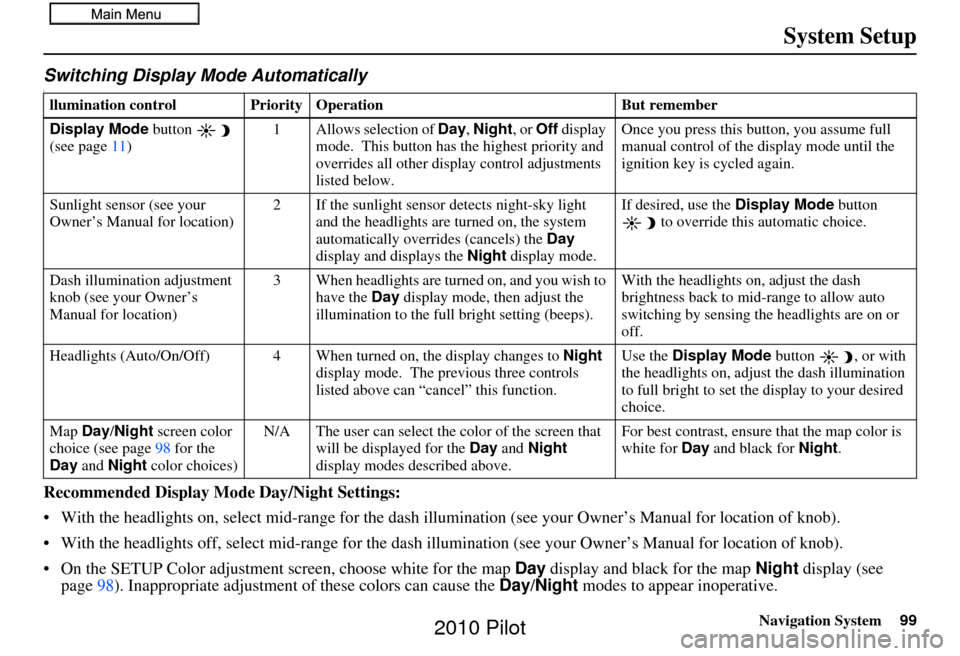
Navigation System99
System Setup
Switching Display Mode AutomaticallyI
Recommended Display Mode Day/Night Settings:
• With the headlights on, select mid-ra nge for the dash illumination (see your Owner’s Manual for location of knob).
• With the headlights off, select mid-range for the dash illumination (see your Owner’s Manual for location of knob).
• On the SETUP Color adjustment screen, choose white for the map Day display and black for the map Night display (see
page 98). Inappropriate adjustment of these colors can cause the Day/Night modes to appear inoperative.
llumination control Prior ity Operation But remember
Display Mode button
(see page 11) 1 Allows selection of
Day, Night, or Off display
mode. This button has the highest priority and
overrides all other displa y control adjustments
listed below. Once you press this button, you assume full
manual control of the display mode until the
ignition key is cycled again.
Sunlight sensor (see your
Owner’s Manual for location) 2 If the sunlight sensor
detects night-sky light
and the headlights are turned on, the system
automatically overrides (cancels) the Day
display and displays the Night display mode. If desired, use the
Display Mode
button
to override this automatic choice.
Dash illumination adjustment
knob (see your Owner’s
Manual for location) 3 When headlights are turned on, and you wish to
have the Day display mode, then adjust the
illumination to the full bright setting (beeps). With the headlights on, adjust the dash
brightness back to mid-range to allow auto
switching by sensing the headlights are on or
off.
Headlights (Auto/On/Off) 4 When turn ed on, the display changes to Night
display mode. The previous three controls
listed above can “cancel” this function. Use the
Display Mode
button , or with
the headlights on, adjust the dash illumination
to full bright to set the display to your desired
choice.
Map Day/Night screen color
choice (see page 98 for the
Day and Night color choices) N/A The user can select the color of the screen that
will be displayed for the Day and Night
display modes described above. For best contrast
, ensure that the map color is
white for Day and black for Night.
2010 Pilot
Page 138 of 159
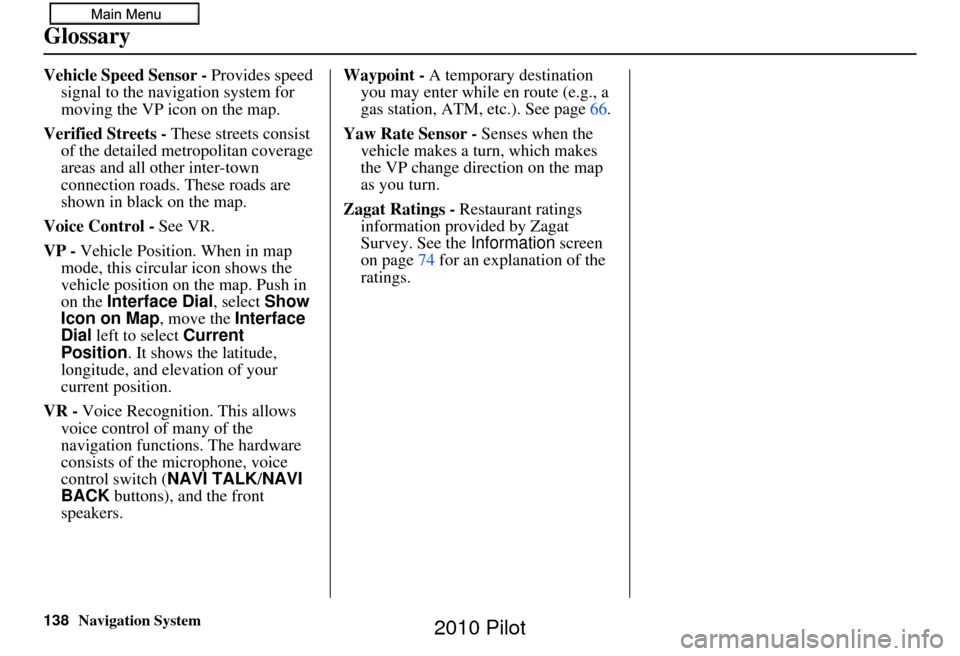
138Navigation System
Glossary
Vehicle Speed Sensor - Provides speed
signal to the navigation system for
moving the VP icon on the map.
Verified Streets - These streets consist
of the detailed metropolitan coverage
areas and all other inter-town
connection roads. These roads are
shown in black on the map.
Voice Control - See VR.
VP - Vehicle Position. When in map
mode, this circular icon shows the
vehicle position on the map. Push in
on the Interface Dial , select Show
Icon on Map , move the Interface
Dial left to select Current
Position . It shows the latitude,
longitude, and elevation of your
current position.
VR - Voice Recognition. This allows
voice control of many of the
navigation functions. The hardware
consists of the microphone, voice
control switch ( NAVI TALK/NAVI
BACK buttons), and the front
speakers. Waypoint -
A temporary destination
you may enter while en route (e.g., a
gas station, ATM, etc.). See page 66.
Yaw Rate Sensor - Senses when the
vehicle makes a turn, which makes
the VP change direction on the map
as you turn.
Zagat Ratings - Restaurant ratings information prov ided by Zagat
Survey. See the Information screen
on page 74 for an explanation of the
ratings.
2010 Pilot
Page 150 of 159
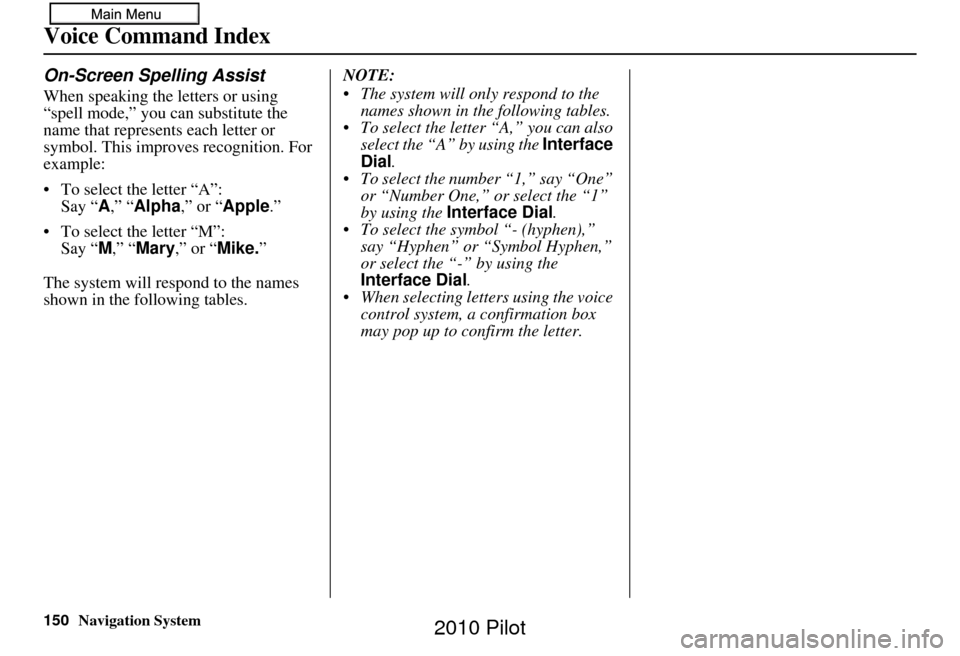
150Navigation System
Voice Command Index
On-Screen Spelling Assist
When speaking the letters or using
“spell mode,” you can substitute the
name that represents each letter or
symbol. This improves recognition. For
example:
• To select the letter “A”: Say “ A,” “Alpha ,” or “Apple .”
• To select the letter “M”: Say “ M,” “ Mary ,” or “Mike.”
The system will respond to the names
shown in the following tables. NOTE:
The system will only respond to the
names shown in the following tables.
To select the letter “A,” you can also select the “A” by using the Interface
Dial .
To select the numb er “1,” say “One”
or “Number One,” or select the “1”
by using the Interface Dial .
To select the symbol “- (hyphen),” say “Hyphen” or “Symbol Hyphen,”
or select the “-” by using the
Interface Dial .
When selecting letters using the voice control system, a confirmation box
may pop up to confirm the letter.
2010 Pilot