audio HONDA PILOT 2010 2.G Navigation Manual
[x] Cancel search | Manufacturer: HONDA, Model Year: 2010, Model line: PILOT, Model: HONDA PILOT 2010 2.GPages: 159, PDF Size: 3.72 MB
Page 5 of 159
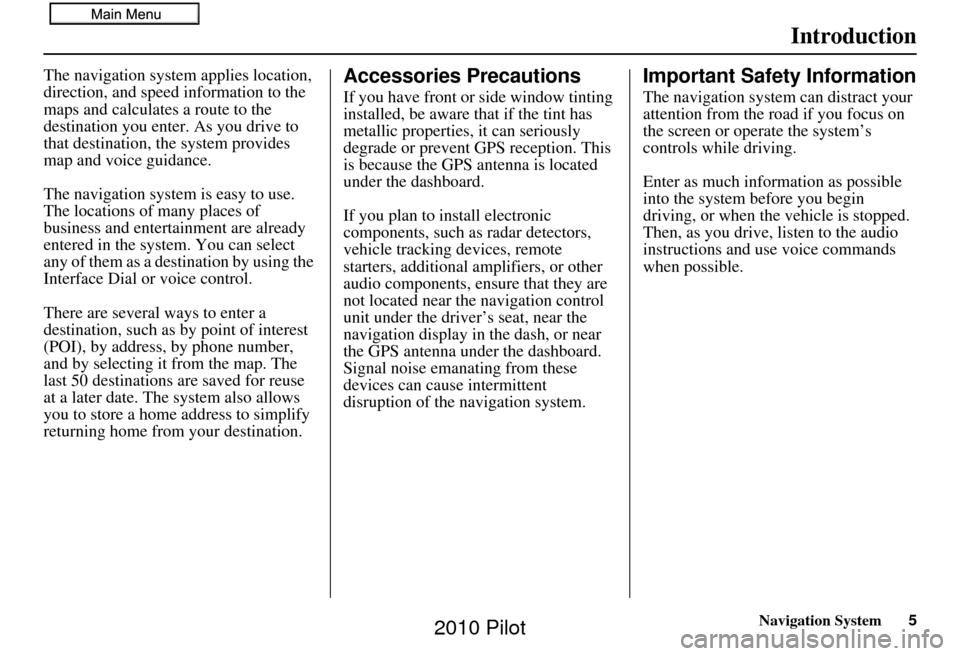
Navigation System5
Introduction
The navigation system applies location,
direction, and speed information to the
maps and calculates a route to the
destination you enter. As you drive to
that destination, the system provides
map and voice guidance.
The navigation system is easy to use.
The locations of many places of
business and entertainment are already
entered in the system. You can select
any of them as a destination by using the
Interface Dial or voice control.
There are several ways to enter a
destination, such as by point of interest
(POI), by address, by phone number,
and by selecting it from the map. The
last 50 destinations are saved for reuse
at a later date. The system also allows
you to store a home address to simplify
returning home from your destination.Accessories Precautions
If you have front or side window tinting
installed, be aware that if the tint has
metallic properties, it can seriously
degrade or prevent GPS reception. This
is because the GPS antenna is located
under the dashboard.
If you plan to install electronic
components, such as radar detectors,
vehicle tracking devices, remote
starters, additional amplifiers, or other
audio components, ensure that they are
not located near the navigation control
unit under the driver’s seat, near the
navigation display in the dash, or near
the GPS antenna under the dashboard.
Signal noise emanating from these
devices can cause intermittent
disruption of the navigation system.
Important Safety Information
The navigation system can distract your
attention from the road if you focus on
the screen or operate the system’s
controls while driving.
Enter as much information as possible
into the system before you begin
driving, or when the vehicle is stopped.
Then, as you drive, listen to the audio
instructions and use voice commands
when possible.
2010 Pilot
Page 6 of 159
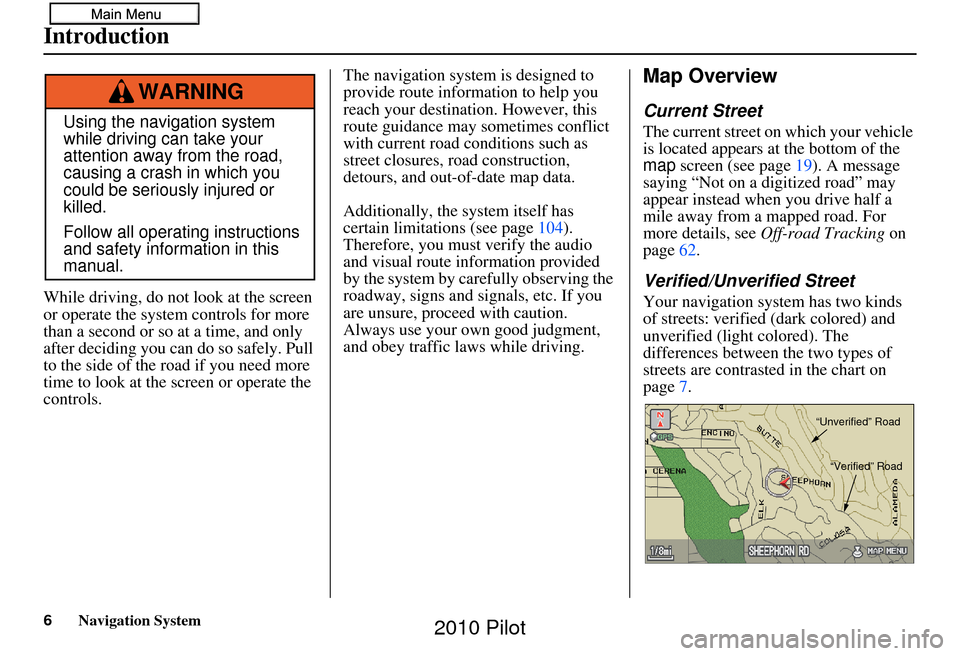
6Navigation System
While driving, do not look at the screen
or operate the system controls for more
than a second or so at a time, and only
after deciding you can do so safely. Pull
to the side of the road if you need more
time to look at the screen or operate the
controls. The navigation system is designed to
provide route information to help you
reach your destination. However, this
route guidance may sometimes conflict
with current road conditions such as
street closures, road construction,
detours, and out-of-date map data.
Additionally, the system itself has
certain limitations (see page
104).
Therefore, you must verify the audio
and visual route information provided
by the system by caref ully observing the
roadway, signs and signals, etc. If you
are unsure, proceed with caution.
Always use your own good judgment,
and obey traffic laws while driving.
Map Overview
Current Street
The current street on which your vehicle
is located appears at the bottom of the
map screen (see page 19). A message
saying “Not on a digitized road” may
appear instead when you drive half a
mile away from a mapped road. For
more details, see Off-road Tracking on
page 62.
Verified/Unverified Street
Your navigation system has two kinds
of streets: verified (dark colored) and
unverified (light colored). The
differences between the two types of
streets are contrasted in the chart on
page 7.
Using the navigation system
while driving can take your
attention away from the road,
causing a crash in which you
could be seriously injured or
killed.
Follow all operating instructions
and safety information in this
manual.
WARNING
“Unverified” Road
“Verified” Road
Introduction
2010 Pilot
Page 10 of 159
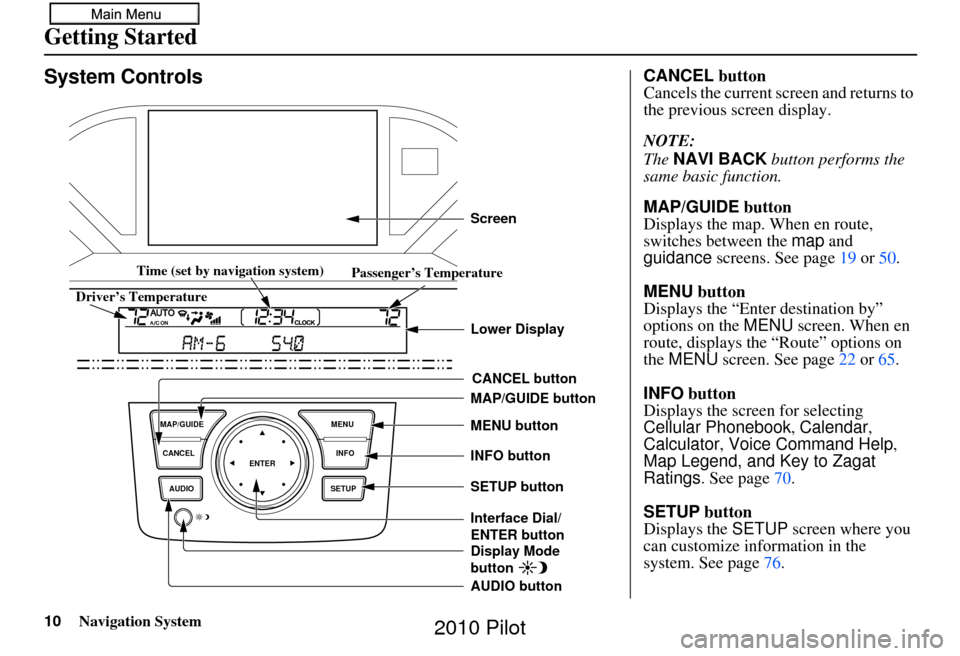
10Navigation System
Getting Started
System Controls
ENTER
CANCEL
MAP/GUIDE
INFO
AUDIO SETUPMENU
CANCEL button
SETUP button INFO button
Interface Dial/
ENTER button MENU button
AUDIO button MAP/GUIDE button Lower Display Screen
Display Mode
button
Passenger’s Temperature
Driver’s Temperature Time (set by navigation system)
CANCEL
button
Cancels the current screen and returns to
the previous screen display.
NOTE:
The NAVI BACK button performs the
same basic function.
MAP/GUIDE button
Displays the map. When en route,
switches between the map and
guidance screens. See page 19 or 50 .
MENU button
Displays the “Enter destination by”
options on the MENU screen. When en
route, displays the “Route” options on
the MENU screen. See page 22 or 65 .
INFO button
Displays the screen for selecting
Cellular Phonebook , Calendar,
Calculator , Voice Command Help ,
Map Legend, and Key to Zagat
Ratings . See page 70.
SETUP button
Displays the SETUP screen where you
can customize information in the
system. See page 76.
2010 Pilot
Page 11 of 159
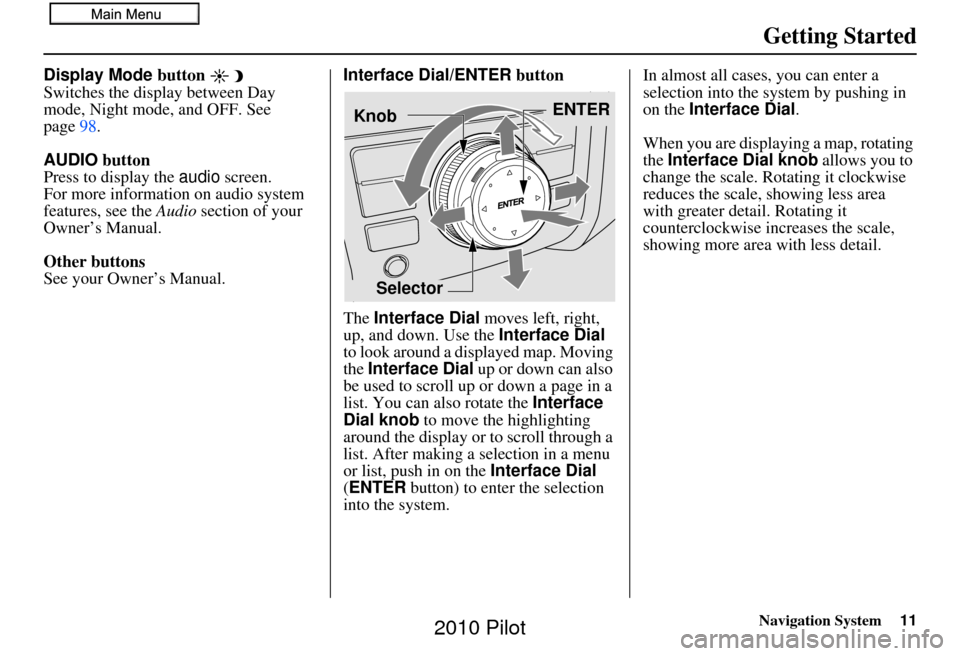
Navigation System11
Getting Started
Display Mode button
Switches the display between Day
mode, Night mode, and OFF. See
page98.
AUDIO button
Press to display the audio screen.
For more information on audio system
features, see the Audio section of your
Owner’s Manual.
Other buttons
See your Owner’s Manual. Interface Dial/ENTER
button
The Interface Dial moves left, right,
up, and down. Use the Interface Dial
to look around a displayed map. Moving
the Interface Dial up or down can also
be used to scroll up or down a page in a
list. You can also rotate the Interface
Dial knob to move the highlighting
around the display or to scroll through a
list. After making a selection in a menu
or list, push in on the Interface Dial
(ENTER button) to enter the selection
into the system. In almost all cases
, you can enter a
selection into the system by pushing in
on the Interface Dial .
When you are displaying a map, rotating
the Interface Dial knob allows you to
change the scale. Rotating it clockwise
reduces the scale, showing less area
with greater detail. Rotating it
counterclockwise increases the scale,
showing more area with less detail.
Selector ENTER
Knob
2010 Pilot
Page 12 of 159
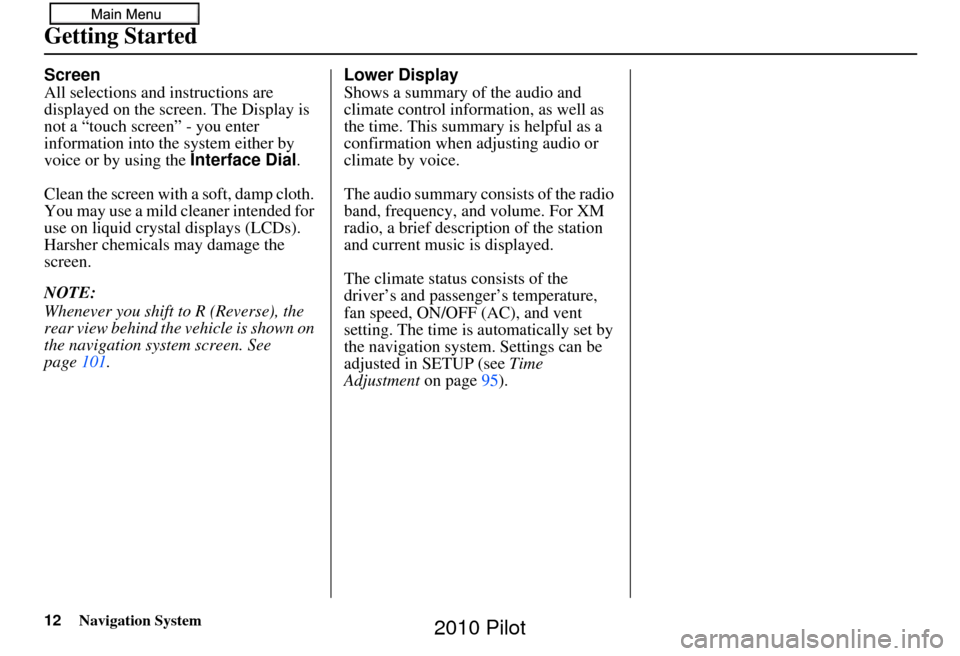
12Navigation System
Getting Started
Screen
All selections and instructions are
displayed on the screen. The Display is
not a “touch screen” - you enter
information into the system either by
voice or by using the Interface Dial.
Clean the screen with a soft, damp cloth.
You may use a mild cleaner intended for
use on liquid crystal displays (LCDs).
Harsher chemicals may damage the
screen.
NOTE:
Whenever you shift to R (Reverse), the
rear view behind the vehicle is shown on
the navigation system screen. See
page 101. Lower Display
Shows a summary of the audio and
climate control information, as well as
the time. This summary is helpful as a
confirmation when adjusting audio or
climate by voice.
The audio summary consists of the radio
band, frequency, and volume. For XM
radio, a brief description of the station
and current music is displayed.
The climate status consists of the
driver’s and passenger’s temperature,
fan speed, ON/OFF (AC), and vent
setting. The time is automatically set by
the navigation system. Settings can be
adjusted in SETUP (see
Time
Adjustment on page95).
2010 Pilot
Page 13 of 159
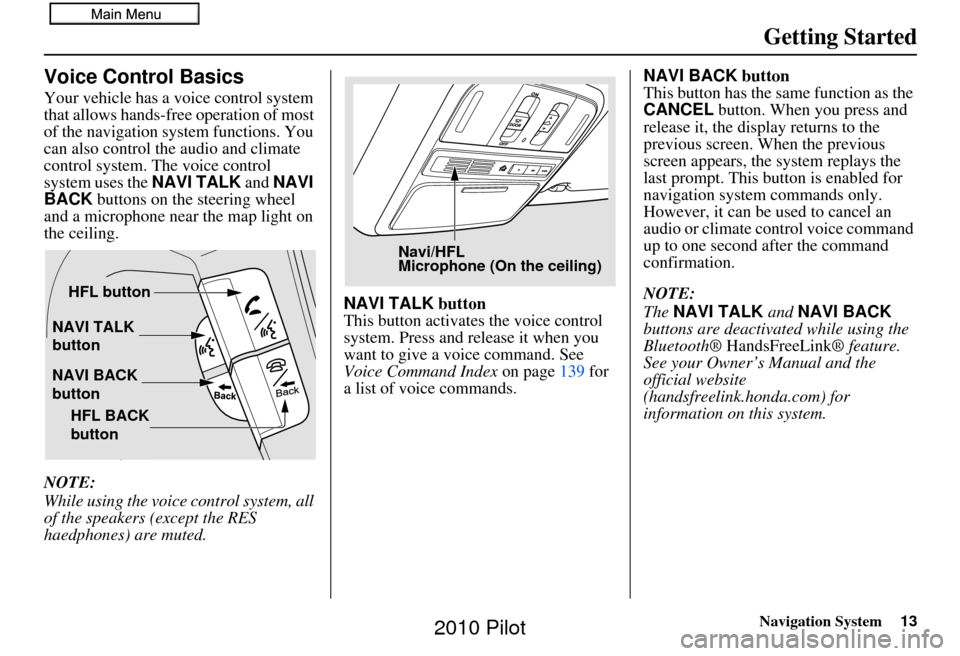
Navigation System13
Getting Started
Voice Control Basics
Your vehicle has a voice control system
that allows hands-free operation of most
of the navigation system functions. You
can also control the audio and climate
control system. The voice control
system uses the NAVI TALK and NAVI
BACK buttons on the steering wheel
and a microphone near the map light on
the ceiling.
NOTE:
While using the voice control system, all
of the speakers (except the RES
haedphones) are muted. NAVI TALK
button
This button activates the voice control
system. Press and release it when you
want to give a voice command. See
Voice Command Index on page139 for
a list of voice commands. NAVI BACK
button
This button has the same function as the
CANCEL button. When you press and
release it, the display returns to the
previous screen. When the previous
screen appears, the system replays the
last prompt. This button is enabled for
navigation system commands only.
However, it can be used to cancel an
audio or climate control voice command
up to one second after the command
confirmation.
NOTE:
The NAVI TALK and NAVI BACK
buttons are deactivated while using the
Bluetooth® HandsFreeLink ® feature.
See your Owner’s Manual and the
official website
(handsfreelink.honda.com) for
information on this system.
NAVI TALK
button
NAVI BACK
button HFL button
HFL BACK
button
Navi/HFL
Microphone (On the ceiling)
2010 Pilot
Page 21 of 159
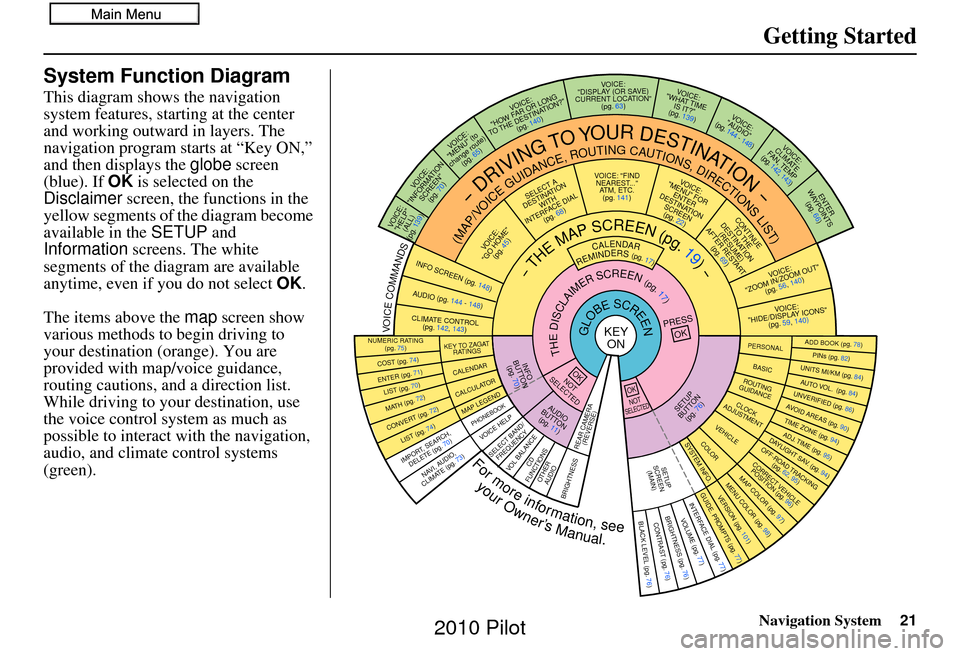
Navigation System21
Getting Started
System Function Diagram
This diagram shows the navigation
system features, starting at the center
and working outward in layers. The
navigation program starts at “Key ON,”
and then displays the globe screen
(blue). If OK is selected on the
Disclaimer screen, the functions in the
yellow segments of the diagram become
available in the SETUP and
Information screens. The white
segments of the diagram are available
anytime, even if you do not select OK.
The items above the map screen show
various methods to begin driving to
your destination (orange). You are
provided with map/voice guidance,
routing cautions, and a direction list.
While driving to your destination, use
the voice control system as much as
possible to interact with the navigation,
audio, and climat e control systems
(green).
REMINDERS(pg.17)CALENDAR
-THEMAPSCREEN(pg.19)-
(MAP/VOICEGUIDANCE,ROUTINGCAUTIONS,DIRECTIONSLIST)
-DRIVINGTOYOURDESTINATION-
VOI CE:
"HELP" (ALL)
(pg. 139)
VOICE:
"INFORMATION SCREEN"(pg. 70)
VOICE:
"MENU" (to
change route) (pg. 65)
VOICE:
"HOW FAR OR LONG
TO THE DESTINATION?" (pg. 140)
VOICE:
"DISPLAY (OR SAV E )
CURRENT LOCA TION"
(pg. 63)VOICE:
"WHAT TIME IS IT?"
(pg. 139)
VOICE:
"AUDIO"
(pg. 144 - 148)
VOI CE:
CLIMATE
FA N , TEMP
(pg. 142, 143)
ENTER
WAYPOINTS (pg. 66)
VOICE:
"ZOOM IN/ZOOM OUT" (pg. 56, 140)
VOICE:
"HIDE/DISPLAY ICONS" (pg. 59, 1 40)
ADD BOOK (pg. 78)PINs (pg. 82)UNITS MI/KM (pg. 84)AUTO VOL. (pg. 84)UNVERIFIE
D (pg. 86)AVOID AREAS (pg. 90)TIME ZONE (pg. 94)ADJ. TIME (pg. 95)DAYLIGHT SAV. (pg. 94)OFF-ROAD TRA
CKING
(pg. 62, 95)CORRECT VEHICLE
POSITION (pg. 96)MAP COLOR (pg. 97)MENU COLOR (pg. 98)GUIDE. PROMPTS (pg. 77)VERSION (pg. 101)
BRIGHTNESS (pg. 76)VOLUME (pg. 77)INTERFACE DIAL (pg. 77)
COST (pg. 74)
NUMERIC RAT I N G
(pg. 75)
ENTER (pg. 71)LIST (pg. 70)MATH (pg. 72)
CONVERT (pg. 72)LIST (pg. 74)
NAVI, AUDIO,
CLIMATE (pg. 73)IMPORT, SEARCH, DELETE (pg. 70)
PRESS
OK
NOT
SELECTEDOK
NOTSELECTED
OK
KEY TO ZAGA T
RATINGS
CALENDAR
CALCULA TORMAP LEGENDPHONEBOOKVOICE HELPSELECT BAND/
FREQUENCYVOL BALANCECD
FUNCTIONSOTH ER
AUD IOBRIGHTNESS REAR CAMERA
(REVERSE)
SETUP
BUTTON (pg. 76)AUDIO
BUTTON (pg. 11)
INFO
BUTTON (pg. 70)THEDISCLAIMERSCREEN(pg.17)
VOI CE: "FIND
NEARES T..."
AT M , ETC.
(pg. 141)
SELECT A
DESTINATION WITH
INTERFACE DIAL (pg. 68)
VOICE:
"GO HOME" (pg. 45)
VOICE:
"MENU" FOR ENTER
DESTINATION SCREEN(pg. 22)
CONTINUE TO THE
DESTINATION (RESUME)
AFTER RESTART (pg. 69)
GLOBESCREENKEYONPERSONAL
BASICROUTING
GUIDANCE
CLOCK
ADJUSTMENT
VEHICLECOLORSYSTEM INFO .
VOICECOMMANDSINFO SCREEN (pg. 148)
AUDIO (pg. 144 - 148)
CLIMATE CONTR OL
(pg. 142, 143 )
Formoreinformation,see
yourOwner’sManual.
BLACK LEVEL (pg. 76)CONTRAST (pg. 76)
SETUP
SCREE N
(MAIN)
2010 Pilot
Page 102 of 159
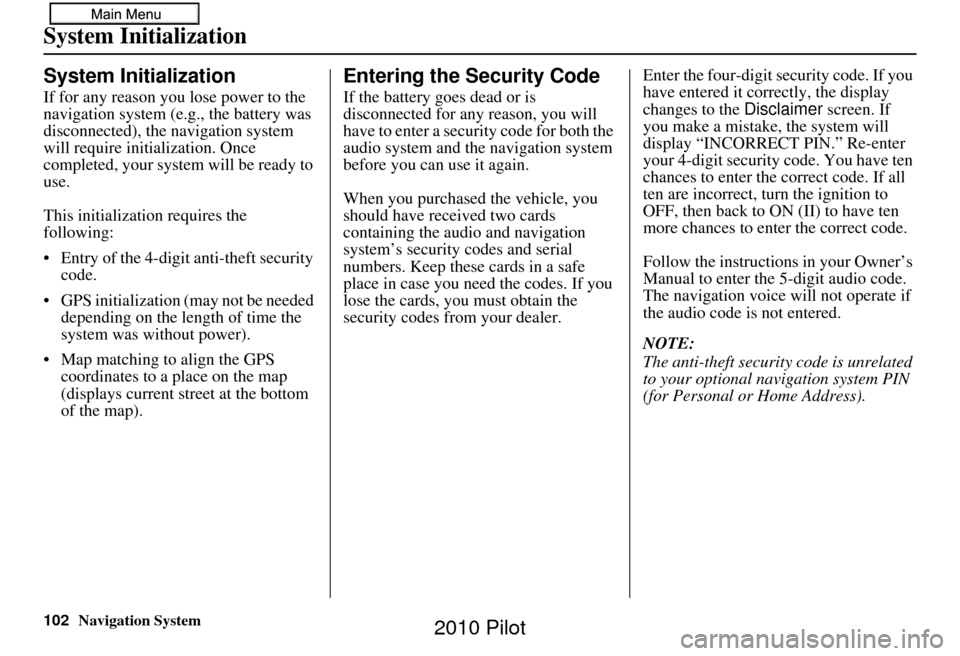
102Navigation System
System Initialization
System Initialization
If for any reason you lose power to the
navigation system (e.g., the battery was
disconnected), the navigation system
will require initialization. Once
completed, your system will be ready to
use.
This initialization requires the
following:
• Entry of the 4-digit anti-theft security code.
• GPS initialization (may not be needed depending on the length of time the
system was without power).
• Map matching to align the GPS coordinates to a place on the map
(displays current street at the bottom
of the map).
Entering the Security Code
If the battery goes dead or is
disconnected for any reason, you will
have to enter a secur ity code for both the
audio system and the navigation system
before you can use it again.
When you purchased the vehicle, you
should have received two cards
containing the audio and navigation
system’s security codes and serial
numbers. Keep these cards in a safe
place in case you need the codes. If you
lose the cards, you must obtain the
security codes from your dealer. Enter the four-digit s
ecurity code. If you
have entered it corr ectly, the display
changes to the Disclaimer screen. If
you make a mistake, the system will
display “INCORRECT PIN.” Re-enter
your 4-digit security code. You have ten
chances to enter the correct code. If all
ten are incorrect, tu rn the ignition to
OFF, then back to ON (II) to have ten
more chances to enter the correct code.
Follow the instructions in your Owner’s
Manual to enter the 5-digit audio code.
The navigation voice will not operate if
the audio code is not entered.
NOTE:
The anti-theft security code is unrelated
to your optional navigation system PIN
(for Personal or Home Address).
2010 Pilot
Page 104 of 159
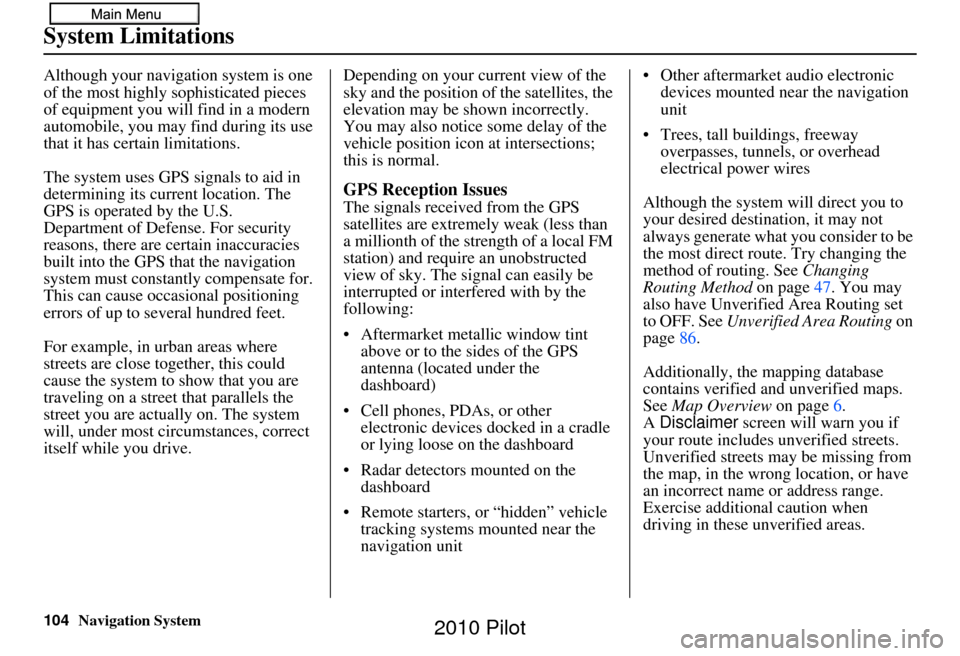
104Navigation System
System Limitations
Although your navigation system is one
of the most highly sophisticated pieces
of equipment you will find in a modern
automobile, you may find during its use
that it has certain limitations.
The system uses GPS signals to aid in
determining its current location. The
GPS is operated by the U.S.
Department of Defense. For security
reasons, there are certain inaccuracies
built into the GPS that the navigation
system must constantly compensate for.
This can cause occasional positioning
errors of up to several hundred feet.
For example, in urban areas where
streets are close together, this could
cause the system to show that you are
traveling on a street that parallels the
street you are actually on. The system
will, under most circumstances, correct
itself while you drive. Depending on your current view of the
sky and the position of the satellites, the
elevation may be shown incorrectly.
You may also notice some delay of the
vehicle position icon at intersections;
this is normal.
GPS Reception IssuesThe signals received from the GPS
satellites are extremely weak (less than
a millionth of the strength of a local FM
station) and requir
e an unobstructed
view of sky. The signal can easily be
interrupted or interfered with by the
following:
• Aftermarket metallic window tint above or to the sides of the GPS
antenna (located under the
dashboard)
• Cell phones, PDAs, or other electronic devices docked in a cradle
or lying loose on the dashboard
• Radar detectors mounted on the dashboard
• Remote starters, or “hidden” vehicle tracking systems mounted near the
navigation unit • Other aftermarket audio electronic
devices mounted near the navigation
unit
• Trees, tall buildings, freeway overpasses, tunnels, or overhead
electrical power wires
Although the system will direct you to
your desired destination, it may not
always generate what you consider to be
the most direct rout e. Try changing the
method of routing. See Changing
Routing Method on page47. You may
also have Unverified Area Routing set
to OFF. See Unverified Area Routing on
page 86.
Additionally, the mapping database
contains verified and unverified maps.
See Map Overview on page6.
A Disclaimer screen will warn you if
your route includes unverified streets.
Unverified streets may be missing from
the map, in the wrong location, or have
an incorrect name or address range.
Exercise addition al caution when
driving in these unverified areas.
2010 Pilot
Page 109 of 159
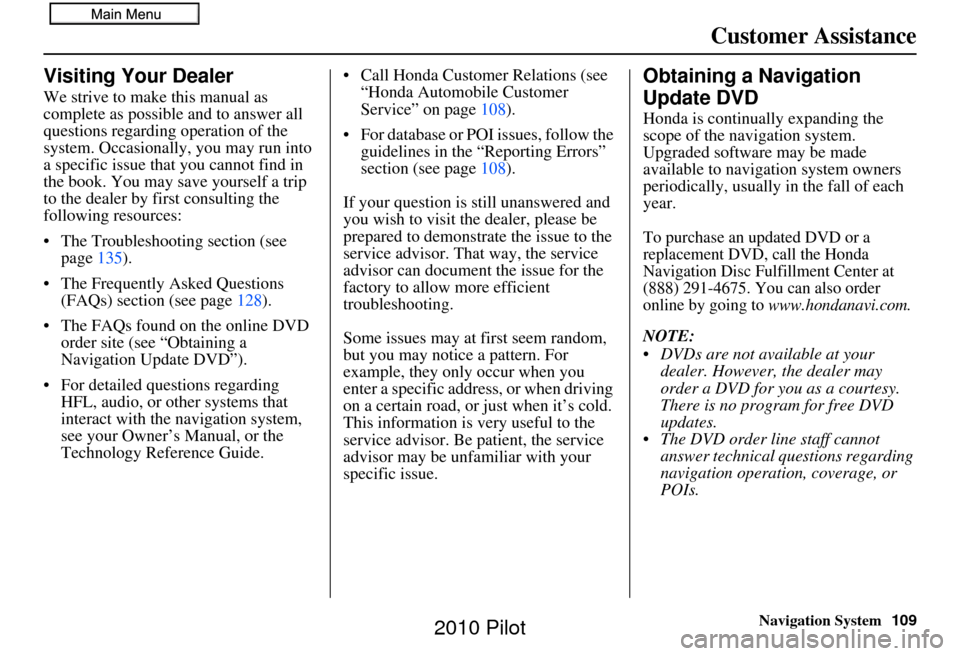
Navigation System109
Customer Assistance
Visiting Your Dealer
We strive to make this manual as
complete as possible and to answer all
questions regarding operation of the
system. Occasionally, you may run into
a specific issue that you cannot find in
the book. You may save yourself a trip
to the dealer by fi rst consulting the
following resources:
• The Troubleshooting section (see page 135).
• The Frequently Asked Questions (FAQs) section (see page 128).
• The FAQs found on the online DVD order site (see “Obtaining a
Navigation Update DVD”).
• For detailed questions regarding HFL, audio, or other systems that
interact with the navigation system,
see your Owner’s Manual, or the
Technology Reference Guide. • Call Honda Customer Relations (see
“Honda Automobile Customer
Service” on page 108).
• For database or PO I issues, follow the
guidelines in the “Reporting Errors”
section (see page 108).
If your question is still unanswered and
you wish to visit the dealer, please be
prepared to demonstrate the issue to the
service advisor. That way, the service
advisor can document the issue for the
factory to allow more efficient
troubleshooting.
Some issues may at first seem random,
but you may notice a pattern. For
example, they only occur when you
enter a specific address, or when driving
on a certain road, or just when it’s cold.
This information is very useful to the
service advisor. Be patient, the service
advisor may be unfamiliar with your
specific issue.
Obtaining a Navigation
Update DVD
Honda is continually expanding the
scope of the navigation system.
Upgraded software may be made
available to navigation system owners
periodically, usually in the fall of each
year.
To purchase an updated DVD or a
replacement DVD, call the Honda
Navigation Disc Fulfillment Center at
(888) 291-4675. You can also order
online by going to
www.hondanavi.com.
NOTE:
DVDs are not available at your dealer. However, the dealer may
order a DVD for you as a courtesy.
There is no program for free DVD
updates.
The DVD order line staff cannot answer technical questions regarding
navigation operation, coverage, or
POIs.
2010 Pilot