lock HONDA PILOT 2015 2.G Navigation Manual
[x] Cancel search | Manufacturer: HONDA, Model Year: 2015, Model line: PILOT, Model: HONDA PILOT 2015 2.GPages: 175, PDF Size: 5.87 MB
Page 112 of 175
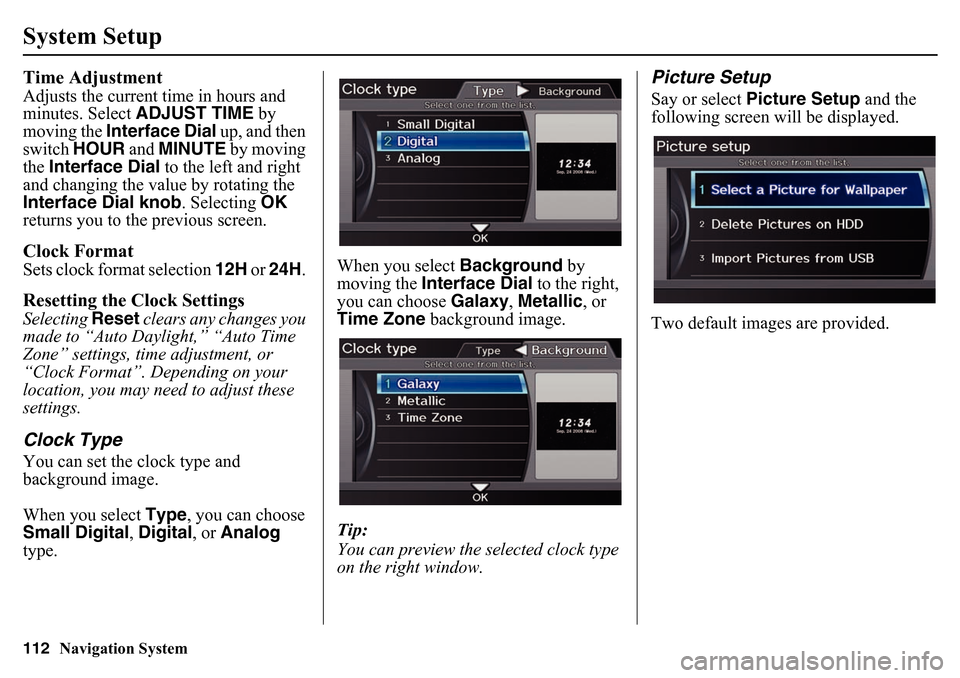
112
Navigation System
System SetupTime AdjustmentAdjusts the current time in hours and
minutes. Select ADJUST TIME by
moving the Interface Dial up, and then
switch HOUR and MINUTE by moving
the Interface Dial to the left and right
and changing the value by rotating the
Interface Dial knob . Selecting OK
returns you to the previous screen.Clock FormatSets clock format selection 12H or 24H . Resetting the Clock SettingsSelecting Reset clears any changes you
made to “Auto Daylight,” “Auto Time
Zone” settings, time adjustment, or
“Clock Format”. Depending on your
location, you may need to adjust these
settings.Clock TypeYou can set the clock type and
background image.
When you select Type, you can choose
Small Digital, Digital , or Analog
type. When you select
Background by
moving the Interface Dial to the right,
you can choose Galaxy, Metallic , or
Time Zone background image.
Tip:
You can preview the selected clock type
on the right window.
Picture SetupSay or select Picture Setup and the
following screen w ill be displayed.
Two default images are provided.
Page 115 of 175
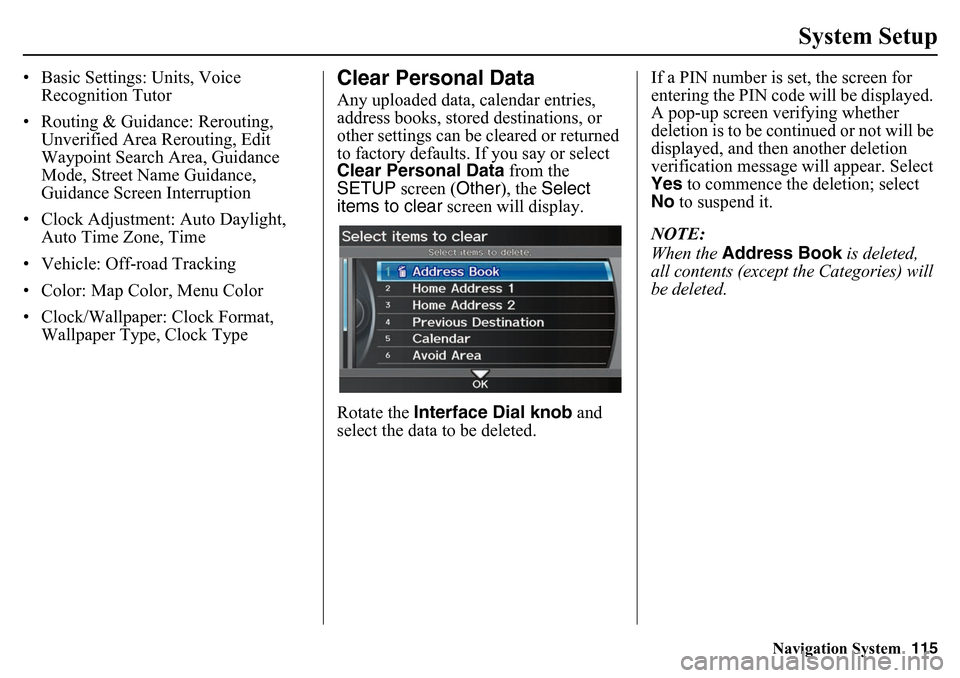
Navigation System115
System Setup
• Basic Settings: Units, Voice
Recognition Tutor
• Routing & Guidance: Rerouting, Unverified Area Rerouting, Edit
Waypoint Search Area, Guidance
Mode, Street Name Guidance,
Guidance Screen Interruption
• Clock Adjustment: Auto Daylight, Auto Time Zone, Time
• Vehicle: Off-road Tracking
• Color: Map Color, Menu Color
• Clock/Wallpaper: Clock Format, Wallpaper Type, Clock Type
Clear Personal DataAny uploaded data, calendar entries,
address books, stored destinations, or
other settings can be cleared or returned
to factory defaults. If you say or select
Clear Personal Data from the
SETUP screen (Other ), the Select
items to clear screen will display.
Rotate the Interface Dial knob and
select the data to be deleted. If a PIN number is set, the screen for
entering the PIN code will be displayed.
A pop-up screen verifying whether
deletion is to be continued or not will be
displayed, and then another deletion
verification message will appear. Select
Yes
to commence the deletion; select
No to suspend it.
NOTE:
When the Address Book is deleted,
all contents (except the Categories) will
be deleted.
Page 117 of 175
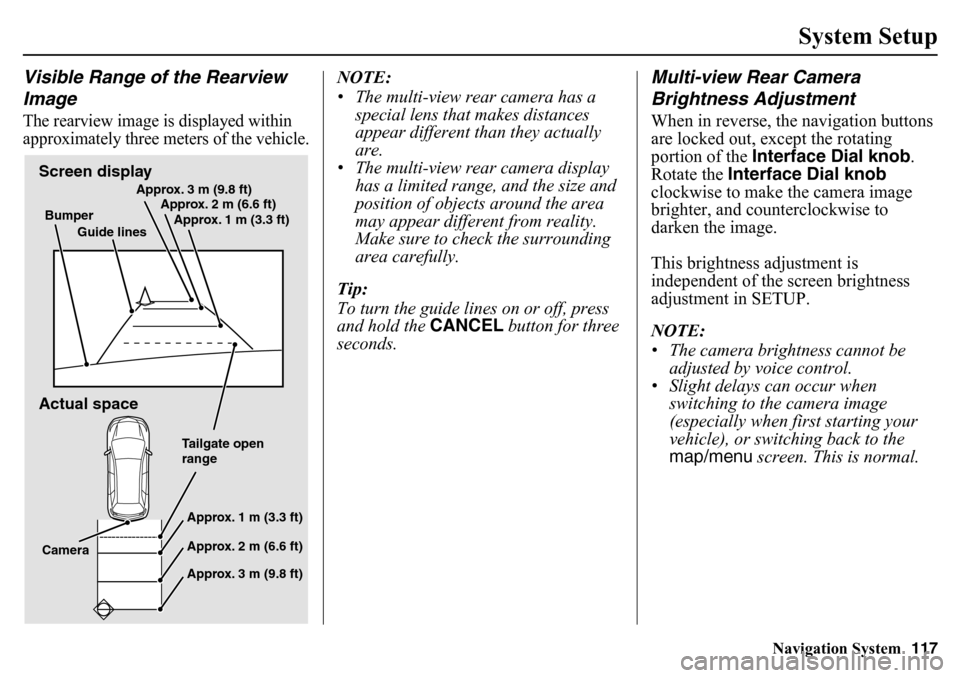
Navigation System117
System Setup
Visible Range of the Rearview
ImageThe rearview image is displayed within
approximately three meters of the vehicle.
NOTE:
• The multi-view rear camera has a
special lens that makes distances
appear different than they actually
are.
• The multi-view rear camera display has a limited range, and the size and
position of objects around the area
may appear differe nt from reality.
Make sure to check the surrounding
area carefully.
Tip:
To turn the guide lines on or off, press
and hold the CANCEL button for three
seconds.
Multi-view Rear Camera
Brightness AdjustmentWhen in reverse, the navigation buttons
are locked out, except the rotating
portion of the Interface Dial knob .
Rotate the Interface Dial knob
clockwise to make the camera image
brighter, and counterclockwise to
darken the image.
This brightness adjustment is
independent of the screen brightness
adjustment in SETUP.
NOTE:
• The camera brightness cannot be adjusted by voice control.
• Slight delays can occur when switching to the camera image
(especially when first starting your
vehicle), or switching back to the
map/menu screen. This is normal.
Screen display
Actual spaceBumper
Guide lines Approx. 3 m (9.8 ft)
Approx. 2 m (6.6 ft)
Approx. 1 m (3.3 ft)
Tailgate open
rangeApprox. 1 m (3.3 ft)
Approx. 2 m (6.6 ft)
Approx. 3 m (9.8 ft)
Camera
Page 120 of 175
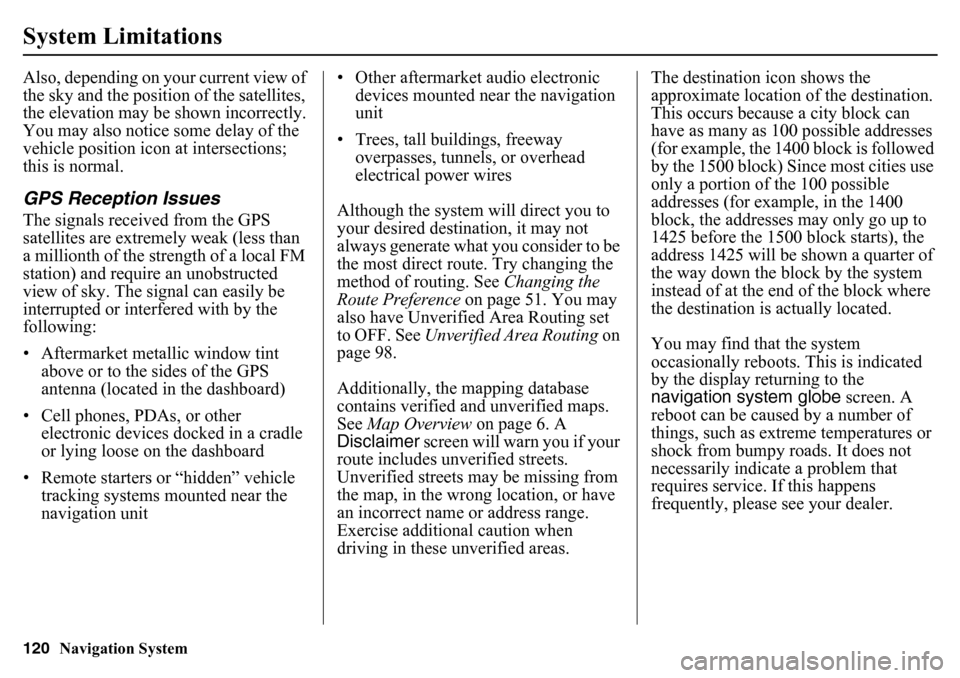
120
Navigation System
System LimitationsAlso, depending on your current view of
the sky and the position of the satellites,
the elevation may be shown incorrectly.
You may also notice some delay of the
vehicle position icon at intersections;
this is normal.GPS Reception IssuesThe signals received from the GPS
satellites are extremely weak (less than
a millionth of the strength of a local FM
station) and require an unobstructed
view of sky. The signal can easily be
interrupted or interfered with by the
following:
• Aftermarket metallic window tint above or to the sides of the GPS
antenna (located in the dashboard)
• Cell phones, PDAs, or other electronic devices docked in a cradle
or lying loose on the dashboard
• Remote starters or “hidden” vehicle tracking systems mounted near the
navigation unit • Other aftermarket audio electronic
devices mounted near the navigation
unit
• Trees, tall buildings, freeway overpasses, tunnels, or overhead
electrical power wires
Although the system will direct you to
your desired destination, it may not
always generate what you consider to be
the most direct route. Try changing the
method of routing. See Changing the
Route Preference on page 51. You may
also have Unverified Area Routing set
to OFF. See Unverified Area Routing on
page 98.
Additionally, the mapping database
contains verified and unverified maps.
See Map Overview on page 6. A
Disclaimer screen will warn you if your
route includes unverified streets.
Unverified streets may be missing from
the map, in the wrong location, or have
an incorrect name or address range.
Exercise additional caution when
driving in these unverified areas. The destination icon shows the
approximate location of
the destination.
This occurs because a city block can
have as many as 100 possible addresses
(for example, the 1400 block is followed
by the 1500 block) Since most cities use
only a portion of the 100 possible
addresses (for example, in the 1400
block, the addresses may only go up to
1425 before the 1500 block starts), the
address 1425 will be shown a quarter of
the way down the block by the system
instead of at the end of the block where
the destination is actually located.
You may find that the system
occasionally reboots. This is indicated
by the display returning to the
navigation system globe screen. A
reboot can be caused by a number of
things, such as extreme temperatures or
shock from bumpy roads. It does not
necessarily indicate a problem that
requires service. If this happens
frequently, please see your dealer.
Page 137 of 175
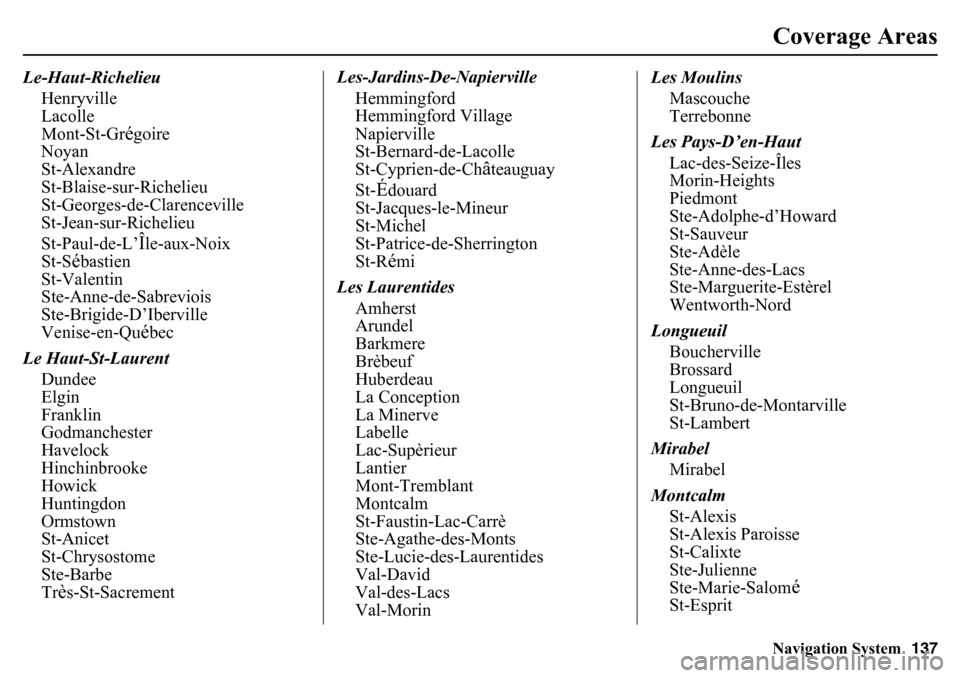
Navigation System137Coverage Areas
Le-Haut-Richelieu
Henryville
Lacolle
Mont-St-Gr
égoire
Noyan
St-Alexandre
St-Blaise-sur-Richelieu
St-Georges-de-Clarenceville
St-Jean-sur-Richelieu
St-Paul-de-L’Île-aux-Noix
St-S
ébastien
St-Valentin
Ste-Anne-de-Sabreviois
Ste-Brigide-D’Iberville
Venise-en-Qu
ébec
Le Haut-St-Laurent Dundee
Elgin
Franklin
Godmanchester
Havelock
Hinchinbrooke
Howick
Huntingdon
Ormstown
St-Anicet
St-Chrysostome
Ste-Barbe
Tr
ès-St-Sacrement Les-Jardins-De-Napierville
Hemmingford
Hemmingford Village
Napierville
St-Bernard-de-Lacolle
St-Cyprien-de-Ch
âteauguay
St-
Édouard
St-Jacques-le-Mineur
St-Michel
St-Patrice-de-Sherrington
St-Rémi
Les Laurentides Amherst
Arundel
Barkmere
Brèbeuf
Huberdeau
La Conception
La Minerve
Labelle
Lac-Supèrieur
Lantier
Mont-Tremblant
Montcalm
St-Faustin-Lac-Carrè
Ste-Agathe-des-Monts
Ste-Lucie-des-Laurentides
Val-David
Val-des-Lacs
Val-Morin Les Moulins
Mascouche
Terrebonne
Les Pays-D’en-Haut Lac-des-Seize-Îles
Morin-Heights
Piedmont
Ste-Adolphe-d’Howard
St-Sauveur
Ste-Adèle
Ste-Anne-des-Lacs
Ste-Marguerite-Estèrel
Wentworth-Nord
Longueuil Boucherville
Brossard
Longueuil
St-Bruno-de-Montarville
St-Lambert
Mirabel Mirabel
Montcalm St-Alexis
St-Alexis Paroisse
St-Calixte
Ste-Julienne
Ste-Marie-Salom
é
St-Esprit
Page 145 of 175
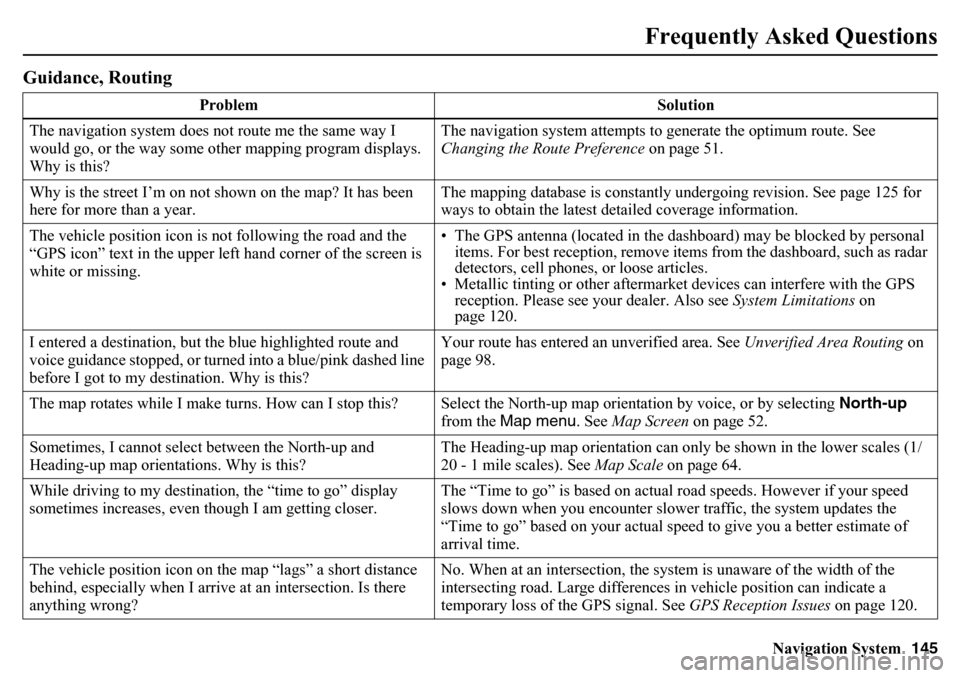
Navigation System145
Frequently Asked Questions
Guidance, Routing
Problem Solution
The navigation system does not route me the same way I
would go, or the way some other mapping program displays.
Why is this? The navigation system attempts to generate the optimum route. See
Changing the Route Preference
on page 51.
Why is the street I’m on not shown on the map? It has been
here for more than a year. The mapping database is constantly undergoing revision. See page 125 for
ways to obtain the latest detailed coverage information.
The vehicle position icon is not following the road and the
“GPS icon” text in the upper left hand corner of the screen is
white or missing. • The GPS antenna (located in the dashboard) may be blocked by personal
items. For best reception, remove items from the dashboard, such as radar
detectors, cell phones, or loose articles.
• Metallic tinting or other aftermarket devices can interfere with the GPS
reception. Please see your dealer. Also see System Limitations on
page 120.
I entered a destination, but the blue highlighted route and
voice guidance stopped, or turned into a blue/pink dashed line
before I got to my destination. Why is this? Your route has entered an
unverified area. See Unverified Area Routing on
page 98.
The map rotates while I make turns. How can I stop this? Select the North-up map orientation by voice, or by selecting North-up
from the Map menu. See Map Screen on page 52.
Sometimes, I cannot select between the North-up and
Heading-up map orientations. Why is this? The Heading-up map orientation can only
be shown in the lower scales (1/
20 - 1 mile scales). See Map Scale on page 64.
While driving to my destination, the “time to go” display
sometimes increases, even th ough I am getting closer. The “Time to go” is based on actual road speeds. However if your speed
slows down when you encounter slower traffic, the system updates the
“Time to go” based on your actual speed to give you a better estimate of
arrival time.
The vehicle position icon on th e map “lags” a short distance
behind, especially when I arrive at an intersection. Is there
anything wrong? No. When at an in
tersection, the system is un aware of the width of the
intersecting road. Large differences in vehicle position can indicate a
temporary loss of the GPS signal. See GPS Reception Issues on page 120.
Page 148 of 175
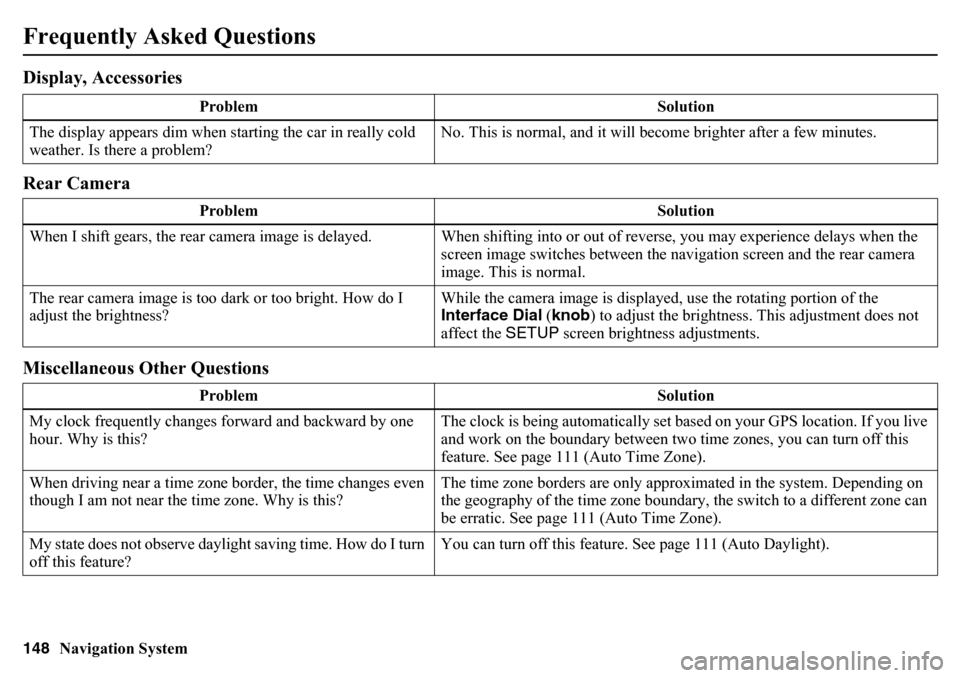
148
Navigation System
Frequently Asked QuestionsDisplay, Accessories
Rear Camera
Miscellaneous Other Questions
ProblemSolution
The display appears dim when st arting the car in really cold
weather. Is there a problem? No. This is normal, and it will become brighter after a few minutes.
Problem Solution
When I shift gears, the rear camera image is delayed. When shifti ng into or out of reverse, you may experience delays when the
screen image switches between the na vigation screen and the rear camera
image. This is normal.
The rear camera image is too da rk or too bright. How do I
adjust the brightness? While the camera image is displayed, use the rotating portion of the
Interface Dial
(knob ) to adjust the brightness. This adjustment does not
affect the SETUP screen brightness adjustments.
Problem Solution
My clock frequently changes forward and backward by one
hour. Why is this? The clock is being automatically set based on your GPS location. If you live
and work on the boundary between two time zones, you can turn off this
feature. See page 111 (Auto Time Zone).
When driving near a time zone border, the time changes even
though I am not near the time zone. Why is this? The time zone borders are only approximated in the system. Depending on
the geography of the time zone boundary, the switch to a different zone can
be erratic. See page 111 (Auto Time Zone).
My state does not observe daylight saving time. How do I turn
off this feature? You can turn off this feature. See page 111 (Auto Daylight).
Page 149 of 175
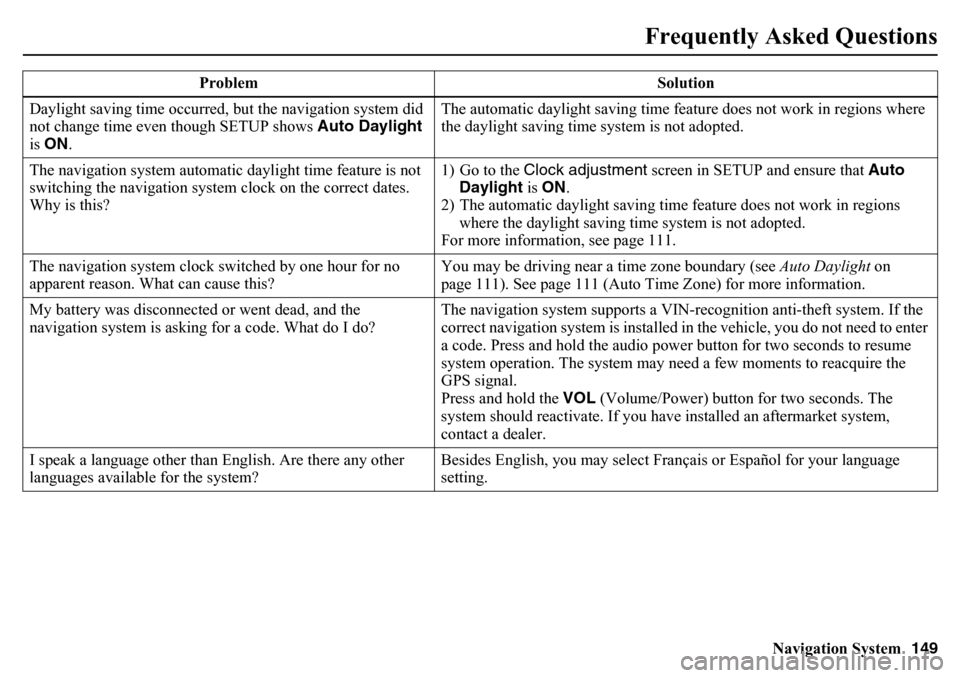
Navigation System149
Frequently Asked Questions
Daylight saving time occurred, but the navigation system did
not change time even though SETUP shows Auto Daylight
is ON . The automatic daylight saving time feature does not work in regions where
the daylight saving time system is not adopted.
The navigation system automatic daylight time feature is not
switching the navigation system clock on the correct dates.
Why is this? 1) Go to the Clock adjustment
screen in SETUP and ensure that Auto
Daylight is ON .
2) The automatic daylight saving time feature does not work in regions where the daylight saving time system is not adopted.
For more information, see page 111.
The navigation system clock switched by one hour for no
apparent reason. What can cause this? You may be driving near a time zone boundary (see
Auto Daylight on
page 111). See page 111 (Auto Time Zone) for more information.
My battery was disconnected or went dead, and the
navigation system is asking for a code. What do I do? The navigation system supports a VIN-recognition anti-theft system. If the
correct navigation system is installed in the vehicle, you do not need to enter
a code. Press and hold the audio power button for two seconds to resume
system operation. The system may n
eed a few moments to reacquire the
GPS signal.
Press and hold the VOL (Volume/Power) button for two seconds. The
system should reactivate. If you have installed an aftermarket system,
contact a dealer.
I speak a language other than English. Are there any other
languages available for the system? Besides English, you may select Français or Español for your language
setting.
Problem Solution
Page 154 of 175
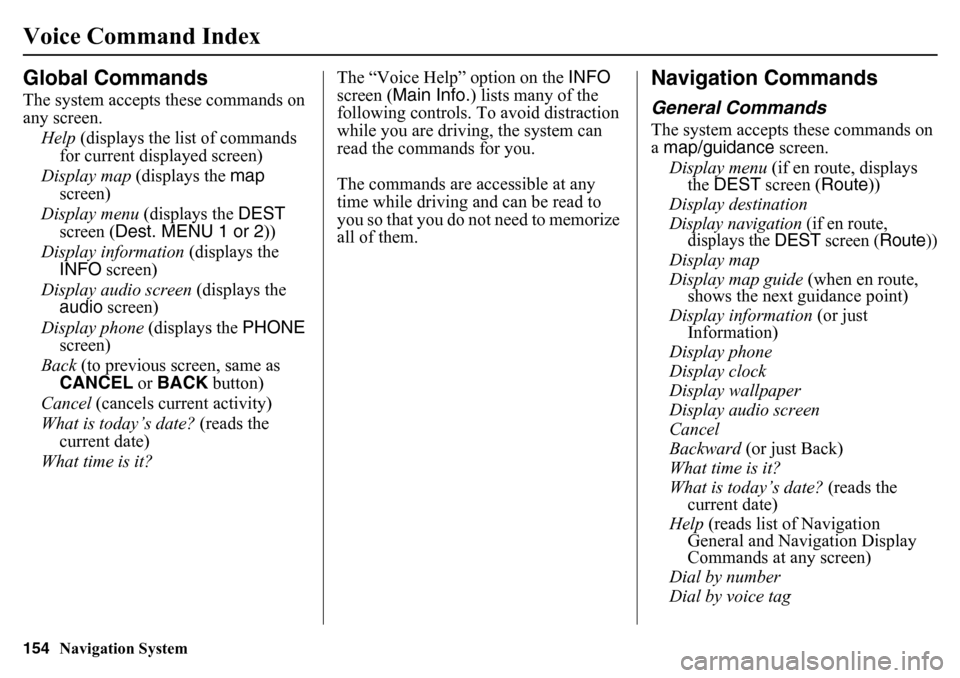
154
Navigation System
Voice Command IndexGlobal CommandsThe system accepts these commands on
any screen.Help (displays the list of commands
for current displayed screen)
Display map (displays the map
screen)
Display menu (displays the DEST
screen ( Dest. MENU 1 or 2 ))
Display information (displays the
INFO screen)
Display audio screen (displays the
audio screen)
Display phone (displays the PHONE
screen)
Back (to previous screen, same as
CANCEL or BACK button)
Cancel (cancels current activity)
What is today’s date? (reads the
current date)
What time is it? The “Voice Help” option on the INFO
screen ( Main Info.) lists many of the
following controls. To avoid distraction
while you are driving, the system can
read the commands for you.
The commands are accessible at any
time while driving an d can be read to
you so that you do not need to memorize
all of them.
Navigation CommandsGeneral CommandsThe system accepts these commands on
a map/guidance screen.
Display menu (if en route, displays
the DEST screen ( Route))
Display destination
Display navigation
(if en route,
displays the
DEST
screen (
Route
))
Display map
Display map guide (when en route,
shows the next guidance point)
Display information (or just
Information)
Display phone
Display clock
Display wallpaper
Display audio screen
Cancel
Backward (or just Back)
What time is it?
What is today’s date? (reads the
current date)
Help (reads list of Navigation
General and Navigation Display
Commands at any screen)
Dial by number
Dial by voice tag
Page 157 of 175
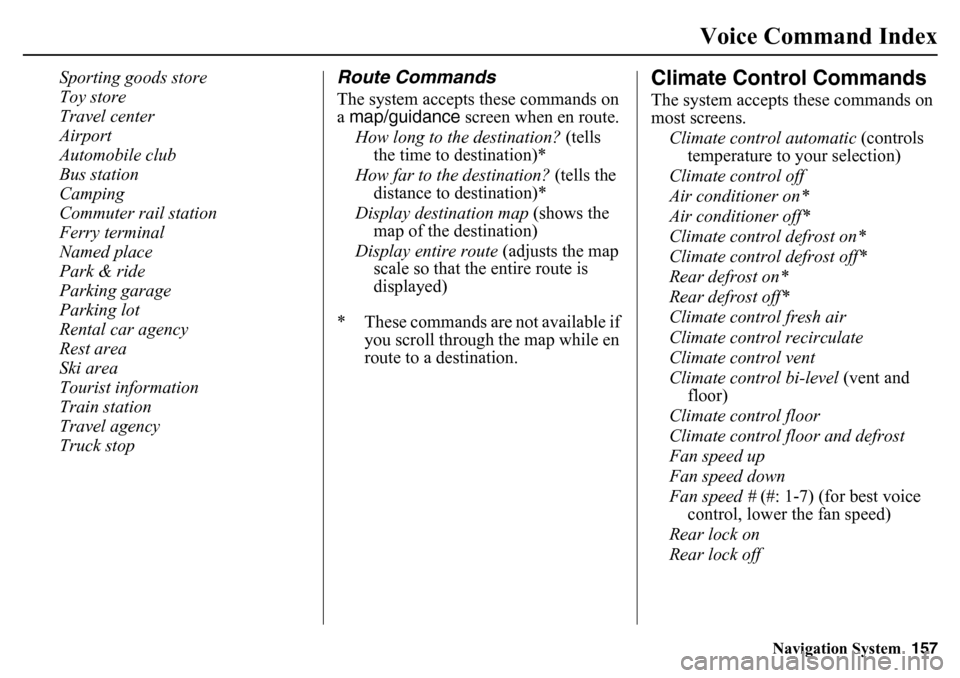
Navigation System157
Voice Command Index
Sporting goods store
Toy store
Travel center
Airport
Automobile club
Bus station
Camping
Commuter rail station
Ferry terminal
Named place
Park & ride
Parking garage
Parking lot
Rental car agency
Rest area
Ski area
Tourist information
Train station
Travel agency
Truck stop
Route CommandsThe system accepts these commands on
a map/guidance screen when en route.
How long to the destination? (tells
the time to destination)*
How far to the destination? (tells the
distance to destination)*
Display destination map (shows the
map of the destination)
Display entire route (adjusts the map
scale so that the entire route is
displayed)
* These commands are not available if you scroll through the map while en
route to a destination.
Climate Control CommandsThe system accepts these commands on
most screens.
Climate control automatic (controls
temperature to your selection)
Climate control off
Air conditioner on*
Air conditioner off*
Climate control defrost on*
Climate control defrost off*
Rear defrost on*
Rear defrost off*
Climate control fresh air
Climate control recirculate
Climate control vent
Climate control bi-level (vent and
floor)
Climate control floor
Climate control flo or and defrost
Fan speed up
Fan speed down
Fan speed # (#: 1-7) (for best voice
control, lower the fan speed)
Rear lock on
Rear lock off