language HONDA PILOT 2015 2.G Navigation Manual
[x] Cancel search | Manufacturer: HONDA, Model Year: 2015, Model line: PILOT, Model: HONDA PILOT 2015 2.GPages: 175, PDF Size: 5.87 MB
Page 1 of 175
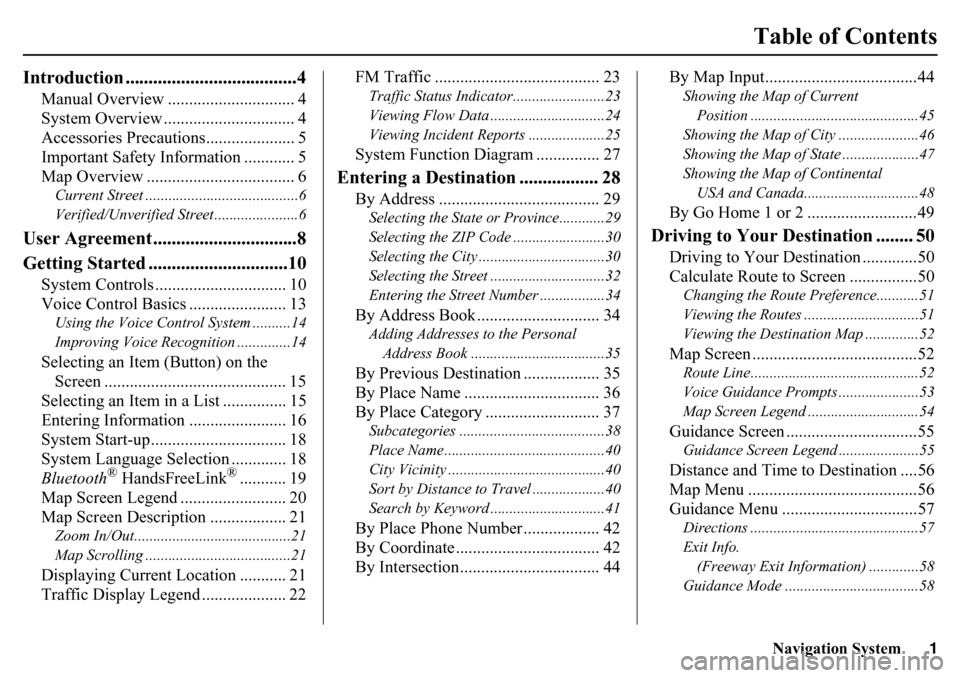
Navigation System1
Table of Contents
Introduction .....................................4
Manual Overview .............................. 4
System Overview ............................... 4
Accessories Precautions..................... 5
Important Safety Information ............ 5
Map Overview ................................... 6Current Street ........................................6
Verified/Unverified Street ......................6
User Agreement ...............................8
Getting Started ..............................10
System Controls ............................... 10
Voice Control Basics ....................... 13Using the Voice Control System ..........14
Improving Voice Recognition ..............14Selecting an Item (Button) on the
Screen ........................................... 15
Selecting an Item in a List ............... 15
Entering Information ....................... 16
System Start-up................................ 18
System Language Selection ............. 18
Bluetooth
® HandsFreeLink
®........... 19
Map Screen Legend ......................... 20
Map Screen Description .................. 21
Zoom In/Out.........................................21
Map Scrolling .............. ........................21Displaying Current Location ........... 21
Traffic Display Legend .................... 22 FM Traffic ....................................... 23
Traffic Status Indicator.
.......................23
Viewing Flow Data ..............................24
Viewing Incident Reports ....................25System Function Diagram ............... 27
Entering a Destination ................. 28
By Address ...................................... 29Selecting the State or Province............29
Selecting the ZIP Code ........................30
Selecting the City .................................30
Selecting the Street ..............................32
Entering the Street Number .................34By Address Book ............................. 34Adding Addresses to the Personal Address Book ...................................35By Previous Destination .................. 35
By Place Name ................................ 36
By Place Category ........................... 37Subcategories ..... ...................... ...........38
Place Name..........................................40
City Vicinity .........................................40
Sort by Distance to Travel ...................40
Search by Keyword ..............................41By Place Phone Number .................. 42
By Coordinate .................................. 42
By Intersection................................. 44 By Map Input....................................44
Showing the Map of Current
Position ............................................45
Showing the Map of City .....................46
Showing the Map of State ....................47
Showing the Map of Continental USA and Canada.......... ....................48By Go Home 1 or 2 ..........................49
Driving to Your Destination ........ 50
Driving to Your Destination .............50
Calculate Route to Screen ................50Changing the Route Preference...........51
Viewing the Routes ..............................51
Viewing the Destination Map ..............52Map Screen .......................................52Route Line............................................52
Voice Guidance Prompts .....................53
Map Screen Legend .............................54Guidance Screen ...............................55Guidance Screen Legend .....................55Distance and Time to Destination ....56
Map Menu ........................................56
Guidance Menu ................................57Directions ............................................57
Exit Info.
(Freeway Exit Information) .............58
Guidance Mode ...................................58
Page 2 of 175
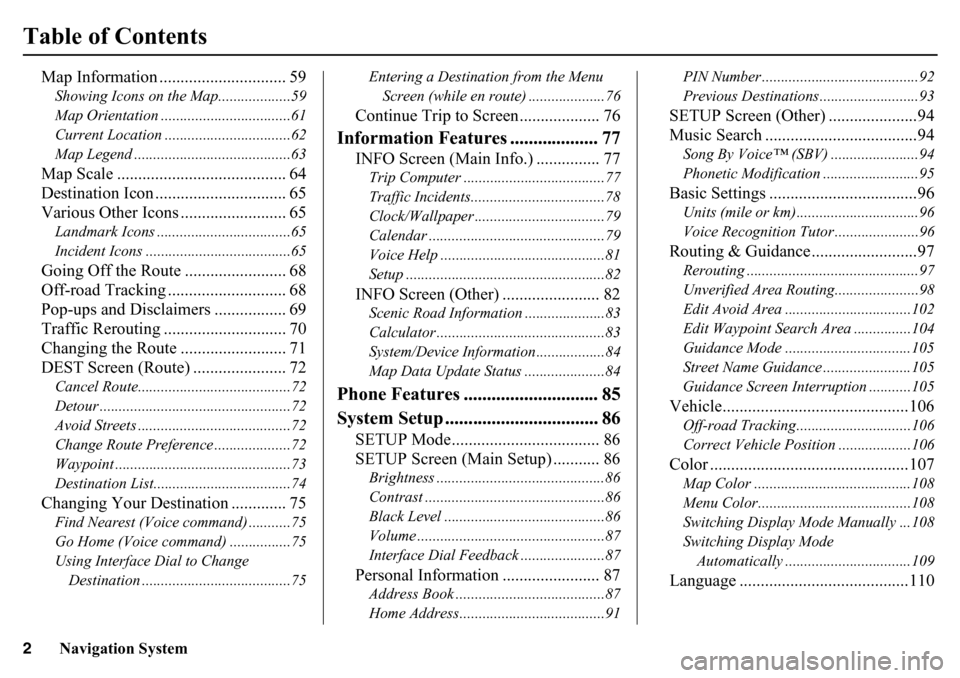
2
Navigation System
Table of Contents
Map Information .............................. 59Showing Icons on the Map...................59
Map Orientation ..................................61
Current Location .................................62
Map Legend .........................................63Map Scale ........................................ 64
Destination Icon ............................... 65
Various Other Icons ......................... 65Landmark Icons ...................................65
Incident Icons ......................................65Going Off the Route ........................ 68
Off-road Tracking ... ......................... 68
Pop-ups and Disclaimers ................. 69
Traffic Rerouting ............................. 70
Changing the Route ......................... 71
DEST Screen (Route) ...................... 72Cancel Route........................................72
Detour ..................................................72
Avoid Streets ........................................72
Change Route Preference ....................72
Waypoint ..............................................73
Destination List....................................74Changing Your Destination ............. 75Find Nearest (Voice command) ...........75
Go Home (Voice command) ................75
Using Interface Dial to Change Destination .......................................75 Entering a Destination from the Menu
Screen (while en route) ....................76
Continue Trip to Screen................... 76
Information Features ................... 77
INFO Screen (Main Info.) ............... 77Trip Computer .....................................77
Traffic Incidents......... ..........................78
Clock/Wallpaper ............ ......................79
Calendar ......... .......................... ...........79
Voice Help ...........................................81
Setup ....................................................82INFO Screen (Other) ....................... 82Scenic Road Information .....................83
Calculator ............................................83
System/Device Information..................84
Map Data Update Status .....................84
Phone Features ............................. 85
System Setup ................................. 86
SETUP Mode................................... 86
SETUP Screen (Main Setup) ........... 86Brightness ............................................86
Contrast ...............................................86
Black Level ..........................................86
Volume .................................................87
Interface Dial Feedback ......................87Personal Information ....................... 87Address Book .......................................87
Home Address......................................91 PIN Number .........................................92
Previous Destinations..........................93
SETUP Screen (Other) .....................94
Music Search ....................................94Song By Voice™ (SBV) .......................94
Phonetic Modification ...
......................95Basic Settings ...................................96Units (mile or km)................................96
Voice Recognition Tutor ......................96Routing & Guidance .........................97Rerouting .............................................97
Unverified Area Routing. .....................98
Edit Avoid Area .................................102
Edit Waypoint Search Area ...............104
Guidance Mode .................................105
Street Name Guidance . ......................105
Guidance Screen Interruption ...........105Vehicle............................................106Off-road Tracking........ ......................106
Correct Vehicle Position ...................106Color ...............................................107Map Color .........................................108
Menu Color........................................108
Switching Display Mode Manually ...108
Switching Display Mode Automatically .................................109Language ........................................110
Page 18 of 175
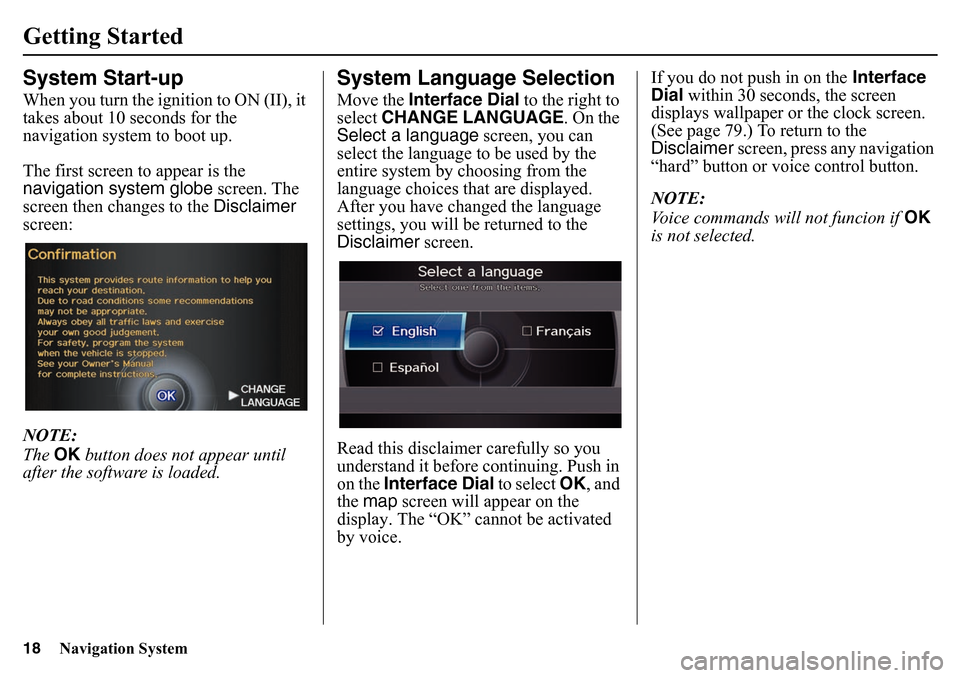
18
Navigation System
Getting StartedSystem Start-upWhen you turn the ignition to ON (II), it
takes about 10 seconds for the
navigation system to boot up.
The first screen to appear is the
navigation system globe screen. The
screen then changes to the Disclaimer
screen:
NOTE:
The OK button does not appear until
after the software is loaded.
System Language SelectionMove the Interface Dial to the right to
select CHANGE LANGUAGE. On the
Select a language screen, you can
select the language to be used by the
entire system by choosing from the
language choices that are displayed.
After you have changed the language
settings, you will be returned to the
Disclaimer screen.
Read this disclaimer carefully so you
understand it before continuing. Push in
on the Interface Dial to select OK, and
the map screen will appear on the
display. The “OK” cannot be activated
by voice. If you do not push in on the
Interface
Dial within 30 seconds, the screen
displays wallpaper or the clock screen.
(See page 79.) To return to the
Disclaimer screen, press any navigation
“hard” button or voice control button.
NOTE:
Voice commands will not funcion if OK
is not selected.
Page 27 of 175
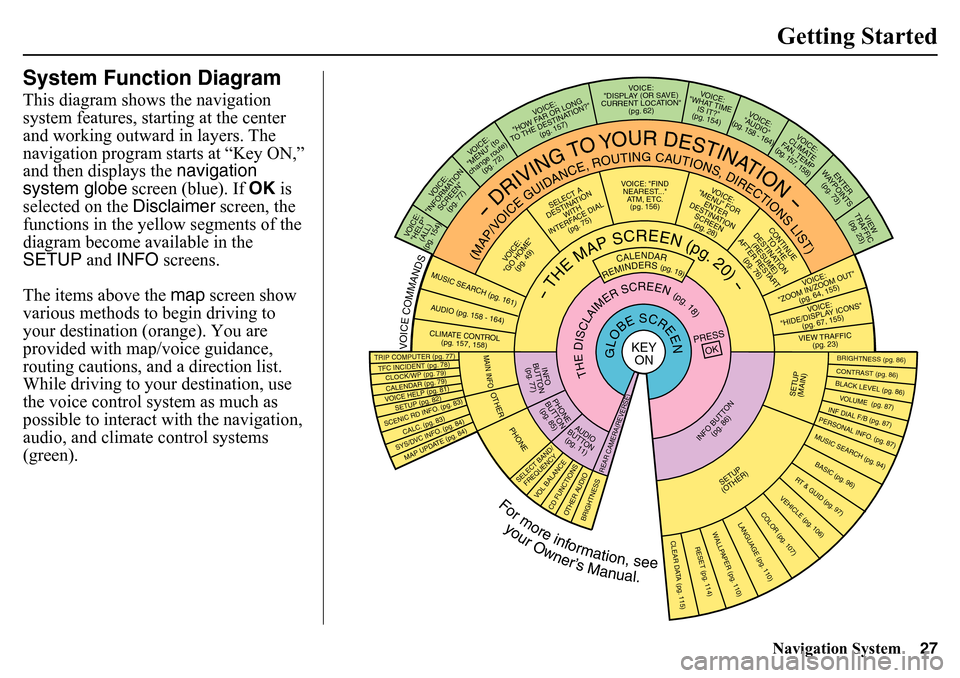
Navigation System27Getting Started
System Function DiagramThis diagram shows the navigation
system features, starting at the center
and working outward in layers. The
navigation program starts at “Key ON,”
and then displays the navigation
system globe screen (blue). If OK is
selected on the Disclaimer screen, the
functions in the yellow segments of the
diagram become available in the
SETUP and INFO screens.
The items above the map screen show
various methods to begin driving to
your destination (orange). You are
provided with map/voice guidance,
routing cautions, an d a direction list.
While driving to your destination, use
the voice control system as much as
possible to interact with the navigation,
audio, and climate control systems
(green).
REMINDERS (pg. 19)
CALENDAR
- THE MAP SCREEN (pg. 20) -
(MAP/VOICE GUIDANCE, ROUTING CAUTIONS, DIRECTIONS LIST)
- DRIVING TO YOUR DESTINATION -
VOICE:
"HELP" (ALL)
(pg. 154)
VOICE:
"INFORMATION SCREEN"(pg. 77)
VOICE:
"MENU" (to
change route) (pg . 72)
VOICE:
"HOW FAR OR LONG
TO THE DESTINATION?" (pg. 157)
VOICE:
"DISPLAY (OR SAVE)
CURRENT LOCATION" (pg. 62)
VOICE:
"WHAT TIME IS IT?"
(pg. 154)
VOICE:
"AUDIO"
(pg. 158 - 164)
VOICE:
CLIMATE
F AN, TEMP
(pg . 157, 158 )
ENTER
WA YPOINTS
(pg. 73)
VIEW
TRAFFIC (pg . 23)
VOICE :
"ZOOM IN/ZOOM OUT" (pg. 64, 155)VOICE:
"HIDE/DISPL AY ICONS"
(pg . 67, 155)VIEW TRAFFIC
(pg . 23)
BRIGHTNESS (pg. 86)CONTRAST (pg. 86)BLACK LEVEL (pg. 86)VOLUME (pg. 87)INF DIAL F/B (pg. 87)PERSONAL INFO. (pg. 87)MUSIC SEARCH (pg. 94)BASIC (pg. 96)
RT & GUID (pg. 97)VEHICLE (pg. 106)
COLOR (pg. 107)
LANGUAGE (pg. 110)
CLEAR DATA (pg. 115)
RESET (pg. 114)
WALLPAPER (pg. 110)
TFC INCIDENT (pg. 78)TRIP COMPUTER (pg . 77)CALENDAR (pg. 79)VOICE HELP (pg. 81)SETUP (pg . 82)SYS/DVC INF O. (pg. 84)MAP UP DATE (pg. 84)
SCENIC RD INFO. (pg. 83)
PRESS
OK
SELECT BAND/FREQUENCY
V OL BALANCECD FUNCTIONSOTHER AUDIO
BRIGHTNESS
REAR CAMERA(REVERSE)
INFO BUT TON
(pg. 86)
AUDIO
BUT TON
(pg. 11)
INFO
BUTT ON
(pg . 77)PHONE
B UTTON
(pg . 85)
PHONE
THE DISCLAIMER SCREEN (pg. 18)
VOICE: "FIND NEAREST..." ATM, ETC.(pg. 156)
SELECT A
DESTINATION WITH
INTERFACE DIAL (pg. 75)
VOICE:
"GO HOME" (pg. 49)
VOICE:
"MENU" FOR ENTER
DESTINATION SCREEN(pg. 2 8)
CONTINUE
TO THE
DESTINATION (RESUME)
AFTER RESTA R T (pg. 76)
GLOBE SCREEN
KEY
ON
VOICE COMMANDS MUSIC SEARCH
(pg. 161)
AUDIO (pg. 1 5 8 - 164)CLIMATE CONTROL
(pg. 157, 158)
For more information, see
your Owner’s Manual.
SETUP
( O THER)
CLOCK/WP (pg. 79)
CALC. (pg . 83)
MAIN INFOOTHER
SETUP
(MAIN)
Page 30 of 175
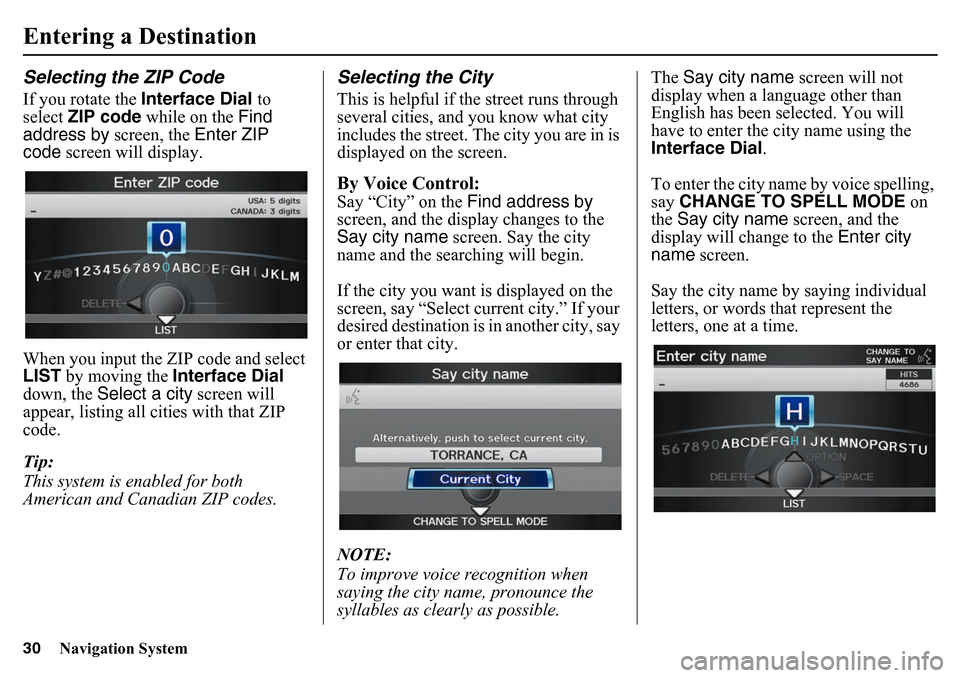
30
Navigation System
Entering a DestinationSelecting the ZIP CodeIf you rotate the Interface Dial to
select ZIP code while on the Find
address by screen, the Enter ZIP
code screen will display.
When you input the ZIP code and select
LIST by moving the Interface Dial
down, the Select a city screen will
appear, listing all cities with that ZIP
code.
Tip:
This system is enabled for both
American and Canadian ZIP codes.
Selecting the CityThis is helpful if th e street runs through
several cities, and you know what city
includes the street. The city you are in is
displayed on the screen.By Voice Control:Say “City” on the Find address by
screen, and the display changes to the
Say city name screen. Say the city
name and the searching will begin.
If the city you want is displayed on the
screen, say “Select current city.” If your
desired destination is in another city, say
or enter that city.
NOTE:
To improve voic e recognition when
saying the city name, pronounce the
syllables as clearly as possible. The
Say city name screen will not
display when a language other than
English has been selected. You will
have to enter the city name using the
Interface Dial .
To enter the city name by voice spelling,
say CHANGE TO SPELL MODE on
the Say city name screen, and the
display will change to the Enter city
name screen.
Say the city name by saying individual
letters, or words that represent the
letters, one at a time.
Page 46 of 175
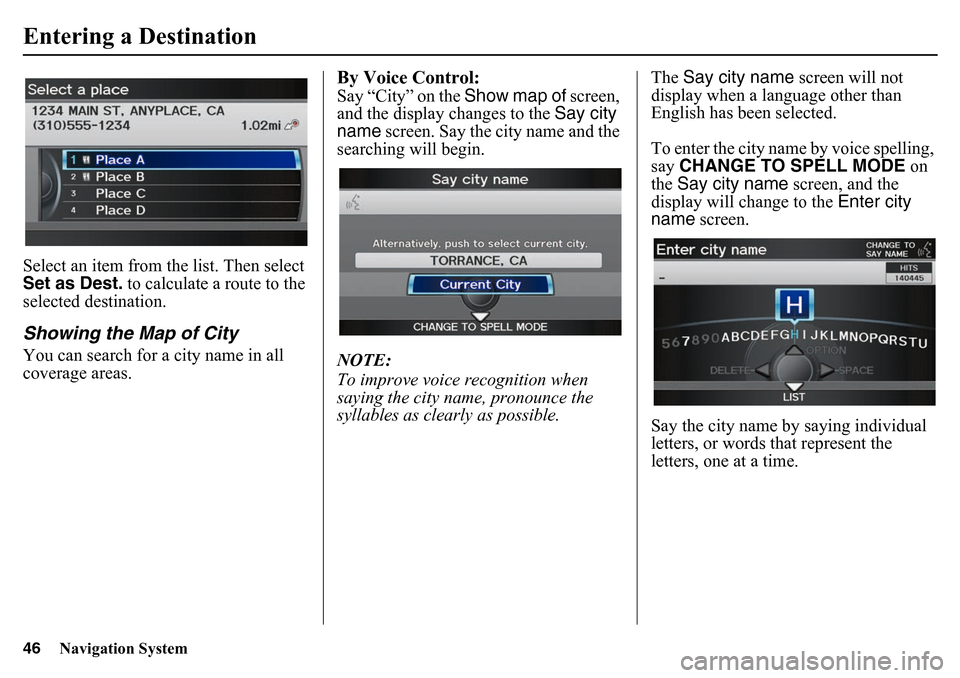
46
Navigation System
Entering a DestinationSelect an item from the list. Then select
Set as Dest. to calculate a route to the
selected destination.Showing the Map of CityYou can search for a city name in all
coverage areas.
By Voice Control:Say “City” on the Show map of screen,
and the display changes to the Say city
name screen. Say the city name and the
searching will begin.
NOTE:
To improve voic e recognition when
saying the city name, pronounce the
syllables as clearly as possible. The
Say city name screen will not
display when a language other than
English has been selected.
To enter the city name by voice spelling,
say CHANGE TO SPELL MODE on
the Say city name screen, and the
display will change to the Enter city
name screen.
Say the city name by saying individual
letters, or words that represent the
letters, one at a time.
Page 94 of 175
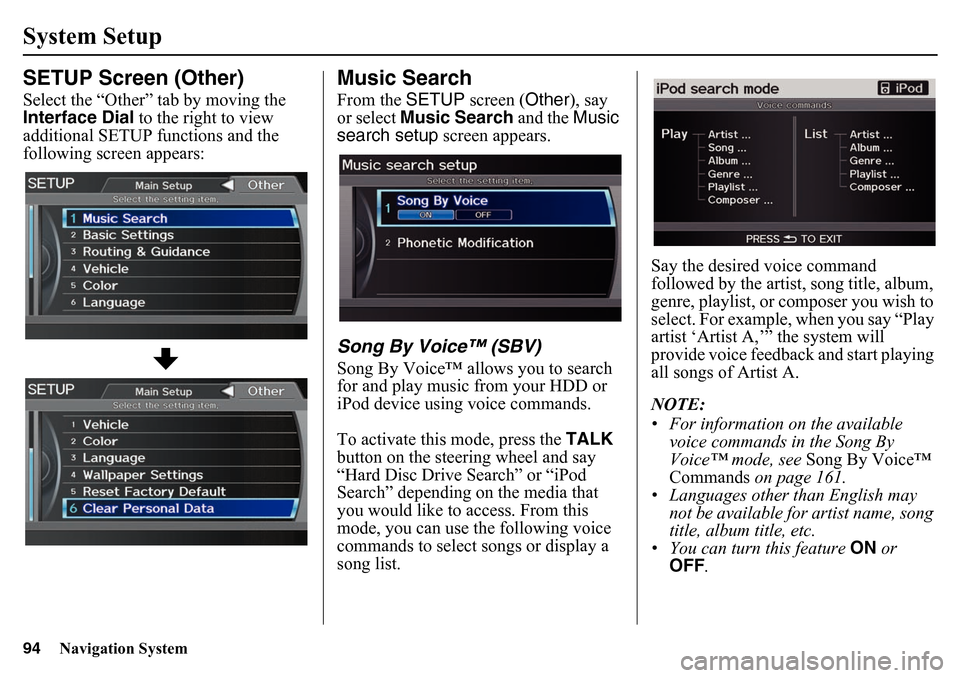
94
Navigation System
System SetupSETUP Screen (Other)Select the “Other” tab by moving the
Interface Dial to the right to view
additional SETUP functions and the
following screen appears:
Music SearchFrom the SETUP screen ( Other), say
or select Music Search and the Music
search setup screen appears.Song By Voice™ (SBV)Song By Voice™ allows you to search
for and play music from your HDD or
iPod device using voice commands.
To activate this mode, press the TALK
button on the steering wheel and say
“Hard Disc Drive Search” or “iPod
Search” depending on the media that
you would like to access. From this
mode, you can use the following voice
commands to select songs or display a
song list. Say the desired voice command
followed by the artist, song title, album,
genre, playlist, or composer you wish to
select. For example, when you say “Play
artist ‘Artist A,’” the system will
provide voice feedback and start playing
all songs of Artist A.
NOTE:
• For information on the available
voice commands in the Song By
Voice™ mode, see Song By Voice™
Commands on page 161.
• Languages other than English may
not be available fo r artist name, song
title, album title, etc.
• You can turn this feature ON or
OFF .
Page 105 of 175
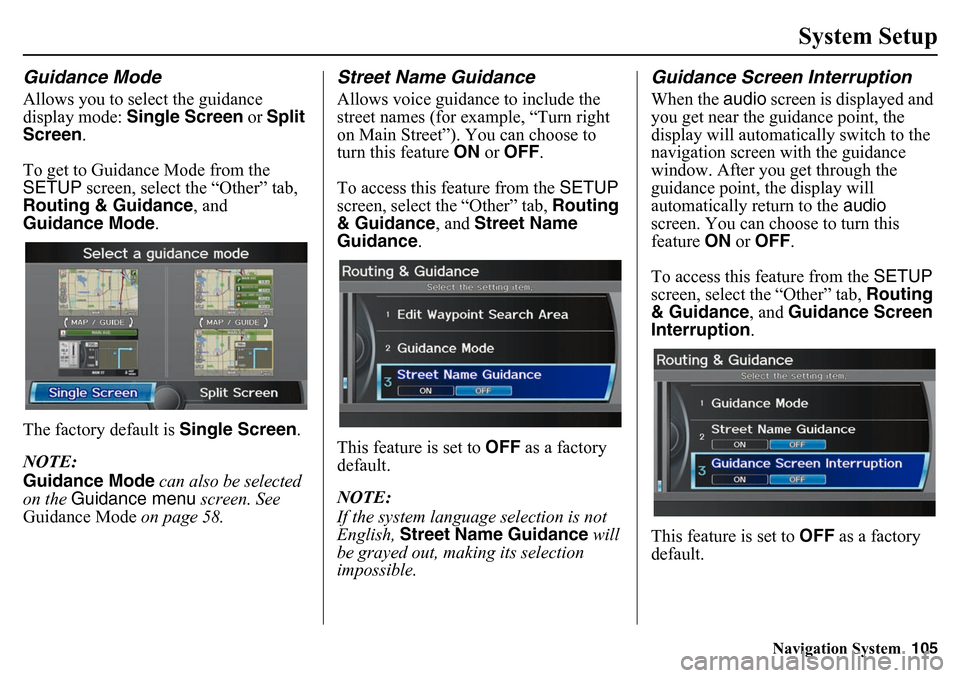
Navigation System105
System Setup
Guidance ModeAllows you to select the guidance
display mode: Single Screen or Split
Screen.
To get to Guidan ce Mode from the
SETUP screen, select the “Other” tab,
Routing & Guidance , and
Guidance Mode .
The factory default is Single Screen.
NOTE:
Guidance Mode can also be selected
on the Guidance menu screen. See
Guidance Mode on page 58.
Street Name GuidanceAllows voice guidance to include the
street names (for example, “Turn right
on Main Street”). You can choose to
turn this feature ON or OFF .
To access this feature from the SETUP
screen, select the “Other” tab, Routing
& Guidance , and Street Name
Guidance.
This feature is set to OFF as a factory
default.
NOTE:
If the system language selection is not
English, Street Name Guidance will
be grayed out, making its selection
impossible.
Guidance Screen InterruptionWhen the audio screen is displayed and
you get near the guidance point, the
display will automatic ally switch to the
navigation screen with the guidance
window. After you get through the
guidance point, the display will
automatically return to the audio
screen. You can choo se to turn this
feature ON or OFF .
To access this feature from the SETUP
screen, select the “Other” tab, Routing
& Guidance , and Guidance Screen
Interruption .
This feature is set to OFF as a factory
default.
Page 110 of 175
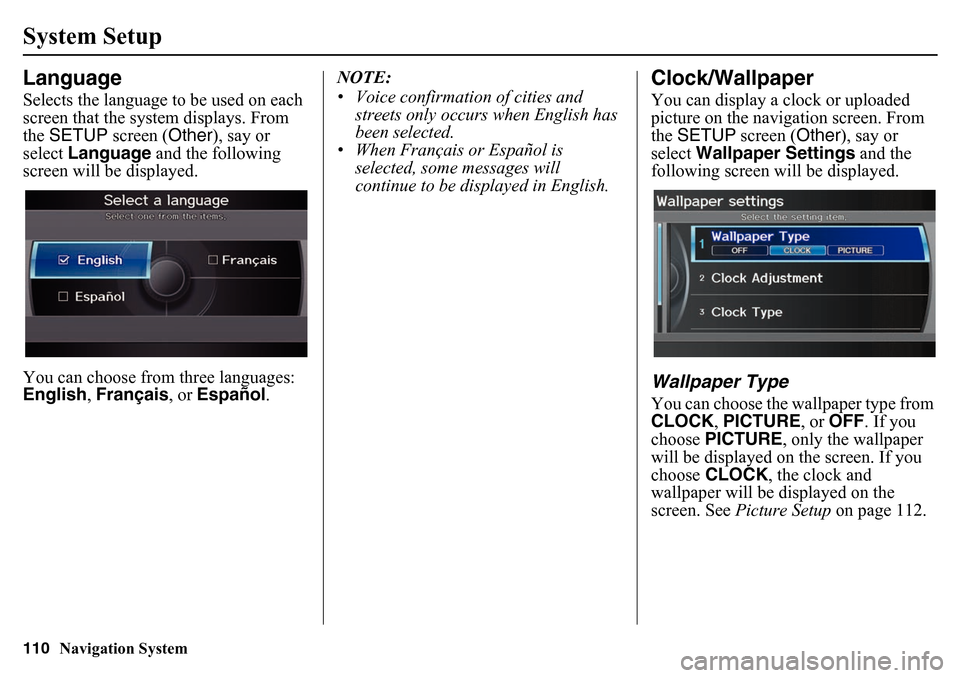
110
Navigation System
System SetupLanguageSelects the language to be used on each
screen that the system displays. From
the SETUP screen ( Other), say or
select Language and the following
screen will be displayed.
You can choose from three languages:
English , Français , or Español . NOTE:
• Voice confirmation of cities and
streets only occurs when English has
been selected.
• When Français or Español is
selected, some messages will
continue to be displayed in English.
Clock/WallpaperYou can display a clock or uploaded
picture on the navigation screen. From
the SETUP screen ( Other), say or
select Wallpaper Settings and the
following screen w ill be displayed.Wallpaper TypeYou can choose the wallpaper type from
CLOCK, PICTURE , or OFF. If you
choose PICTURE, only the wallpaper
will be displayed on the screen. If you
choose CLOCK , the clock and
wallpaper will be displayed on the
screen. See Picture Setup on page 112.
Page 149 of 175
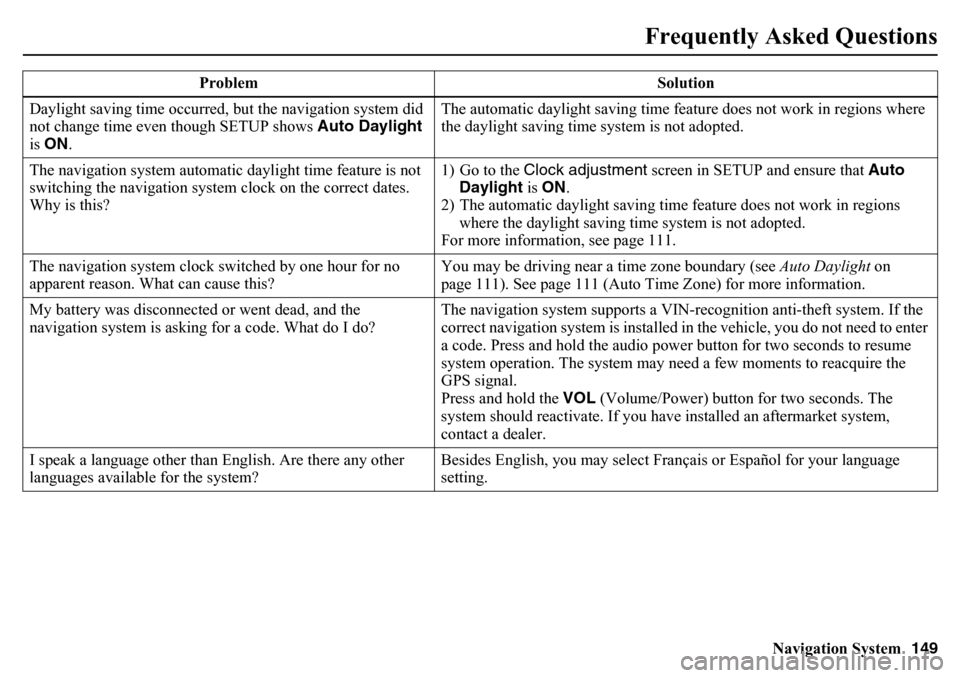
Navigation System149
Frequently Asked Questions
Daylight saving time occurred, but the navigation system did
not change time even though SETUP shows Auto Daylight
is ON . The automatic daylight saving time feature does not work in regions where
the daylight saving time system is not adopted.
The navigation system automatic daylight time feature is not
switching the navigation system clock on the correct dates.
Why is this? 1) Go to the Clock adjustment
screen in SETUP and ensure that Auto
Daylight is ON .
2) The automatic daylight saving time feature does not work in regions where the daylight saving time system is not adopted.
For more information, see page 111.
The navigation system clock switched by one hour for no
apparent reason. What can cause this? You may be driving near a time zone boundary (see
Auto Daylight on
page 111). See page 111 (Auto Time Zone) for more information.
My battery was disconnected or went dead, and the
navigation system is asking for a code. What do I do? The navigation system supports a VIN-recognition anti-theft system. If the
correct navigation system is installed in the vehicle, you do not need to enter
a code. Press and hold the audio power button for two seconds to resume
system operation. The system may n
eed a few moments to reacquire the
GPS signal.
Press and hold the VOL (Volume/Power) button for two seconds. The
system should reactivate. If you have installed an aftermarket system,
contact a dealer.
I speak a language other than English. Are there any other
languages available for the system? Besides English, you may select Français or Español for your language
setting.
Problem Solution