set clock HONDA PILOT 2015 2.G Navigation Manual
[x] Cancel search | Manufacturer: HONDA, Model Year: 2015, Model line: PILOT, Model: HONDA PILOT 2015 2.GPages: 175, PDF Size: 5.87 MB
Page 2 of 175
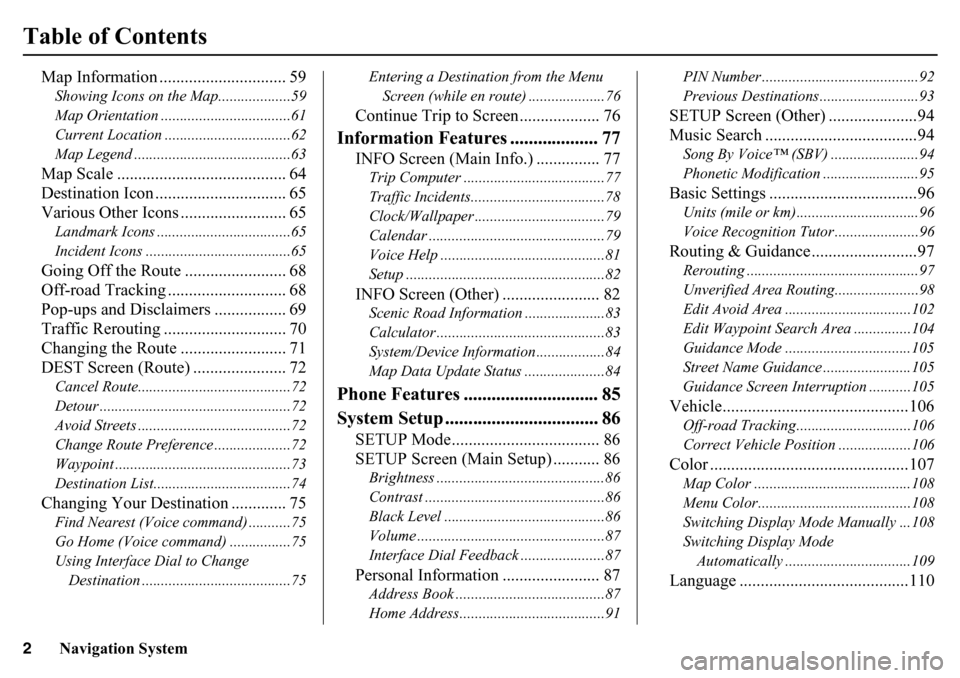
2
Navigation System
Table of Contents
Map Information .............................. 59Showing Icons on the Map...................59
Map Orientation ..................................61
Current Location .................................62
Map Legend .........................................63Map Scale ........................................ 64
Destination Icon ............................... 65
Various Other Icons ......................... 65Landmark Icons ...................................65
Incident Icons ......................................65Going Off the Route ........................ 68
Off-road Tracking ... ......................... 68
Pop-ups and Disclaimers ................. 69
Traffic Rerouting ............................. 70
Changing the Route ......................... 71
DEST Screen (Route) ...................... 72Cancel Route........................................72
Detour ..................................................72
Avoid Streets ........................................72
Change Route Preference ....................72
Waypoint ..............................................73
Destination List....................................74Changing Your Destination ............. 75Find Nearest (Voice command) ...........75
Go Home (Voice command) ................75
Using Interface Dial to Change Destination .......................................75 Entering a Destination from the Menu
Screen (while en route) ....................76
Continue Trip to Screen................... 76
Information Features ................... 77
INFO Screen (Main Info.) ............... 77Trip Computer .....................................77
Traffic Incidents......... ..........................78
Clock/Wallpaper ............ ......................79
Calendar ......... .......................... ...........79
Voice Help ...........................................81
Setup ....................................................82INFO Screen (Other) ....................... 82Scenic Road Information .....................83
Calculator ............................................83
System/Device Information..................84
Map Data Update Status .....................84
Phone Features ............................. 85
System Setup ................................. 86
SETUP Mode................................... 86
SETUP Screen (Main Setup) ........... 86Brightness ............................................86
Contrast ...............................................86
Black Level ..........................................86
Volume .................................................87
Interface Dial Feedback ......................87Personal Information ....................... 87Address Book .......................................87
Home Address......................................91 PIN Number .........................................92
Previous Destinations..........................93
SETUP Screen (Other) .....................94
Music Search ....................................94Song By Voice™ (SBV) .......................94
Phonetic Modification ...
......................95Basic Settings ...................................96Units (mile or km)................................96
Voice Recognition Tutor ......................96Routing & Guidance .........................97Rerouting .............................................97
Unverified Area Routing. .....................98
Edit Avoid Area .................................102
Edit Waypoint Search Area ...............104
Guidance Mode .................................105
Street Name Guidance . ......................105
Guidance Screen Interruption ...........105Vehicle............................................106Off-road Tracking........ ......................106
Correct Vehicle Position ...................106Color ...............................................107Map Color .........................................108
Menu Color........................................108
Switching Display Mode Manually ...108
Switching Display Mode Automatically .................................109Language ........................................110
Page 3 of 175
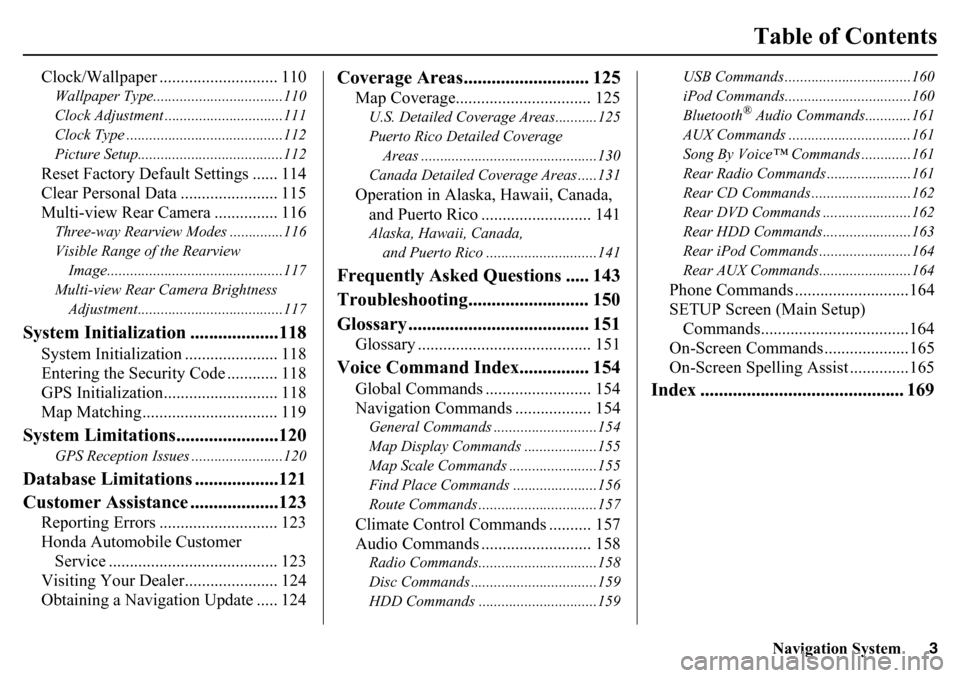
Navigation System3
Table of Contents
Clock/Wallpaper ............................ 110Wallpaper Type..................................110
Clock Adjustment ...............................111
Clock Type .........................................112
Picture Setup......................................112Reset Factory Default Settings ...... 114
Clear Personal Data ....................... 115
Multi-view Rear Camera ............... 116Three-way Rearview Modes ..............116
Visible Range of the Rearview Image..............................................117
Multi-view Rear Camera Brightness Adjustment......................................117
System Initialization ...................118
System Initialization ...................... 118
Entering the Security Code ............ 118
GPS Initialization........................... 118
Map Matching................................ 119
System Limitations......................120
GPS Reception Issues ........................120
Database Limitations ..................121
Customer Assistance ...................123
Reporting Errors ............................ 123
Honda Automobile Customer Service ........................................ 123
Visiting Your Dealer...................... 124
Obtaining a Navigation Update ..... 124
Coverage Areas........................... 125
Map Coverage................................ 125U.S. Detailed Coverage Areas...........125
Puerto Rico Detailed Coverage
Areas ..............................................130
Canada Detailed Coverage Areas .....131Operation in Alaska, Hawaii, Canada, and Puerto Rico .......................... 141Alaska, Hawaii, Canada,
and Puerto Rico ......... ....................141
Frequently Asked Questions ..... 143
Troubleshooting.......................... 150
Glossary ....................................... 151
Glossary ......................................... 151
Voice Command Index............... 154
Global Commands ......................... 154
Navigation Commands .................. 154General Commands ....... ....................154
Map Display Commands ...................155
Map Scale Commands ...... .................155
Find Place Commands ......................156
Route Commands ........... ....................157Climate Control Commands .......... 157
Audio Commands .......................... 158Radio Commands........... ....................158
Disc Commands ............. ....................159
HDD Commands ...............................159 USB Commands .............
....................160
iPod Commands............. ....................160
Bluetooth
® Audio Commands............161
AUX Commands ................................161
Song By Voice™ Commands .............161
Rear Radio Commands ............. .........161
Rear CD Commands ...... ....................162
Rear DVD Commands .... ...................162
Rear HDD Commands.... ...................163
Rear iPod Commands .... ....................164
Rear AUX Commands.... ....................164
Phone Commands ...........................164
SETUP Screen (Main Setup)
Commands...................................164
On-Screen Commands ....................165
On-Screen Spelling Assist ..............165
Index ............................................ 169
Page 18 of 175
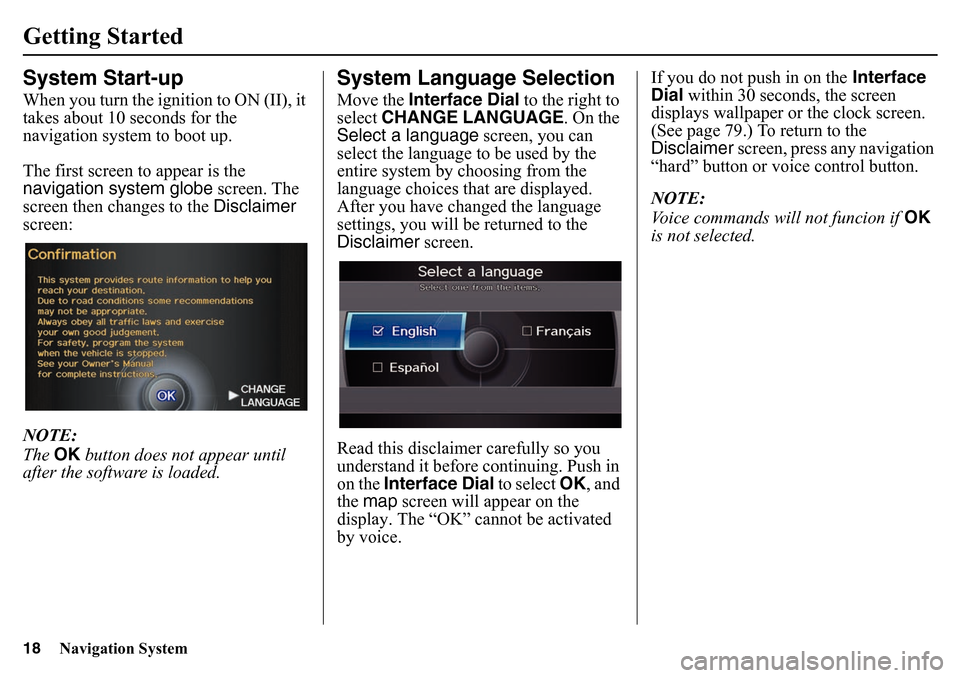
18
Navigation System
Getting StartedSystem Start-upWhen you turn the ignition to ON (II), it
takes about 10 seconds for the
navigation system to boot up.
The first screen to appear is the
navigation system globe screen. The
screen then changes to the Disclaimer
screen:
NOTE:
The OK button does not appear until
after the software is loaded.
System Language SelectionMove the Interface Dial to the right to
select CHANGE LANGUAGE. On the
Select a language screen, you can
select the language to be used by the
entire system by choosing from the
language choices that are displayed.
After you have changed the language
settings, you will be returned to the
Disclaimer screen.
Read this disclaimer carefully so you
understand it before continuing. Push in
on the Interface Dial to select OK, and
the map screen will appear on the
display. The “OK” cannot be activated
by voice. If you do not push in on the
Interface
Dial within 30 seconds, the screen
displays wallpaper or the clock screen.
(See page 79.) To return to the
Disclaimer screen, press any navigation
“hard” button or voice control button.
NOTE:
Voice commands will not funcion if OK
is not selected.
Page 27 of 175
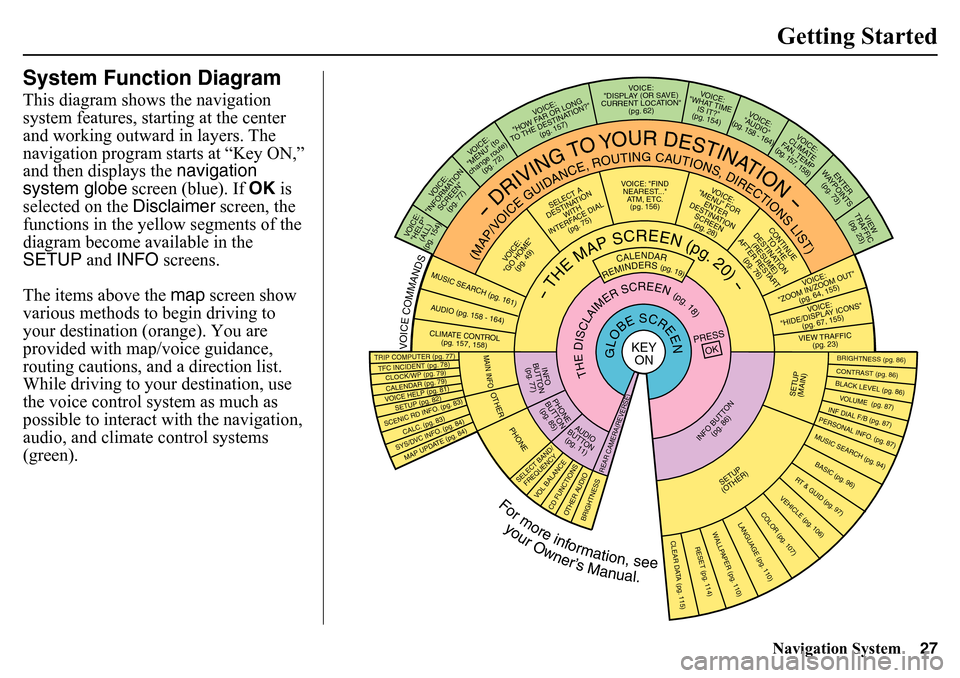
Navigation System27Getting Started
System Function DiagramThis diagram shows the navigation
system features, starting at the center
and working outward in layers. The
navigation program starts at “Key ON,”
and then displays the navigation
system globe screen (blue). If OK is
selected on the Disclaimer screen, the
functions in the yellow segments of the
diagram become available in the
SETUP and INFO screens.
The items above the map screen show
various methods to begin driving to
your destination (orange). You are
provided with map/voice guidance,
routing cautions, an d a direction list.
While driving to your destination, use
the voice control system as much as
possible to interact with the navigation,
audio, and climate control systems
(green).
REMINDERS (pg. 19)
CALENDAR
- THE MAP SCREEN (pg. 20) -
(MAP/VOICE GUIDANCE, ROUTING CAUTIONS, DIRECTIONS LIST)
- DRIVING TO YOUR DESTINATION -
VOICE:
"HELP" (ALL)
(pg. 154)
VOICE:
"INFORMATION SCREEN"(pg. 77)
VOICE:
"MENU" (to
change route) (pg . 72)
VOICE:
"HOW FAR OR LONG
TO THE DESTINATION?" (pg. 157)
VOICE:
"DISPLAY (OR SAVE)
CURRENT LOCATION" (pg. 62)
VOICE:
"WHAT TIME IS IT?"
(pg. 154)
VOICE:
"AUDIO"
(pg. 158 - 164)
VOICE:
CLIMATE
F AN, TEMP
(pg . 157, 158 )
ENTER
WA YPOINTS
(pg. 73)
VIEW
TRAFFIC (pg . 23)
VOICE :
"ZOOM IN/ZOOM OUT" (pg. 64, 155)VOICE:
"HIDE/DISPL AY ICONS"
(pg . 67, 155)VIEW TRAFFIC
(pg . 23)
BRIGHTNESS (pg. 86)CONTRAST (pg. 86)BLACK LEVEL (pg. 86)VOLUME (pg. 87)INF DIAL F/B (pg. 87)PERSONAL INFO. (pg. 87)MUSIC SEARCH (pg. 94)BASIC (pg. 96)
RT & GUID (pg. 97)VEHICLE (pg. 106)
COLOR (pg. 107)
LANGUAGE (pg. 110)
CLEAR DATA (pg. 115)
RESET (pg. 114)
WALLPAPER (pg. 110)
TFC INCIDENT (pg. 78)TRIP COMPUTER (pg . 77)CALENDAR (pg. 79)VOICE HELP (pg. 81)SETUP (pg . 82)SYS/DVC INF O. (pg. 84)MAP UP DATE (pg. 84)
SCENIC RD INFO. (pg. 83)
PRESS
OK
SELECT BAND/FREQUENCY
V OL BALANCECD FUNCTIONSOTHER AUDIO
BRIGHTNESS
REAR CAMERA(REVERSE)
INFO BUT TON
(pg. 86)
AUDIO
BUT TON
(pg. 11)
INFO
BUTT ON
(pg . 77)PHONE
B UTTON
(pg . 85)
PHONE
THE DISCLAIMER SCREEN (pg. 18)
VOICE: "FIND NEAREST..." ATM, ETC.(pg. 156)
SELECT A
DESTINATION WITH
INTERFACE DIAL (pg. 75)
VOICE:
"GO HOME" (pg. 49)
VOICE:
"MENU" FOR ENTER
DESTINATION SCREEN(pg. 2 8)
CONTINUE
TO THE
DESTINATION (RESUME)
AFTER RESTA R T (pg. 76)
GLOBE SCREEN
KEY
ON
VOICE COMMANDS MUSIC SEARCH
(pg. 161)
AUDIO (pg. 1 5 8 - 164)CLIMATE CONTROL
(pg. 157, 158)
For more information, see
your Owner’s Manual.
SETUP
( O THER)
CLOCK/WP (pg. 79)
CALC. (pg . 83)
MAIN INFOOTHER
SETUP
(MAIN)
Page 79 of 175
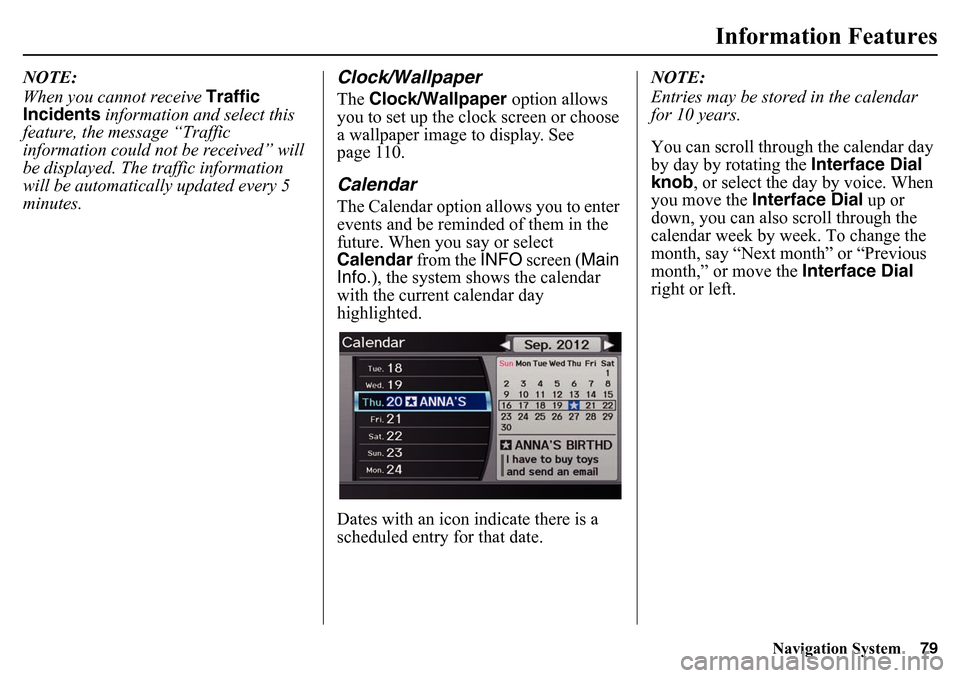
Navigation System79
Information Features
NOTE:
When you cannot receive Traffic
Incidents information and select this
feature, the message “Traffic
information could not be received” will
be displayed. The traffic information
will be automatically updated every 5
minutes.
Clock/WallpaperThe Clock/Wallpaper option allows
you to set up the clock screen or choose
a wallpaper image to display. See
page 110.CalendarThe Calendar option allows you to enter
events and be reminded of them in the
future. When you say or select
Calendar from the INFO screen ( Main
Info. ), the system shows the calendar
with the current calendar day
highlighted.
Dates with an icon indicate there is a
scheduled entry for that date. NOTE:
Entries may be stored
in the calendar
for 10 years.
You can scroll through the calendar day
by day by rotating the Interface Dial
knob , or select the day by voice. When
you move the Interface Dial up or
down, you can also scroll through the
calendar week by week. To change the
month, say “Next month” or “Previous
month,” or move the Interface Dial
right or left.
Page 110 of 175
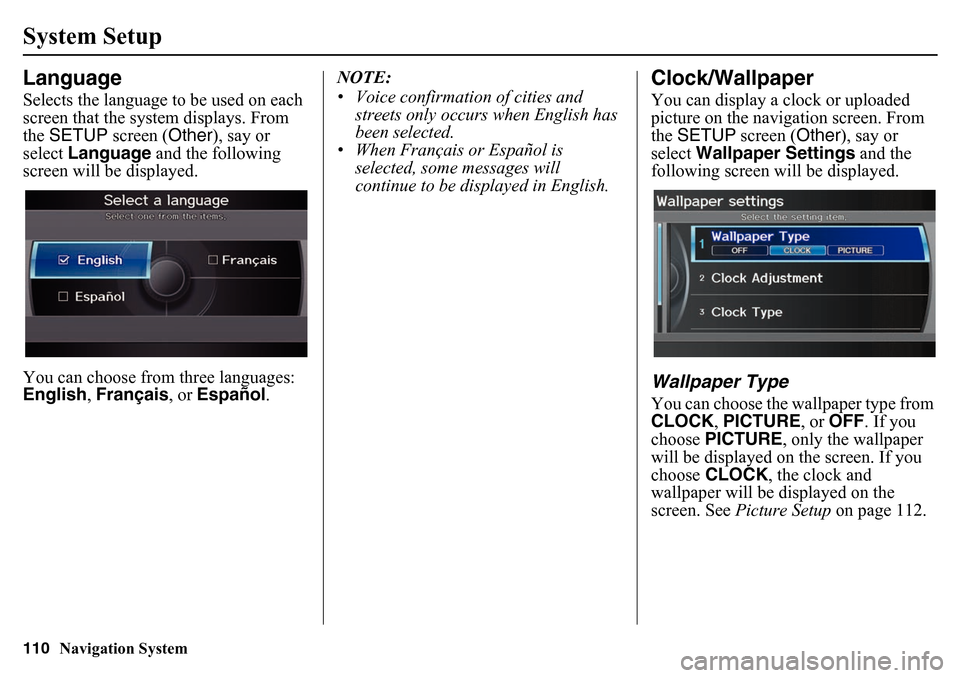
110
Navigation System
System SetupLanguageSelects the language to be used on each
screen that the system displays. From
the SETUP screen ( Other), say or
select Language and the following
screen will be displayed.
You can choose from three languages:
English , Français , or Español . NOTE:
• Voice confirmation of cities and
streets only occurs when English has
been selected.
• When Français or Español is
selected, some messages will
continue to be displayed in English.
Clock/WallpaperYou can display a clock or uploaded
picture on the navigation screen. From
the SETUP screen ( Other), say or
select Wallpaper Settings and the
following screen w ill be displayed.Wallpaper TypeYou can choose the wallpaper type from
CLOCK, PICTURE , or OFF. If you
choose PICTURE, only the wallpaper
will be displayed on the screen. If you
choose CLOCK , the clock and
wallpaper will be displayed on the
screen. See Picture Setup on page 112.
Page 111 of 175
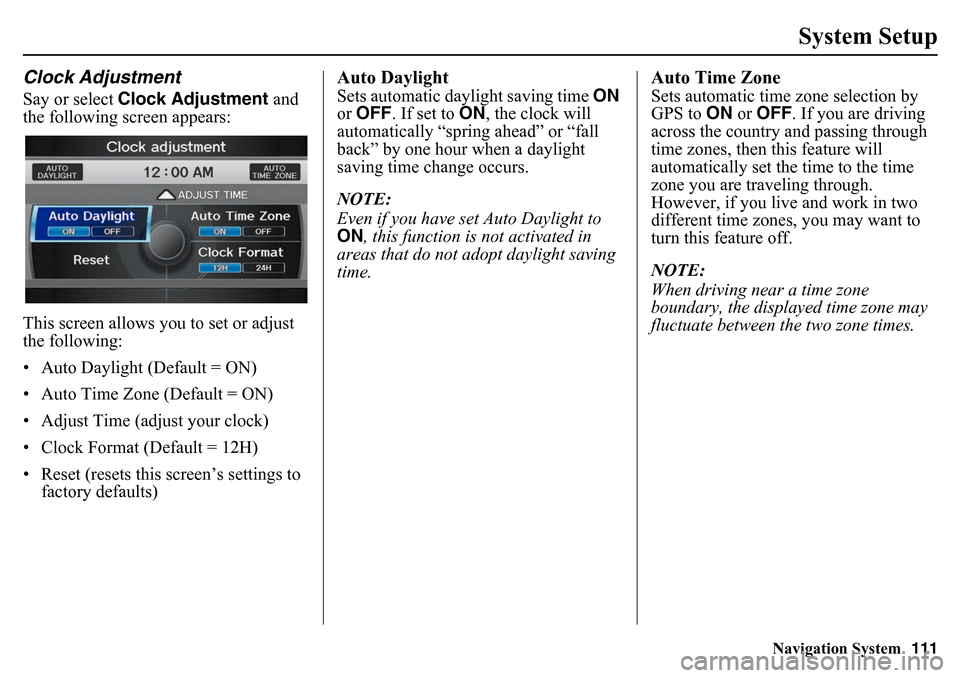
Navigation System111
System Setup
Clock AdjustmentSay or select Clock Adjustment and
the following screen appears:
This screen allows you to set or adjust
the following:
• Auto Daylight (Default = ON)
• Auto Time Zone (Default = ON)
• Adjust Time (adjust your clock)
• Clock Format (Default = 12H)
• Reset (resets this screen’s settings to factory defaults)
Auto DaylightSets automatic daylight saving time ON
or OFF . If set to ON, the clock will
automatically “spring ahead” or “fall
back” by one hour when a daylight
saving time change occurs.
NOTE:
Even if you have set Auto Daylight to
ON , this function is not activated in
areas that do not adopt daylight saving
time.
Auto Time ZoneSets automatic time zone selection by
GPS to ON or OFF . If you are driving
across the country and passing through
time zones, then this feature will
automatically set the time to the time
zone you are traveling through.
However, if you live and work in two
different time zones, you may want to
turn this feature off.
NOTE:
When driving near a time zone
boundary, the displayed time zone may
fluctuate between the two zone times.
Page 112 of 175
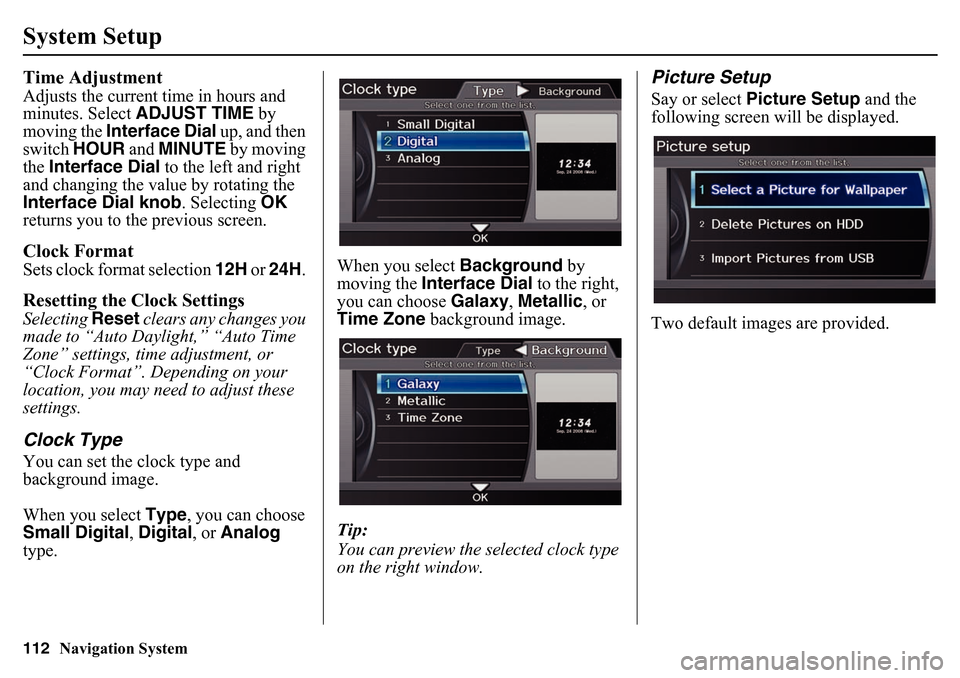
112
Navigation System
System SetupTime AdjustmentAdjusts the current time in hours and
minutes. Select ADJUST TIME by
moving the Interface Dial up, and then
switch HOUR and MINUTE by moving
the Interface Dial to the left and right
and changing the value by rotating the
Interface Dial knob . Selecting OK
returns you to the previous screen.Clock FormatSets clock format selection 12H or 24H . Resetting the Clock SettingsSelecting Reset clears any changes you
made to “Auto Daylight,” “Auto Time
Zone” settings, time adjustment, or
“Clock Format”. Depending on your
location, you may need to adjust these
settings.Clock TypeYou can set the clock type and
background image.
When you select Type, you can choose
Small Digital, Digital , or Analog
type. When you select
Background by
moving the Interface Dial to the right,
you can choose Galaxy, Metallic , or
Time Zone background image.
Tip:
You can preview the selected clock type
on the right window.
Picture SetupSay or select Picture Setup and the
following screen w ill be displayed.
Two default images are provided.
Page 115 of 175
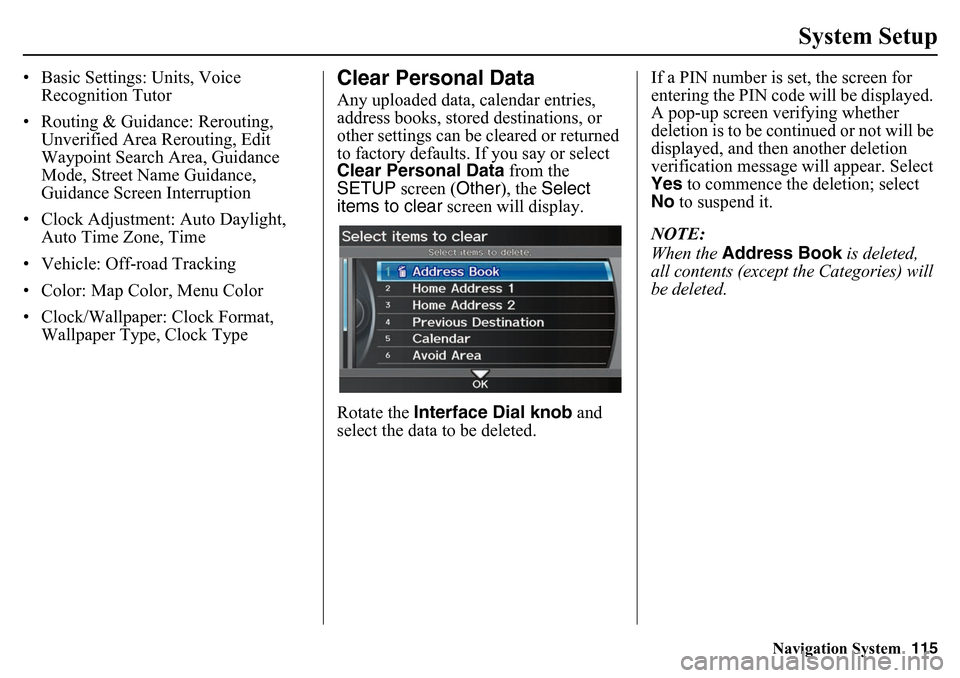
Navigation System115
System Setup
• Basic Settings: Units, Voice
Recognition Tutor
• Routing & Guidance: Rerouting, Unverified Area Rerouting, Edit
Waypoint Search Area, Guidance
Mode, Street Name Guidance,
Guidance Screen Interruption
• Clock Adjustment: Auto Daylight, Auto Time Zone, Time
• Vehicle: Off-road Tracking
• Color: Map Color, Menu Color
• Clock/Wallpaper: Clock Format, Wallpaper Type, Clock Type
Clear Personal DataAny uploaded data, calendar entries,
address books, stored destinations, or
other settings can be cleared or returned
to factory defaults. If you say or select
Clear Personal Data from the
SETUP screen (Other ), the Select
items to clear screen will display.
Rotate the Interface Dial knob and
select the data to be deleted. If a PIN number is set, the screen for
entering the PIN code will be displayed.
A pop-up screen verifying whether
deletion is to be continued or not will be
displayed, and then another deletion
verification message will appear. Select
Yes
to commence the deletion; select
No to suspend it.
NOTE:
When the Address Book is deleted,
all contents (except the Categories) will
be deleted.
Page 117 of 175
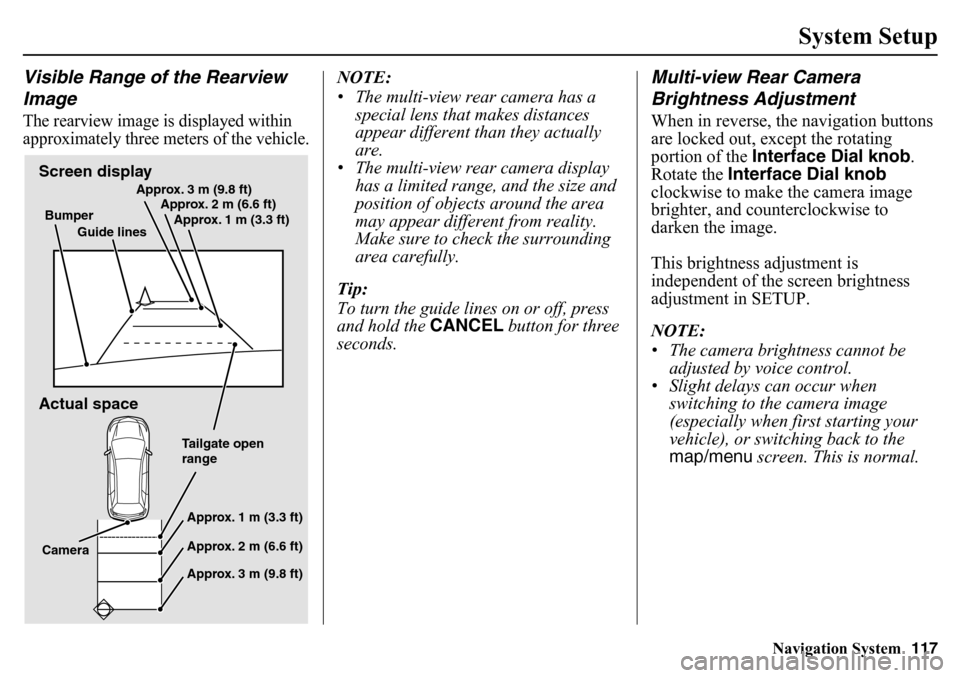
Navigation System117
System Setup
Visible Range of the Rearview
ImageThe rearview image is displayed within
approximately three meters of the vehicle.
NOTE:
• The multi-view rear camera has a
special lens that makes distances
appear different than they actually
are.
• The multi-view rear camera display has a limited range, and the size and
position of objects around the area
may appear differe nt from reality.
Make sure to check the surrounding
area carefully.
Tip:
To turn the guide lines on or off, press
and hold the CANCEL button for three
seconds.
Multi-view Rear Camera
Brightness AdjustmentWhen in reverse, the navigation buttons
are locked out, except the rotating
portion of the Interface Dial knob .
Rotate the Interface Dial knob
clockwise to make the camera image
brighter, and counterclockwise to
darken the image.
This brightness adjustment is
independent of the screen brightness
adjustment in SETUP.
NOTE:
• The camera brightness cannot be adjusted by voice control.
• Slight delays can occur when switching to the camera image
(especially when first starting your
vehicle), or switching back to the
map/menu screen. This is normal.
Screen display
Actual spaceBumper
Guide lines Approx. 3 m (9.8 ft)
Approx. 2 m (6.6 ft)
Approx. 1 m (3.3 ft)
Tailgate open
rangeApprox. 1 m (3.3 ft)
Approx. 2 m (6.6 ft)
Approx. 3 m (9.8 ft)
Camera