bluetooth HONDA PILOT 2016 3.G Quick Guide
[x] Cancel search | Manufacturer: HONDA, Model Year: 2016, Model line: PILOT, Model: HONDA PILOT 2016 3.GPages: 89, PDF Size: 5.82 MB
Page 2 of 89
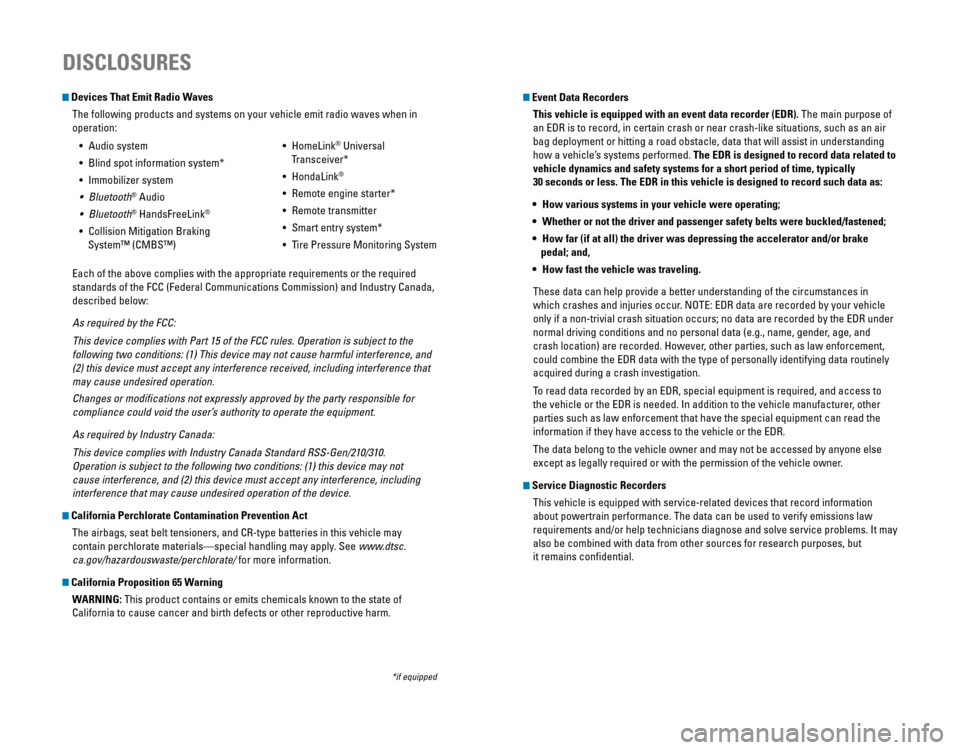
Devices That Emit Radio WavesThe following products and systems on your vehicle emit radio waves when\
in
operation:
DISCLOSURES
Event Data RecordersThis vehicle is equipped with an event data recorder (EDR). The main purpose of
an EDR is to record, in certain crash or near crash-like situations, suc\
h as an air
bag deployment or hitting a road obstacle, data that will assist in unde\
rstanding
how a vehicle’s systems performed. The EDR is designed to record data related to
vehicle dynamics and safety systems for a short period of time, typicall\
y
30 seconds or less. The EDR in this vehicle is designed to record such d\
ata as:
• How various systems in your vehicle were operating;
• Whether or not the driver and passenger safety belts were buckled/fasten\
ed;
• How far (if at all) the driver was depressing the accelerator and/or b\
rake
pedal; and,
• How fast the vehicle was traveling.
These data can help provide a better understanding of the circumstances \
in
which crashes and injuries occur. NOTE: EDR data are recorded by your vehicle
only if a non-trivial crash situation occurs; no data are recorded by th\
e EDR under
normal driving conditions and no personal data (e.g., name, gender, age, and
crash location) are recorded. However, other parties, such as law enforcement,
could combine the EDR data with the type of personally identifying data \
routinely
acquired during a crash investigation.
To read data recorded by an EDR, special equipment is required, and acces\
s to
the vehicle or the EDR is needed. In addition to the vehicle manufacture\
r, other
parties such as law enforcement that have the special equipment can read\
the
information if they have access to the vehicle or the EDR.
The data belong to the vehicle owner and may not be accessed by anyone e\
lse
except as legally required or with the permission of the vehicle owner.
Service Diagnostic Recorders This vehicle is equipped with service-related devices that record inform\
ation
about powertrain performance. The data can be used to verify emissions l\
aw
requirements and/or help technicians diagnose and solve service problems. It may
also be combined with data from other sources for research purposes, but\
it remains confidential.
*if equipped
• Audio system
• Blind spot information system*
• Immobilizer system
• Bluetooth
® Audio
• Bluetooth
® HandsFreeLink®
• Collision Mitigation Braking
System™ (CMBS™) •
HomeLink
® Universal
Transceiver*
• HondaLink
®
• Remote engine starter*
• Remote transmitter
• Smart entry system*
• Tire Pressure Monitoring System
Each of the above complies with the appropriate requirements or the requ\
ired
standards of the FCC (Federal Communications Commission) and Industry \
Canada,
described below:
As required by the FCC:
This device complies with Part 15 of the FCC rules. Operation is subject\
to the
following two conditions: (1) This device may not cause harmful interf\
erence, and
(2) this device must accept any interference received, including inter\
ference that
may cause undesired operation.
Changes or modifications not expressly approved by the party responsib\
le for
compliance could void the user’s authority to operate the equipment.
As required by Industry Canada:
This device complies with Industry Canada Standard RSS-Gen/210/310.
Operation is subject to the following two conditions: (1) this device \
may not
cause interference, and (2) this device must accept any interference, \
including
interference that may cause undesired operation of the device.
California Perchlorate Contamination Prevention Act The airbags, seat belt tensioners, and CR-type batteries in this vehicle\
may
contain perchlorate materials—special handling may apply. See www.dtsc.
ca.gov/hazardouswaste/perchlorate/ for more information.
California Proposition 65 WarningWARNING: This product contains or emits chemicals known to the state of
California to cause cancer and birth defects or other reproductive harm.\
Page 3 of 89
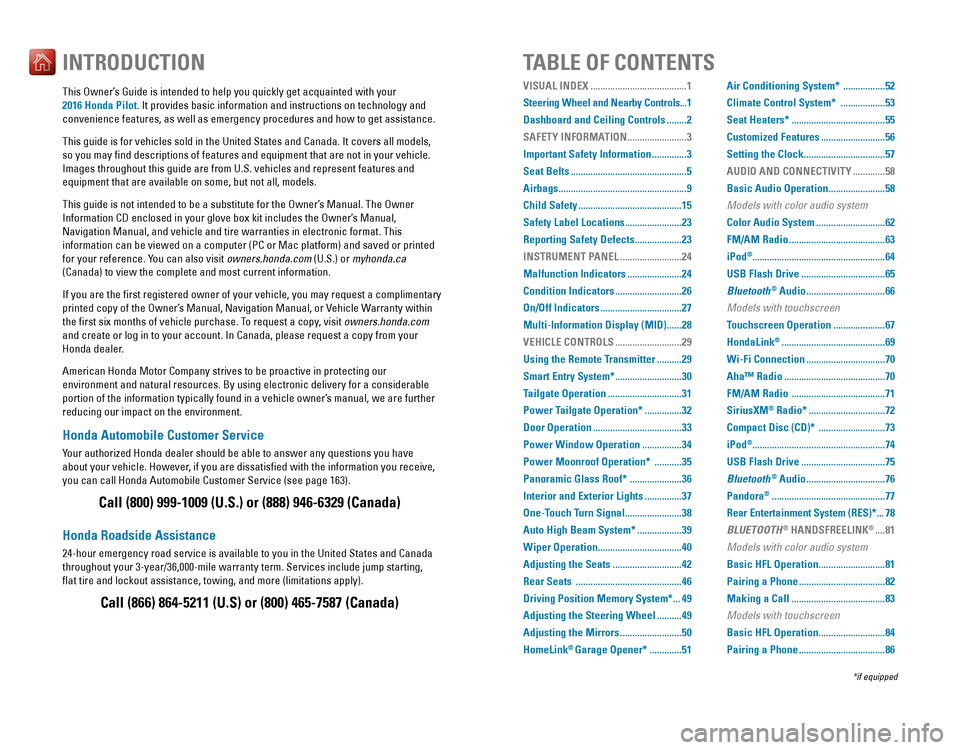
Honda Automobile Customer Service
Your authorized Honda dealer should be able to answer any questions you h\
ave
about your vehicle. However, if you are dissatisfied with the information you receive,
you can call Honda Automobile Customer Service (see page 163).
Honda Roadside Assistance
24-hour emergency road service is available to you in the United States \
and Canada
throughout your 3-year/36,000-mile warranty term. Services include jump starting,
flat tire and lockout assistance, towing, and more (limitations apply\
). This Owner’s Guide is intended to help you quickly get acquainted with your
2016 Honda Pilot. It provides basic information and instructions on technology and
convenience features, as well as emergency procedures and how to get ass\
istance.
This guide is for vehicles sold in the United States and Canada. It cove\
rs all models,
so you may find descriptions of features and equipment that are not in\
your vehicle.
Images throughout this guide are from U.S. vehicles and represent featur\
es and
equipment that are available on some, but not all, models.
This guide is not intended to be a substitute for the Owner’s Manual. The Owner
Information CD enclosed in your glove box kit includes the Owner’s Manual,
Navigation Manual, and vehicle and tire warranties in electronic format.\
This
information can be viewed on a computer (PC or Mac platform) and saved or printed
for your reference. You can also visit owners.honda.com (U.S.) or myhonda.ca
(Canada) to view the complete and most current information.
If you are the first registered owner of your vehicle, you may request\
a complimentary
printed copy of the Owner’s Manual, Navigation Manual, or Vehicle Warranty within
the first six months of vehicle purchase. To request a copy, visit owners.honda.com
and create or log in to your account. In Canada, please request a copy f\
rom your
Honda dealer.
American Honda Motor Company strives to be proactive in protecting our
environment and natural resources. By using electronic delivery for a co\
nsiderable
portion of the information typically found in a vehicle owner’s manual, we are further
reducing our impact on the environment.
INTRODUCTIONTABLE OF CONTENTS
Call (800) 999-1009 (U.S.) or (888) 946-6329 (Canada)
Call (866) 864-5211 (U.S) or (800) 465-7587 (Canada)
VISUAL INDEX .......................................1
Steering Wheel and Nearby Controls ...1
Dashboard and Ceiling Controls
........2
SAFETY INFORMATION
........................3
Important Safety Information
..............3
Seat Belts
...............................................5
Airbags
....................................................9
Child Safety
..........................................15
Safety Label Locations
.......................23
Reporting Safety Defects
...................23
INSTRUMENT PANEL
.........................24
Malfunction Indicators
......................24
Condition Indicators
...........................26
On/Off Indicators
.................................27
Multi-Information Display (MID)
......28
VEHICLE CONTROLS
...........................29
Using the Remote Transmitter
..........29
Smart Entry System*
...........................30
Tailgate Operation
..............................31
Power Tailgate Operation*
...............32
Door Operation
....................................33
Power Window Operation
................34
Power Moonroof Operation*
...........35
Panoramic Glass Roof*
.....................36
Interior and Exterior Lights
...............37
One-Touch Turn Signal
.......................38
Auto High Beam System*
..................39
Wiper Operation
..................................40
Adjusting the Seats
............................42
Rear Seats
...........................................46
Driving Position Memory System*
...49
Adjusting the Steering Wheel
..........49
Adjusting the Mirrors
.........................50
HomeLink
® Garage Opener* .............51 Air Conditioning System*
.................52
Climate Control System*
..................53
Seat Heaters*
......................................55
Customized Features
..........................56
Setting the Clock
.................................57
AUDIO AND CONNECTIVITY
.............58
Basic Audio Operation
.......................58
Models with color audio system
Color Audio System
............................62
FM/AM Radio
.......................................63
iPod
®...................................................... 64
USB Flash Drive
..................................65
Bluetooth
® Audio ................................66
Models with touchscreen
Touchscreen Operation
.....................67
HondaLink
® ..........................................69
Wi-Fi Connection
................................70
Aha™ Radio
.........................................70
FM/AM Radio
......................................71
SiriusXM
® Radio* ...............................72
Compact Disc (CD)*
...........................73
iPod
®...................................................... 74
USB Flash Drive
..................................75
Bluetooth
® Audio ................................76
Pandora
® ..............................................77
Rear Entertainment System (RES)*
...78
BLUETOOTH
® HANDSFREELINK® ....81
Models with color audio system
Basic HFL Operation
...........................81
Pairing a Phone
...................................82
Making a Call
......................................83
Models with touchscreen
Basic HFL Operation
...........................84
Pairing a Phone
...................................86
*if equipped
Page 34 of 89
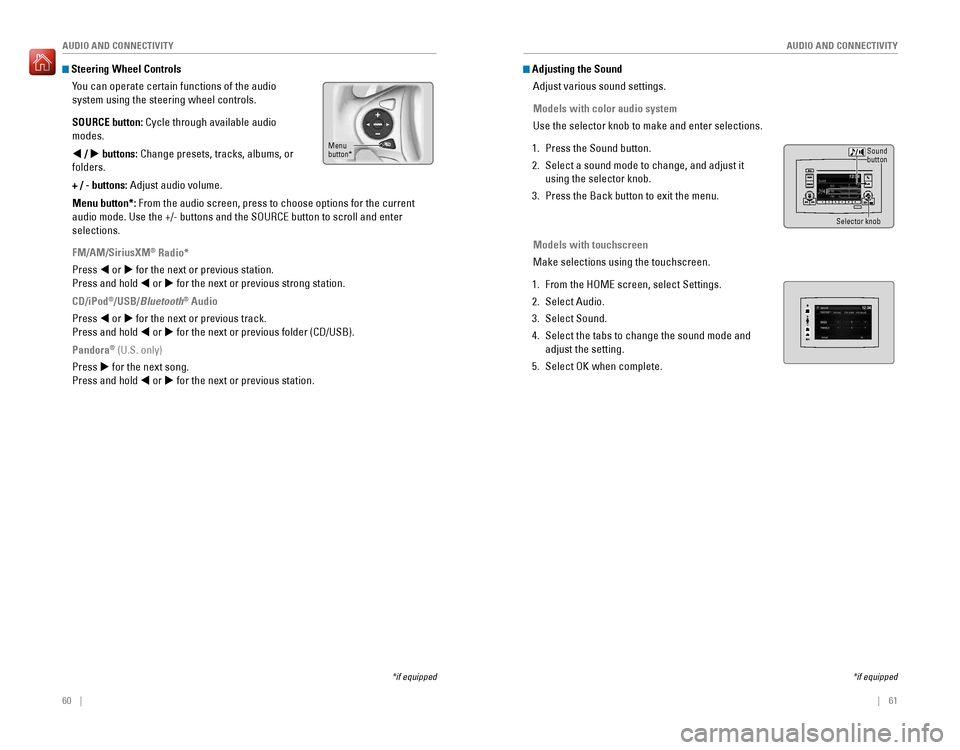
60 || 61
AUDIO AND CONNECTIVITY
AUDIO AND CONNECTIVITY
Steering Wheel Controls
You can operate certain functions of the audio
system using the steering wheel controls.
SOURCE button: Cycle through available audio
modes.
t / u buttons: Change presets, tracks, albums, or
folders.
+ / - buttons: Adjust audio volume.
Menu button*: From the audio screen, press to choose options for the current
audio mode. Use the +/- buttons and the SOURCE button to scroll and ente\
r
selections.
FM/AM/SiriusXM
® Radio*
Press t or u for the next or previous station.
Press and hold t or u for the next or previous strong station.
CD/iPod
®/USB/Bluetooth® Audio
Press t or u for the next or previous track.
Press and hold t or u for the next or previous folder (CD/USB).
Pandora
® (U.S. only)
Press u for the next song.
Press and hold t or u for the next or previous station.
*if equipped
Menu
button*
*if equipped
Adjusting the Sound Adjust various sound settings.
Models with color audio system
Use the selector knob to make and enter selections.
1. Press the Sound button.
2. Select a sound mode to change, and adjust it
using the selector knob.
3. Press the Back button to exit the menu.
Models with touchscreen
Make selections using the touchscreen.
1. From the HOME screen, select Settings.
2. Select Audio.
3. Select Sound.
4. Select the tabs to change the sound mode and
adjust the setting.
5. Select OK when complete.
Selector knob
Sound
button
Page 37 of 89
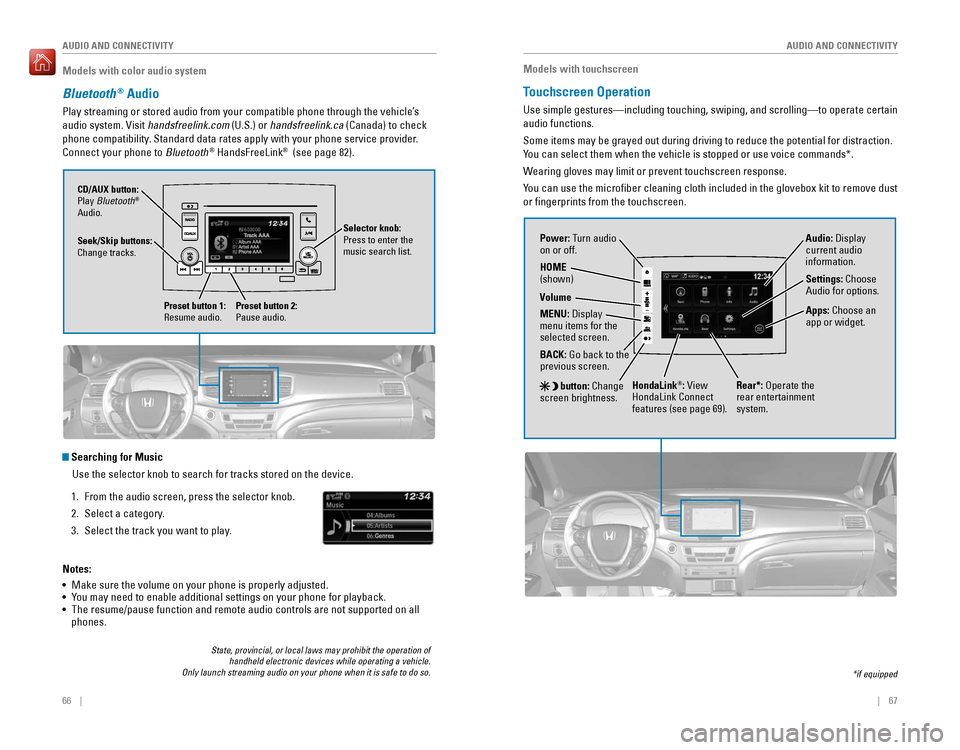
66 || 67
AUDIO AND CONNECTIVITY
AUDIO AND CONNECTIVITY
Models with color audio system
Bluetooth® Audio
Play streaming or stored audio from your compatible phone through the ve\
hicle’s
audio system. Visit handsfreelink.com (U.S.) or handsfreelink.ca (Canada) to check
phone compatibility. Standard data rates apply with your phone service provider.
Connect your phone to Bluetooth
® HandsFreeLink® (see page 82).
Seek/Skip buttons:
Change tracks. CD/AUX button:
Play Bluetooth
®
Audio.
Preset button 1:
Resume audio.
Preset button 2:
Pause audio.
State, provincial, or local laws may prohibit the operation of handheld electronic devices while operating a vehicle.
Only launch streaming audio on your phone when it is safe to do so.
Searching for Music
Use the selector knob to search for tracks stored on the device.
1. From the audio screen, press the selector knob.
2. Select a category.
3. Select the track you want to play.
Notes:
• Make sure the volume on your phone is properly adjusted.
• You may need to enable additional settings on your phone for playback.
• The resume/pause function and remote audio controls are not supported on\
all
phones.
Selector knob:
Press to enter the
music search list.
Models with touchscreen
Touchscreen Operation
Use simple gestures—including touching, swiping, and scrolling—to \
operate certain
audio functions.
Some items may be grayed out during driving to reduce the potential for \
distraction.
You can select them when the vehicle is stopped or use voice commands*.
Wearing gloves may limit or prevent touchscreen response.
You can use the microfiber cleaning cloth included in the glovebox kit \
to remove dust
or fingerprints from the touchscreen.
*if equipped
Power: Turn audio
on or off.
HOME
(shown)
MENU: Display
menu items for the
selected screen.
BACK: Go back to the
previous screen.
button: Change
screen brightness. Settings: Choose
Audio for options.
HondaLink®: View
HondaLink Connect
features (see page 69). Audio: Display
current audio
information.
Volume
Apps: Choose an
app or widget.
Rear*: Operate the
rear entertainment
system.
Page 38 of 89
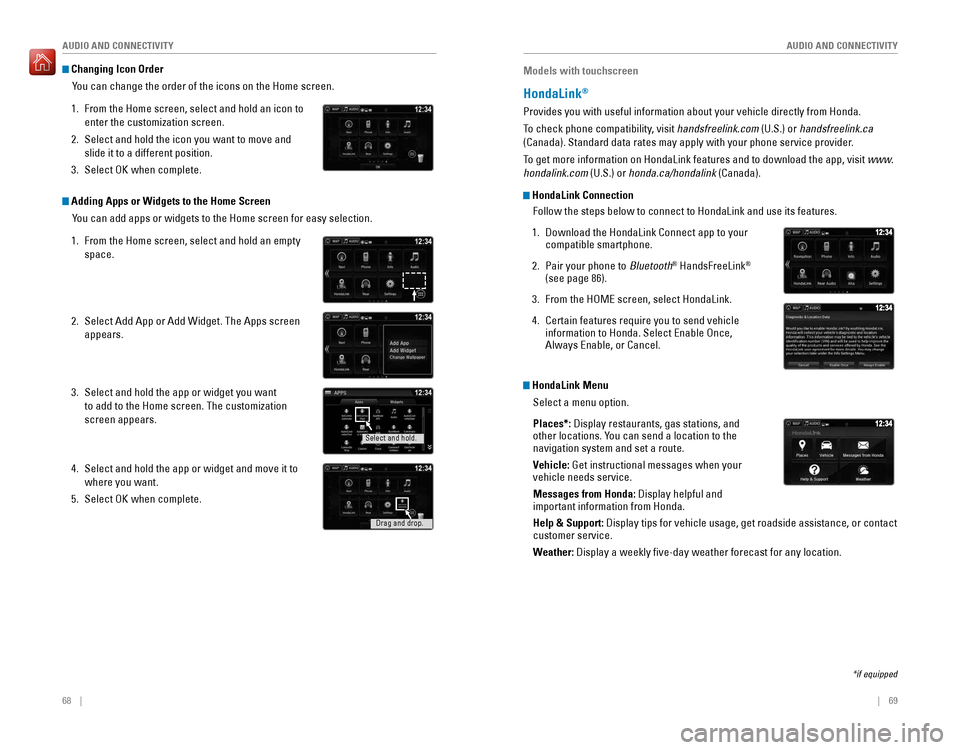
68 || 69
AUDIO AND CONNECTIVITY
AUDIO AND CONNECTIVITY
Changing Icon Order
You can change the order of the icons on the Home screen.
1. From the Home screen, select and hold an icon to
enter the customization screen.
2. Select and hold the icon you want to move and
slide it to a different position.
3. Select OK when complete.
Adding Apps or Widgets to the Home ScreenYou can add apps or widgets to the Home screen for easy selection.
1. From the Home screen, select and hold an empty
space.
2. Select Add App or Add Widget. The Apps screen
appears.
3. Select and hold the app or widget you want
to add to the Home screen. The customization
screen appears.
4. Select and hold the app or widget and move it to
where you want.
5. Select OK when complete.
Select and hold.
Drag and drop.
Models with touchscreen
HondaLink®
Provides you with useful information about your vehicle directly from Ho\
nda.
To check phone compatibility, visit handsfreelink.com (U.S.) or handsfreelink.ca
(Canada). Standard data rates may apply with your phone service provid\
er.
To get more information on HondaLink features and to download the app, vi\
sit www.
hondalink.com (U.S.) or honda.ca/hondalink (Canada).
HondaLink ConnectionFollow the steps below to connect to HondaLink and use its features.
1. Download the HondaLink Connect app to your
compatible smartphone.
2. Pair your phone to Bluetooth® HandsFreeLink®
(see page 86).
3. From the HOME screen, select HondaLink.
4. Certain features require you to send vehicle
information to Honda. Select Enable Once,
Always Enable, or Cancel.
HondaLink Menu
Select a menu option.
Places*: Display restaurants, gas stations, and
other locations. You can send a location to the
navigation system and set a route.
Vehicle: Get instructional messages when your
vehicle needs service.
Messages from Honda: Display helpful and
important information from Honda.
Help & Support: Display tips for vehicle usage, get roadside assistance, or contact
customer service.
Weather: Display a weekly five-day weather forecast for any location.
*if equipped
Page 39 of 89
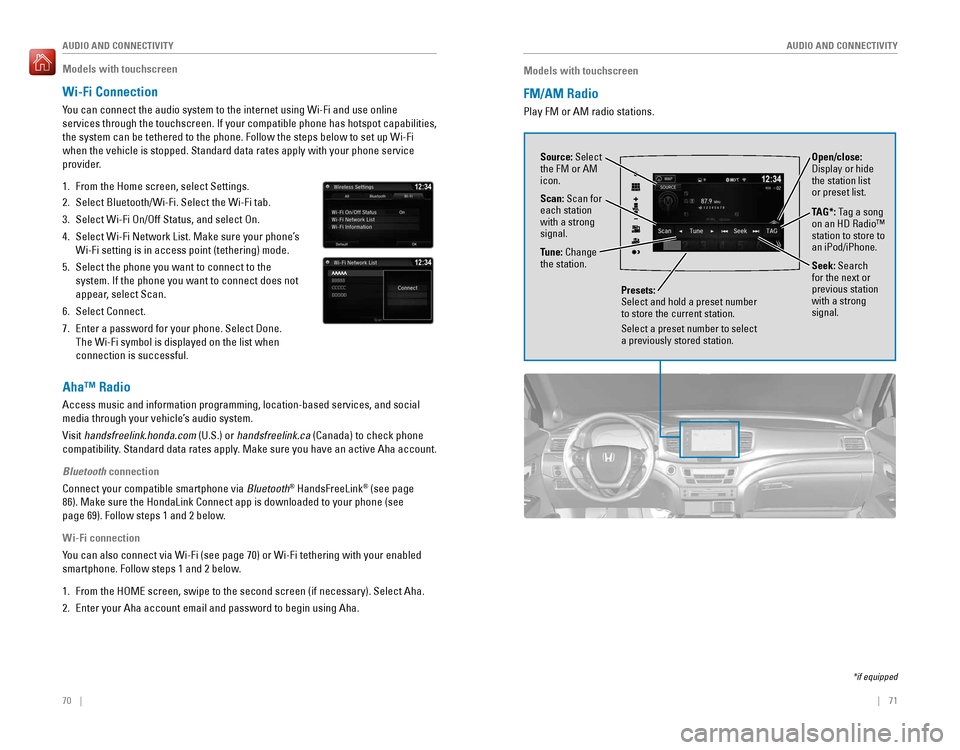
70 || 71
AUDIO AND CONNECTIVITY
AUDIO AND CONNECTIVITY
Models with touchscreen
FM/AM Radio
Play FM or AM radio stations.
Source: Select
the FM or AM
icon.
Tune: Change
the station.
Seek: Search
for the next or
previous station
with a strong
signal. Open/close:
Display or hide
the station list
or preset list.
Scan: Scan for
each station
with a strong
signal.
Presets:
Select and hold a preset number
to store the current station.
Select a preset number to select
a previously stored station.
TAG*: Tag a song
on an HD Radio™
station to store to
an iPod/iPhone.
*if equipped
Models with touchscreen
Wi-Fi Connection
You can connect the audio system to the internet using Wi-Fi and use onli\
ne
services through the touchscreen. If your compatible phone has hotspot c\
apabilities,
the system can be tethered to the phone. Follow the steps below to set u\
p Wi-Fi
when the vehicle is stopped. Standard data rates apply with your phone s\
ervice
provider.
1. From the Home screen, select Settings.
2. Select Bluetooth/Wi-Fi. Select the Wi-Fi tab.
3. Select Wi-Fi On/Off Status, and select On.
4. Select Wi-Fi Network List. Make sure your phone’s
Wi-Fi setting is in access point (tethering) mode.
5. Select the phone you want to connect to the
system. If the phone you want to connect does not
appear, select Scan.
6. Select Connect.
7. Enter a password for your phone. Select Done.
The Wi-Fi symbol is displayed on the list when
connection is successful.
Aha™ Radio
Access music and information programming, location-based services, and social
media through your vehicle’s audio system.
Visit handsfreelink.honda.com (U.S.) or handsfreelink.ca (Canada) to check phone
compatibility. Standard data rates apply. Make sure you have an active Aha account.
Bluetooth connection
Connect your compatible smartphone via Bluetooth
® HandsFreeLink® (see page
86). Make sure the HondaLink Connect app is downloaded to your phone (\
see
page 69). Follow steps 1 and 2 below.
Wi-Fi connection
You can also connect via Wi-Fi (see page 70) or Wi-Fi tethering with yo\
ur enabled
smartphone. Follow steps 1 and 2 below.
1. From the HOME screen, swipe to the second screen (if necessary). Selec\
t Aha.
2. Enter your Aha account email and password to begin using Aha.
Page 42 of 89
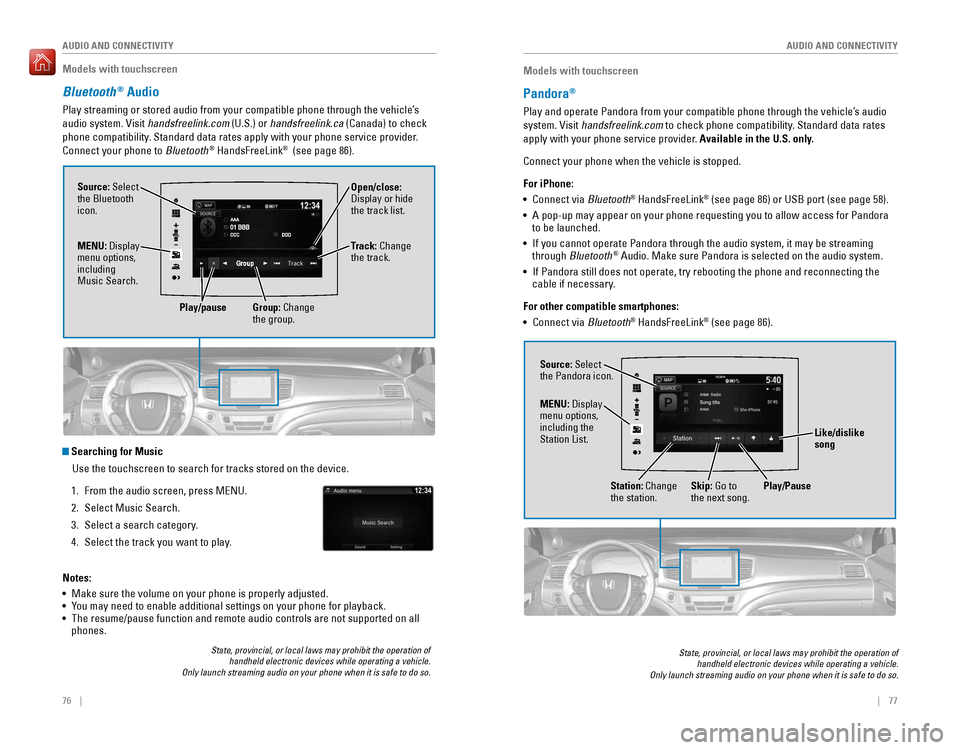
76 || 77
AUDIO AND CONNECTIVITY
AUDIO AND CONNECTIVITY
Models with touchscreen
Bluetooth® Audio
Play streaming or stored audio from your compatible phone through the ve\
hicle’s
audio system. Visit handsfreelink.com (U.S.) or handsfreelink.ca (Canada) to check
phone compatibility. Standard data rates apply with your phone service provider.
Connect your phone to Bluetooth
® HandsFreeLink® (see page 86).
Source: Select
the Bluetooth
icon. Open/close:
Display or hide
the track list.
MENU: Display
menu options,
including
Music Search. Track: Change
the track.
Play/pause Group: Change
the group.
State, provincial, or local laws may prohibit the operation of
handheld electronic devices while operating a vehicle.
Only launch streaming audio on your phone when it is safe to do so.
Searching for Music
Use the touchscreen to search for tracks stored on the device.
1. From the audio screen, press MENU.
2. Select Music Search.
3. Select a search category.
4. Select the track you want to play.
Notes:
• Make sure the volume on your phone is properly adjusted.
• You may need to enable additional settings on your phone for playback.
• The resume/pause function and remote audio controls are not supported on\
all
phones.
Models with touchscreen
Pandora®
Play and operate Pandora from your compatible phone through the vehicle’\
s audio
system. Visit handsfreelink.com to check phone compatibility. Standard data rates
apply with your phone service provider. Available in the U.S. only.
Connect your phone when the vehicle is stopped.
For iPhone:
• Connect via Bluetooth
® HandsFreeLink® (see page 86) or USB port (see page 58).
• A pop-up may appear on your phone requesting you to allow access for Pan\
dora
to be launched.
• If you cannot operate Pandora through the audio system, it may be stream\
ing
through Bluetooth
® Audio. Make sure Pandora is selected on the audio system.
• If Pandora still does not operate, try rebooting the phone and reconnect\
ing the
cable if necessary.
For other compatible smartphones:
• Connect via Bluetooth
® HandsFreeLink® (see page 86).
State, provincial, or local laws may prohibit the operation of
handheld electronic devices while operating a vehicle.
Only launch streaming audio on your phone when it is safe to do so.
Source: Select
the Pandora icon.
Station: Change
the station. Skip: Go to
the next song.
MENU: Display
menu options,
including the
Station List.
Like/dislike
song
Play/Pause
Page 44 of 89
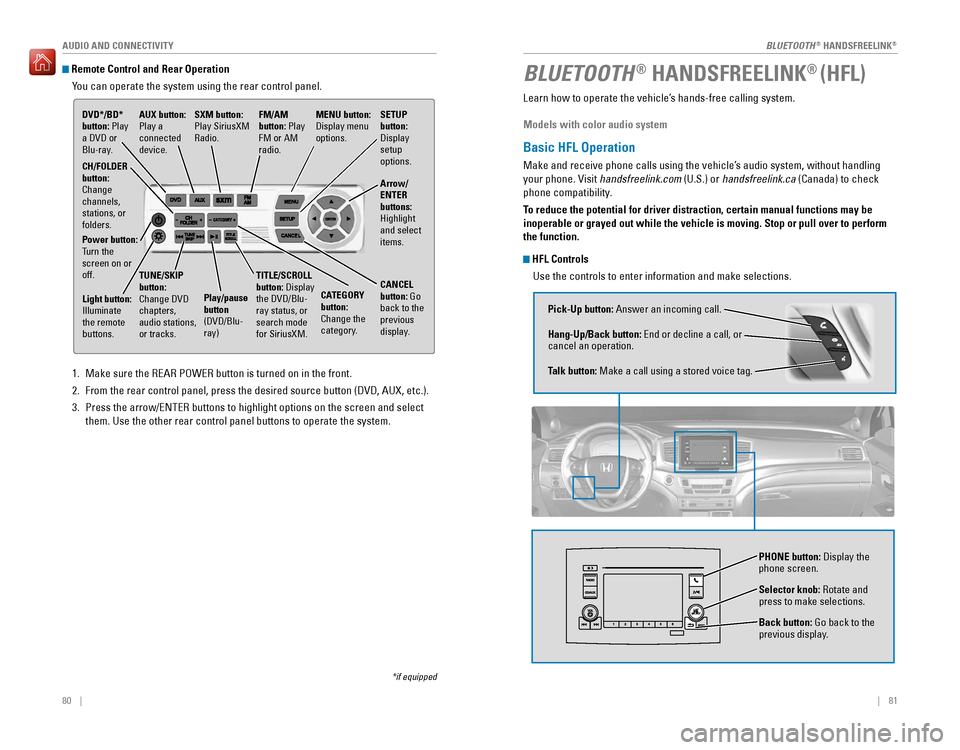
| 8180 | AUDIO AND CONNECTIVITY
Remote Control and Rear OperationYou can operate the system using the rear control panel.
1. Make sure the REAR POWER button is turned on in the front.
2. From the rear control panel, press the desired source button (DVD, AUX,\
etc.).
3. Press the arrow/ENTER buttons to highlight options on the screen and sel\
ect
them. Use the other rear control panel buttons to operate the system.
DVD*/BD*
button: Play
a DVD or
Blu-ray.
CATEGORY
button:
Change the
category.
SXM button:
Play SiriusXM
Radio.
FM/AM
button: Play
FM or AM
radio.MENU button:
Display menu
options.
SETUP
button:
Display
setup
options.
Arrow/
ENTER
buttons:
Highlight
and select
items.
CH/FOLDER
button:
Change
channels,
stations, or
folders.
Power button:
Turn the
screen on or
off.
Light button:
Illuminate
the remote
buttons. TUNE/SKIP
button:
Change DVD
chapters,
audio stations,
or tracks.
Play/pause
button
(DVD/Blu-
ray)TITLE/SCROLL
button: Display
the DVD/Blu-
ray status, or
search mode
for SiriusXM.
CANCEL
button: Go
back to the
previous
display.
*if equipped
AUX button:
Play a
connected
device.
Learn how to operate the vehicle’s hands-free calling system.
Models with color audio system
Basic HFL Operation
Make and receive phone calls using the vehicle’s audio system, without handling
your phone. Visit handsfreelink.com (U.S.) or handsfreelink.ca (Canada) to check
phone compatibility.
To reduce the potential for driver distraction, certain manual functions \
may be
inoperable or grayed out while the vehicle is moving. Stop or pull over \
to perform
the function.
HFL Controls
Use the controls to enter information and make selections.
BLUETOOTH® HANDSFREELINK® (HFL)
Pick-Up button: Answer an incoming call.
Hang-Up/Back button: End or decline a call, or
cancel an operation.
Talk button: Make a call using a stored voice tag.
Selector knob: Rotate and
press to make selections.
Back button: Go back to the
previous display.
PHONE button: Display the
phone screen.
BLUETOOTH® HANDSFREELINK®
BLUETOOTH® HANDSFREELINK®
Page 45 of 89
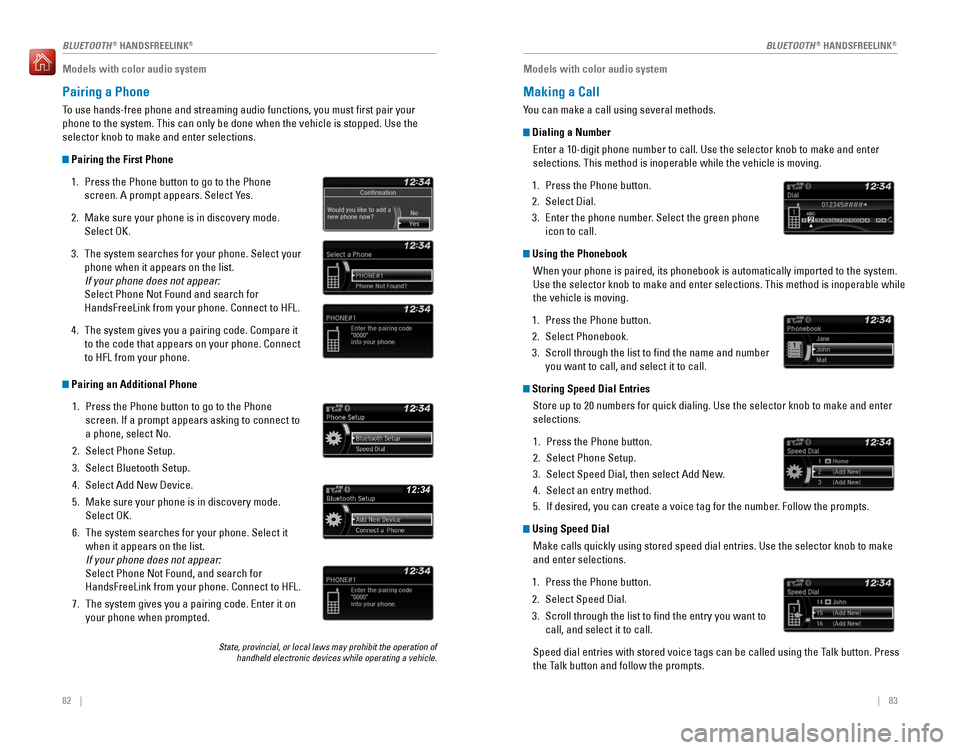
82 || 83
Models with color audio system
Pairing a Phone
To use hands-free phone and streaming audio functions, you must first p\
air your
phone to the system. This can only be done when the vehicle is stopped. \
Use the
selector knob to make and enter selections.
Pairing the First Phone
1. Press the Phone button to go to the Phone
screen. A prompt appears. Select Yes.
2. Make sure your phone is in discovery mode.
Select OK.
3. The system searches for your phone. Select your
phone when it appears on the list.
If your phone does not appear:
Select Phone Not Found and search for
HandsFreeLink from your phone. Connect to HFL.
4. The system gives you a pairing code. Compare it
to the code that appears on your phone. Connect
to HFL from your phone.
Pairing an Additional Phone
1. Press the Phone button to go to the Phone
screen. If a prompt appears asking to connect to
a phone, select No.
2. Select Phone Setup.
3. Select Bluetooth Setup.
4. Select Add New Device.
5. Make sure your phone is in discovery mode.
Select OK.
6. The system searches for your phone. Select it
when it appears on the list.
If your phone does not appear:
Select Phone Not Found, and search for
HandsFreeLink from your phone. Connect to HFL.
7. The system gives you a pairing code. Enter it on
your phone when prompted.
State, provincial, or local laws may prohibit the operation of
handheld electronic devices while operating a vehicle.
12:34
Models with color audio system
Making a Call
You can make a call using several methods.
Dialing a Number
Enter a 10-digit phone number to call. Use the selector knob to make and\
enter
selections. This method is inoperable while the vehicle is moving.
1. Press the Phone button.
2. Select Dial.
3. Enter the phone number. Select the green phone
icon to call.
Using the PhonebookWhen your phone is paired, its phonebook is automatically imported to th\
e system.
Use the selector knob to make and enter selections. This method is inope\
rable while
the vehicle is moving.
1. Press the Phone button.
2. Select Phonebook.
3. Scroll through the list to find the name and number
you want to call, and select it to call.
Storing Speed Dial EntriesStore up to 20 numbers for quick dialing. Use the selector knob to make \
and enter
selections.
1. Press the Phone button.
2. Select Phone Setup.
3. Select Speed Dial, then select Add New.
4. Select an entry method.
5. If desired, you can create a voice tag for the number. Follow the prompts.
Using Speed DialMake calls quickly using stored speed dial entries. Use the selector kno\
b to make
and enter selections.
1. Press the Phone button.
2. Select Speed Dial.
3. Scroll through the list to find the entry you want to
call, and select it to call.
Speed dial entries with stored voice tags can be called using the Talk button. Press
the Talk button and follow the prompts.
BLUETOOTH® HANDSFREELINK®BLUETOOTH® HANDSFREELINK®
Page 46 of 89
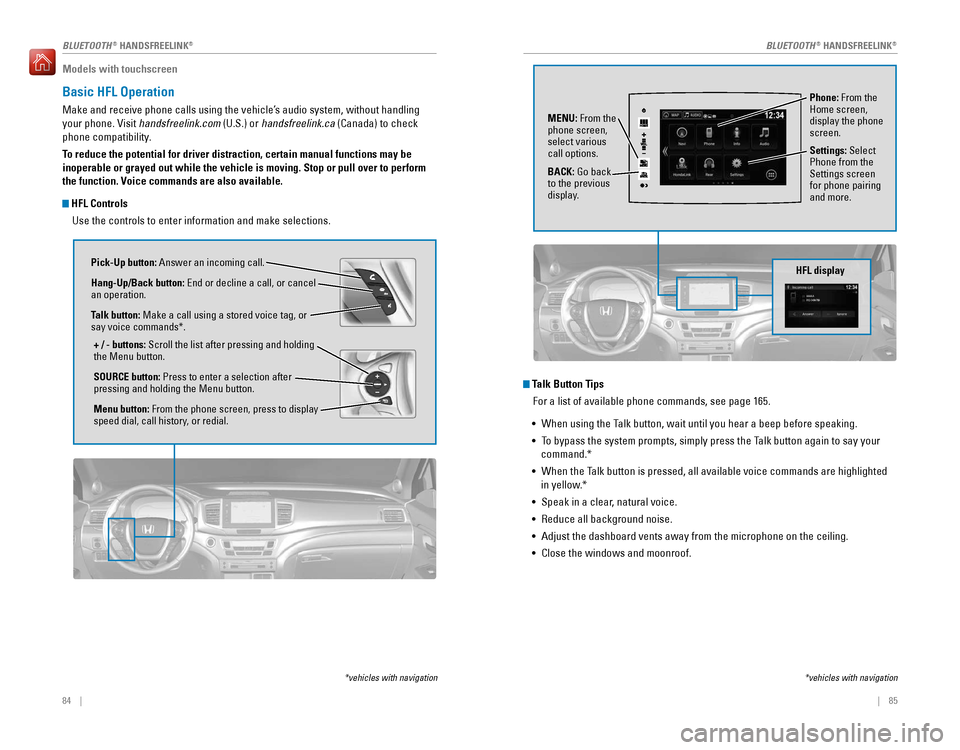
84 || 85
Models with touchscreen
Basic HFL Operation
Make and receive phone calls using the vehicle’s audio system, without handling
your phone. Visit handsfreelink.com (U.S.) or handsfreelink.ca (Canada) to check
phone compatibility.
To reduce the potential for driver distraction, certain manual functions \
may be
inoperable or grayed out while the vehicle is moving. Stop or pull over \
to perform
the function. Voice commands are also available.
HFL Controls
Use the controls to enter information and make selections.
Pick-Up button: Answer an incoming call.
Hang-Up/Back button: End or decline a call, or cancel
an operation.
Talk button: Make a call using a stored voice tag, or
say voice commands*.
+ / - buttons: Scroll the list after pressing and holding
the Menu button.
SOURCE button: Press to enter a selection after
pressing and holding the Menu button.
Menu button: From the phone screen, press to display
speed dial, call history, or redial.
*vehicles with navigation
Talk Button Tips For a list of available phone commands, see page 165.
• When using the Talk button, wait until you hear a beep before speaking.
• To bypass the system prompts, simply press the Talk button again to say your
command.*
• When the Talk button is pressed, all available voice commands are highlighted
in yellow.*
• Speak in a clear, natural voice.
• Reduce all background noise.
• Adjust the dashboard vents away from the microphone on the ceiling.
• Close the windows and moonroof.
Phone: From the
Home screen,
display the phone
screen.
MENU: From the
phone screen,
select various
call options.
BACK: Go back
to the previous
display. Settings: Select
Phone from the
Settings screen
for phone pairing
and more.
*vehicles with navigation
HFL display
AAAAA012-3456789AAAAA
012-3456789
BLUETOOTH® HANDSFREELINK®BLUETOOTH® HANDSFREELINK®