screen settings HONDA RIDGELINE 2021 Navigation Manual (in English)
[x] Cancel search | Manufacturer: HONDA, Model Year: 2021, Model line: RIDGELINE, Model: HONDA RIDGELINE 2021Pages: 147, PDF Size: 8.2 MB
Page 5 of 147
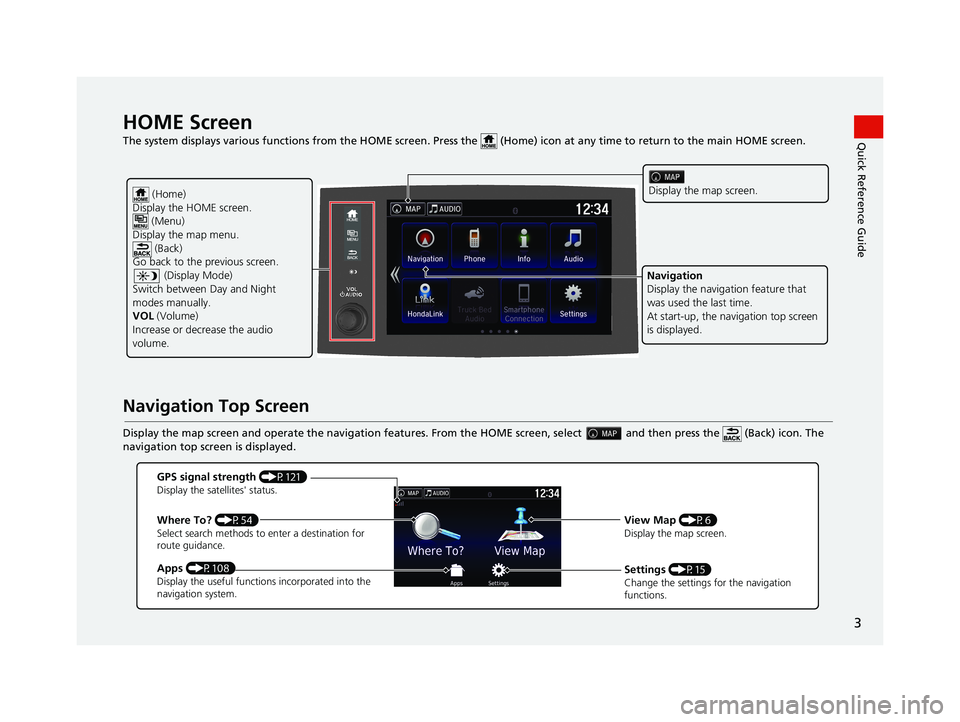
3
Quick Reference GuideHOME Screen
The system displays various functions from the HOME screen. Press the (Home) icon at any time to return to the main HOME scree n.
Navigation Top Screen
Display the map screen and operate the navigation features. From the HOME screen, select and then press the (Back) icon. The
navigation top screen is displayed.
(Home)
Display the HOME screen. (Menu)
Display the map menu. (Back)
Go back to the previous screen.
(Display Mode)
Switch between Day and Night
modes manually.
VOL (Volume)
Increase or decrease the audio
volume.Display the map screen.
Navigation
Display the naviga tion feature that
was used the last time.
At start-up, the na vigation top screen
is displayed.
GPS signal strength (P121)Display the satellites' status.
Where To? (P54)Select search methods to enter a destination for
route guidance.
Apps (P108)Display the useful functions incorporated into the
navigation system.
View Map (P6)Display the map screen.
Settings (P15)Change the settings for the navigation
functions.
21 RIDGELINE NAVI-31T6Z8400.book 3 ページ 2020年10月19日 月曜日 午後12時20分
Page 28 of 147
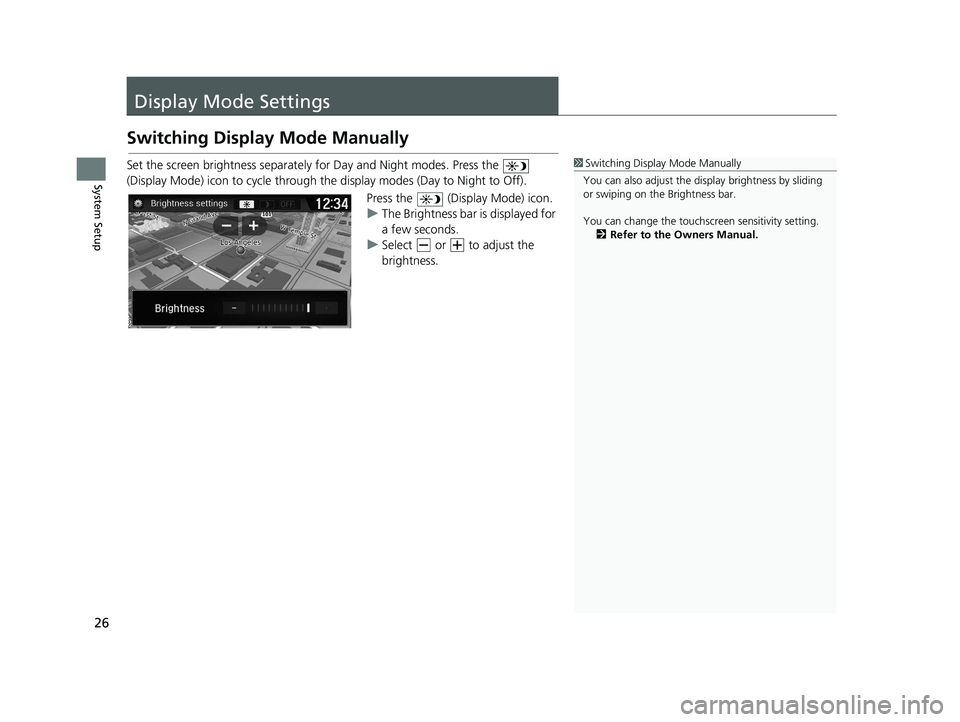
26
System Setup
Display Mode Settings
Switching Display Mode Manually
Set the screen brightness separately for Day and Night modes. Press the
(Display Mode) icon to cycle through the display modes (Day to Night to Off).Press the (Display Mode) icon.
uThe Brightness bar is displayed for
a few seconds.
u Select or to adjust the
brightness.1Switching Display Mode Manually
You can also adjust the di splay brightness by sliding
or swiping on the Brightness bar.
You can change the touchs creen sensitivity setting.
2 Refer to the Owners Manual.
21 RIDGELINE NAVI-31T6Z8400.book 26 ページ 2020年10月19日 月曜日 午後12時20分
Page 29 of 147
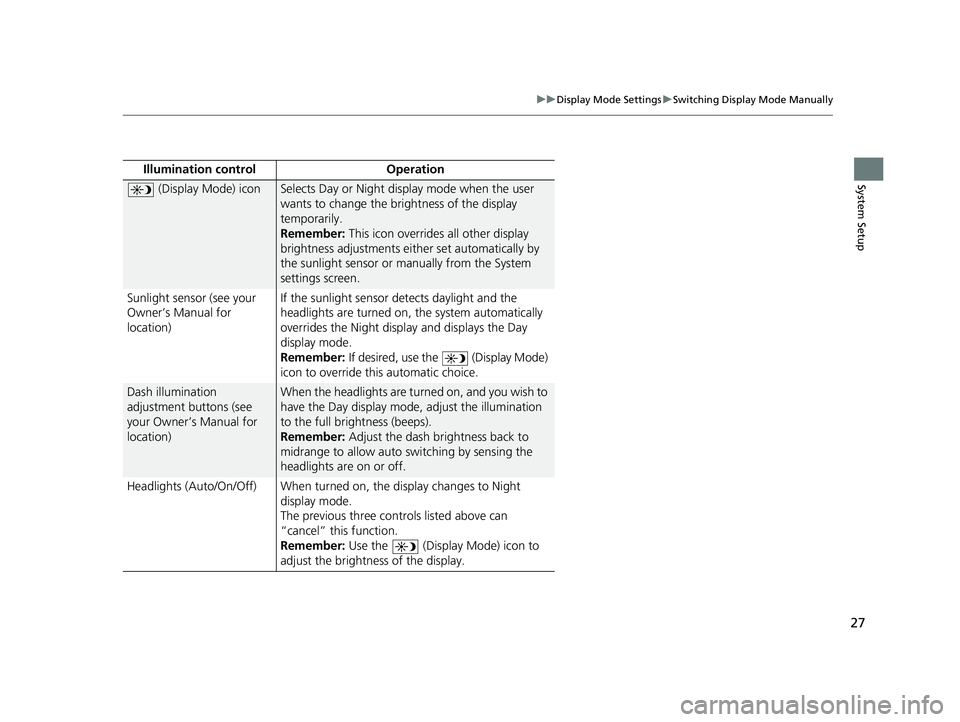
27
uuDisplay Mode Settings uSwitching Display Mode Manually
System SetupIllumination co ntrol Operation
(Display Mode) iconSelects Day or Night display mode when the user
wants to change the brightness of the display
temporarily.
Remember: This icon overrides all other display
brightness adjustments either set automatically by
the sunlight sensor or manually from the System
settings screen.
Sunlight sensor (see your
Owner’s Manual for
location) If the sunlight sensor detects daylight and the
headlights are turned on,
the system automatically
overrides the Nigh t display and displays the Day
display mode.
Remember: If desired, use the (Display Mode)
icon to override th is automatic choice.
Dash illumination
adjustment buttons (see
your Owner’s Manual for
location)When the headlights are turned on, and you wish to
have the Day display mode, adjust the illumination
to the full brightness (beeps).
Remember: Adjust the dash brightness back to
midrange to allow auto switching by sensing the
headlights are on or off.
Headlights (Auto/On/Off) When turned on, the display changes to Night
display mode.
The previous three controls listed above can
“cancel” this function.
Remember: Use the (Display Mode) icon to
adjust the brightness of the display.
21 RIDGELINE NAVI-31T6Z8400.book 27 ページ 2020年10月19日 月曜日 午後12時20分
Page 36 of 147
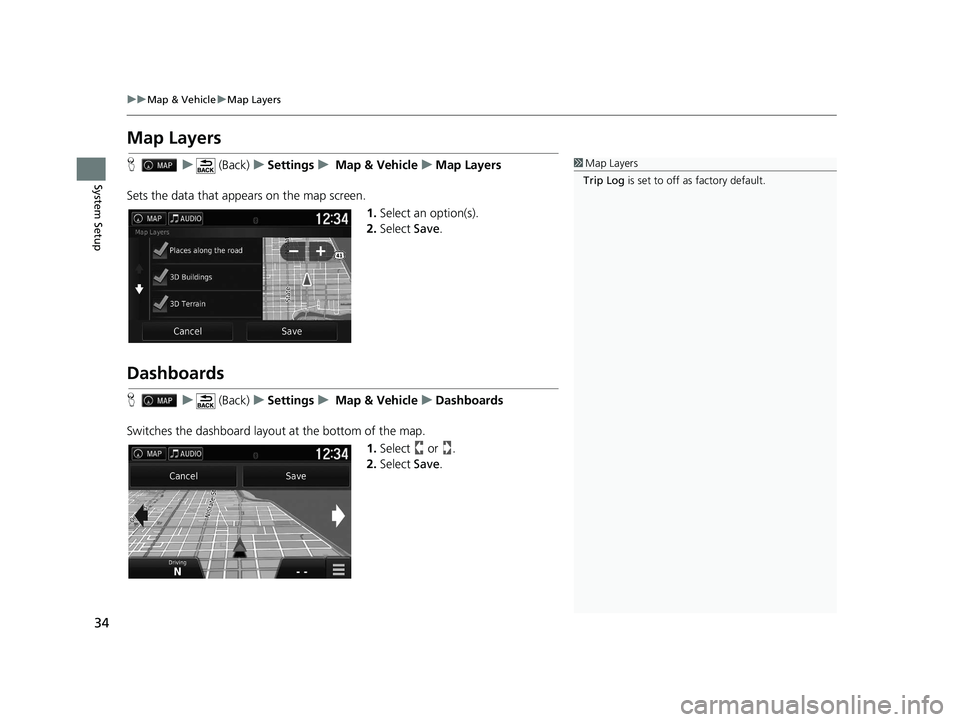
34
uuMap & Vehicle uMap Layers
System Setup
Map Layers
H u (Back) uSettings u Map & Vehicle uMap Layers
Sets the data that appears on the map screen. 1.Select an option(s).
2. Select Save.
Dashboards
H u (Back) uSettings u Map & Vehicle uDashboards
Switches the dashboard layout at the bottom of the map.
1.Select or .
2. Select Save.
1Map Layers
Trip Log is set to off as factory default.
21 RIDGELINE NAVI-31T6Z8400.book 34 ページ 2020年10月19日 月曜日 午後12時20分
Page 45 of 147
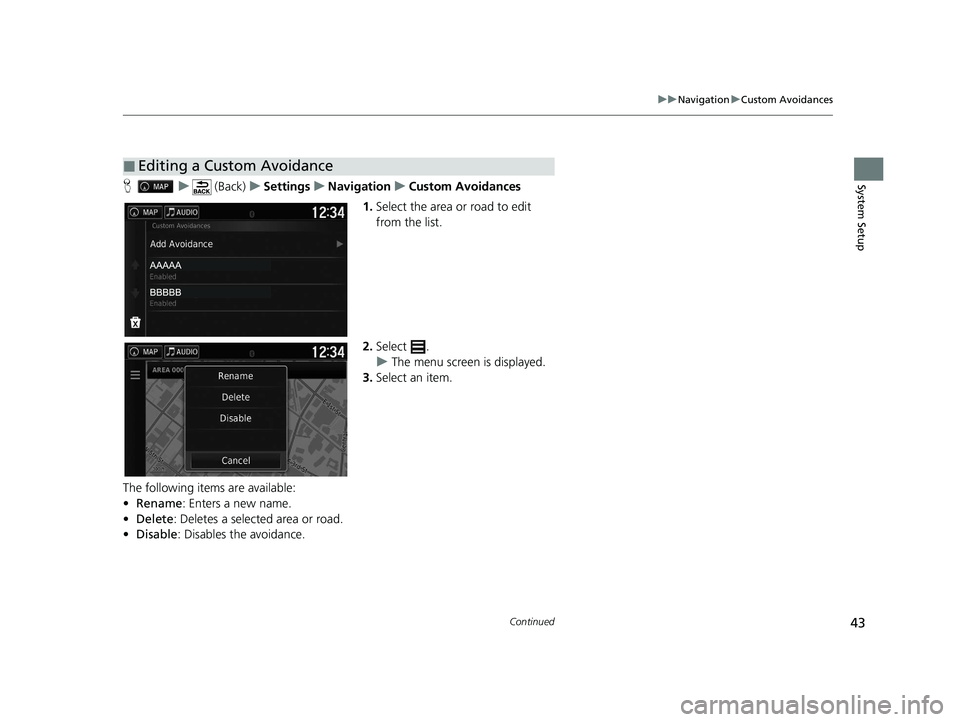
43
uuNavigation uCustom Avoidances
Continued
System SetupH u (Back) uSettings uNavigation uCustom Avoidances
1. Select the area or road to edit
from the list.
2. Select .
u The menu screen is displayed.
3. Select an item.
The following items are available:
• Rename: Enters a new name.
• Delete: Deletes a selected area or road.
• Disable : Disables the avoidance.
■Editing a Custom Avoidance
21 RIDGELINE NAVI-31T6Z8400.book 43 ページ 2020年10月19日 月曜日 午後12時20分
Page 52 of 147
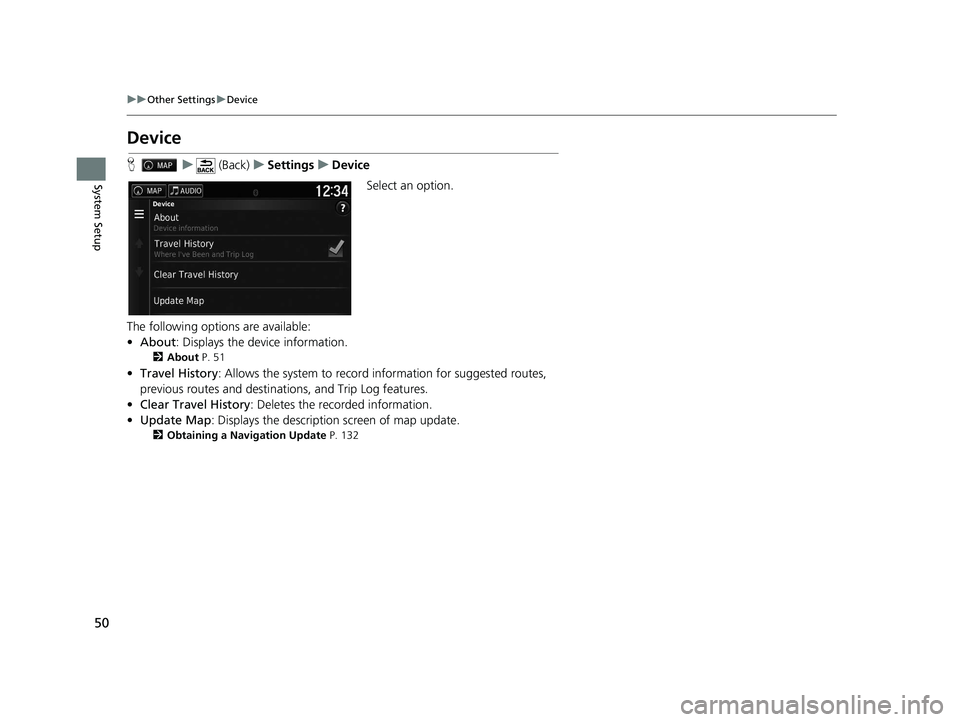
50
uuOther Settings uDevice
System Setup
Device
H u (Back) uSettings uDevice
Select an option.
The following options are available:
• About : Displays the device information.
2About P. 51
•Travel History : Allows the system to record information for suggested routes,
previous routes and destinations, and Trip Log features.
• Clear Travel History : Deletes the recorded information.
• Update Map : Displays the description screen of map update.
2Obtaining a Navigation Update P. 132
21 RIDGELINE NAVI-31T6Z8400.book 50 ページ 2020年10月19日 月曜日 午後12時20分
Page 58 of 147
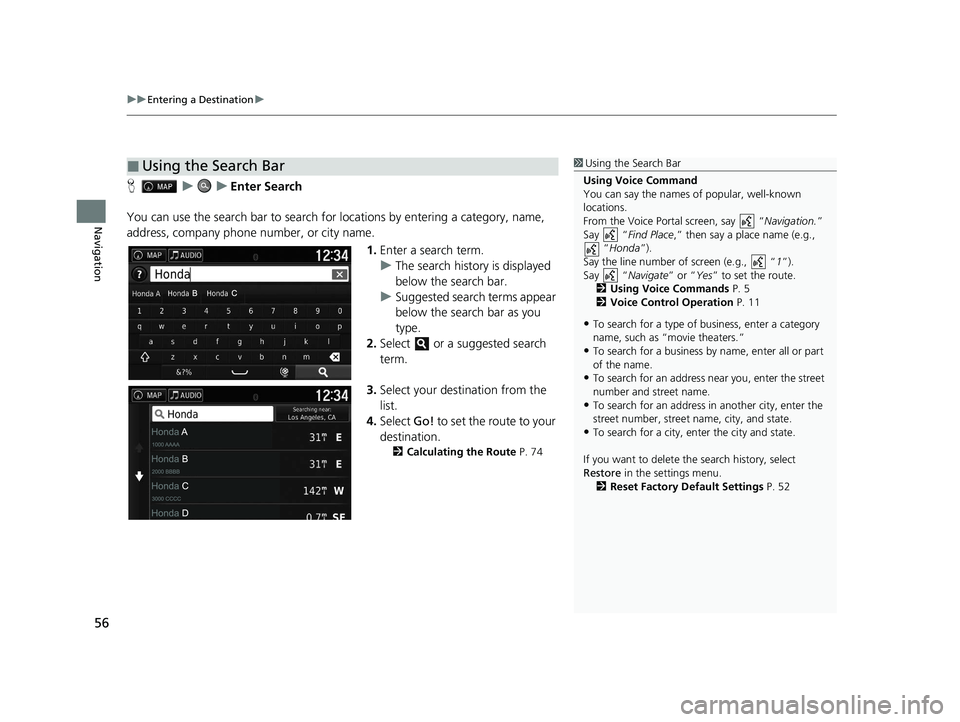
uuEntering a Destination u
56
Navigation
HuuEnter Search
You can use the search bar to search for locations by entering a category, name,
address, company phone number, or city name.
1.Enter a search term.
u The search history is displayed
below the search bar.
u Suggested search terms appear
below the search bar as you
type.
2. Select or a suggested search
term.
3. Select your destination from the
list.
4. Select Go! to set the route to your
destination.
2 Calculating the Route P. 74
■Using the Search Bar1Using the Search Bar
Using Voice Command
You can say the names of popular, well-known
locations.
From the Voice Portal screen, say “ Navigation.”
Say “ Find Place ,” then say a place name (e.g.,
“Honda ”).
Say the line number of screen (e.g., “ 1”).
Say “ Navigate” or “Yes” to set the route.
2 Using Voice Commands P. 5
2 Voice Control Operation P. 11
•To search for a type of business, enter a category
name, such as “movie theaters.”
•To search for a business by name, enter all or part
of the name.
•To search for an address near you, enter the street
number and street name.
•To search for an address in another city, enter the
street number, street name, city, and state.
•To search for a city, enter the city and state.
If you want to delete th e search history, select
Restore in the settings menu.
2 Reset Factory Default Settings P. 52
21 RIDGELINE NAVI-31T6Z8400.book 56 ページ 2020年10月19日 月曜日 午後12時20分
Page 85 of 147
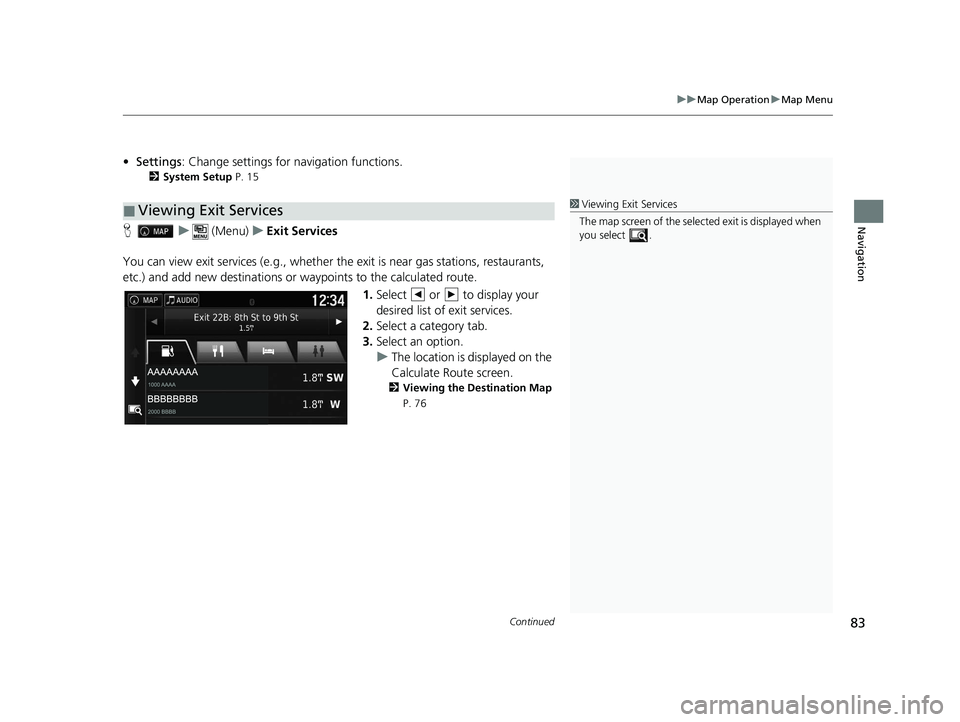
Continued83
uuMap Operation uMap Menu
Navigation
• Settings : Change settings for navigation functions.
2System Setup P. 15
H u (Menu) uExit Services
You can view exit services (e.g., whether th e exit is near gas stations, restaurants,
etc.) and add new destinations or waypoints to the calculated route.
1.Select or to display your
desired list of exit services.
2. Select a category tab.
3. Select an option.
u The location is displayed on the
Calculate Route screen.
2 Viewing the Destination Map
P. 76
■Viewing Exit Services1 Viewing Exit Services
The map screen of the selected exit is displayed when
you select .
21 RIDGELINE NAVI-31T6Z8400.book 83 ページ 2020年10月19日 月曜日 午後12時20分
Page 88 of 147
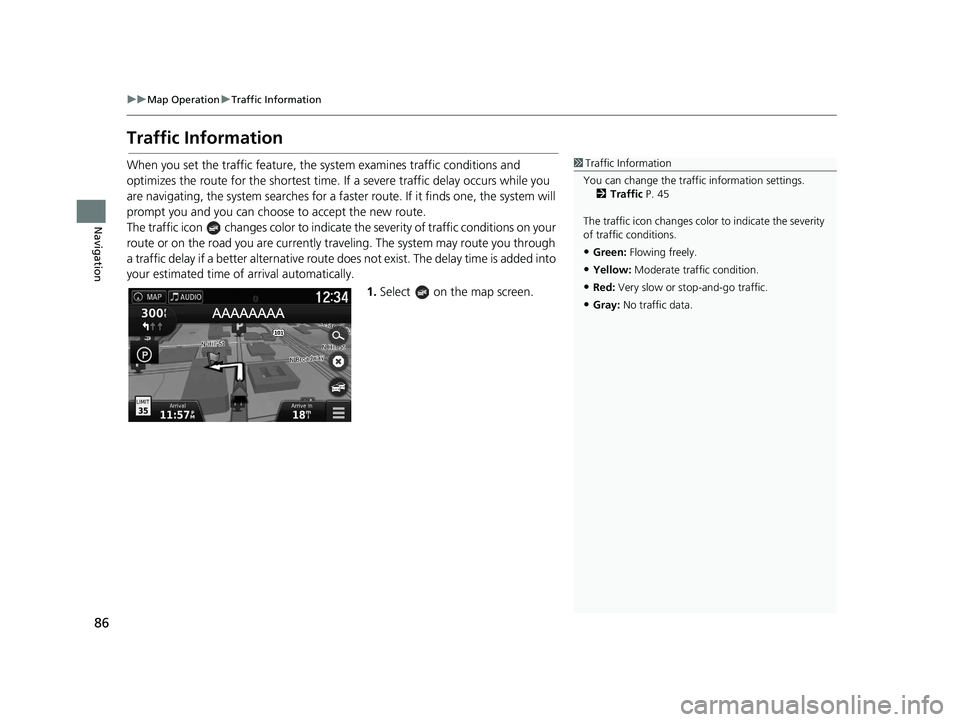
86
uuMap Operation uTraffic Information
Navigation
Traffic Information
When you set the traffic feature, the system examines traffic conditions and
optimizes the route for the shortest time. If a severe traffic delay occurs while you
are navigating, the system searches for a fast er route. If it finds one, the system will
prompt you and you can choose to accept the new route.
The traffic icon changes color to indicate the severity of traffic conditions on your
route or on the road you are currently tra veling. The system may route you through
a traffic delay if a better alternative route does not exist. The delay time is added into
your estimated time of arrival automatically.
1.Select on the map screen.1Traffic Information
You can change the traffic information settings. 2 Traffic P. 45
The traffic icon changes color to indicate the severity
of traffic conditions.
•Green: Flowing freely.
•Yellow: Moderate traf fic condition.
•Red: Very slow or st op-and-go traffic.
•Gray: No traffic data.
21 RIDGELINE NAVI-31T6Z8400.book 86 ページ 2020年10月19日 月曜日 午後12時20分
Page 126 of 147
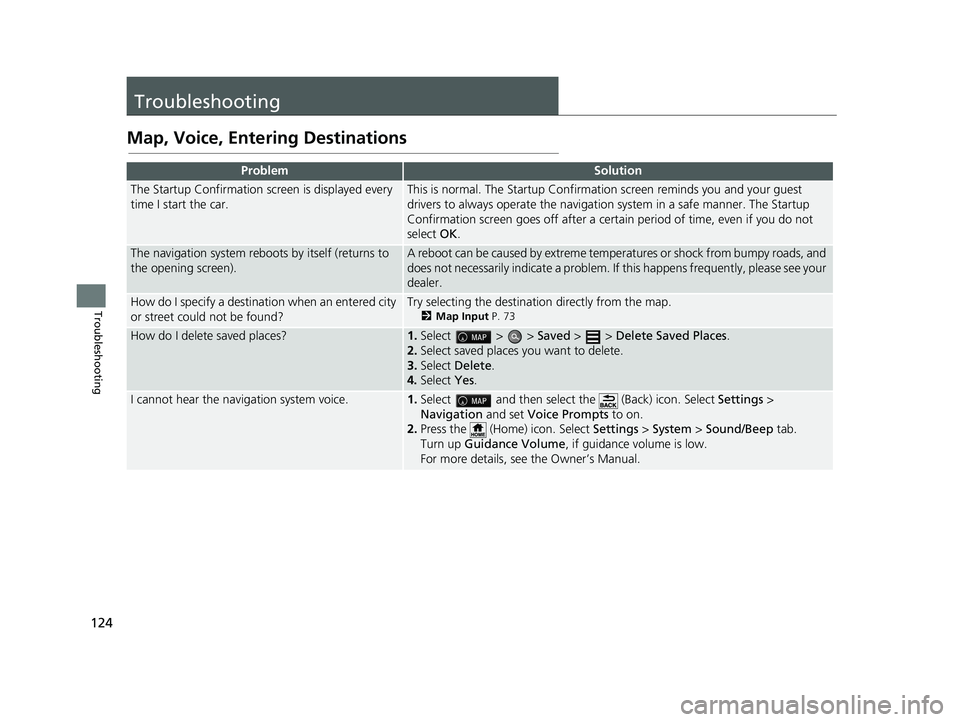
124
Troubleshooting
Troubleshooting
Map, Voice, Entering Destinations
ProblemSolution
The Startup Confirmation screen is displayed every
time I start the car.This is normal. The Startup Confirmation screen reminds you and your guest
drivers to always operate the navigation system in a safe manner. The Startup
Confirmation screen goes off after a certa in period of time, even if you do not
select OK.
The navigation system reboots by itself (returns to
the opening screen).A reboot can be caused by extreme temper atures or shock from bumpy roads, and
does not necessarily indicate a problem. If this happens frequently, please see your
dealer.
How do I specify a destinat ion when an entered city
or street could not be found?Try selecting the destination directly from the map.
2 Map Input P. 73
How do I delete saved places?1.Select > > Saved > > Delete Saved Places .
2. Select saved places you want to delete.
3. Select Delete .
4. Select Yes.
I cannot hear the navigation system voice.1.Select and then select the (Back) icon. Select Settings >
Navigation and set Voice Prompts to on.
2. Press the (Home) icon. Select Settings > System > Sound/Beep tab.
Turn up Guidance Volume , if guidance volume is low.
For more details, see the Owner’s Manual.
21 RIDGELINE NAVI-31T6Z8400.book 124 ページ 2020年10月19日 月曜日 午後12時20分