stop start HONDA RIDGELINE 2021 Navigation Manual (in English)
[x] Cancel search | Manufacturer: HONDA, Model Year: 2021, Model line: RIDGELINE, Model: HONDA RIDGELINE 2021Pages: 147, PDF Size: 8.2 MB
Page 18 of 147
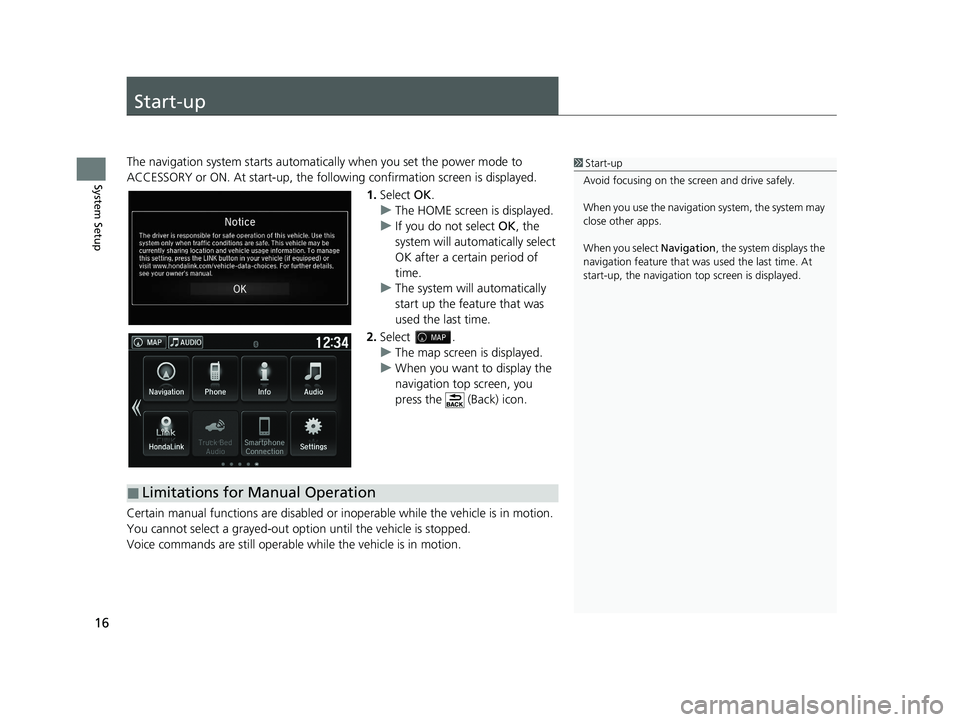
16
System Setup
Start-up
The navigation system starts automatically when you set the power mode to
ACCESSORY or ON. At start-up, the follow ing confirmation screen is displayed.
1. Select OK.
u The HOME screen is displayed.
u If you do not select OK, the
system will automa tically select
OK after a certain period of
time.
u The system will automatically
start up the feature that was
used the last time.
2. Select .
u The map screen is displayed.
u When you want to display the
navigation top screen, you
press the (Back) icon.
Certain manual functions are disabled or i noperable while the vehicle is in motion.
You cannot select a grayed-out option until the vehicle is stopped.
Voice commands are still operable while the vehicle is in motion.1 Start-up
Avoid focusing on the scre en and drive safely.
When you use the navigation system, the system may
close other apps.
When you select Navigation, the system displays the
navigation feature that was used the last time. At
start-up, the navigation top screen is displayed.
■Limitations for Manual Operation
21 RIDGELINE NAVI-31T6Z8400.book 16 ページ 2020年10月19日 月曜日 午後12時20分
Page 76 of 147
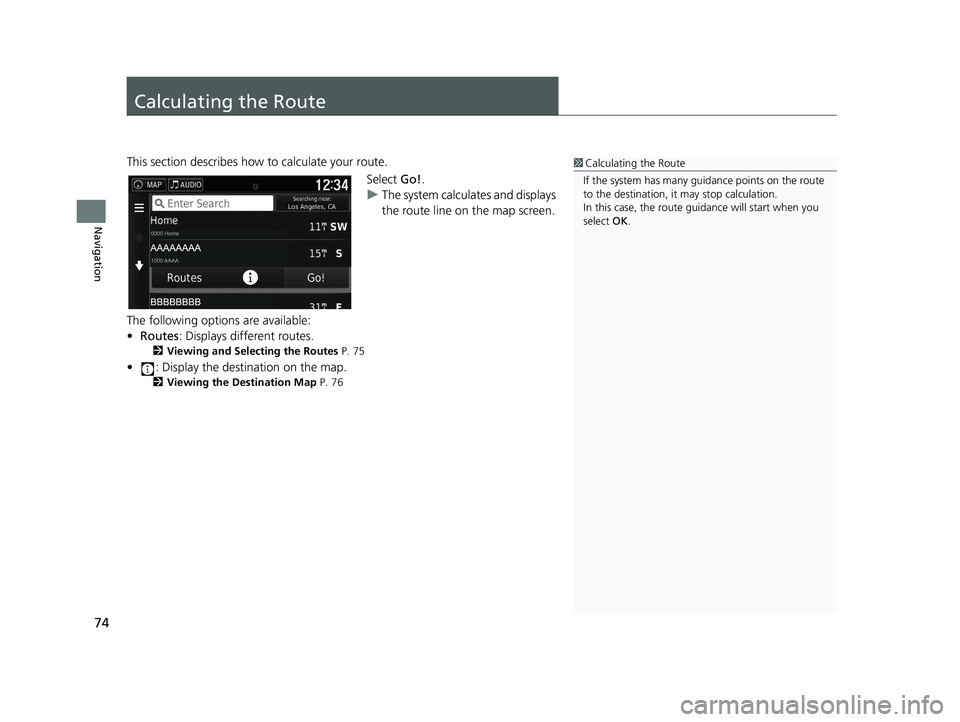
74
Navigation
Calculating the Route
This section describes how to calculate your route.Select Go!.
u The system calculates and displays
the route line on the map screen.
The following options are available:
• Routes : Displays different routes.
2Viewing and Selecting the Routes P. 75
• : Display the destination on the map.
2Viewing the Destination Map P. 76
1Calculating the Route
If the system has many guidance points on the route
to the destination, it may stop calculation.
In this case, the route guidance will start when you
select OK.
21 RIDGELINE NAVI-31T6Z8400.book 74 ページ 2020年10月19日 月曜日 午後12時20分
Page 79 of 147
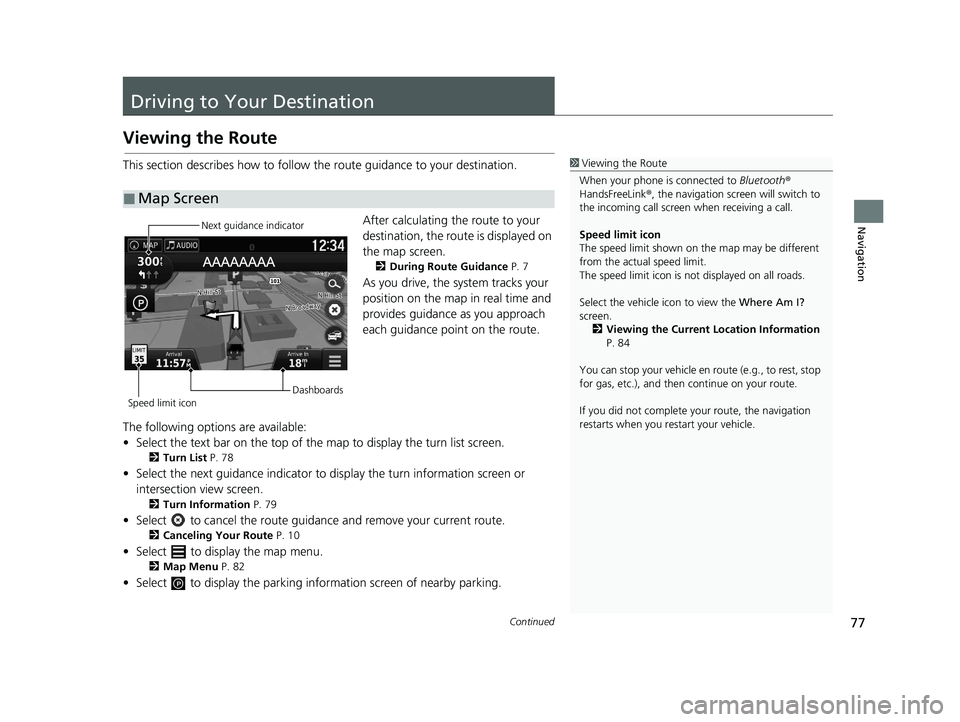
77Continued
Navigation
Driving to Your Destination
Viewing the Route
This section describes how to follow the route guidance to your destination.After calculating the route to your
destination, the route is displayed on
the map screen.
2During Route Guidance P. 7
As you drive, the system tracks your
position on the map in real time and
provides guidance as you approach
each guidance point on the route.
The following options are available:
• Select the text bar on the top of the map to display the turn list screen.
2Turn List P. 78
• Select the next guidance indicator to display the turn information screen or
intersection view screen.
2 Turn Information P. 79
• Select to cancel the route guidance and remove your current route.
2Canceling Your Route P. 10
• Select to display the map menu.
2Map Menu P. 82
• Select to display the parking in formation screen of nearby parking.
■Map Screen
1Viewing the Route
When your phone is connected to Bluetooth®
HandsFreeLink ®, the navigation screen will switch to
the incoming call screen when receiving a call.
Speed limit icon
The speed limit shown on th e map may be different
from the actual speed limit.
The speed limit icon is not displayed on all roads.
Select the vehicle icon to view the Where Am I?
screen.
2 Viewing the Current Location Information
P. 84
You can stop your vehicle en route (e.g., to rest, stop
for gas, etc.), and then continue on your route.
If you did not complete y our route, the navigation
restarts when you re start your vehicle.
Next guidance indicator
Speed limit icon Dashboards
21 RIDGELINE NAVI-31T6Z8400.book 77 ページ 2020年10月19日 月曜日 午後12時20分
Page 95 of 147
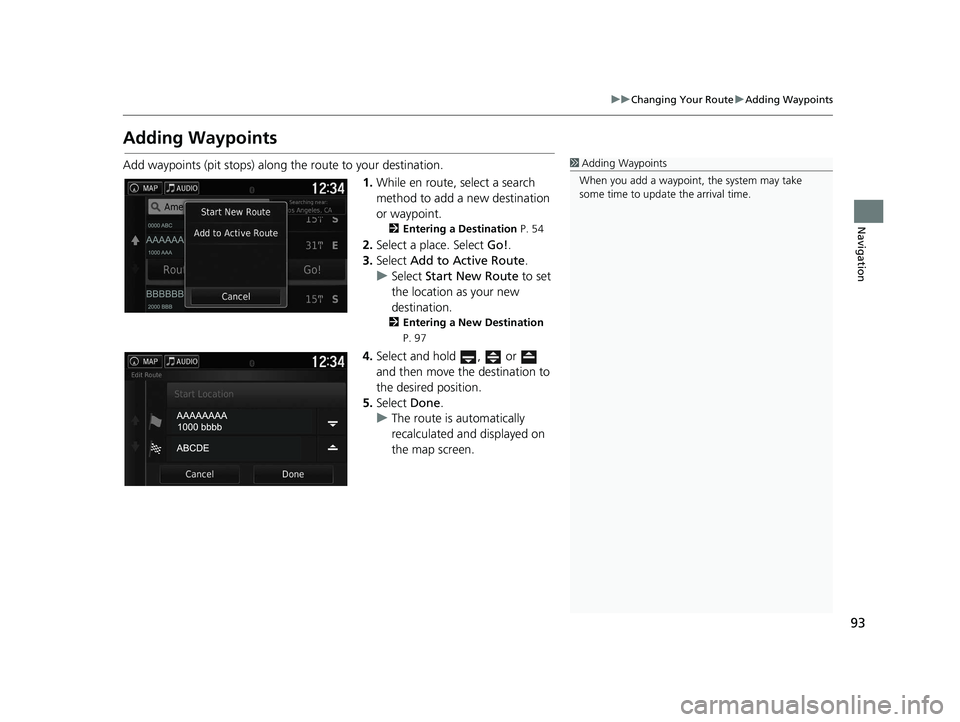
93
uuChanging Your Route uAdding Waypoints
Navigation
Adding Waypoints
Add waypoints (pit stops) along the route to your destination.
1.While en route, select a search
method to add a new destination
or waypoint.
2 Entering a Destination P. 54
2.Select a place. Select Go!.
3. Select Add to Active Route .
u Select Start New Route to set
the location as your new
destination.
2 Entering a New Destination
P. 97
4.Select and hold , or
and then move the destination to
the desired position.
5. Select Done.
u The route is automatically
recalculated and displayed on
the map screen.
1Adding Waypoints
When you add a waypoint, the system may take
some time to update the arrival time.
21 RIDGELINE NAVI-31T6Z8400.book 93 ページ 2020年10月19日 月曜日 午後12時20分
Page 140 of 147
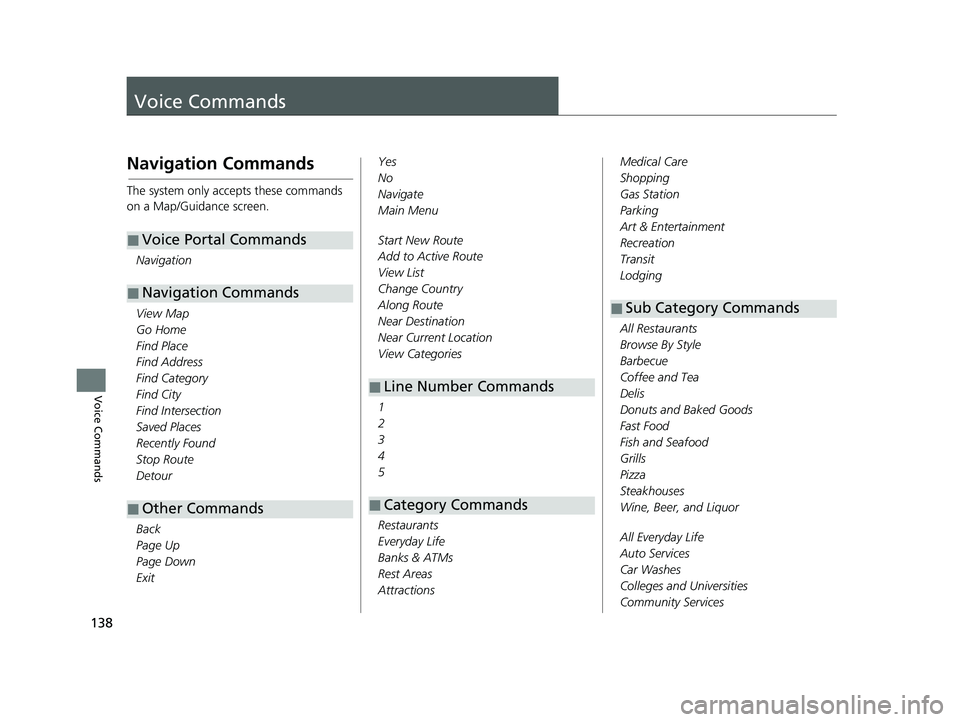
138
Voice Commands
Voice Commands
Navigation Commands
The system only accepts these commands
on a Map/Guidance screen.Navigation
View Map
Go Home
Find Place
Find Address
Find Category
Find City
Find Intersection
Saved Places
Recently Found
Stop Route
Detour
Back
Page Up
Page Down
Exit
■Voice Portal Commands
■Navigation Commands
■Other Commands
Yes
No
Navigate
Main Menu
Start New Route
Add to Active Route
View List
Change Country
Along Route
Near Destination
Near Current Location
View Categories
1
2
3
4
5
Restaurants
Everyday Life
Banks & ATMs
Rest Areas
Attractions
■Line Number Commands
■Category Commands
Medical Care
Shopping
Gas Station
Parking
Art & Entertainment
Recreation
Transit
Lodging
All Restaurants
Browse By Style
Barbecue
Coffee and Tea
Delis
Donuts and Baked Goods
Fast Food
Fish and Seafood
Grills
Pizza
Steakhouses
Wine, Beer, and Liquor
All Everyday Life
Auto Services
Car Washes
Colleges and Universities
Community Services
■Sub Category Commands
21 RIDGELINE NAVI-31T6Z8400.book 138 ページ 2020年10月19日 月曜日 午後12時20分
Page 144 of 147
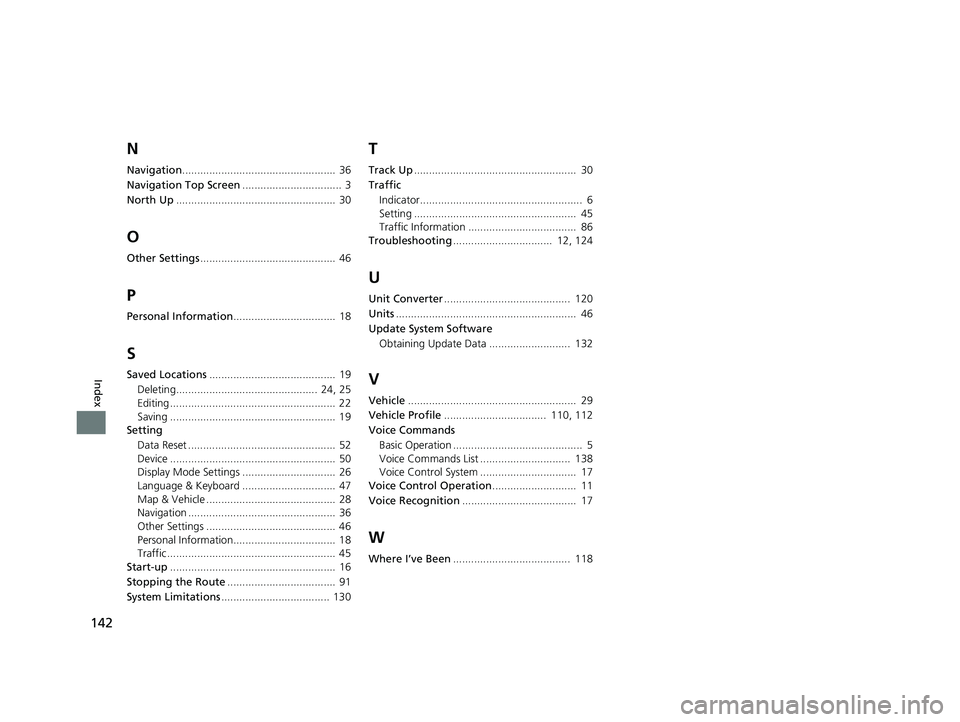
142
Index
N
Navigation................................................... 36
Navigation Top Screen ................................. 3
North Up ..................................................... 30
O
Other Settings ............................................. 46
P
Personal Information .................................. 18
S
Saved Locations.......................................... 19
Deleting............................................... 24, 25
Editing ....................................................... 22
Saving ....................................................... 19
Setting
Data Reset ................................................. 52
Device ....................................................... 50
Display Mode Settings ............................... 26
Language & Keyboard ............................... 47
Map & Vehicle ........................................... 28
Navigation ................................................. 36
Other Settings ........................................... 46
Personal Information.................................. 18
Traffic ........................................................ 45
Start-up ....................................................... 16
Stopping the Route .................................... 91
System Limitations .................................... 130
T
Track Up...................................................... 30
Traffic Indicator...................................................... 6
Setting ...................................................... 45
Traffic Information .................................... 86
Troubleshooting ................................. 12, 124
U
Unit Converter.......................................... 120
Units ............................................................ 46
Update System Software
Obtaining Update Data ........................... 132
V
Vehicle ........................................................ 29
Vehicle Profile .................................. 110, 112
Voice Commands Basic Operation ........................................... 5
Voice Commands List .............................. 138
Voice Control System ................................ 17
Voice Control Operation ............................ 11
Voice Recognition ...................................... 17
W
Where I’ve Been....................................... 118
21 RIDGELINE NAVI-31T6Z8400.book 142 ページ 2020年10月19日 月曜日 午後12時20分