CD player HUMMER H2 2006 User Guide
[x] Cancel search | Manufacturer: HUMMER, Model Year: 2006, Model line: H2, Model: HUMMER H2 2006Pages: 502, PDF Size: 3.35 MB
Page 226 of 502
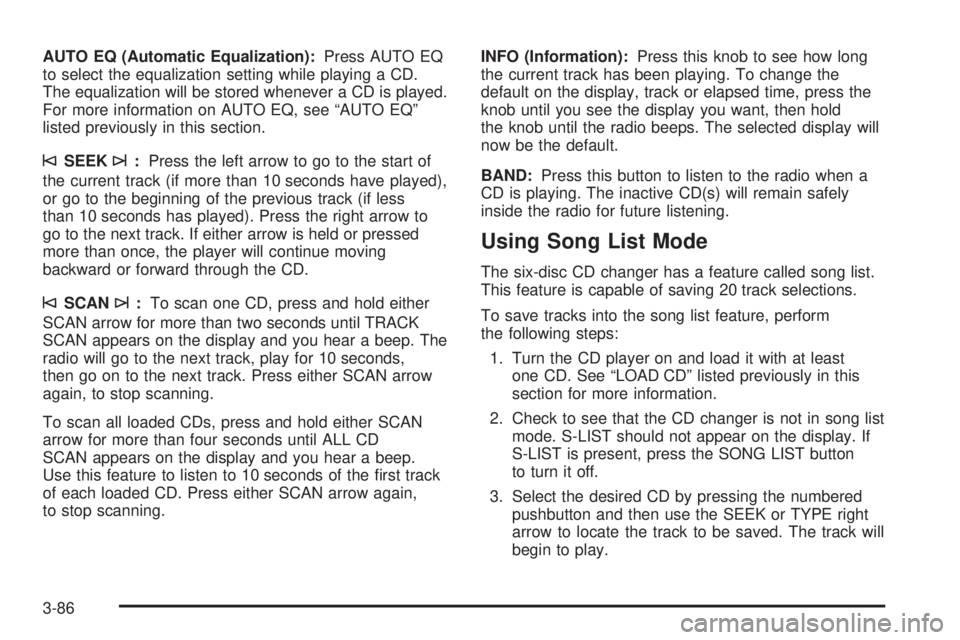
AUTO EQ (Automatic Equalization):Press AUTO EQ
to select the equalization setting while playing a CD.
The equalization will be stored whenever a CD is played.
For more information on AUTO EQ, see “AUTO EQ”
listed previously in this section.
©SEEK¨:Press the left arrow to go to the start of
the current track (if more than 10 seconds have played),
or go to the beginning of the previous track (if less
than 10 seconds has played). Press the right arrow to
go to the next track. If either arrow is held or pressed
more than once, the player will continue moving
backward or forward through the CD.
©SCAN¨:To scan one CD, press and hold either
SCAN arrow for more than two seconds until TRACK
SCAN appears on the display and you hear a beep. The
radio will go to the next track, play for 10 seconds,
then go on to the next track. Press either SCAN arrow
again, to stop scanning.
To scan all loaded CDs, press and hold either SCAN
arrow for more than four seconds until ALL CD
SCAN appears on the display and you hear a beep.
Use this feature to listen to 10 seconds of the �rst track
of each loaded CD. Press either SCAN arrow again,
to stop scanning.INFO (Information):Press this knob to see how long
the current track has been playing. To change the
default on the display, track or elapsed time, press the
knob until you see the display you want, then hold
the knob until the radio beeps. The selected display will
now be the default.
BAND:Press this button to listen to the radio when a
CD is playing. The inactive CD(s) will remain safely
inside the radio for future listening.
Using Song List Mode
The six-disc CD changer has a feature called song list.
This feature is capable of saving 20 track selections.
To save tracks into the song list feature, perform
the following steps:
1. Turn the CD player on and load it with at least
one CD. See “LOAD CD” listed previously in this
section for more information.
2. Check to see that the CD changer is not in song list
mode. S-LIST should not appear on the display. If
S-LIST is present, press the SONG LIST button
to turn it off.
3. Select the desired CD by pressing the numbered
pushbutton and then use the SEEK or TYPE right
arrow to locate the track to be saved. The track will
begin to play.
3-86
Page 227 of 502
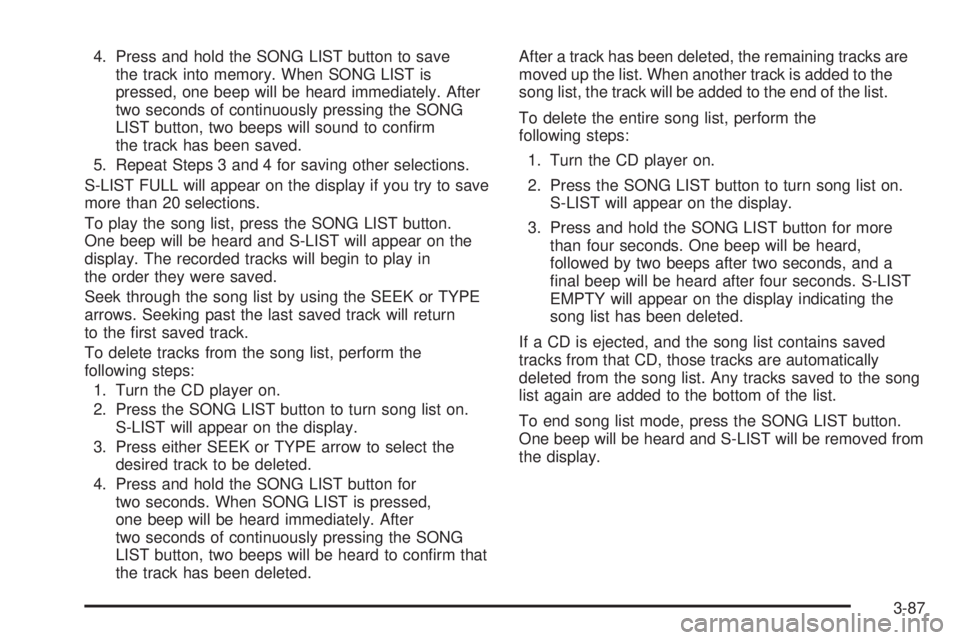
4. Press and hold the SONG LIST button to save
the track into memory. When SONG LIST is
pressed, one beep will be heard immediately. After
two seconds of continuously pressing the SONG
LIST button, two beeps will sound to con�rm
the track has been saved.
5. Repeat Steps 3 and 4 for saving other selections.
S-LIST FULL will appear on the display if you try to save
more than 20 selections.
To play the song list, press the SONG LIST button.
One beep will be heard and S-LIST will appear on the
display. The recorded tracks will begin to play in
the order they were saved.
Seek through the song list by using the SEEK or TYPE
arrows. Seeking past the last saved track will return
to the �rst saved track.
To delete tracks from the song list, perform the
following steps:
1. Turn the CD player on.
2. Press the SONG LIST button to turn song list on.
S-LIST will appear on the display.
3. Press either SEEK or TYPE arrow to select the
desired track to be deleted.
4. Press and hold the SONG LIST button for
two seconds. When SONG LIST is pressed,
one beep will be heard immediately. After
two seconds of continuously pressing the SONG
LIST button, two beeps will be heard to con�rm that
the track has been deleted.After a track has been deleted, the remaining tracks are
moved up the list. When another track is added to the
song list, the track will be added to the end of the list.
To delete the entire song list, perform the
following steps:
1. Turn the CD player on.
2. Press the SONG LIST button to turn song list on.
S-LIST will appear on the display.
3. Press and hold the SONG LIST button for more
than four seconds. One beep will be heard,
followed by two beeps after two seconds, and a
�nal beep will be heard after four seconds. S-LIST
EMPTY will appear on the display indicating the
song list has been deleted.
If a CD is ejected, and the song list contains saved
tracks from that CD, those tracks are automatically
deleted from the song list. Any tracks saved to the song
list again are added to the bottom of the list.
To end song list mode, press the SONG LIST button.
One beep will be heard and S-LIST will be removed from
the display.
3-87
Page 228 of 502
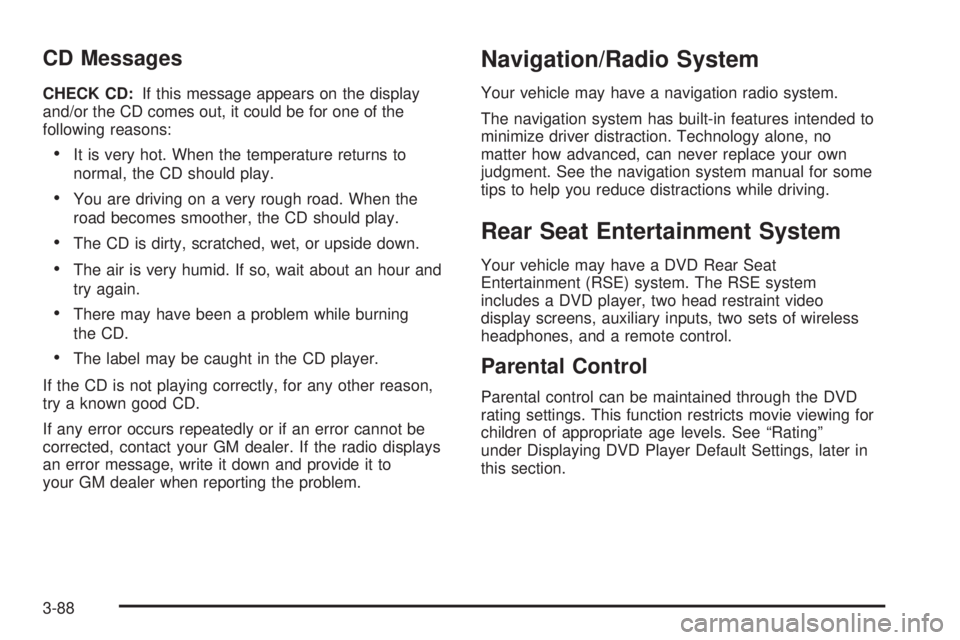
CD Messages
CHECK CD:If this message appears on the display
and/or the CD comes out, it could be for one of the
following reasons:
It is very hot. When the temperature returns to
normal, the CD should play.
You are driving on a very rough road. When the
road becomes smoother, the CD should play.
The CD is dirty, scratched, wet, or upside down.
The air is very humid. If so, wait about an hour and
try again.
There may have been a problem while burning
the CD.
The label may be caught in the CD player.
If the CD is not playing correctly, for any other reason,
try a known good CD.
If any error occurs repeatedly or if an error cannot be
corrected, contact your GM dealer. If the radio displays
an error message, write it down and provide it to
your GM dealer when reporting the problem.
Navigation/Radio System
Your vehicle may have a navigation radio system.
The navigation system has built-in features intended to
minimize driver distraction. Technology alone, no
matter how advanced, can never replace your own
judgment. See the navigation system manual for some
tips to help you reduce distractions while driving.
Rear Seat Entertainment System
Your vehicle may have a DVD Rear Seat
Entertainment (RSE) system. The RSE system
includes a DVD player, two head restraint video
display screens, auxiliary inputs, two sets of wireless
headphones, and a remote control.
Parental Control
Parental control can be maintained through the DVD
rating settings. This function restricts movie viewing for
children of appropriate age levels. See “Rating”
under Displaying DVD Player Default Settings, later in
this section.
3-88
Page 231 of 502
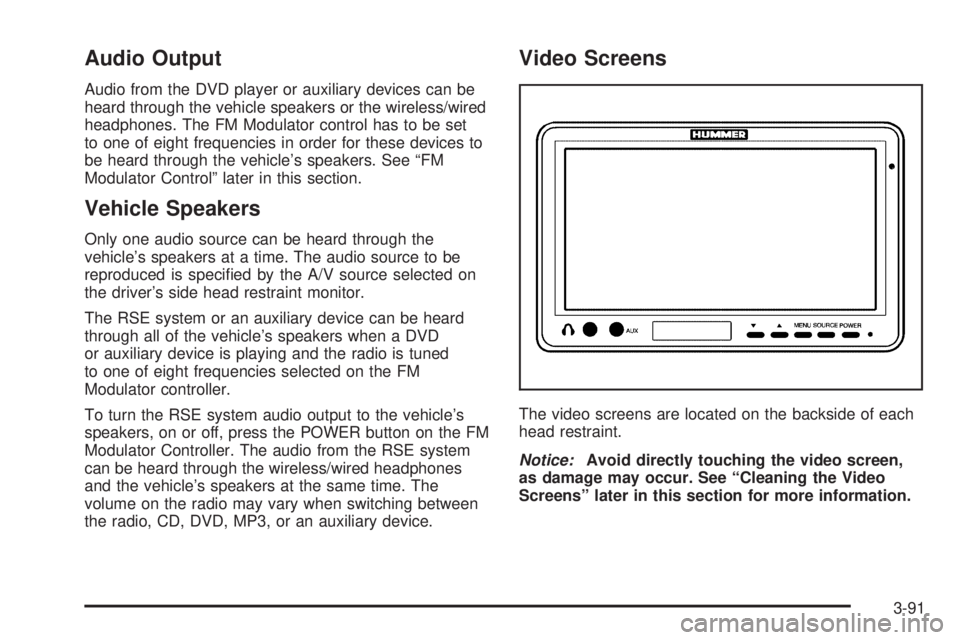
Audio Output
Audio from the DVD player or auxiliary devices can be
heard through the vehicle speakers or the wireless/wired
headphones. The FM Modulator control has to be set
to one of eight frequencies in order for these devices to
be heard through the vehicle’s speakers. See “FM
Modulator Control” later in this section.
Vehicle Speakers
Only one audio source can be heard through the
vehicle’s speakers at a time. The audio source to be
reproduced is speci�ed by the A/V source selected on
the driver’s side head restraint monitor.
The RSE system or an auxiliary device can be heard
through all of the vehicle’s speakers when a DVD
or auxiliary device is playing and the radio is tuned
to one of eight frequencies selected on the FM
Modulator controller.
To turn the RSE system audio output to the vehicle’s
speakers, on or off, press the POWER button on the FM
Modulator Controller. The audio from the RSE system
can be heard through the wireless/wired headphones
and the vehicle’s speakers at the same time. The
volume on the radio may vary when switching between
the radio, CD, DVD, MP3, or an auxiliary device.
Video Screens
The video screens are located on the backside of each
head restraint.
Notice:Avoid directly touching the video screen,
as damage may occur. See “Cleaning the Video
Screens” later in this section for more information.
3-91
Page 232 of 502
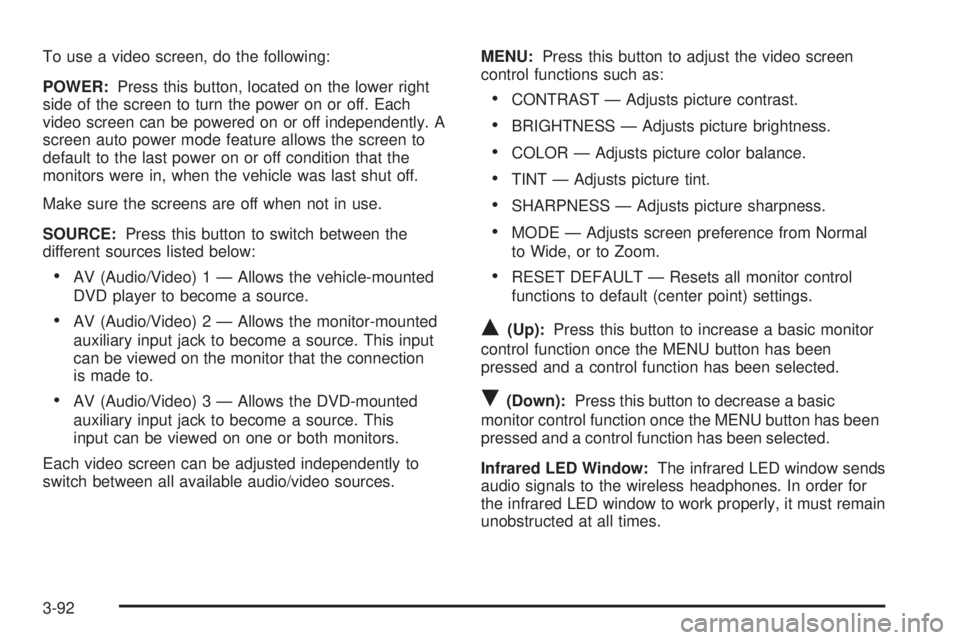
To use a video screen, do the following:
POWER:Press this button, located on the lower right
side of the screen to turn the power on or off. Each
video screen can be powered on or off independently. A
screen auto power mode feature allows the screen to
default to the last power on or off condition that the
monitors were in, when the vehicle was last shut off.
Make sure the screens are off when not in use.
SOURCE:Press this button to switch between the
different sources listed below:
AV (Audio/Video) 1 — Allows the vehicle-mounted
DVD player to become a source.
AV (Audio/Video) 2 — Allows the monitor-mounted
auxiliary input jack to become a source. This input
can be viewed on the monitor that the connection
is made to.
AV (Audio/Video) 3 — Allows the DVD-mounted
auxiliary input jack to become a source. This
input can be viewed on one or both monitors.
Each video screen can be adjusted independently to
switch between all available audio/video sources.MENU:Press this button to adjust the video screen
control functions such as:
CONTRAST — Adjusts picture contrast.
BRIGHTNESS — Adjusts picture brightness.
COLOR — Adjusts picture color balance.
TINT — Adjusts picture tint.
SHARPNESS — Adjusts picture sharpness.
MODE — Adjusts screen preference from Normal
to Wide, or to Zoom.
RESET DEFAULT — Resets all monitor control
functions to default (center point) settings.
Q(Up):Press this button to increase a basic monitor
control function once the MENU button has been
pressed and a control function has been selected.
R(Down):Press this button to decrease a basic
monitor control function once the MENU button has been
pressed and a control function has been selected.
Infrared LED Window:The infrared LED window sends
audio signals to the wireless headphones. In order for
the infrared LED window to work properly, it must remain
unobstructed at all times.
3-92
Page 233 of 502
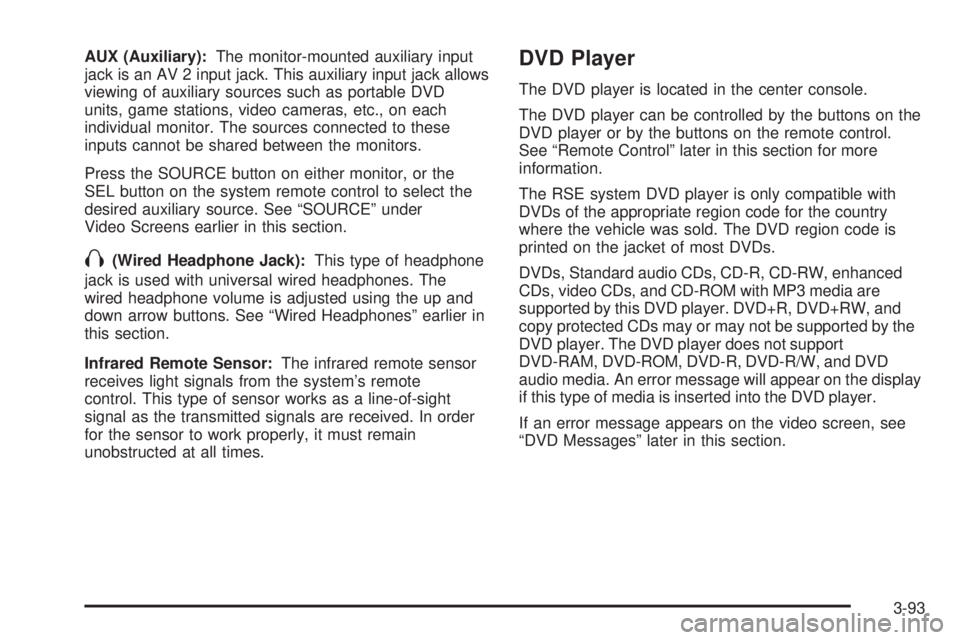
AUX (Auxiliary):The monitor-mounted auxiliary input
jack is an AV 2 input jack. This auxiliary input jack allows
viewing of auxiliary sources such as portable DVD
units, game stations, video cameras, etc., on each
individual monitor. The sources connected to these
inputs cannot be shared between the monitors.
Press the SOURCE button on either monitor, or the
SEL button on the system remote control to select the
desired auxiliary source. See “SOURCE” under
Video Screens earlier in this section.
X(Wired Headphone Jack):This type of headphone
jack is used with universal wired headphones. The
wired headphone volume is adjusted using the up and
down arrow buttons. See “Wired Headphones” earlier in
this section.
Infrared Remote Sensor:The infrared remote sensor
receives light signals from the system’s remote
control. This type of sensor works as a line-of-sight
signal as the transmitted signals are received. In order
for the sensor to work properly, it must remain
unobstructed at all times.
DVD Player
The DVD player is located in the center console.
The DVD player can be controlled by the buttons on the
DVD player or by the buttons on the remote control.
See “Remote Control” later in this section for more
information.
The RSE system DVD player is only compatible with
DVDs of the appropriate region code for the country
where the vehicle was sold. The DVD region code is
printed on the jacket of most DVDs.
DVDs, Standard audio CDs, CD-R, CD-RW, enhanced
CDs, video CDs, and CD-ROM with MP3 media are
supported by this DVD player. DVD+R, DVD+RW, and
copy protected CDs may or may not be supported by the
DVD player. The DVD player does not support
DVD-RAM, DVD-ROM, DVD-R, DVD-R/W, and DVD
audio media. An error message will appear on the display
if this type of media is inserted into the DVD player.
If an error message appears on the video screen, see
“DVD Messages” later in this section.
3-93
Page 234 of 502
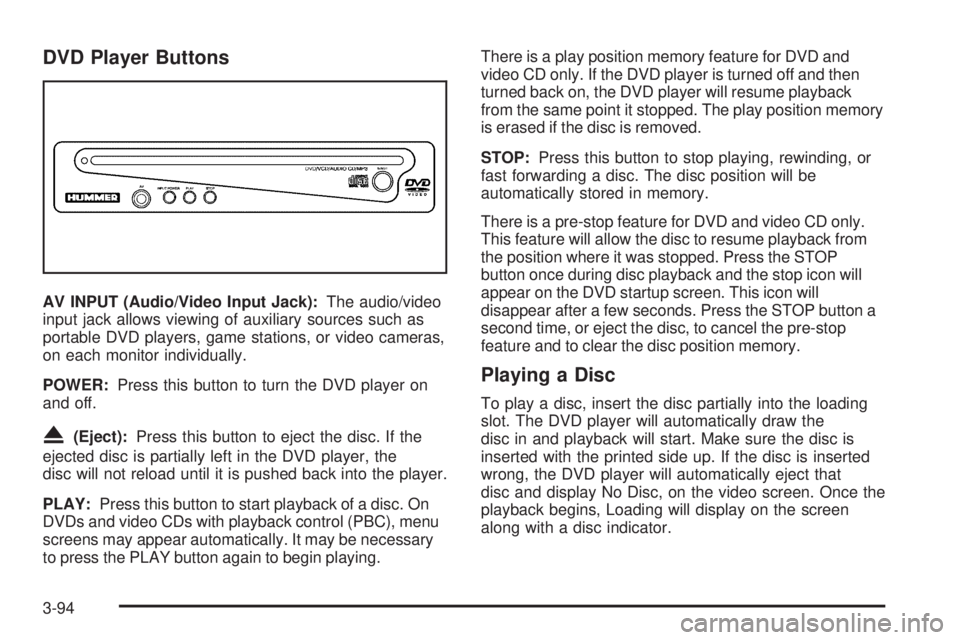
DVD Player Buttons
AV INPUT (Audio/Video Input Jack):The audio/video
input jack allows viewing of auxiliary sources such as
portable DVD players, game stations, or video cameras,
on each monitor individually.
POWER:Press this button to turn the DVD player on
and off.
X(Eject):Press this button to eject the disc. If the
ejected disc is partially left in the DVD player, the
disc will not reload until it is pushed back into the player.
PLAY:Press this button to start playback of a disc. On
DVDs and video CDs with playback control (PBC), menu
screens may appear automatically. It may be necessary
to press the PLAY button again to begin playing.There is a play position memory feature for DVD and
video CD only. If the DVD player is turned off and then
turned back on, the DVD player will resume playback
from the same point it stopped. The play position memory
is erased if the disc is removed.
STOP:Press this button to stop playing, rewinding, or
fast forwarding a disc. The disc position will be
automatically stored in memory.
There is a pre-stop feature for DVD and video CD only.
This feature will allow the disc to resume playback from
the position where it was stopped. Press the STOP
button once during disc playback and the stop icon will
appear on the DVD startup screen. This icon will
disappear after a few seconds. Press the STOP button a
second time, or eject the disc, to cancel the pre-stop
feature and to clear the disc position memory.
Playing a Disc
To play a disc, insert the disc partially into the loading
slot. The DVD player will automatically draw the
disc in and playback will start. Make sure the disc is
inserted with the printed side up. If the disc is inserted
wrong, the DVD player will automatically eject that
disc and display No Disc, on the video screen. Once the
playback begins, Loading will display on the screen
along with a disc indicator.
3-94
Page 235 of 502
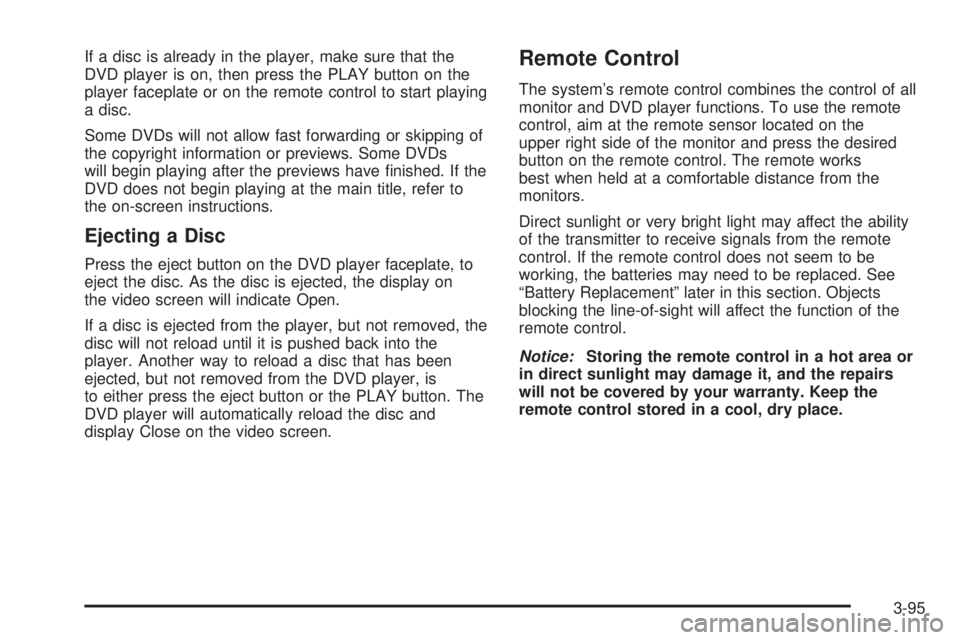
If a disc is already in the player, make sure that the
DVD player is on, then press the PLAY button on the
player faceplate or on the remote control to start playing
a disc.
Some DVDs will not allow fast forwarding or skipping of
the copyright information or previews. Some DVDs
will begin playing after the previews have �nished. If the
DVD does not begin playing at the main title, refer to
the on-screen instructions.
Ejecting a Disc
Press the eject button on the DVD player faceplate, to
eject the disc. As the disc is ejected, the display on
the video screen will indicate Open.
If a disc is ejected from the player, but not removed, the
disc will not reload until it is pushed back into the
player. Another way to reload a disc that has been
ejected, but not removed from the DVD player, is
to either press the eject button or the PLAY button. The
DVD player will automatically reload the disc and
display Close on the video screen.
Remote Control
The system’s remote control combines the control of all
monitor and DVD player functions. To use the remote
control, aim at the remote sensor located on the
upper right side of the monitor and press the desired
button on the remote control. The remote works
best when held at a comfortable distance from the
monitors.
Direct sunlight or very bright light may affect the ability
of the transmitter to receive signals from the remote
control. If the remote control does not seem to be
working, the batteries may need to be replaced. See
“Battery Replacement” later in this section. Objects
blocking the line-of-sight will affect the function of the
remote control.
Notice:Storing the remote control in a hot area or
in direct sunlight may damage it, and the repairs
will not be covered by your warranty. Keep the
remote control stored in a cool, dry place.
3-95
Page 237 of 502
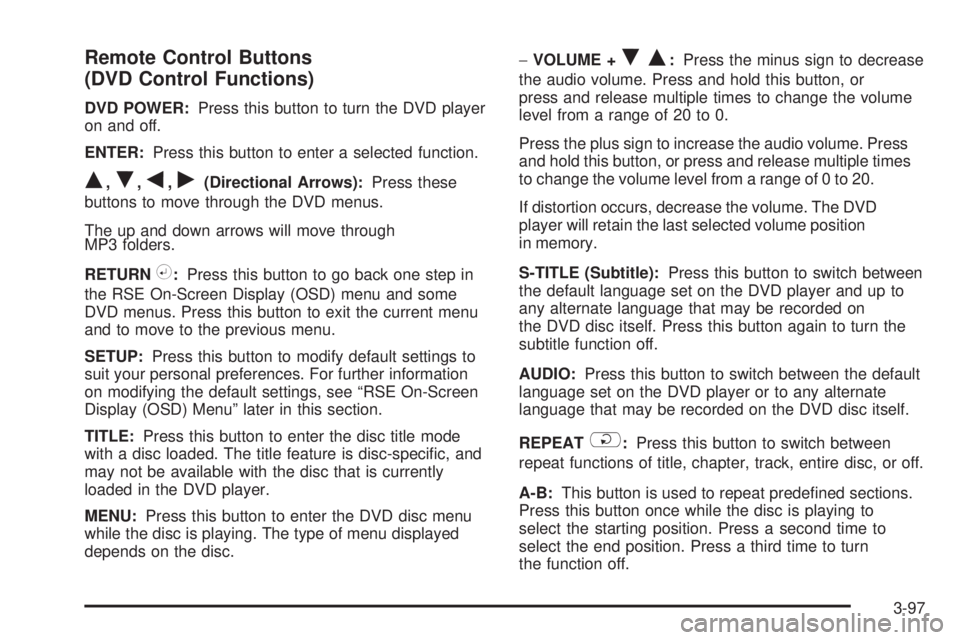
Remote Control Buttons
(DVD Control Functions)
DVD POWER:Press this button to turn the DVD player
on and off.
ENTER:Press this button to enter a selected function.
Q,R,q,r(Directional Arrows):Press these
buttons to move through the DVD menus.
The up and down arrows will move through
MP3 folders.
RETURN
%:Press this button to go back one step in
the RSE On-Screen Display (OSD) menu and some
DVD menus. Press this button to exit the current menu
and to move to the previous menu.
SETUP:Press this button to modify default settings to
suit your personal preferences. For further information
on modifying the default settings, see “RSE On-Screen
Display (OSD) Menu” later in this section.
TITLE:Press this button to enter the disc title mode
with a disc loaded. The title feature is disc-speci�c, and
may not be available with the disc that is currently
loaded in the DVD player.
MENU:Press this button to enter the DVD disc menu
while the disc is playing. The type of menu displayed
depends on the disc.−VOLUME +
RQ:Press the minus sign to decrease
the audio volume. Press and hold this button, or
press and release multiple times to change the volume
level from a range of 20 to 0.
Press the plus sign to increase the audio volume. Press
and hold this button, or press and release multiple times
to change the volume level from a range of 0 to 20.
If distortion occurs, decrease the volume. The DVD
player will retain the last selected volume position
in memory.
S-TITLE (Subtitle):Press this button to switch between
the default language set on the DVD player and up to
any alternate language that may be recorded on
the DVD disc itself. Press this button again to turn the
subtitle function off.
AUDIO:Press this button to switch between the default
language set on the DVD player or to any alternate
language that may be recorded on the DVD disc itself.
REPEAT
$:Press this button to switch between
repeat functions of title, chapter, track, entire disc, or off.
A-B:This button is used to repeat prede�ned sections.
Press this button once while the disc is playing to
select the starting position. Press a second time to
select the end position. Press a third time to turn
the function off.
3-97
Page 239 of 502
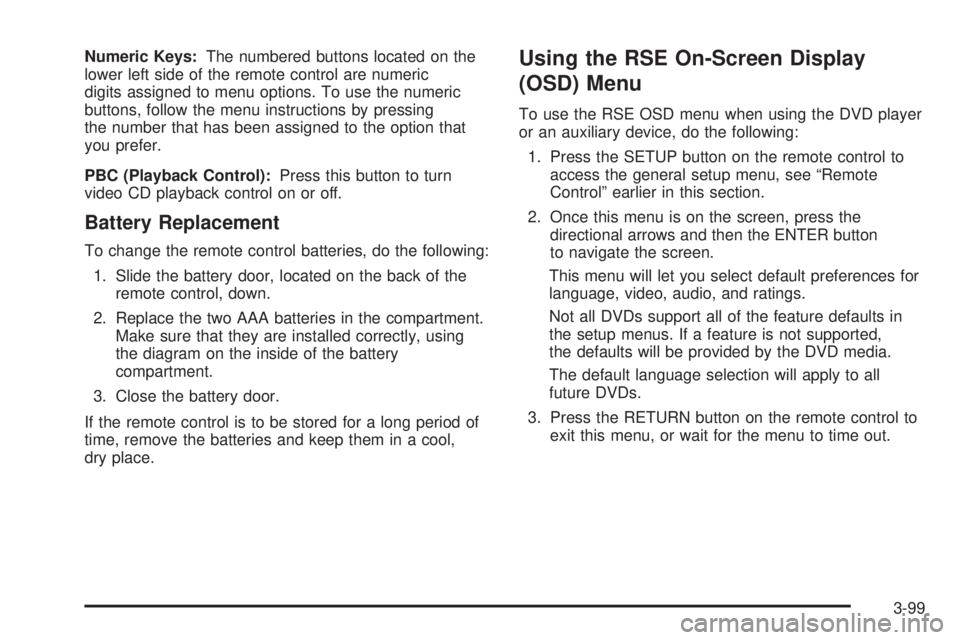
Numeric Keys:The numbered buttons located on the
lower left side of the remote control are numeric
digits assigned to menu options. To use the numeric
buttons, follow the menu instructions by pressing
the number that has been assigned to the option that
you prefer.
PBC (Playback Control):Press this button to turn
video CD playback control on or off.
Battery Replacement
To change the remote control batteries, do the following:
1. Slide the battery door, located on the back of the
remote control, down.
2. Replace the two AAA batteries in the compartment.
Make sure that they are installed correctly, using
the diagram on the inside of the battery
compartment.
3. Close the battery door.
If the remote control is to be stored for a long period of
time, remove the batteries and keep them in a cool,
dry place.
Using the RSE On-Screen Display
(OSD) Menu
To use the RSE OSD menu when using the DVD player
or an auxiliary device, do the following:
1. Press the SETUP button on the remote control to
access the general setup menu, see “Remote
Control” earlier in this section.
2. Once this menu is on the screen, press the
directional arrows and then the ENTER button
to navigate the screen.
This menu will let you select default preferences for
language, video, audio, and ratings.
Not all DVDs support all of the feature defaults in
the setup menus. If a feature is not supported,
the defaults will be provided by the DVD media.
The default language selection will apply to all
future DVDs.
3. Press the RETURN button on the remote control to
exit this menu, or wait for the menu to time out.
3-99