navigation Hyundai Genesis 2015 Quick Reference Guide
[x] Cancel search | Manufacturer: HYUNDAI, Model Year: 2015, Model line: Genesis, Model: Hyundai Genesis 2015Pages: 22, PDF Size: 21.37 MB
Page 2 of 22
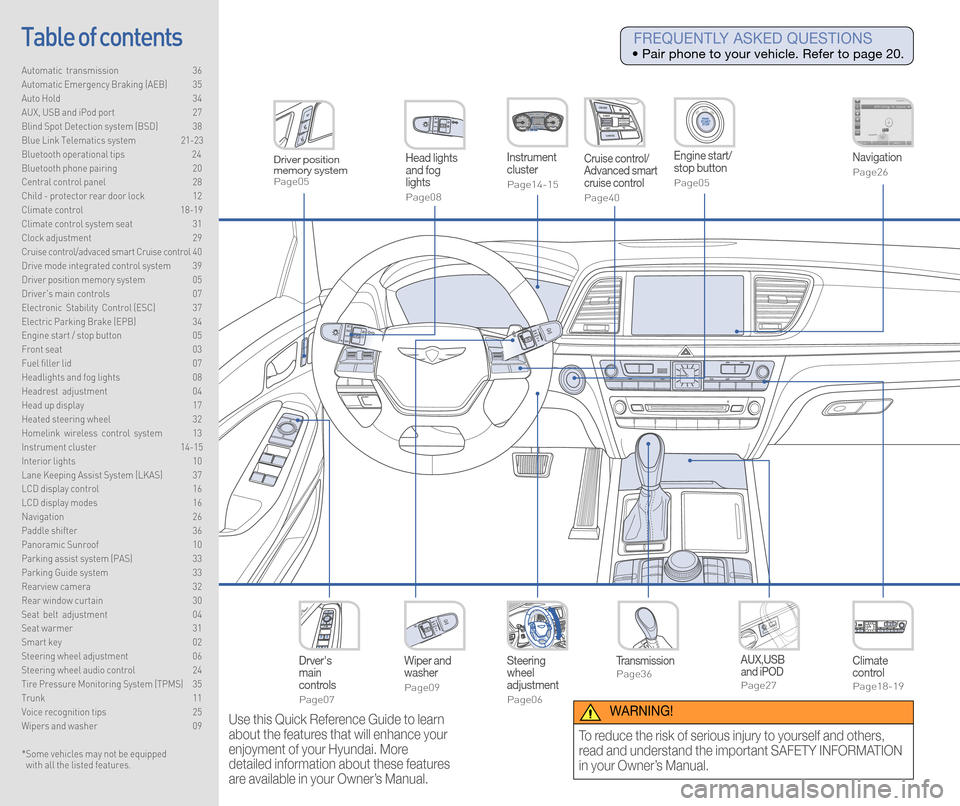
Steering
wheel
adjustment
Page06
Instrument
cluster
Page14-15
Navigation
Page26
Head lights
and fog
lights
Page08
Climate
control
Page18-19
Drver's
main
controls
Page07
Wiper and
washer
Page09
TransmissionPage36
Table of contents
Automatic transmission 36
Automatic Emergency Braking (AEB) 35
Auto Hold 34
AUX, USB and iPod port 27
Blind Spot Detection system (BSD) 38
Blue Link Telematics system 21-23
Bluetooth operational tips 24
Bluetooth phone pairing 20
Central control panel 28
Child - protector rear door lock 12
Climate control 18-19\
Climate control system seat 31
Clock adjustment 29
Cruise control/advaced smart Cruise control 40
Drive mode integrated control system 39
Driver position memory system 05
Driver's main controls 07
Electronic Stability Control (ESC) 37
Electric Parking Brake (EPB) 34
Engine start / stop button 05
Front seat 03
Fuel filler lid 07
Headlights and fog lights 08
Headrest adjustment 04
Head up display 17
Heated steering wheel 32
Homelink wireless control system 13
Instrument cluster 14-15
Interior lights 10
Lane Keeping Assist System (LKAS) 37
LCD display control 16
LCD display modes 16
Navigation 26
Paddle shifter 36
Panoramic Sunroof 10
Parking assist system (PAS) 33
Parking Guide system 33
Rearview camera 32
Rear window curtain 30
Seat belt adjustment 04
Seat warmer 31
Smart key 02
Steering wheel adjustment 06
Steering wheel audio control 24
Tire Pressure Monitoring System (TPMS) 35
Trunk 11
Voice recognition tips 25
Wipers and washer 09
Engine start/
stop button
Page05
Cruise control/
Advanced smart
cruise control
Page40
AUX,USB
and iPOD
Page27
Driver position
memory system
Page05
* Some vehicles may not be equipped
with all the listed features.
Use this Quick Reference Guide to learn
about the features that will enhance your
enjoyment of your Hyundai. More
detailed information about these features
are available in your Owner’s Manual.
FREQUENTLY ASKED QUESTIONS
• Pair phone to your vehicle. Refer to page 20.
WARNING!
To reduce the risk of serious injury to yourself and others,
read and understand the important SAFETY INFORMATION
in your Owner’s Manual.
Page 10 of 22
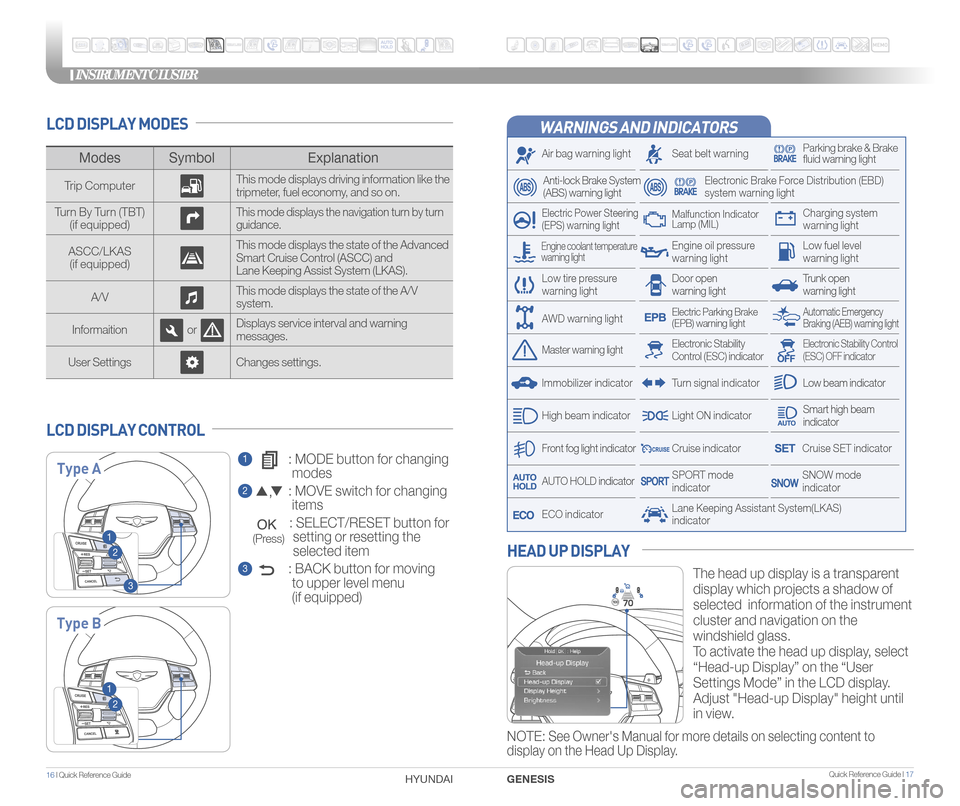
INSTRUMENT CLUSTER
Quick Reference Guide I 1716 I Quick Reference Guide
WARNINGS AND INDICATORS
Air bag warning light
Electric Power Steering
(EPS) warning light
Seat belt warningParking brake & Brake
fluid warning light
Electronic Brake Force Distribution (EBD)
system warning light
Low tire pressure
warning lightTrunk open
warning light
Low fuel level
warning light
Front fog light indicator
Low beam indicator
Smart high beam
indicator
SNOW mode
indicator
Light ON indicator
ECO indicator
SPORT mode
indicator
Anti-lock Brake System
(ABS) warning light
High beam indicator
Door open
warning light
Electronic Stability Control (ESC) indicatorMaster warning light
Automatic Emergency
Braking (AEB) warning lightElectric Parking Brake
(EPB) warning light
Engine oil pressure
warning light
Charging system
warning light
Immobilizer indicator
Malfunction Indicator
Lamp (MIL)
Electronic Stability Control
(ESC) OFF indicator
Cruise indicator
Lane Keeping Assistant System(LKAS)
indicator
Cruise SET indicator
AUTO HOLD indicator
Turn signal indicator
LCD DISPLAY MODES
The head up display is a transparent
display which projects a shadow of
selected information of the instrument
cluster and navigation on the
windshield glass.
To activate the head up display, select
“Head-up Display” on the “User
Settings Mode” in the LCD display.
Adjust "Head-up Display" height until
in view.
HEAD UP DISPLAY
1 : MODE button for changing
modes
2 : MOVE switch for changing
items
: SELECT/RESET button for
setting or resetting the
selected item
3 : BACK button for moving
to upper level menu
(if equipped)
LCD DISPLAY CONTROL
Modes Symbol Explanation
Trip Computer This mode displays driving information like the
tripmeter, fuel economy, and so on.
Turn By Turn (TBT) (if equipped)
This mode displays the navigation turn by turn
guidance.
ASCC/LKAS(if equipped) This mode displays the state of the Advanced
Smart Cruise Control (ASCC) and
Lane Keeping Assist System (LKAS).
A/V This mode displays the state of the A/V
system.
Informaition orDisplays service interval and warning
messages.
User Settings Changes settings.
Type A
Type B
1
2
3
1
2
Engine coolant temperature
warning light
AWD warning light
GENESIS
HYUNDAI
NOTE: See Owner's Manual for more details on selecting content to
display on the Head Up Display.
(Press)
Page 12 of 22
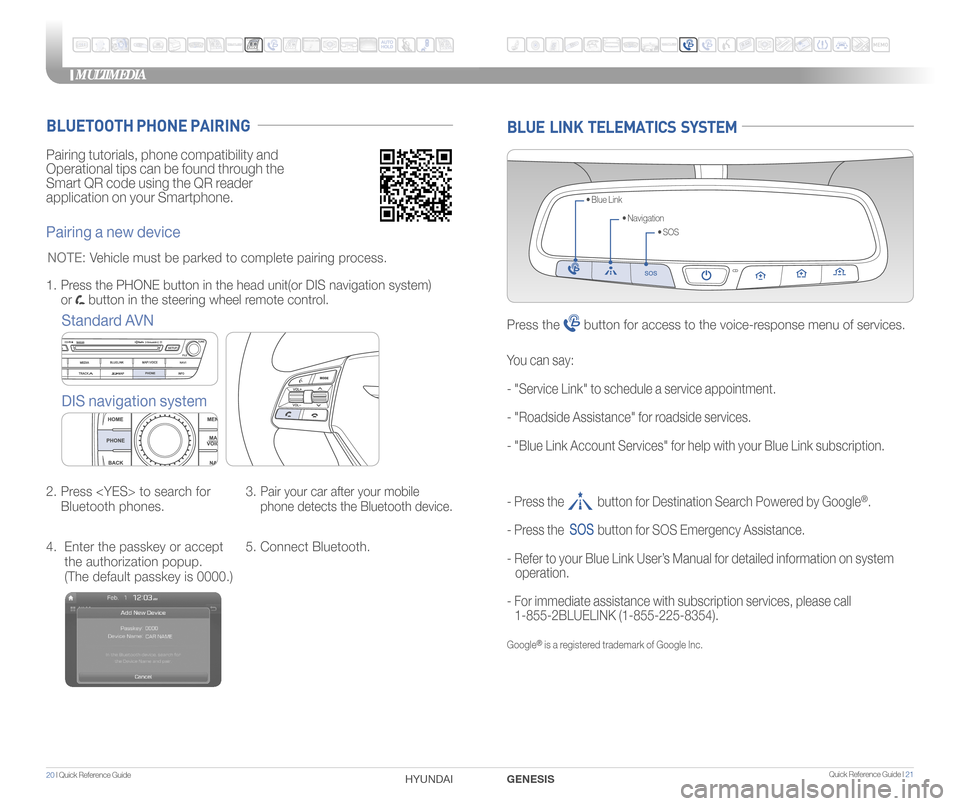
MULTIMEDIA
20 I Quick Reference Guide HYUNDAI Quick Reference Guide I 21GENESIS
Pairing tutorials, phone compatibility and
Operational tips can be found through the
Smart QR code using the QR reader
application on your Smartphone.
BLUETOOTH PHONE PAIRING
Pairing a new device
Standard AVN
DIS navigation system
2. Press
Bluetooth phones. 3.
Pair your car after your mobile
phone detects the Bluetooth device.
4. Enter the passkey or accept
the authorization popup.
(The default passkey is 0000.) 5. Connect Bluetooth.
1.
Press the PHONE button in the head unit(or DIS navigation system)
or
button in the steering wheel remote control.
NOTE: Vehicle must be parked to complete pairing process.
BLUE LINK TELEMATICS SYSTEM
• SOS
• Navigation
• Blue Link
Press the button for access to the voice-response menu of services.
- Press the button for Destination Search Powered by Google®.
- Press the
button for SOS Emergency Assistance.
- Refer to your Blue Link User’s Manual for detailed information on system
operation.
- For immediate assistance with subscription services, please call
1-855-2BLUELINK (1-855-225-8354).
Google® is a registered trademark of Google Inc.
You can say:
- "Service Link" to schedule a service appointment.
- "Roadside Assistance" for roadside services.
- "Blue Link Account Services" for help with your Blue Link subscription\
.
Page 15 of 22
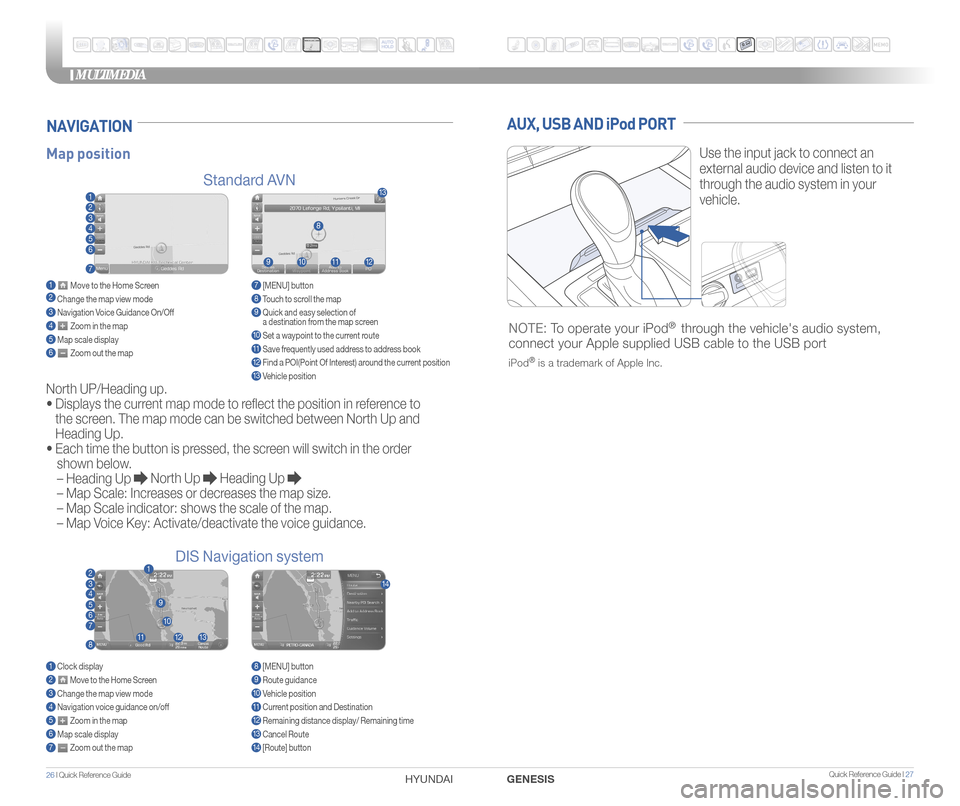
MULTIMEDIA
26 I Quick Reference Guide HYUNDAI Quick Reference Guide I 27GENESIS
AUX, USB AND iPod PORT
Use the input jack to connect an
external audio device and listen to it
through the audio system in your
vehicle.
NOTE: To operate your iPod® through the vehicle's audio system,
connect your Apple supplied USB cable to the USB port
iPod® is a trademark of Apple Inc.
Map position
Standard AVN
DIS Navigation system
NAVIGATION
North UP/Heading up.
•
Displays the current map mode to reflect the position in reference to
the screen. The map mode can be switched between North Up and
Heading Up.
•
Each time the button is pressed, the screen will switch in the order
shown below.
– Heading Up
North Up Heading Up
– Map Scale: Increases or decreases the map size.
– Map Scale indicator: shows the scale of the map.
– Map Voice Key: Activate/deactivate the voice guidance.
1 Move to the Home Screen2 Change the map view mode3 Navigation Voice Guidance On/Off4 Zoom in the map5 Map scale display6 Zoom out the map
1 Clock display2 Move to the Home Screen3 Change the map view mode4 Navigation voice guidance on/off5 Zoom in the map6 Map scale display7 Zoom out the map
7 [MENU] button 8 Touch to scroll the map9 Quick and easy selection of
a destination from the map screen
10 Set a waypoint to the current route11 Save frequently used address to address book12 Find a POI(Point Of Interest) around the current position13 Vehicle position
8 [MENU] button9 Route guidance10 Vehicle position11 Current position and Destination12 Remaining distance display/ Remaining time13 Cancel Route14 [Route] button
1
21
34567
81112
9
13
10
14
8
9101112
13
23456
7
Page 16 of 22
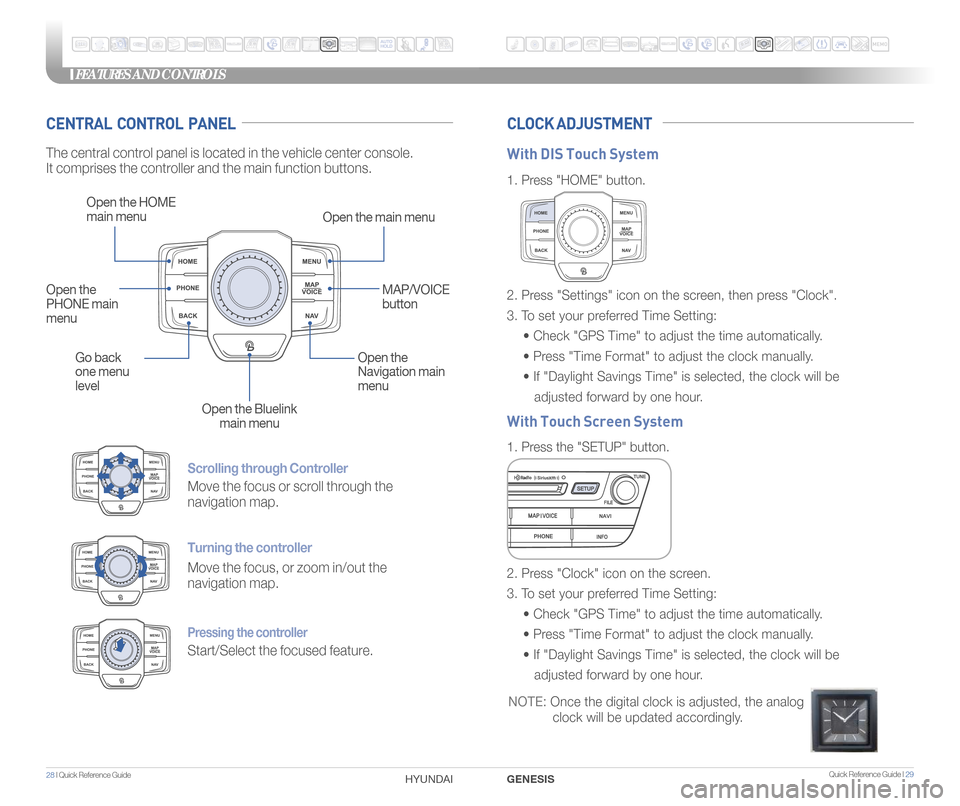
Quick Reference Guide I 29
FEATURES AND CONTROLS
28 I Quick Reference Guide GENESIS
HYUNDAI
Scrolling through Controller
Move the focus or scroll through the
navigation map.
Turning the controller
Move the focus, or zoom in/out the
navigation map.
Pressing the controller
Start/Select the focused feature.
CENTRAL CONTROL PANEL CLOCK ADJUSTMENT
The central control panel is located in the vehicle center console.
It comprises the controller and the main function buttons.
Open the HOME
main menu
Open the main menu
Go back
one menu
level Open the
Navigation main
menu
Open the Bluelink main menu
Open the
PHONE main
menu
MAP/VOICE
button
1.
Press "HOME" button.
1. Press the "SETUP" button.
2. Press "Settings" icon on the screen, then press "Clock".
3. To set your preferred Time Setting:
• Check "GPS Time" to adjust the time automatically.
• Press "Time Format" to adjust the clock manually.
• If "Daylight Savings Time" is selected, the clock will be
adjusted forward by one hour.
2. Press "Clock" icon on the screen.
3. To set your preferred Time Setting:
• Check "GPS Time" to adjust the time automatically.
• Press "Time Format" to adjust the clock manually.
• If "Daylight Savings Time" is selected, the clock will be
adjusted forward by one hour.
With DIS Touch System
With Touch Screen System
NOTE: Once the digital clock is adjusted, the analog
clock will be updated accordingly.