navigation INFINITI Q70 2019 Infiniti Connection
[x] Cancel search | Manufacturer: INFINITI, Model Year: 2019, Model line: Q70, Model: INFINITI Q70 2019Pages: 283, PDF Size: 1.59 MB
Page 28 of 283
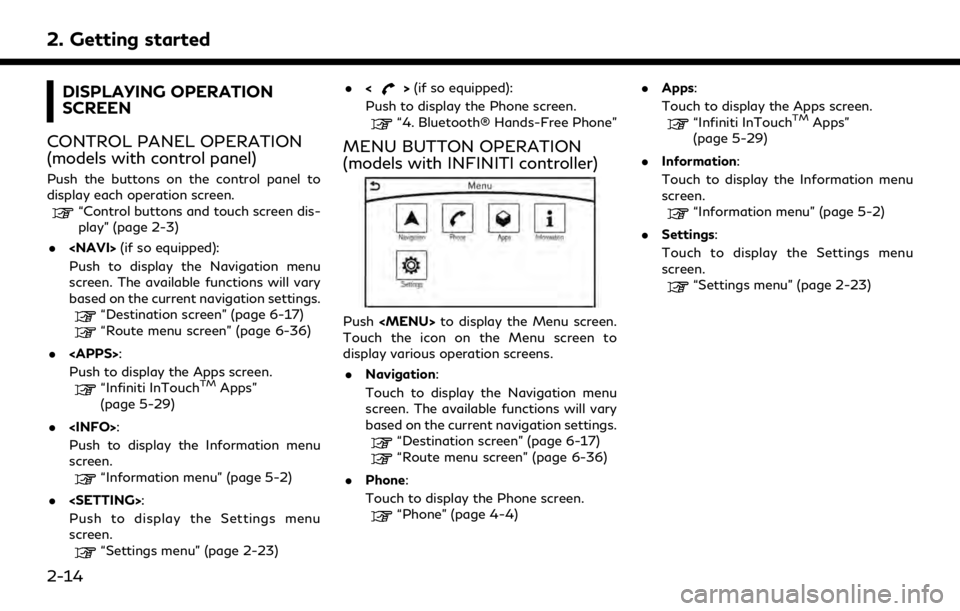
2. Getting started
DISPLAYING OPERATION
SCREEN
CONTROL PANEL OPERATION
(models with control panel)
Push the buttons on the control panel to
display each operation screen.
“Control buttons and touch screen dis-
play” (page 2-3)
.
Push to display the Navigation menu
screen. The available functions will vary
based on the current navigation settings.
“Destination screen” (page 6-17)“Route menu screen” (page 6-36)
.
Push to display the Apps screen.
“Infiniti InTouchTMApps”
(page 5-29)
.
Push to display the Information menu
screen.
“Information menu” (page 5-2)
.
Push to display the Settings menu
screen.
“Settings menu” (page 2-23) .
<
>(if so equipped):
Push to display the Phone screen.
“4. Bluetooth® Hands-Free Phone”
MENU BUTTON OPERATION
(models with INFINITI controller)
Push
Page 30 of 283
![INFINITI Q70 2019 Infiniti Connection 2. Getting started
Models with navigation system:
More various operations are possible for a
map screen.
“Map operation” (page 6-4)
OPERATING MENU SCREEN
Touch [<] to scroll to the previous page.
INFINITI Q70 2019 Infiniti Connection 2. Getting started
Models with navigation system:
More various operations are possible for a
map screen.
“Map operation” (page 6-4)
OPERATING MENU SCREEN
Touch [<] to scroll to the previous page.](/img/42/35077/w960_35077-29.png)
2. Getting started
Models with navigation system:
More various operations are possible for a
map screen.
“Map operation” (page 6-4)
OPERATING MENU SCREEN
Touch [<] to scroll to the previous page.
Touch the preferred icon to execute a
function and display the next screen.
Indicates the position of the currently
displayed page out of the total number
of available pages.
Touch [>] to scroll to the next page.
A swipe gesture can also be used to move
quickly between pages.
SCROLLING LIST OR MESSAGE
Drag the scroll bar up or down to scroll
the message or list up or down.
Touch the preferred item.
If a listed item name is not completely
displayed (due to length), touch [>]to
display the hidden part of the name.
Touch []or[] to scroll the
message or list one item at a time.
Touch [
]or[] to skip to the next
or previous page.
SELECTING ITEM
When an item is touched, it is executed and
the next screen is displayed.
Touch [
] to return to the previous screen.
ADJUSTING SETTINGS
Level of volume, brightness, etc. can be
adjusted.
Touch the adjustment keys, such as [+]/[-],
[L]/[R], etc., to adjust each item. Each time a
key is touched, the indicator moves along the
2-16
Page 31 of 283
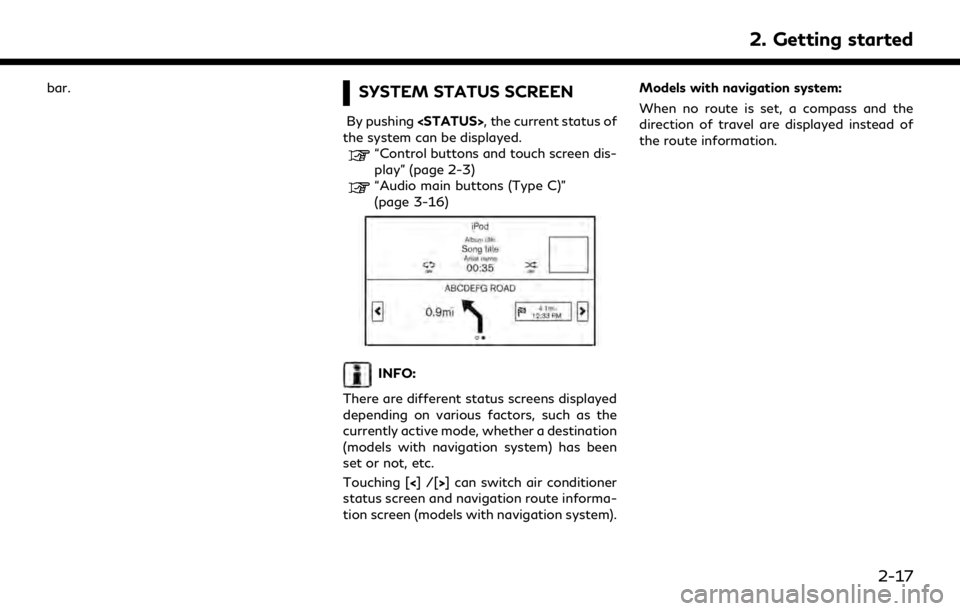
bar.SYSTEM STATUS SCREEN
By pushing
the system can be displayed.
“Control buttons and touch screen dis-
play” (page 2-3)
“Audio main buttons (Type C)”
(page 3-16)
INFO:
There are different status screens displayed
depending on various factors, such as the
currently active mode, whether a destination
(models with navigation system) has been
set or not, etc.
Touching [<]/[ >] can switch air conditioner
status screen and navigation route informa-
tion screen (models with navigation system). Models with navigation system:
When no route is set, a compass and the
direction of travel are displayed instead of
the route information.
2. Getting started
2-17
Page 32 of 283
![INFINITI Q70 2019 Infiniti Connection 2. Getting started
SHORTCUT MENU
DISPLAYING SHORTCUT MENU
SCREEN (models with navigation
system)
Models with INFINITI controller:
To display the shortcut menu, push <
/OK>or touch [] while the current INFINITI Q70 2019 Infiniti Connection 2. Getting started
SHORTCUT MENU
DISPLAYING SHORTCUT MENU
SCREEN (models with navigation
system)
Models with INFINITI controller:
To display the shortcut menu, push <
/OK>or touch [] while the current](/img/42/35077/w960_35077-31.png)
2. Getting started
SHORTCUT MENU
DISPLAYING SHORTCUT MENU
SCREEN (models with navigation
system)
Models with INFINITI controller:
To display the shortcut menu, push <
/OK>or touch [] while the current
location map screen is displayed.
Models with control panel:
To display the shortcut menu, push
] while the current
location map screen is displayed.
Available items
. [Audio Source]
. [Audio List] .
[Call History]
. [Phonebook]
. [Cancel Route]
. [Nearby Places]
. [Store Location]
. [View Settings]
. [Select Add/Edit]
. (Blank)
DISPLAYING SHORTCUT MENU
SCREEN (models without naviga-
tion system)
Models with INFINITI controller:
To display the shortcut menu, push <
/OK>on the INFINITI controller while the
climate or status screen is displayed.
Models with control panel:
To display the shortcut menu, push
] while the climate
or status screen is displayed.
Available items
. [Audio Source]
. [Audio List]
. [Call History]
. [Phonebook]
. [Select Add/Edit]
. (Blank)
EDIT SHORTCUT MENU
The items on the shortcut menu can be
customized to your preference.
The following procedure can be used to edit
or sort the shortcut menu.
1. Select [Select Add/Edit] to register a
new item to the menu, or to change an
existing menu item.
2-18
Page 34 of 283
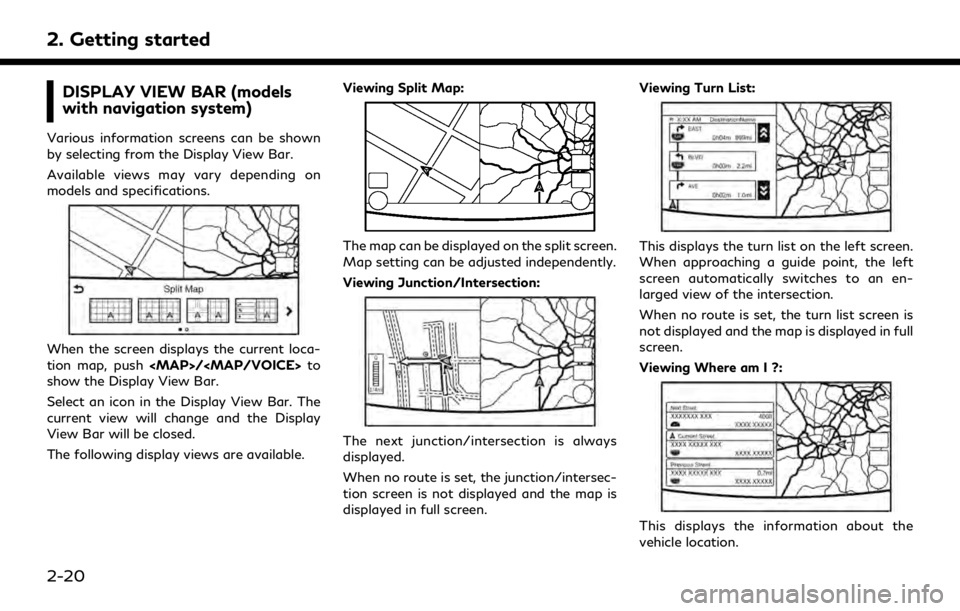
2. Getting started
DISPLAY VIEW BAR (models
with navigation system)
Various information screens can be shown
by selecting from the Display View Bar.
Available views may vary depending on
models and specifications.
When the screen displays the current loca-
tion map, push
Page 35 of 283
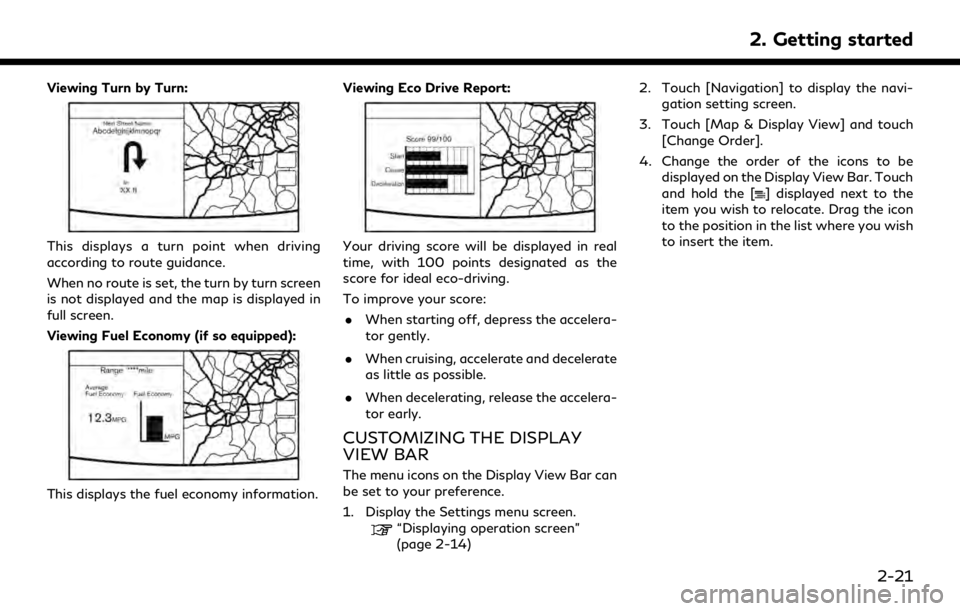
Viewing Turn by Turn:
This displays a turn point when driving
according to route guidance.
When no route is set, the turn by turn screen
is not displayed and the map is displayed in
full screen.
Viewing Fuel Economy (if so equipped):
This displays the fuel economy information.Viewing Eco Drive Report:
Your driving score will be displayed in real
time, with 100 points designated as the
score for ideal eco-driving.
To improve your score:
. When starting off, depress the accelera-
tor gently.
. When cruising, accelerate and decelerate
as little as possible.
. When decelerating, release the accelera-
tor early.
CUSTOMIZING THE DISPLAY
VIEW BAR
The menu icons on the Display View Bar can
be set to your preference.
1. Display the Settings menu screen.
“Displaying operation screen”
(page 2-14) 2. Touch [Navigation] to display the navi-
gation setting screen.
3. Touch [Map & Display View] and touch [Change Order].
4. Change the order of the icons to be displayed on the Display View Bar. Touch
and hold the [
] displayed next to the
item you wish to relocate. Drag the icon
to the position in the list where you wish
to insert the item.
2. Getting started
2-21
Page 37 of 283
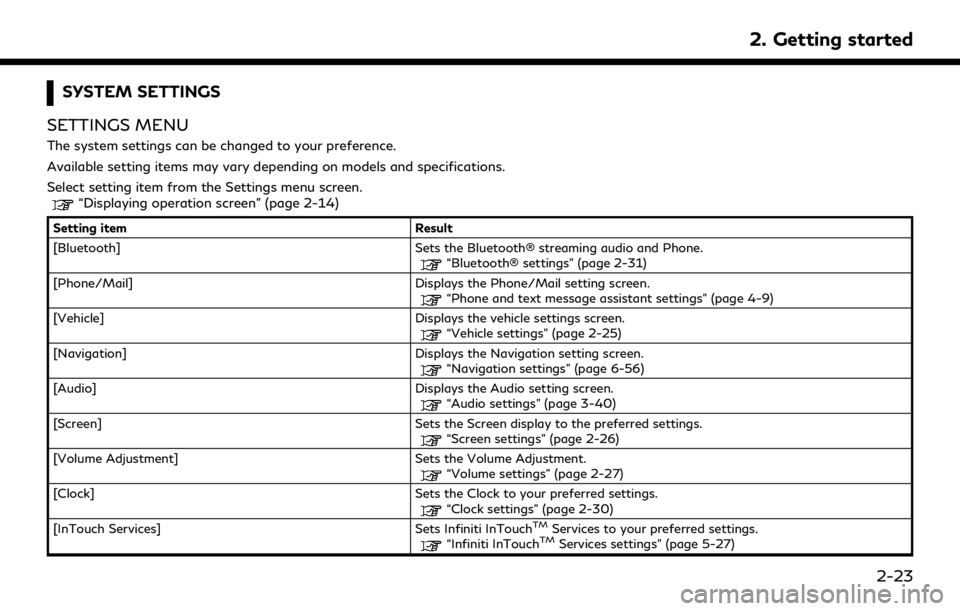
SYSTEM SETTINGS
SETTINGS MENU
The system settings can be changed to your preference.
Available setting items may vary depending on models and specifications.
Select setting item from the Settings menu screen.
“Displaying operation screen” (page 2-14)
Setting item Result
[Bluetooth] Sets the Bluetooth® streaming audio and Phone.
“Bluetooth® settings” (page 2-31)
[Phone/Mail] Displays the Phone/Mail setting screen.
“Phone and text message assistant settings” (page 4-9)
[Vehicle] Displays the vehicle settings screen.
“Vehicle settings” (page 2-25)
[Navigation] Displays the Navigation setting screen.
“Navigation settings” (page 6-56)
[Audio] Displays the Audio setting screen.
“Audio settings” (page 3-40)
[Screen] Sets the Screen display to the preferred settings.
“Screen settings” (page 2-26)
[Volume Adjustment] Sets the Volume Adjustment.
“Volume settings” (page 2-27)
[Clock] Sets the Clock to your preferred settings.
“Clock settings” (page 2-30)
[InTouch Services] Sets Infiniti InTouchTMServices to your preferred settings.“Infiniti InTouchTMServices settings” (page 5-27)
2. Getting started
2-23
Page 47 of 283
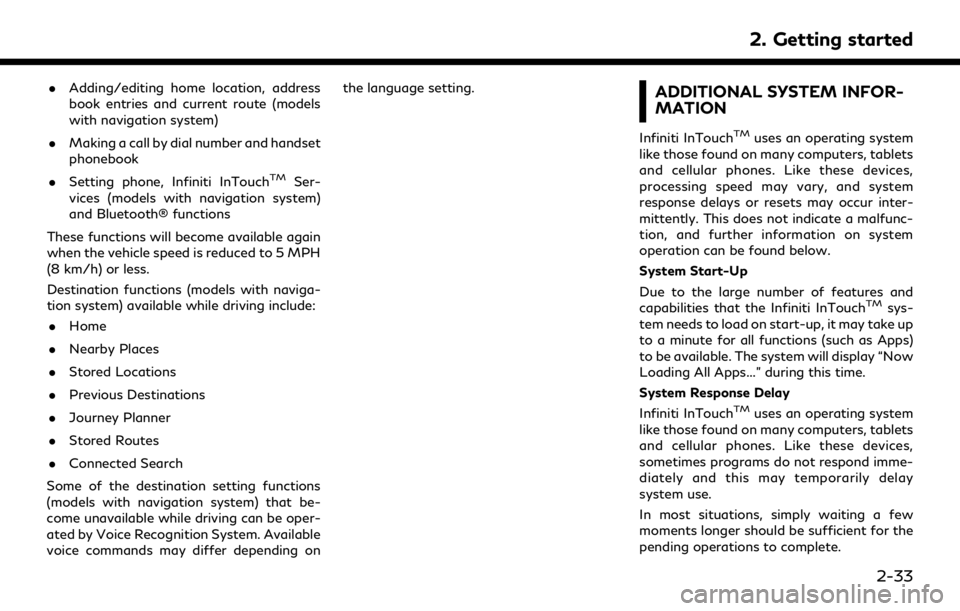
.Adding/editing home location, address
book entries and current route (models
with navigation system)
. Making a call by dial number and handset
phonebook
. Setting phone, Infiniti InTouch
TMSer-
vices (models with navigation system)
and Bluetooth® functions
These functions will become available again
when the vehicle speed is reduced to 5 MPH
(8 km/h) or less.
Destination functions (models with naviga-
tion system) available while driving include: . Home
. Nearby Places
. Stored Locations
. Previous Destinations
. Journey Planner
. Stored Routes
. Connected Search
Some of the destination setting functions
(models with navigation system) that be-
come unavailable while driving can be oper-
ated by Voice Recognition System. Available
voice commands may differ depending on the language setting.
ADDITIONAL SYSTEM INFOR-
MATION
Infiniti InTouchTMuses an operating system
like those found on many computers, tablets
and cellular phones. Like these devices,
processing speed may vary, and system
response delays or resets may occur inter-
mittently. This does not indicate a malfunc-
tion, and further information on system
operation can be found below.
System Start-Up
Due to the large number of features and
capabilities that the Infiniti InTouch
TMsys-
tem needs to load on start-up, it may take up
to a minute for all functions (such as Apps)
to be available. The system will display “Now
Loading All Apps...” during this time.
System Response Delay
Infiniti InTouch
TMuses an operating system
like those found on many computers, tablets
and cellular phones. Like these devices,
sometimes programs do not respond imme-
diately and this may temporarily delay
system use.
In most situations, simply waiting a few
moments longer should be sufficient for the
pending operations to complete.
2. Getting started
2-33
Page 48 of 283
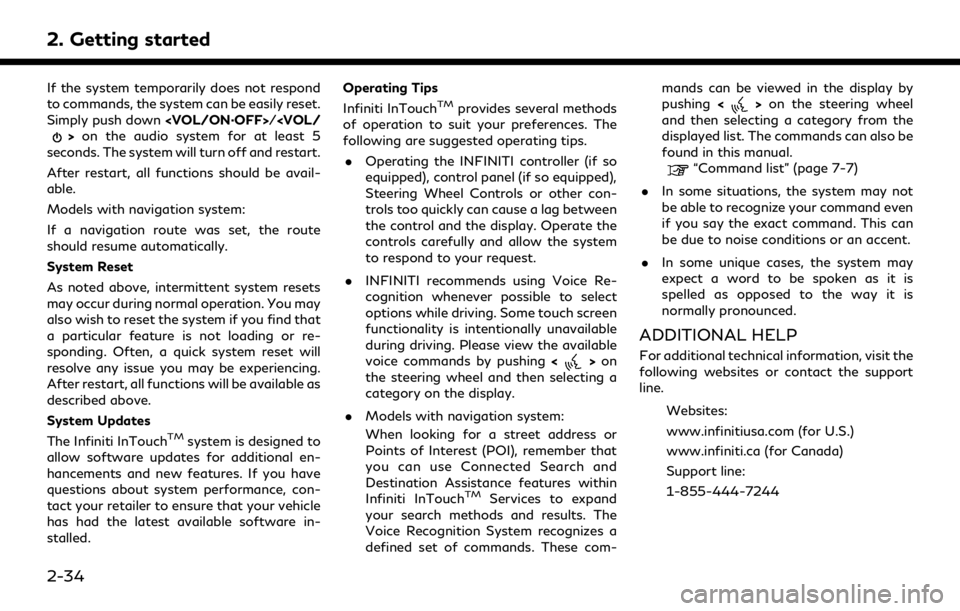
2. Getting started
If the system temporarily does not respond
to commands, the system can be easily reset.
Simply push down
seconds. The system will turn off and restart.
After restart, all functions should be avail-
able.
Models with navigation system:
If a navigation route was set, the route
should resume automatically.
System Reset
As noted above, intermittent system resets
may occur during normal operation. You may
also wish to reset the system if you find that
a particular feature is not loading or re-
sponding. Often, a quick system reset will
resolve any issue you may be experiencing.
After restart, all functions will be available as
described above.
System Updates
The Infiniti InTouch
TMsystem is designed to
allow software updates for additional en-
hancements and new features. If you have
questions about system performance, con-
tact your retailer to ensure that your vehicle
has had the latest available software in-
stalled. Operating Tips
Infiniti InTouch
TMprovides several methods
of operation to suit your preferences. The
following are suggested operating tips.
. Operating the INFINITI controller (if so
equipped), control panel (if so equipped),
Steering Wheel Controls or other con-
trols too quickly can cause a lag between
the control and the display. Operate the
controls carefully and allow the system
to respond to your request.
. INFINITI recommends using Voice Re-
cognition whenever possible to select
options while driving. Some touch screen
functionality is intentionally unavailable
during driving. Please view the available
voice commands by pushing <
>on
the steering wheel and then selecting a
category on the display.
. Models with navigation system:
When looking for a street address or
Points of Interest (POI), remember that
you can use Connected Search and
Destination Assistance features within
Infiniti InTouch
TMServices to expand
your search methods and results. The
Voice Recognition System recognizes a
defined set of commands. These com- mands can be viewed in the display by
pushing
<
>on the steering wheel
and then selecting a category from the
displayed list. The commands can also be
found in this manual.
“Command list” (page 7-7)
. In some situations, the system may not
be able to recognize your command even
if you say the exact command. This can
be due to noise conditions or an accent.
. In some unique cases, the system may
expect a word to be spoken as it is
spelled as opposed to the way it is
normally pronounced.
ADDITIONAL HELP
For additional technical information, visit the
following websites or contact the support
line.
Websites:
www.infinitiusa.com (for U.S.)
www.infiniti.ca (for Canada)
Support line:
1-855-444-7244
2-34
Page 64 of 283

3. Audio system
AUDIO MAIN BUTTONS (Type C) (if so equipped)
Functions to seek radio stations, select
SXM (SiriusXM) channel categories or
to skip and fast-forward/rewind
through tracks.
<>:
Push to eject a disc.
Push to switch to the radio mode. The
radio band will shift in the order of AM,
FM and SXM each time the button is pushed.
Push to display the current setting of
the vehicle information, air conditioner,
audio and navigation route (models with
navigation system) information.
“System status screen” (page 2-17)
Each time the button is pushed, a
different audio source will be selected.
Disc slot:
Insert a disc with the label side facing
up.
Functions to manually tune AM/FM, to
select SXM categories and to select
MP3/WMA/AAC folders.
Radio memory buttons:
Up to 6 preferred stations/channels can
be registered in the preset list for each
band.
Push to turn the audio system on/off.
Turn to adjust the volume.
3-16