bluetooth INFINITI QX30 2019 Infiniti Connection
[x] Cancel search | Manufacturer: INFINITI, Model Year: 2019, Model line: QX30, Model: INFINITI QX30 2019Pages: 283, PDF Size: 1.59 MB
Page 28 of 283
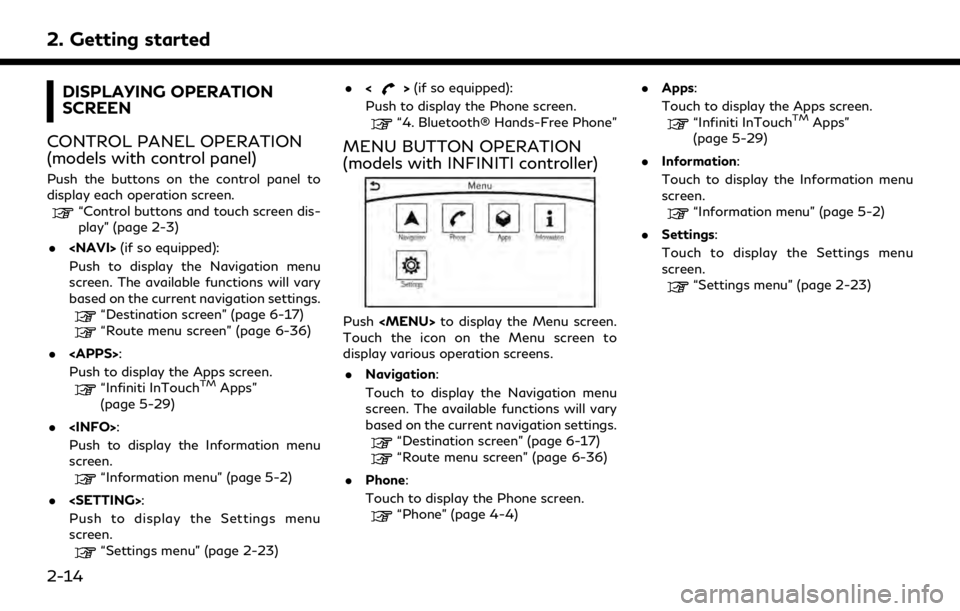
2. Getting started
DISPLAYING OPERATION
SCREEN
CONTROL PANEL OPERATION
(models with control panel)
Push the buttons on the control panel to
display each operation screen.
“Control buttons and touch screen dis-
play” (page 2-3)
.
Push to display the Navigation menu
screen. The available functions will vary
based on the current navigation settings.
“Destination screen” (page 6-17)“Route menu screen” (page 6-36)
.
Push to display the Apps screen.
“Infiniti InTouchTMApps”
(page 5-29)
.
Push to display the Information menu
screen.
“Information menu” (page 5-2)
.
Push to display the Settings menu
screen.
“Settings menu” (page 2-23) .
<
>(if so equipped):
Push to display the Phone screen.
“4. Bluetooth® Hands-Free Phone”
MENU BUTTON OPERATION
(models with INFINITI controller)
Push
Page 37 of 283
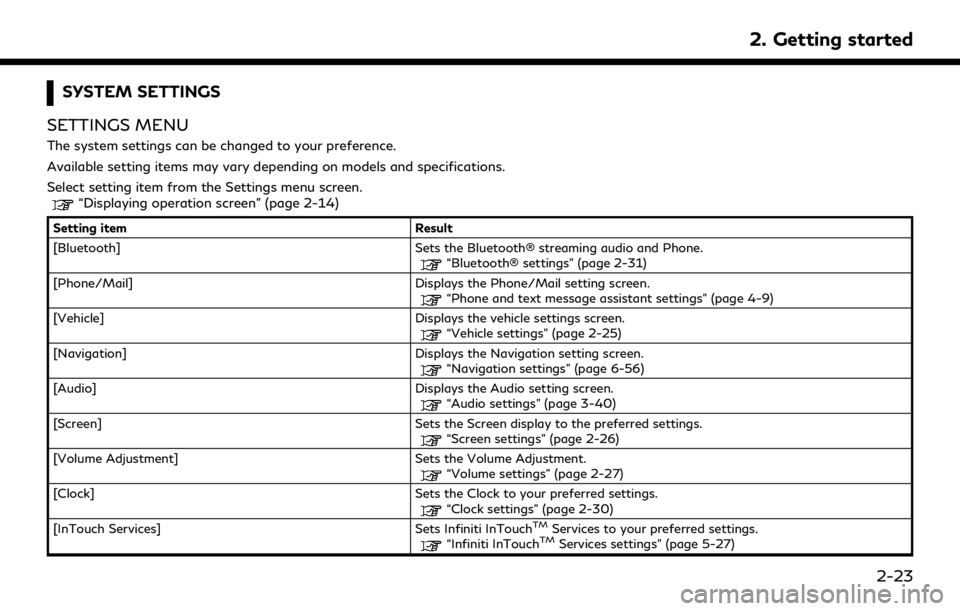
SYSTEM SETTINGS
SETTINGS MENU
The system settings can be changed to your preference.
Available setting items may vary depending on models and specifications.
Select setting item from the Settings menu screen.
“Displaying operation screen” (page 2-14)
Setting item Result
[Bluetooth] Sets the Bluetooth® streaming audio and Phone.
“Bluetooth® settings” (page 2-31)
[Phone/Mail] Displays the Phone/Mail setting screen.
“Phone and text message assistant settings” (page 4-9)
[Vehicle] Displays the vehicle settings screen.
“Vehicle settings” (page 2-25)
[Navigation] Displays the Navigation setting screen.
“Navigation settings” (page 6-56)
[Audio] Displays the Audio setting screen.
“Audio settings” (page 3-40)
[Screen] Sets the Screen display to the preferred settings.
“Screen settings” (page 2-26)
[Volume Adjustment] Sets the Volume Adjustment.
“Volume settings” (page 2-27)
[Clock] Sets the Clock to your preferred settings.
“Clock settings” (page 2-30)
[InTouch Services] Sets Infiniti InTouchTMServices to your preferred settings.“Infiniti InTouchTMServices settings” (page 5-27)
2. Getting started
2-23
Page 45 of 283
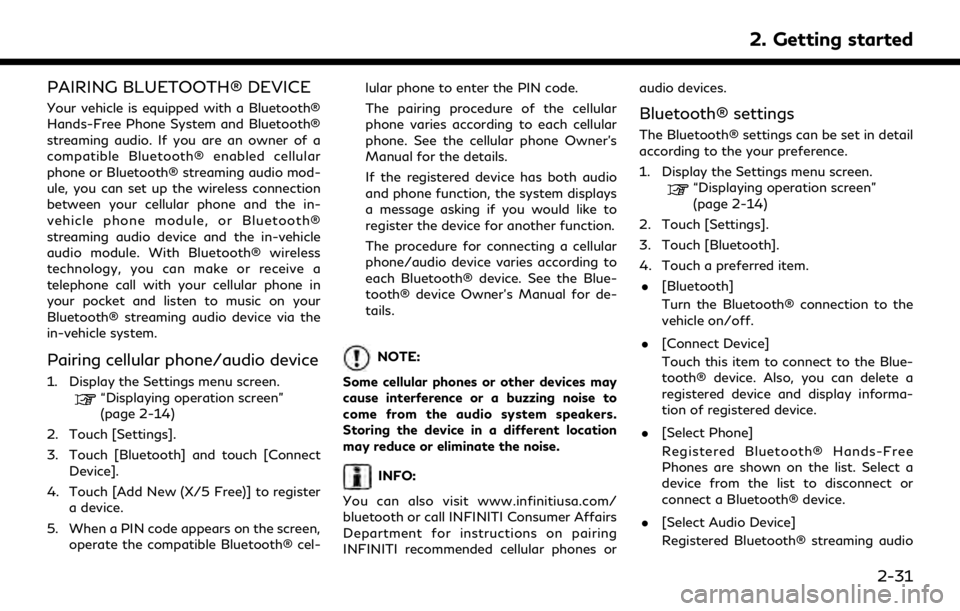
PAIRING BLUETOOTH® DEVICE
Your vehicle is equipped with a Bluetooth®
Hands-Free Phone System and Bluetooth®
streaming audio. If you are an owner of a
compatible Bluetooth® enabled cellular
phone or Bluetooth® streaming audio mod-
ule, you can set up the wireless connection
between your cellular phone and the in-
vehicle phone module, or Bluetooth®
streaming audio device and the in-vehicle
audio module. With Bluetooth® wireless
technology, you can make or receive a
telephone call with your cellular phone in
your pocket and listen to music on your
Bluetooth® streaming audio device via the
in-vehicle system.
Pairing cellular phone/audio device
1. Display the Settings menu screen.“Displaying operation screen”
(page 2-14)
2. Touch [Settings].
3. Touch [Bluetooth] and touch [Connect Device].
4. Touch [Add New (X/5 Free)] to register a device.
5. When a PIN code appears on the screen, operate the compatible Bluetooth® cel- lular phone to enter the PIN code.
The pairing procedure of the cellular
phone varies according to each cellular
phone. See the cellular phone Owner’s
Manual for the details.
If the registered device has both audio
and phone function, the system displays
a message asking if you would like to
register the device for another function.
The procedure for connecting a cellular
phone/audio device varies according to
each Bluetooth® device. See the Blue-
tooth® device Owner’s Manual for de-
tails.
NOTE:
Some cellular phones or other devices may
cause interference or a buzzing noise to
come from the audio system speakers.
Storing the device in a different location
may reduce or eliminate the noise.
INFO:
You can also visit www.infinitiusa.com/
bluetooth or call INFINITI Consumer Affairs
Department for instructions on pairing
INFINITI recommended cellular phones or audio devices.
Bluetooth® settings
The Bluetooth® settings can be set in detail
according to the your preference.
1. Display the Settings menu screen.
“Displaying operation screen”
(page 2-14)
2. Touch [Settings].
3. Touch [Bluetooth].
4. Touch a preferred item.
. [Bluetooth]
Turn the Bluetooth® connection to the
vehicle on/off.
. [Connect Device]
Touch this item to connect to the Blue-
tooth® device. Also, you can delete a
registered device and display informa-
tion of registered device.
. [Select Phone]
Registered Bluetooth® Hands-Free
Phones are shown on the list. Select a
device from the list to disconnect or
connect a Bluetooth® device.
. [Select Audio Device]
Registered Bluetooth® streaming audio
2. Getting started
2-31
Page 46 of 283
![INFINITI QX30 2019 Infiniti Connection 2. Getting started
players are shown on the list. Select a
device from the list to disconnect or
connect a Bluetooth® device.
. [Vehicle Bluetooth Device Info.]
The registered device name and the PIN INFINITI QX30 2019 Infiniti Connection 2. Getting started
players are shown on the list. Select a
device from the list to disconnect or
connect a Bluetooth® device.
. [Vehicle Bluetooth Device Info.]
The registered device name and the PIN](/img/42/35077/w960_35077-45.png)
2. Getting started
players are shown on the list. Select a
device from the list to disconnect or
connect a Bluetooth® device.
. [Vehicle Bluetooth Device Info.]
The registered device name and the PIN
code can be changed.FUNCTIONS DISABLED WHILE
DRIVING
Example
To help ensure safe driving, some functions
cannot be operated or have limited opera-
tion while the vehicle driving speed is above
5 MPH (8 km/h).
The on-screen text and keys for these
restricted functions will be “grayed-out” or
muted and cannot be selected while driving.
In some cases, a screen message will appear
indicating a restricted function. Restricted functions while driving include:
. Character (letter and number) input
screen.
. Scrolling and viewing of certain list
screens
. Displaying detail information and touch-
ing item on the information screen
2-32
Page 47 of 283
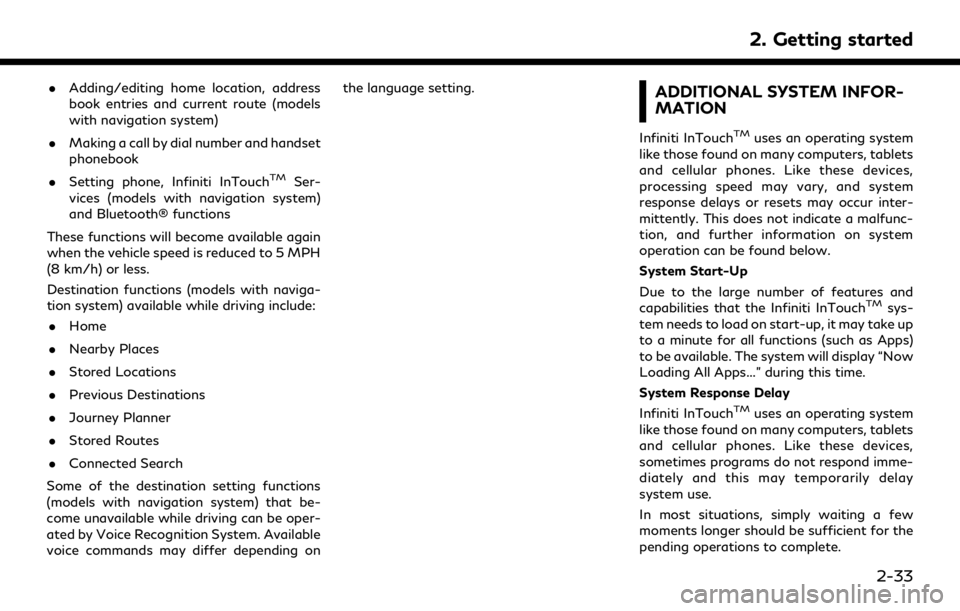
.Adding/editing home location, address
book entries and current route (models
with navigation system)
. Making a call by dial number and handset
phonebook
. Setting phone, Infiniti InTouch
TMSer-
vices (models with navigation system)
and Bluetooth® functions
These functions will become available again
when the vehicle speed is reduced to 5 MPH
(8 km/h) or less.
Destination functions (models with naviga-
tion system) available while driving include: . Home
. Nearby Places
. Stored Locations
. Previous Destinations
. Journey Planner
. Stored Routes
. Connected Search
Some of the destination setting functions
(models with navigation system) that be-
come unavailable while driving can be oper-
ated by Voice Recognition System. Available
voice commands may differ depending on the language setting.
ADDITIONAL SYSTEM INFOR-
MATION
Infiniti InTouchTMuses an operating system
like those found on many computers, tablets
and cellular phones. Like these devices,
processing speed may vary, and system
response delays or resets may occur inter-
mittently. This does not indicate a malfunc-
tion, and further information on system
operation can be found below.
System Start-Up
Due to the large number of features and
capabilities that the Infiniti InTouch
TMsys-
tem needs to load on start-up, it may take up
to a minute for all functions (such as Apps)
to be available. The system will display “Now
Loading All Apps...” during this time.
System Response Delay
Infiniti InTouch
TMuses an operating system
like those found on many computers, tablets
and cellular phones. Like these devices,
sometimes programs do not respond imme-
diately and this may temporarily delay
system use.
In most situations, simply waiting a few
moments longer should be sufficient for the
pending operations to complete.
2. Getting started
2-33
Page 49 of 283
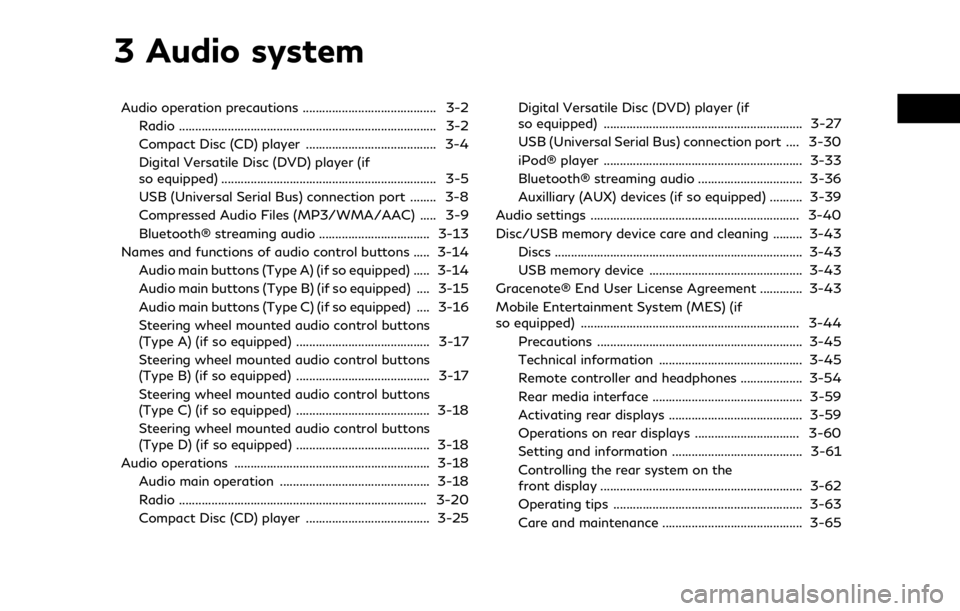
3 Audio system
Audio operation precautions ......................................... 3-2Radio ........................................................................\
....... 3-2
Compact Disc (CD) player ........................................ 3-4
Digital Versatile Disc (DVD) player (if
so equipped) .................................................................. 3-5
USB (Universal Serial Bus) connection port ........ 3-8
Compressed Audio Files (MP3/WMA/AAC) ..... 3-9
Bluetooth® streaming audio .................................. 3-13
Names and functions of audio control buttons ..... 3-14 Audio main buttons (Type A) (if so equipped) ..... 3-14
Audio main buttons (Type B) (if so equipped) .... 3-15
Audio main buttons (Type C) (if so equipped) .... 3-16
Steering wheel mounted audio control buttons
(Type A) (if so equipped) ......................................... 3-17
Steering wheel mounted audio control buttons
(Type B) (if so equipped) ......................................... 3-17
Steering wheel mounted audio control buttons
(Type C) (if so equipped) ......................................... 3-18
Steering wheel mounted audio control buttons
(Type D) (if so equipped) ......................................... 3-18
Audio operations ............................................................ 3-18 Audio main operation .............................................. 3-18
Radio ........................................................................\
.... 3-20
Compact Disc (CD) player ...................................... 3-25 Digital Versatile Disc (DVD) player (if
so equipped) ............................................................. 3-27
USB (Universal Serial Bus) connection port .... 3-30
iPod® player ............................................................. 3-33
Bluetooth® streaming audio ................................ 3-36
Auxilliary (AUX) devices (if so equipped) .......... 3-39
Audio settings ................................................................ 3-40
Disc/USB memory device care and cleaning ......... 3-43 Discs ........................................................................\
.... 3-43
USB memory device ............................................... 3-43
Gracenote® End User License Agreement ............. 3-43
Mobile Entertainment System (MES) (if
so equipped) ................................................................... 3-44 Precautions ............................................................... 3-45
Technical information ............................................ 3-45
Remote controller and headphones ................... 3-54
Rear media interface .............................................. 3-59
Activating rear displays ......................................... 3-59
Operations on rear displays ................................ 3-60
Setting and information ........................................ 3-61
Controlling the rear system on the
front display .............................................................. 3-62
Operating tips .......................................................... 3-63
Care and maintenance ........................................... 3-65
Page 61 of 283
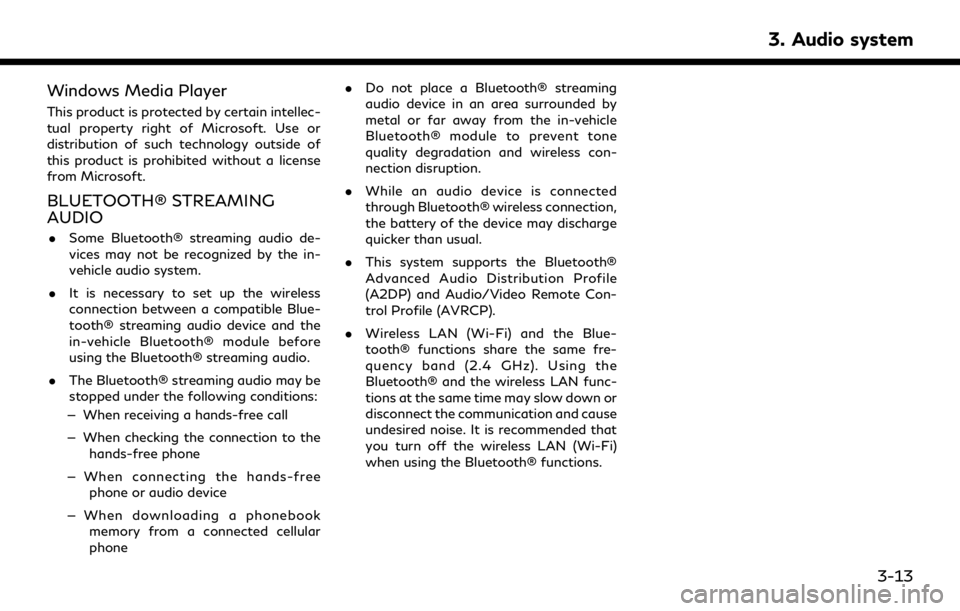
Windows Media Player
This product is protected by certain intellec-
tual property right of Microsoft. Use or
distribution of such technology outside of
this product is prohibited without a license
from Microsoft.
BLUETOOTH® STREAMING
AUDIO
.Some Bluetooth® streaming audio de-
vices may not be recognized by the in-
vehicle audio system.
. It is necessary to set up the wireless
connection between a compatible Blue-
tooth® streaming audio device and the
in-vehicle Bluetooth® module before
using the Bluetooth® streaming audio.
. The Bluetooth® streaming audio may be
stopped under the following conditions:
— When receiving a hands-free call
— When checking the connection to the hands-free phone
— When connecting the hands-free phone or audio device
— When downloading a phonebook memory from a connected cellular
phone .
Do not place a Bluetooth® streaming
audio device in an area surrounded by
metal or far away from the in-vehicle
Bluetooth® module to prevent tone
quality degradation and wireless con-
nection disruption.
. While an audio device is connected
through Bluetooth® wireless connection,
the battery of the device may discharge
quicker than usual.
. This system supports the Bluetooth®
Advanced Audio Distribution Profile
(A2DP) and Audio/Video Remote Con-
trol Profile (AVRCP).
. Wireless LAN (Wi-Fi) and the Blue-
tooth® functions share the same fre-
quency band (2.4 GHz). Using the
Bluetooth® and the wireless LAN func-
tions at the same time may slow down or
disconnect the communication and cause
undesired noise. It is recommended that
you turn off the wireless LAN (Wi-Fi)
when using the Bluetooth® functions.
3. Audio system
3-13
Page 84 of 283
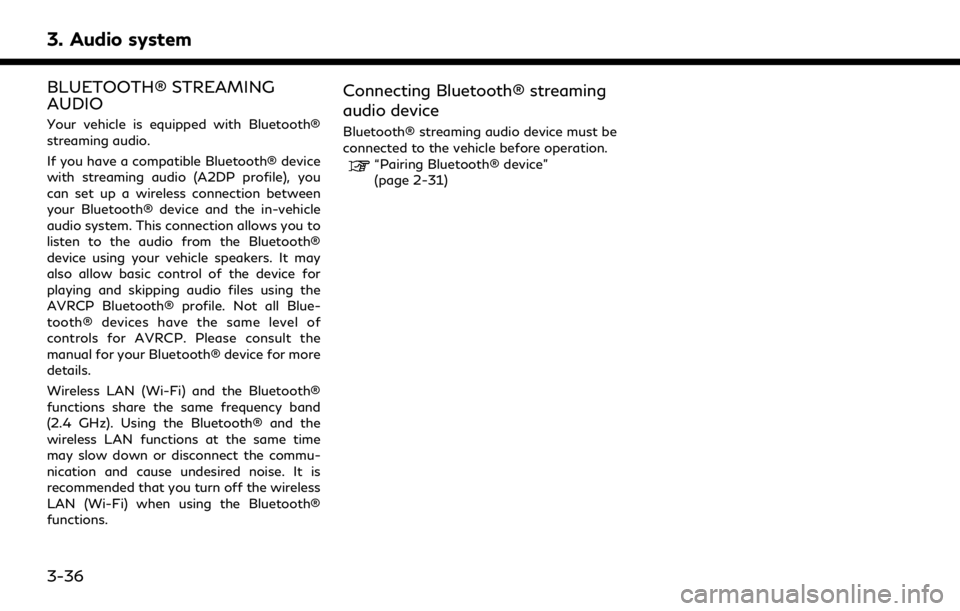
3. Audio system
BLUETOOTH® STREAMING
AUDIO
Your vehicle is equipped with Bluetooth®
streaming audio.
If you have a compatible Bluetooth® device
with streaming audio (A2DP profile), you
can set up a wireless connection between
your Bluetooth® device and the in-vehicle
audio system. This connection allows you to
listen to the audio from the Bluetooth®
device using your vehicle speakers. It may
also allow basic control of the device for
playing and skipping audio files using the
AVRCP Bluetooth® profile. Not all Blue-
tooth® devices have the same level of
controls for AVRCP. Please consult the
manual for your Bluetooth® device for more
details.
Wireless LAN (Wi-Fi) and the Bluetooth®
functions share the same frequency band
(2.4 GHz). Using the Bluetooth® and the
wireless LAN functions at the same time
may slow down or disconnect the commu-
nication and cause undesired noise. It is
recommended that you turn off the wireless
LAN (Wi-Fi) when using the Bluetooth®
functions.
Connecting Bluetooth® streaming
audio device
Bluetooth® streaming audio device must be
connected to the vehicle before operation.
“Pairing Bluetooth® device”
(page 2-31)
3-36
Page 85 of 283
![INFINITI QX30 2019 Infiniti Connection How to view Bluetooth® streaming audio screen
[Source]:
Touch to switch to the source list
screen.
“Selecting audio source”
(page 3-19)
Track information:
Track information such as the song title INFINITI QX30 2019 Infiniti Connection How to view Bluetooth® streaming audio screen
[Source]:
Touch to switch to the source list
screen.
“Selecting audio source”
(page 3-19)
Track information:
Track information such as the song title](/img/42/35077/w960_35077-84.png)
How to view Bluetooth® streaming audio screen
[Source]:
Touch to switch to the source list
screen.
“Selecting audio source”
(page 3-19)
Track information:
Track information such as the song title,
artist name and folder name is dis-
played.
Audio source indicator:
This indicates that Bluetooth® stream-
ing audio is currently selected among
other sources.
Play time:
The play time of the track is displayed.
[Control]:
Touch to display the control screen.
“Bluetooth® streaming audio con-
trols” (page 3-38)
Track number:
This indicates the track number.
Repeat mode indicator:
Touch to change the repeat mode.
ModeScreen display
[All Track Repeat]
All
[1 Folder Repeat]
1 Folder
[1 Track Repeat]
1 Track
[Repeat Off]
Off
Bluetooth® streaming audio menu:
- [Play]
- [Pause]
- [Folder/Track]
- [Repeat]
- [Random]
Random mode indicator:
Touch to change the random mode.
Mode Screen display
[All Random]
All
[1 Folder Random]
1 Folder
[Random Off]
OFF
3. Audio system
3-37
Page 86 of 283
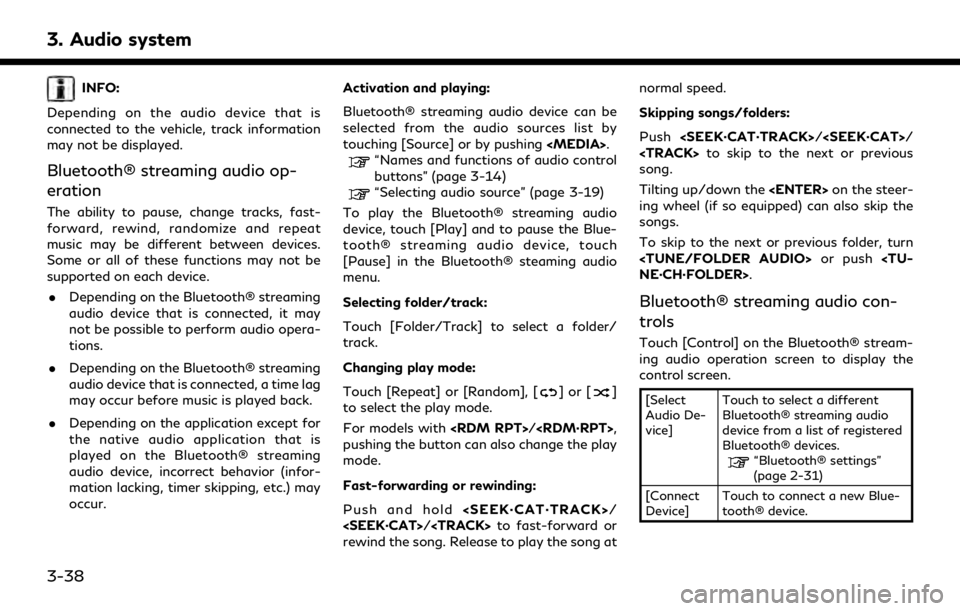
3. Audio system
INFO:
Depending on the audio device that is
connected to the vehicle, track information
may not be displayed.
Bluetooth® streaming audio op-
eration
The ability to pause, change tracks, fast-
forward, rewind, randomize and repeat
music may be different between devices.
Some or all of these functions may not be
supported on each device. . Depending on the Bluetooth® streaming
audio device that is connected, it may
not be possible to perform audio opera-
tions.
. Depending on the Bluetooth® streaming
audio device that is connected, a time lag
may occur before music is played back.
. Depending on the application except for
the native audio application that is
played on the Bluetooth® streaming
audio device, incorrect behavior (infor-
mation lacking, timer skipping, etc.) may
occur. Activation and playing:
Bluetooth® streaming audio device can be
selected from the audio sources list by
touching [Source] or by pushing
“Names and functions of audio control
buttons” (page 3-14)
“Selecting audio source” (page 3-19)
To play the Bluetooth® streaming audio
device, touch [Play] and to pause the Blue-
tooth® streaming audio device, touch
[Pause] in the Bluetooth® steaming audio
menu.
Selecting folder/track:
Touch [Folder/Track] to select a folder/
track.
Changing play mode:
Touch [Repeat] or [Random], [
]or[]
to select the play mode.
For models with
pushing the button can also change the play
mode.
Fast-forwarding or rewinding:
Push and hold