change wheel INFINITI QX30 2019 Infiniti Connection
[x] Cancel search | Manufacturer: INFINITI, Model Year: 2019, Model line: QX30, Model: INFINITI QX30 2019Pages: 283, PDF Size: 1.59 MB
Page 65 of 283
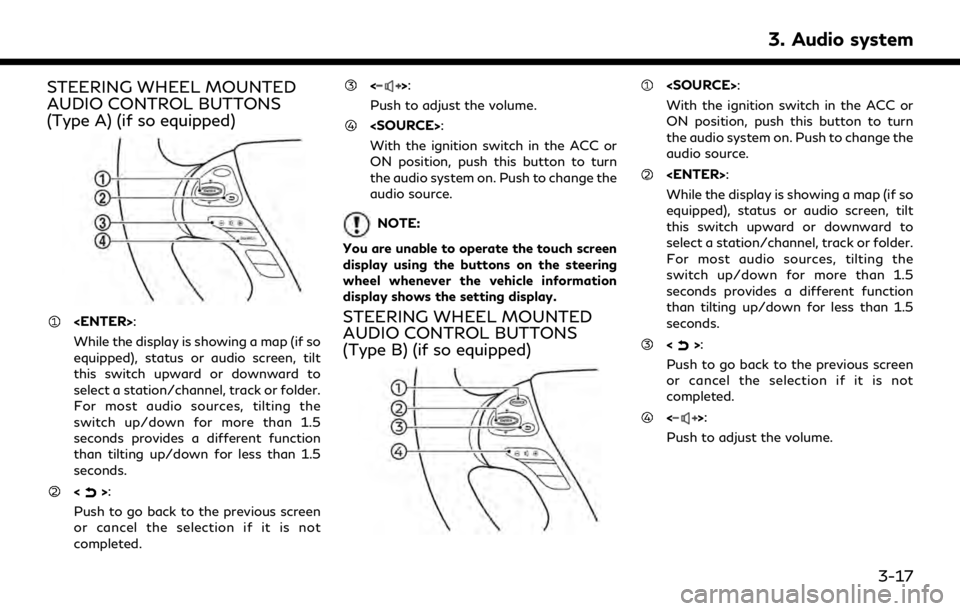
STEERING WHEEL MOUNTED
AUDIO CONTROL BUTTONS
(Type A) (if so equipped)
While the display is showing a map (if so
equipped), status or audio screen, tilt
this switch upward or downward to
select a station/channel, track or folder.
For most audio sources, tilting the
switch up/down for more than 1.5
seconds provides a different function
than tilting up/down for less than 1.5
seconds.
<>:
Push to go back to the previous screen
or cancel the selection if it is not
completed.
<>:
Push to adjust the volume.
With the ignition switch in the ACC or
ON position, push this button to turn
the audio system on. Push to change the
audio source.
NOTE:
You are unable to operate the touch screen
display using the buttons on the steering
wheel whenever the vehicle information
display shows the setting display.
STEERING WHEEL MOUNTED
AUDIO CONTROL BUTTONS
(Type B) (if so equipped)
With the ignition switch in the ACC or
ON position, push this button to turn
the audio system on. Push to change the
audio source.
While the display is showing a map (if so
equipped), status or audio screen, tilt
this switch upward or downward to
select a station/channel, track or folder.
For most audio sources, tilting the
switch up/down for more than 1.5
seconds provides a different function
than tilting up/down for less than 1.5
seconds.
<>:
Push to go back to the previous screen
or cancel the selection if it is not
completed.
<>:
Push to adjust the volume.
3. Audio system
3-17
Page 66 of 283
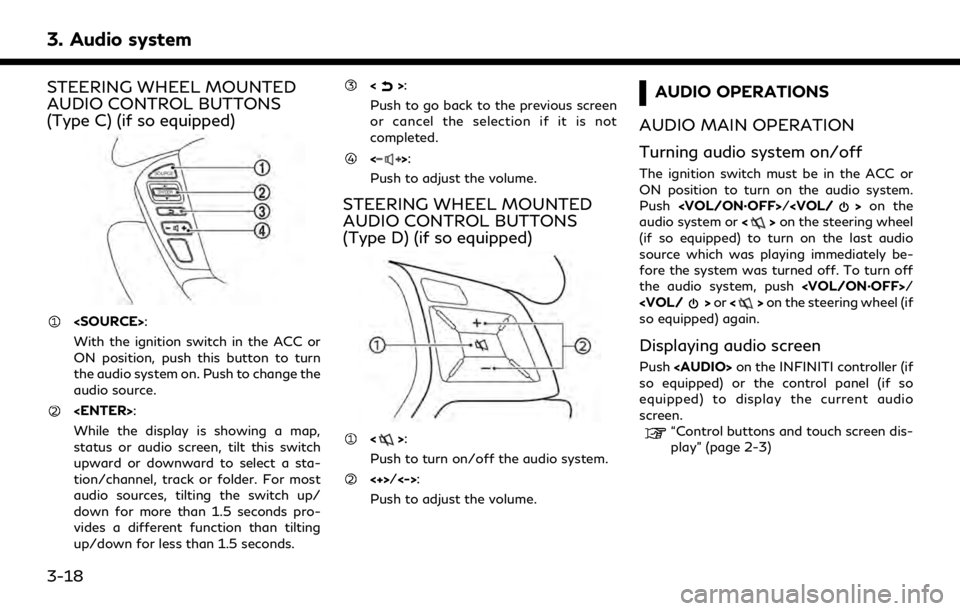
3. Audio system
STEERING WHEEL MOUNTED
AUDIO CONTROL BUTTONS
(Type C) (if so equipped)
With the ignition switch in the ACC or
ON position, push this button to turn
the audio system on. Push to change the
audio source.
While the display is showing a map,
status or audio screen, tilt this switch
upward or downward to select a sta-
tion/channel, track or folder. For most
audio sources, tilting the switch up/
down for more than 1.5 seconds pro-
vides a different function than tilting
up/down for less than 1.5 seconds.
<>:
Push to go back to the previous screen
or cancel the selection if it is not
completed.
<>:
Push to adjust the volume.
STEERING WHEEL MOUNTED
AUDIO CONTROL BUTTONS
(Type D) (if so equipped)
<>:
Push to turn on/off the audio system.
<+>/<->:
Push to adjust the volume.
AUDIO OPERATIONS
AUDIO MAIN OPERATION
Turning audio system on/off
The ignition switch must be in the ACC or
ON position to turn on the audio system.
Push
audio system or <>on the steering wheel
(if so equipped) to turn on the last audio
source which was playing immediately be-
fore the system was turned off. To turn off
the audio system, push
so equipped) again.
Displaying audio screen
Push
Page 67 of 283
![INFINITI QX30 2019 Infiniti Connection Selecting audio source
1. Turn on the audio source menu screen bytouching [Source] on the upper left
corner of the audio screen.
2. Select an item from the audio source menu screen.
. Pushing <RADIO>/ INFINITI QX30 2019 Infiniti Connection Selecting audio source
1. Turn on the audio source menu screen bytouching [Source] on the upper left
corner of the audio screen.
2. Select an item from the audio source menu screen.
. Pushing <RADIO>/](/img/42/35077/w960_35077-66.png)
Selecting audio source
1. Turn on the audio source menu screen bytouching [Source] on the upper left
corner of the audio screen.
2. Select an item from the audio source menu screen.
. Pushing
equipped) can also change the audio
source.
“Names and functions of audio
control buttons” (page 3-14)
. If the audio system has been turned off
while one of the audio sources was
playing, turning the audio system back
on will play the audio source that was
playing when the system was turned off. .
The audio source can also be changed
with the source bar on top of the audio
screen.
Audio source bar
The audio source can be changed with the
source bar on top of the audio screen. The
source bar display can be turned on/off.
Example
Turning source bar on/off:
You can select whether the source bar on
top of the audio screens is displayed or not.
1. Touch [Source] on the upper left corner
of the audio screen.
2. Touch [Show Source Bar] to turn the indicator on/off.
Editing source bar:
The audio sources to be displayed on the
source bar can be changed. 1. Touch [Source] on the upper left corner
of the audio screen.
2. Touch [Edit Source Bar].
3. Touch one of the keys on the source bar and then touch one of the audio sources
from the source list to register the audio
source in the source bar.
3. Audio system
3-19
Page 69 of 283
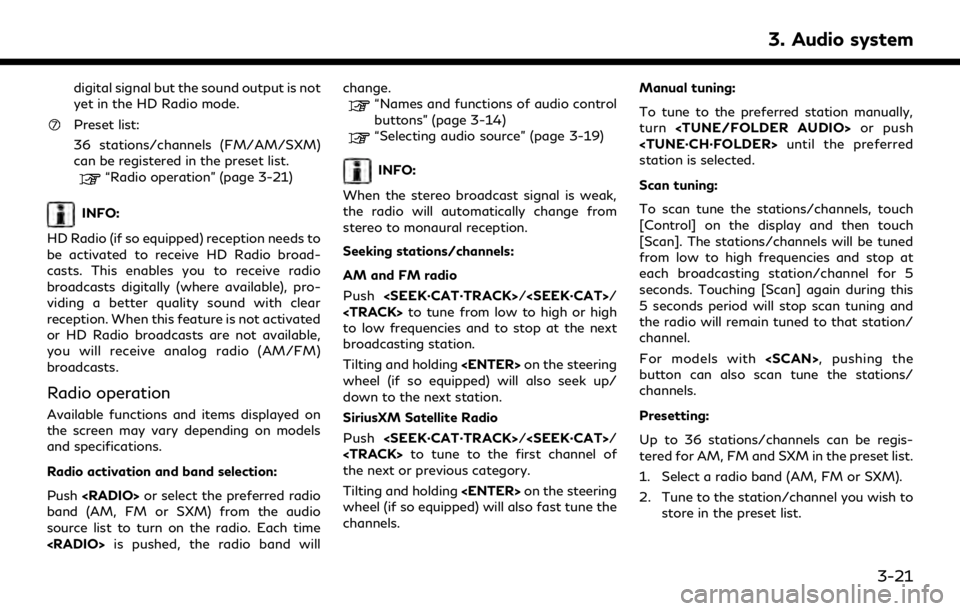
digital signal but the sound output is not
yet in the HD Radio mode.
Preset list:
36 stations/channels (FM/AM/SXM)
can be registered in the preset list.
“Radio operation” (page 3-21)
INFO:
HD Radio (if so equipped) reception needs to
be activated to receive HD Radio broad-
casts. This enables you to receive radio
broadcasts digitally (where available), pro-
viding a better quality sound with clear
reception. When this feature is not activated
or HD Radio broadcasts are not available,
you will receive analog radio (AM/FM)
broadcasts.
Radio operation
Available functions and items displayed on
the screen may vary depending on models
and specifications.
Radio activation and band selection:
Push
band (AM, FM or SXM) from the audio
source list to turn on the radio. Each time
“Names and functions of audio control
buttons” (page 3-14)
“Selecting audio source” (page 3-19)
INFO:
When the stereo broadcast signal is weak,
the radio will automatically change from
stereo to monaural reception.
Seeking stations/channels:
AM and FM radio
Push
Page 70 of 283
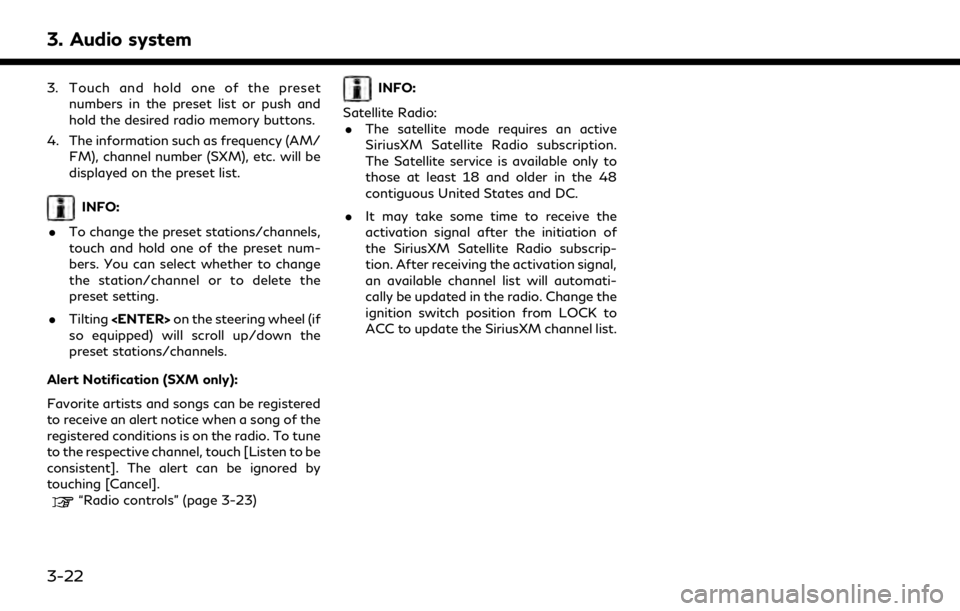
3. Audio system
3. Touch and hold one of the presetnumbers in the preset list or push and
hold the desired radio memory buttons.
4. The information such as frequency (AM/ FM), channel number (SXM), etc. will be
displayed on the preset list.
INFO:
. To change the preset stations/channels,
touch and hold one of the preset num-
bers. You can select whether to change
the station/channel or to delete the
preset setting.
. Tilting
so equipped) will scroll up/down the
preset stations/channels.
Alert Notification (SXM only):
Favorite artists and songs can be registered
to receive an alert notice when a song of the
registered conditions is on the radio. To tune
to the respective channel, touch [Listen to be
consistent]. The alert can be ignored by
touching [Cancel].
“Radio controls” (page 3-23)
INFO:
Satellite Radio: . The satellite mode requires an active
SiriusXM Satellite Radio subscription.
The Satellite service is available only to
those at least 18 and older in the 48
contiguous United States and DC.
. It may take some time to receive the
activation signal after the initiation of
the SiriusXM Satellite Radio subscrip-
tion. After receiving the activation signal,
an available channel list will automati-
cally be updated in the radio. Change the
ignition switch position from LOCK to
ACC to update the SiriusXM channel list.
3-22
Page 74 of 283
![INFINITI QX30 2019 Infiniti Connection 3. Audio system
For CDs with compressed audio files:
ModeScreen display
[Disc Repeat]
Disc
[1 Folder Repeat]
1 Folder
[1 Track Repeat]
1 Track
[Disc Random]
Disc
[1 Folder Random]
1 Folder
Folder numb INFINITI QX30 2019 Infiniti Connection 3. Audio system
For CDs with compressed audio files:
ModeScreen display
[Disc Repeat]
Disc
[1 Folder Repeat]
1 Folder
[1 Track Repeat]
1 Track
[Disc Random]
Disc
[1 Folder Random]
1 Folder
Folder numb](/img/42/35077/w960_35077-73.png)
3. Audio system
For CDs with compressed audio files:
ModeScreen display
[Disc Repeat]
Disc
[1 Folder Repeat]
1 Folder
[1 Track Repeat]
1 Track
[Disc Random]
Disc
[1 Folder Random]
1 Folder
Folder number (for MP3, WMA, AAC):
This indicates the folder number when a
CD with compressed audio files is
loaded.
CD player operation
Loading:
Insert the CD into the slot with the label side
facing up. The CD will be guided automati-
cally into the slot and starts playing.
After loading the CD, the CD screen will
appear on the display.
Activation and playing:
The CD mode can be selected from the
source list or by pushing the
“Names and functions of audio control
buttons” (page 3-14)
“Selecting audio source” (page 3-19)
If the audio system has been turned off while
the CD was playing, pushing
ing wheel (if so equipped) will start playing
the CD again.
Selecting track/folder:
Touch [Track] or [Folder] in the CD menu
and select a preferred track or folder from
the list.
Push
track.
Tilting up/down the
ing wheel (if so equipped) can also move the
tracks.
For CDs with compressed audio files, turn
on the steering wheel (if so equipped) to
move to the next or previous folder.
“Names and functions of audio control
buttons” (page 3-14) Fast-forwarding or rewind:
Push and hold
rewind the track. Release to play the track at
normal speed.
Scanning:
Touch [Scan] on the display or push
(if so equipped) to scan the tracks in the CD.
While scanning, the CD will play the first 10
seconds of each track and move on to the
next track. Touching [Scan] or pushing
10 seconds will stop scanning.
Changing play mode:
Touch [Play Mode], [
]or[] to select
the play mode.
For models with
pushing the button can also change the play
mode.
Ejecting CD:
Push <
>to eject the CD. If the CD is
ejected and left unremoved, it will be
reloaded into the slot to protect the CD.
3-26
Page 80 of 283
![INFINITI QX30 2019 Infiniti Connection 3. Audio system
[1 Folder Random]1 Folder
Folder number:
This indicates the folder number and the
total number of folders/lists.
USB memory device player opera-
tion
Activation and playing:
USB memory INFINITI QX30 2019 Infiniti Connection 3. Audio system
[1 Folder Random]1 Folder
Folder number:
This indicates the folder number and the
total number of folders/lists.
USB memory device player opera-
tion
Activation and playing:
USB memory](/img/42/35077/w960_35077-79.png)
3. Audio system
[1 Folder Random]1 Folder
Folder number:
This indicates the folder number and the
total number of folders/lists.
USB memory device player opera-
tion
Activation and playing:
USB memory device mode can also be
activated from the audio source list and the
audio source bar by the touch panel opera-
tion or by pushing
“Names and functions of audio control
buttons” (page 3-14)
“Selecting audio source” (page 3-19)
To play the USB memory device, touch [
],
and to pause the USB memory, touch []
on the USB operation screen.
Selecting play list:
Select a play list by touching an icon on the
USB menu. . Folder/Track (List)
. Artist (List) .
Album (List)
. Previous (List)
Skipping tracks/folders:
Push
track.
Tilting up/down the
ing wheel (if so equipped) can also skip the
tracks.
To skip to the next or previous folder, turn
on the steering wheel (if so equipped).
Fast-forwarding or rewinding:
Push and hold
rewind the track. Release to play the track at
normal speed.
Scanning:
Touch [Scan] on the display or push
(if so equipped) to scan the tracks in the USB
memory device. While scanning, the USB
memory device will play the first 10 seconds
of each track and move on to the next track.
Touching [Scan] or pushing
equipped) again within the 10 seconds will stop scanning.
Changing play mode:
Touch [Play Mode], [
]or[] to select
the play mode.
For models with
pushing the button can also change the play
mode.
3-32
Page 83 of 283
![INFINITI QX30 2019 Infiniti Connection Track number:
This indicates the current track number
and the total number of tracks.
Shuffle mode indicator:
Touch to change the shuffle mode.
ModeScreen display
[Shuffle albums]
Albums
[All songs]
S INFINITI QX30 2019 Infiniti Connection Track number:
This indicates the current track number
and the total number of tracks.
Shuffle mode indicator:
Touch to change the shuffle mode.
ModeScreen display
[Shuffle albums]
Albums
[All songs]
S](/img/42/35077/w960_35077-82.png)
Track number:
This indicates the current track number
and the total number of tracks.
Shuffle mode indicator:
Touch to change the shuffle mode.
ModeScreen display
[Shuffle albums]
Albums
[All songs]
Songs
[Shuffle Off]
Off
[]/[]:
Touch to play or pause the track.
iPod® menu:
- [Previous List]
- [Playlists]
- [Artists]
- [Songs]
- [Albums]
- [Genres]
- [Composers]
- [Podcasts]
- [Audiobooks]
- [Shuffle]
- [Repeat]
Repeat mode indicator:
Touch to change the repeat mode.
Mode Screen display
[All Track Repeat]
All
[1 Track Repeat]
1 Track
[Repeat Off]
Off
iPod® player operation
Activation and playing:
Inserting the iPod® cable into the connec-
tion port will activate the iPod® mode.
iPod® can also be selected from the audio
sources list and the source bar by touch
panel operation or by pushing
“Names and functions of audio control
buttons” (page 3-14)
“Selecting audio source” (page 3-19)
To play and pause the iPod®, touch
[
]/[] in the iPod® menu.
Selecting search method:
A list of search methods is displayed in the
iPod® menu. Touch and select an item to
play the iPod® in your preferred settings. Fast-forwarding or rewinding:
Push and hold
rewind the song. Release to play the song at
normal speed.
Changing play mode:
Touch [Shuffle], [Repeat], [
]or[]to
select the play mode.
For models with
pushing the button can also change the play
mode.
Skipping songs:
Push
song.
Tilting up/down the
ing wheel (if so equipped) can also skip the
songs.
Even when iPod® and/or iPhone® are
inserted into both of the two USB connec-
tion ports, the system recognizes only one of
the connected iPod® and/or iPhone® at a
time.
3. Audio system
3-35
Page 86 of 283
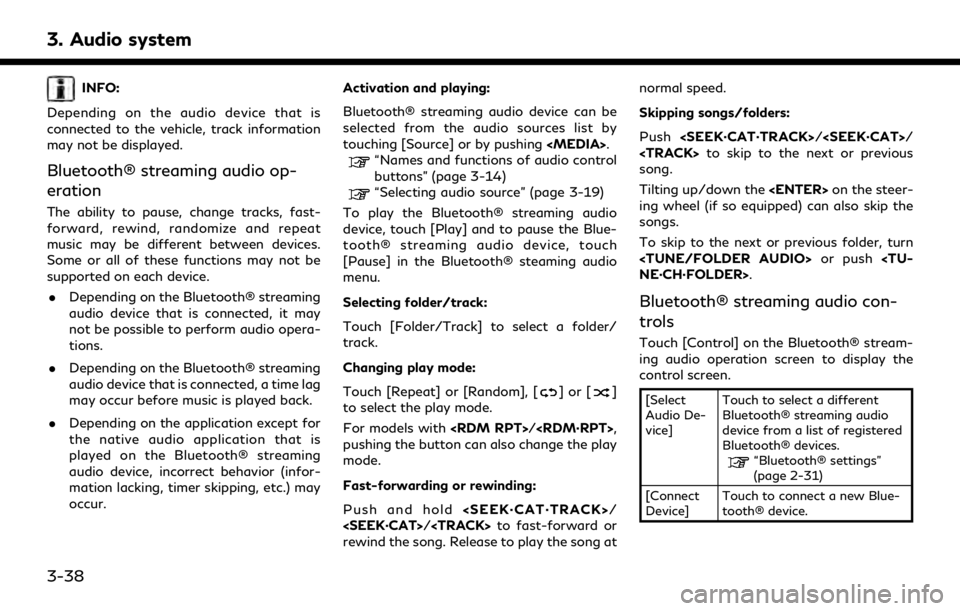
3. Audio system
INFO:
Depending on the audio device that is
connected to the vehicle, track information
may not be displayed.
Bluetooth® streaming audio op-
eration
The ability to pause, change tracks, fast-
forward, rewind, randomize and repeat
music may be different between devices.
Some or all of these functions may not be
supported on each device. . Depending on the Bluetooth® streaming
audio device that is connected, it may
not be possible to perform audio opera-
tions.
. Depending on the Bluetooth® streaming
audio device that is connected, a time lag
may occur before music is played back.
. Depending on the application except for
the native audio application that is
played on the Bluetooth® streaming
audio device, incorrect behavior (infor-
mation lacking, timer skipping, etc.) may
occur. Activation and playing:
Bluetooth® streaming audio device can be
selected from the audio sources list by
touching [Source] or by pushing
“Names and functions of audio control
buttons” (page 3-14)
“Selecting audio source” (page 3-19)
To play the Bluetooth® streaming audio
device, touch [Play] and to pause the Blue-
tooth® streaming audio device, touch
[Pause] in the Bluetooth® steaming audio
menu.
Selecting folder/track:
Touch [Folder/Track] to select a folder/
track.
Changing play mode:
Touch [Repeat] or [Random], [
]or[]
to select the play mode.
For models with
pushing the button can also change the play
mode.
Fast-forwarding or rewinding:
Push and hold
rewind the song. Release to play the song at normal speed.
Skipping songs/folders:
Push
song.
Tilting up/down the
ing wheel (if so equipped) can also skip the
songs.
To skip to the next or previous folder, turn
Bluetooth® streaming audio con-
trols
Touch [Control] on the Bluetooth® stream-
ing audio operation screen to display the
control screen.
[Select
Audio De-
vice] Touch to select a different
Bluetooth® streaming audio
device from a list of registered
Bluetooth® devices.
“Bluetooth® settings”
(page 2-31)
[Connect
Device] Touch to connect a new Blue-
tooth® device.
3-38
Page 118 of 283
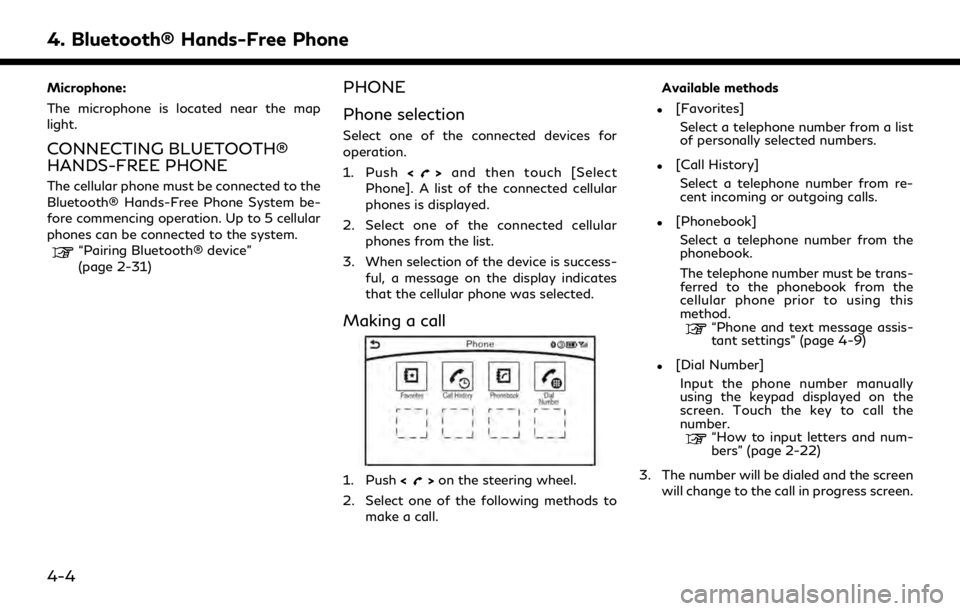
4. Bluetooth® Hands-Free Phone
Microphone:
The microphone is located near the map
light.
CONNECTING BLUETOOTH®
HANDS-FREE PHONE
The cellular phone must be connected to the
Bluetooth® Hands-Free Phone System be-
fore commencing operation. Up to 5 cellular
phones can be connected to the system.
“Pairing Bluetooth® device”
(page 2-31)
PHONE
Phone selection
Select one of the connected devices for
operation.
1. Push<
>and then touch [Select
Phone]. A list of the connected cellular
phones is displayed.
2. Select one of the connected cellular phones from the list.
3. When selection of the device is success- ful, a message on the display indicates
that the cellular phone was selected.
Making a call
1. Push <>on the steering wheel.
2. Select one of the following methods to make a call. Available methods
.[Favorites]
Select a telephone number from a list
of personally selected numbers.
.[Call History]Select a telephone number from re-
cent incoming or outgoing calls.
.[Phonebook]Select a telephone number from the
phonebook.
The telephone number must be trans-
ferred to the phonebook from the
cellular phone prior to using this
method.
“Phone and text message assis-
tant settings” (page 4-9)
.[Dial Number]Input the phone number manually
using the keypad displayed on the
screen. Touch the key to call the
number.
“How to input letters and num-
bers” (page 2-22)
3. The number will be dialed and the screen will change to the call in progress screen.
4-4